I. Giới thiệu
Hàm INDEX thường được sử dụng để tìm nội dung của một ô trong một hàng và cột cho trước.
II. Giải thích các chức năng
- Công thức: =INDEX(tham_chiếu, hàng, [cột], [vùng])
- Tham số:
- Tham chiếu (bắt buộc): Phạm vi các ô cần tìm kiếm.
- Hàng (bắt buộc): Số hàng.
- Cột (tùy chọn): Số cột.
- Vùng (tùy chọn): Số của vùng được chọn trong tham chiếu. Nếu chỉ có một khu vực, chỉ cần nhập 1.
- Ví dụ:
- =INDEX(A1:C20, 5, 1)
- Ghi chú:
- Bạn phải bao gồm hàng tiêu đề trong phạm vi tham chiếu.
- Số hàng và số cột được xác định dựa trên phạm vi đã chọn. Xem GIF dưới đây để biết thêm chi tiết.
III. Các bước thao tác
Sử dụng chức năng INDEX
- Chọn một ô và nhấp vào Formulas trên thanh công cụ, sau đó chọn Tìm kiếm > INDEX. Bạn cũng có thể nhập trực tiếp =INDEX trong một ô.
- Nhập các tham số vào ô: (tham_chiếu, hàng, [cột], [vùng]).
- Nhấn Enter để hiển thị kết quả.
- Kéo biểu tượng + ở góc dưới bên phải của ô để áp dụng công thức cho nhiều ô nếu cần.
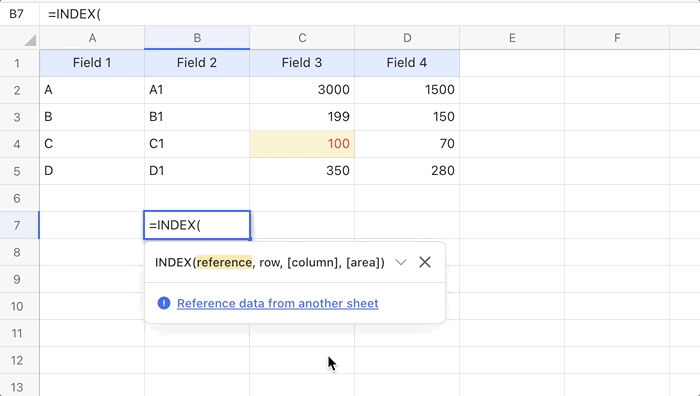
250px|700px|reset
Xóa chức năng INDEX
Chọn ô có chức năng INDEX và nhấn Delete.
IV. Các trường hợp sử dụng
Bán hàng: Tìm kiếm thông tin sản phẩm
Người đại diện bán hàng nên hiểu rõ về sản phẩm, nhưng ngay cả những người giỏi nhất cũng sẽ gặp khó khăn để nhớ mọi chi tiết nhỏ. Với chức năng INDEX, bạn sẽ dễ dàng tiếp cận thông tin sản phẩm hơn.
- Công thức được sử dụng dưới đây: =INDEX(A1:D7,4,3,1)
- Về các tham số: Giả sử bạn muốn biết mức tồn kho của Sản phẩm 3. Đầu tiên, nhập A1:D7 là Phạm vi để tìm kiếm. Phạm vi có thể có các phần khác nhau, nhưng thường bạn chỉ chọn một phần, vì vậy nhập 1 (hoặc để trống) cho tham số cuối cùng. Vì Sản phẩm 3 nằm ở hàng thứ tư từ đầu Phạm vi, nhập 4 cho số hàng để tra cứu. Tương tự, tồn kho nằm ở Cột thứ ba của Phạm vi, vì vậy nhập 3 là số Cột. Sau đó, chúng ta sẽ nhận được kết quả là 23, đó là mức tồn kho cho Sản phẩm 3.
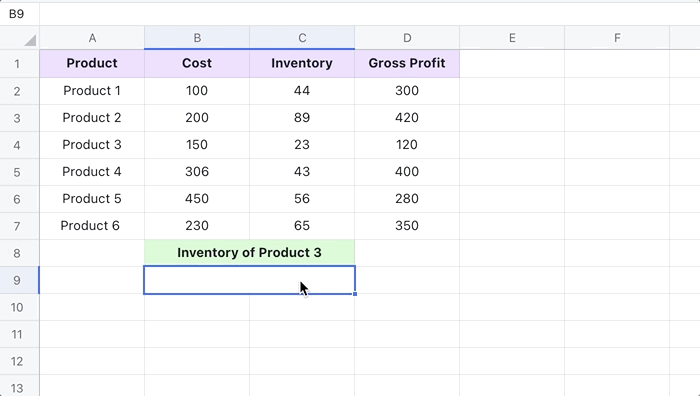
250px|700px|reset
