I. Giới thiệu
Sử dụng ứng dụng nhỏ này để chèn một bảng mục lục, mà bạn có thể tùy chỉnh bằng cách đặt các cấp độ của tiêu đề để hiển thị, ẩn tiêu đề, chuyển đổi giao diện, và Thêm.
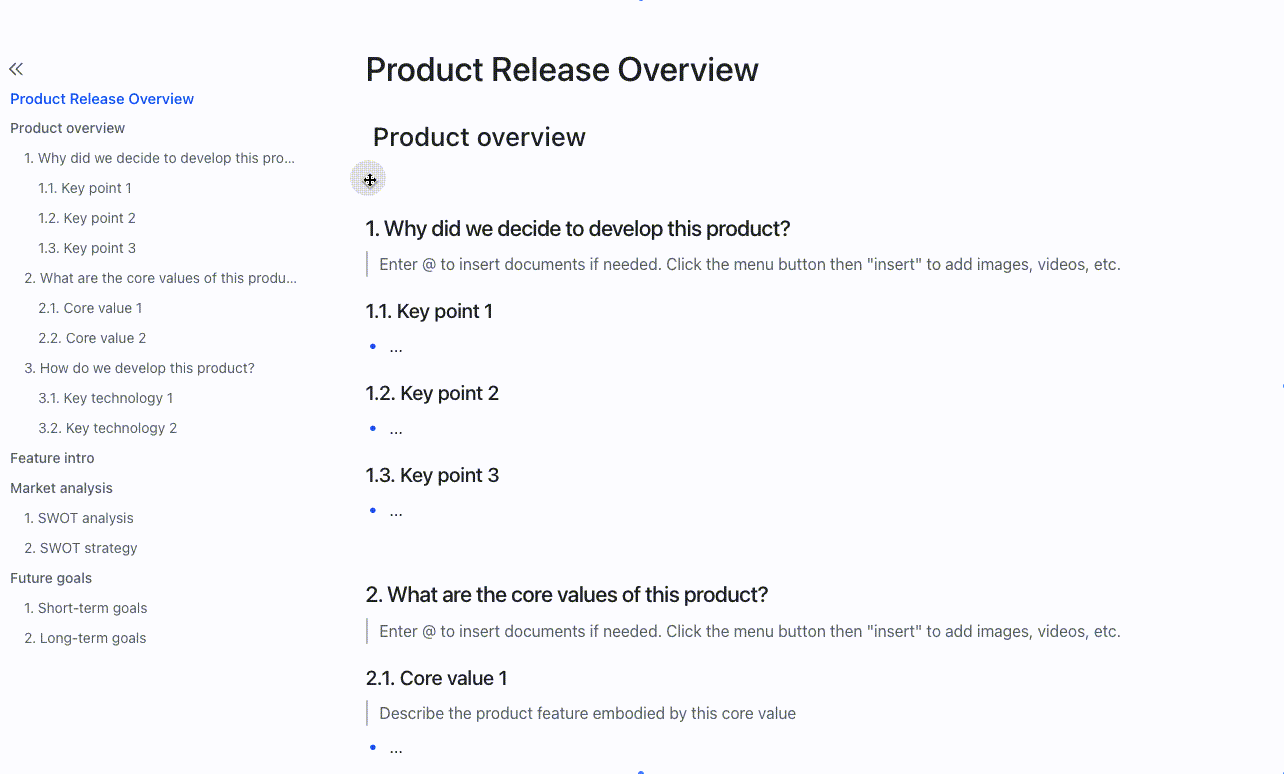
250px|700px|reset
Tính năng này đặc biệt hữu ích cho:
II. Các bước
Chèn ứng dụng nhỏ
Phương pháp 1: Nhấp chuột vào biểu tượng + ở bên trái của bất kỳ hàng trống nào và chọn Table of Contents.
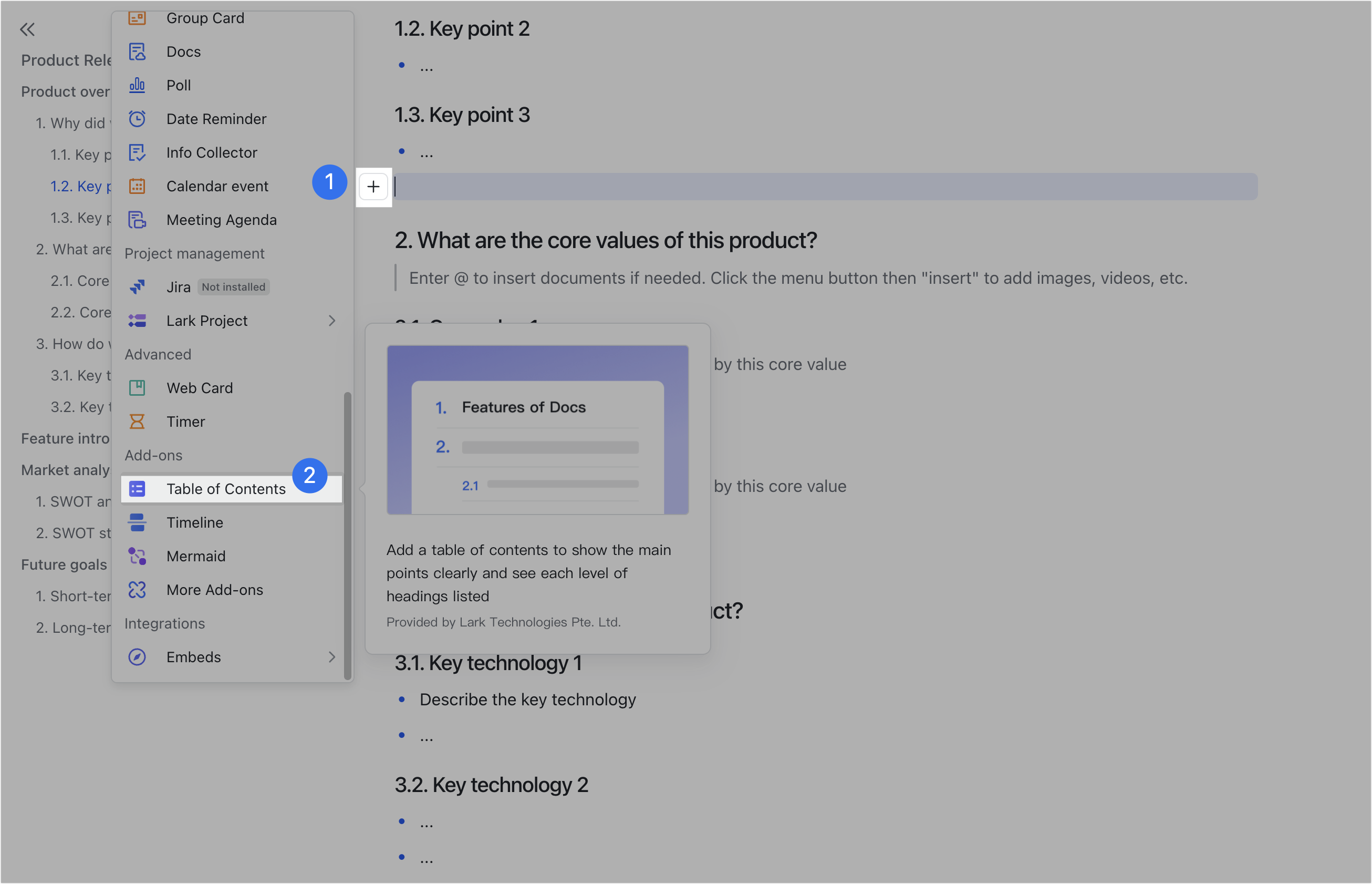
250px|700px|reset
Phương pháp 2: Gõ /table of contents và nhấn Enter.
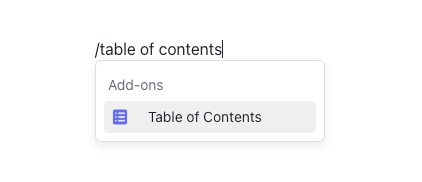
250px|700px|reset
Sử dụng ứng dụng nhỏ
- Chuyển đến một tiêu đề: Nhấp chuột vào một tiêu đề trong ứng dụng nhỏ bảng mục lục để chuyển đến vị trí của tiêu đề trong Docs.
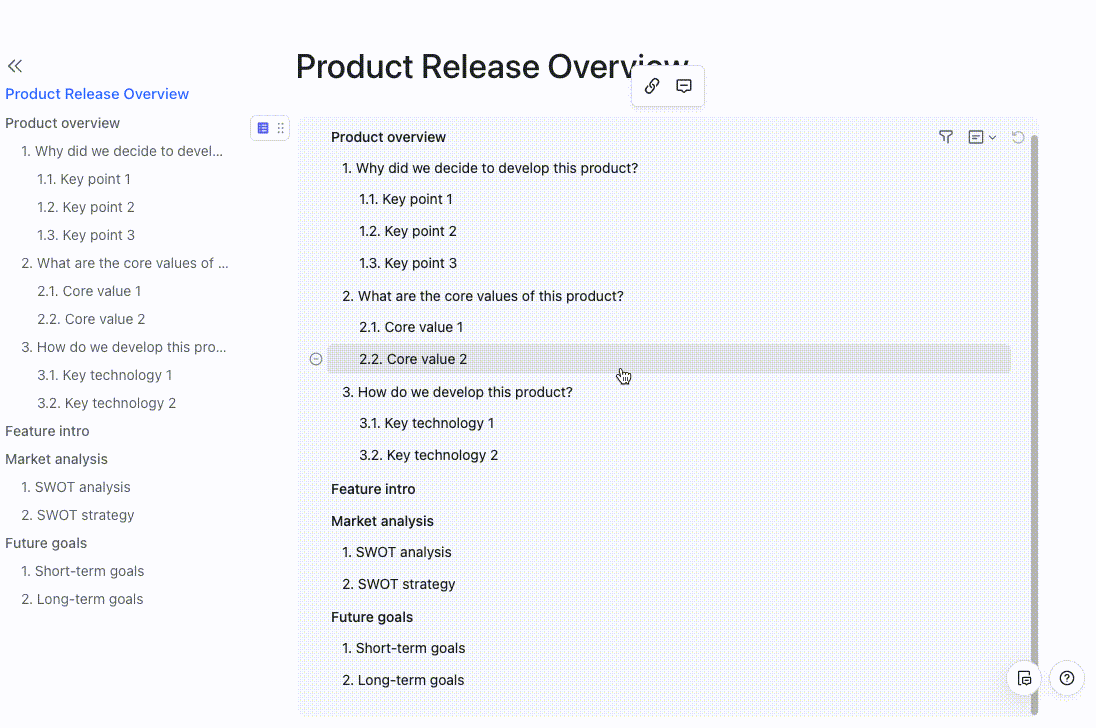
250px|700px|reset
- Lọc tiêu đề: Nhấp chuột vào biểu tượng Filter ở góc phải phía trên của tiện ích bổ sung mục lục và chọn Show all hoặc Show top x levels, lên đến cấp độ 9. Ví dụ, nếu bạn chọn Show top 3 levels, tiêu đề H1, H2 và H3 sẽ xuất hiện trong bảng mục lục.
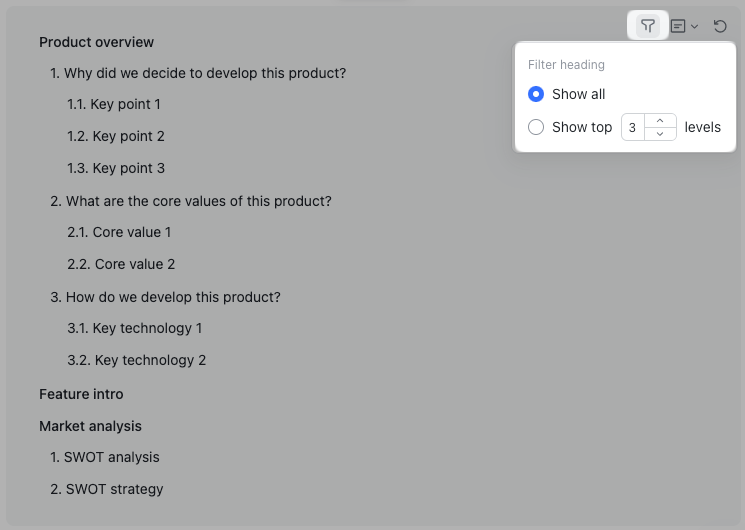
250px|700px|reset
- Ẩn tiêu đề: Di chuyển chuột qua tiêu đề bạn muốn ẩn và nhấp chuột vào biểu tượng Hide ở bên trái của nó. Tiêu đề sẽ không còn xuất hiện trong bảng mục lục, nhưng văn bản chính sẽ không bị ảnh hưởng.
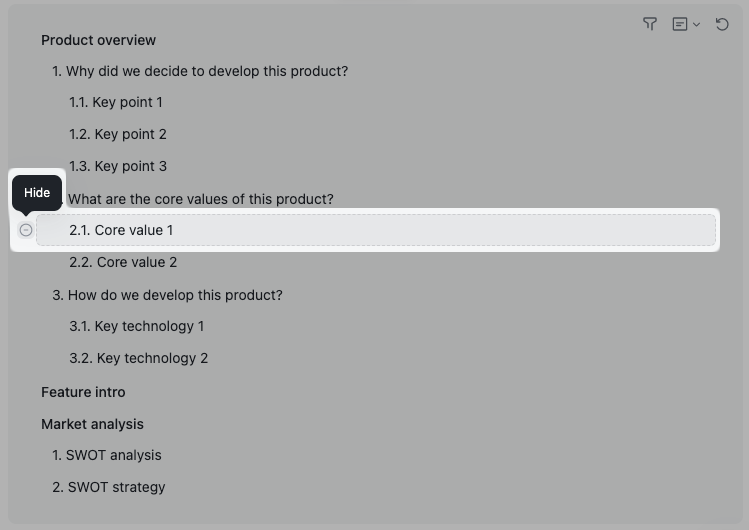
250px|700px|reset
Lưu ý: Khi bạn ẩn một tiêu đề, các tiêu đề phụ của nó cũng sẽ bị ẩn.
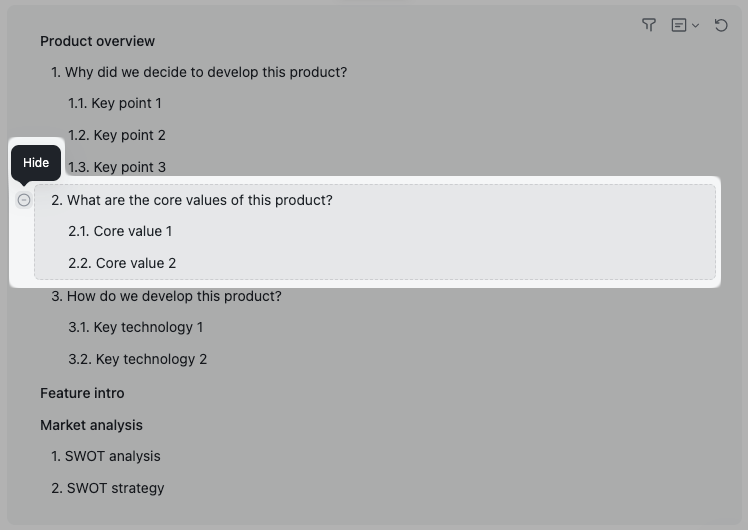
250px|700px|reset
- Chuyển đổi chế độ xem: Di chuột qua biểu tượng Switch View ở Góc phải phía trên của ứng dụng nhỏ bảng mục lục để chuyển đổi giữa Outline View và Mind Map View.
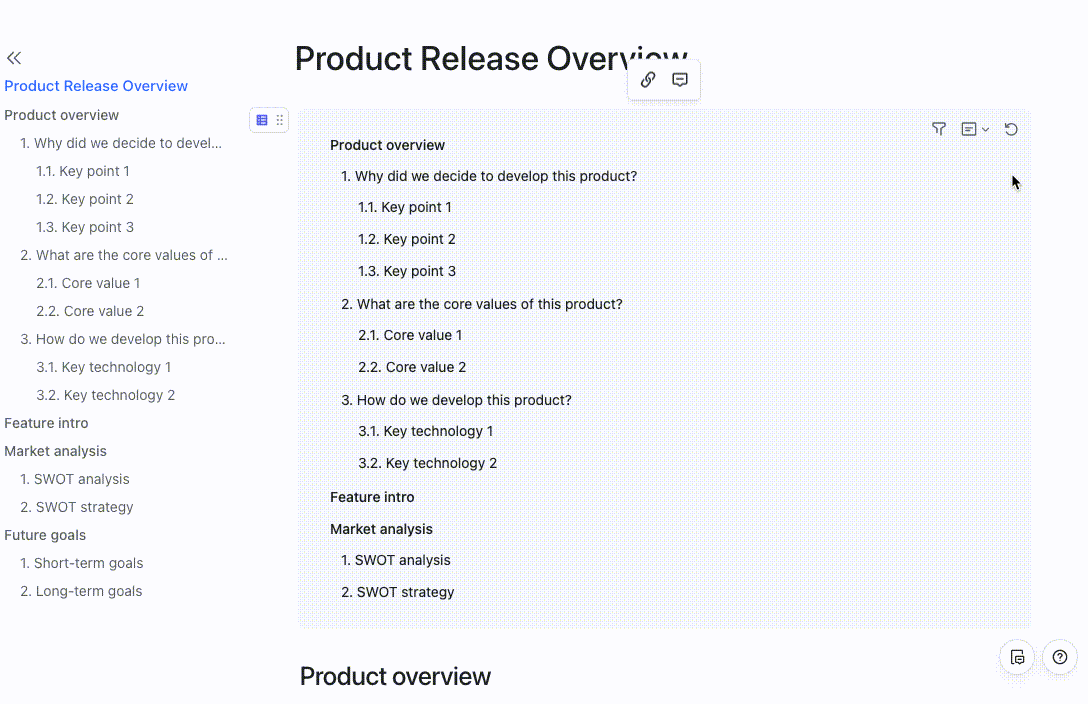
250px|700px|reset
- Đặt lại bảng mục lục: Nhấp chuột vào biểu tượng Reset ở Góc phải phía trên của ứng dụng nhỏ bảng mục lục để hiển thị lại tất cả các tiêu đề bao gồm cả tiêu đề đã lọc và tiêu đề đã ẩn.
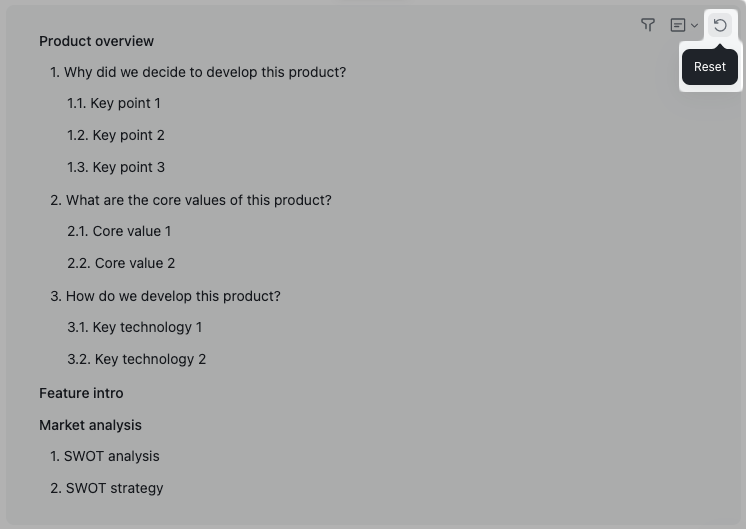
250px|700px|reset
Hành động khác
- Di chuột lên trên ứng dụng nhỏ và thanh công cụ sẽ xuất hiện ở phía trên, bạn có thể sao chép liên kết ứng dụng nhỏ, chia sẻ ứng dụng nhỏ, hoặc thêm một chú thích ở đây.
- Di chuột lên trên ứng dụng nhỏ, sau đó di chuột lên trên biểu tượng ⋮⋮ ở góc trên bên trái để căn chỉnh và thụt lề, chú thích, cắt, sao chép, xóa, lưu dưới dạng mẫu, và sao chép liên kết.
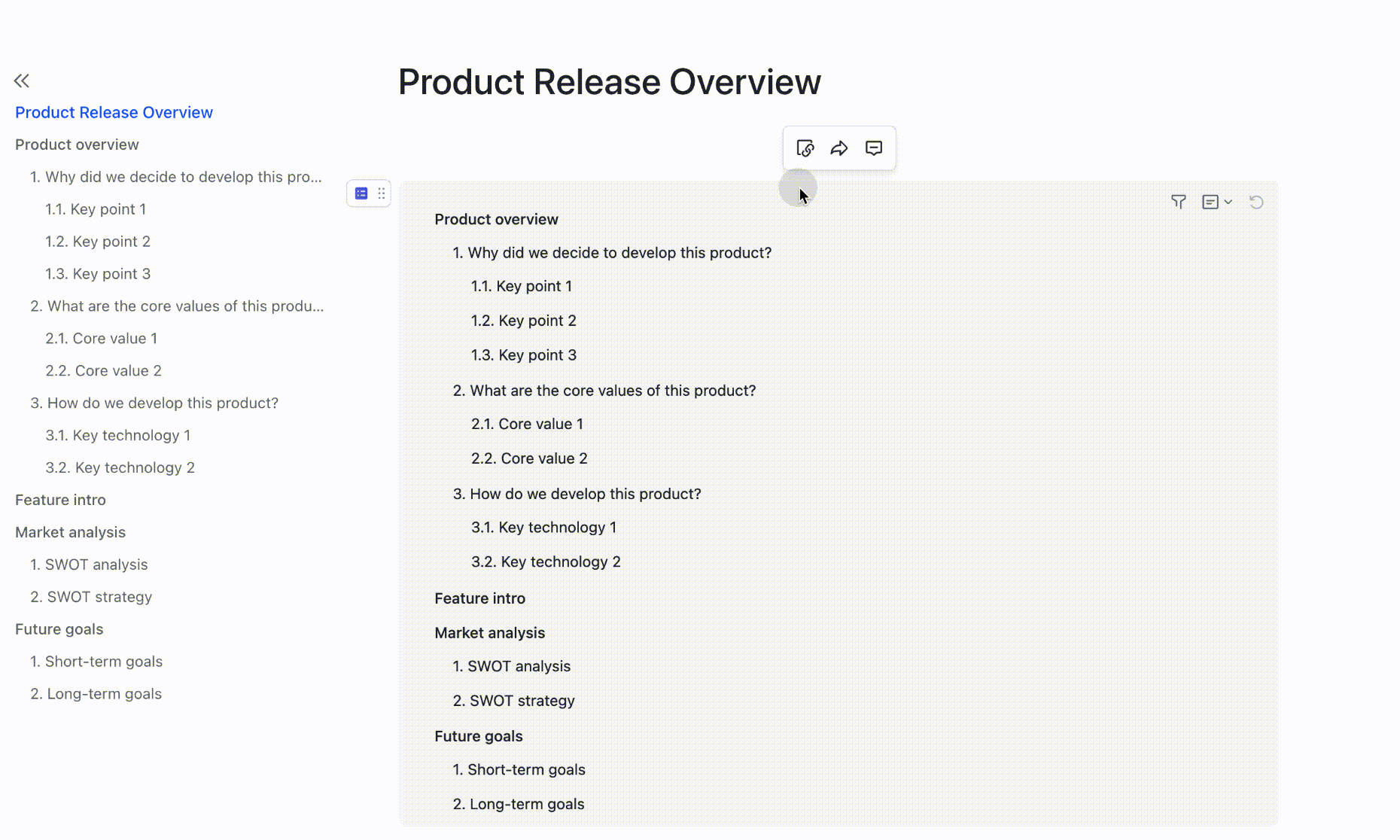
250px|700px|reset
III. Câu hỏi thường gặp
Các tiêu đề bị ẩn trong bảng mục lục có bị xóa khỏi văn bản chính không?
Không, việc ẩn tiêu đề chỉ ảnh hưởng đến việc hiển thị của bảng mục lục.
Làm thế nào để nhảy đến một tiêu đề trong Mind Map View?
Nhấp chuột vào tiêu đề trong bảng mục lục để nhảy đến nó.
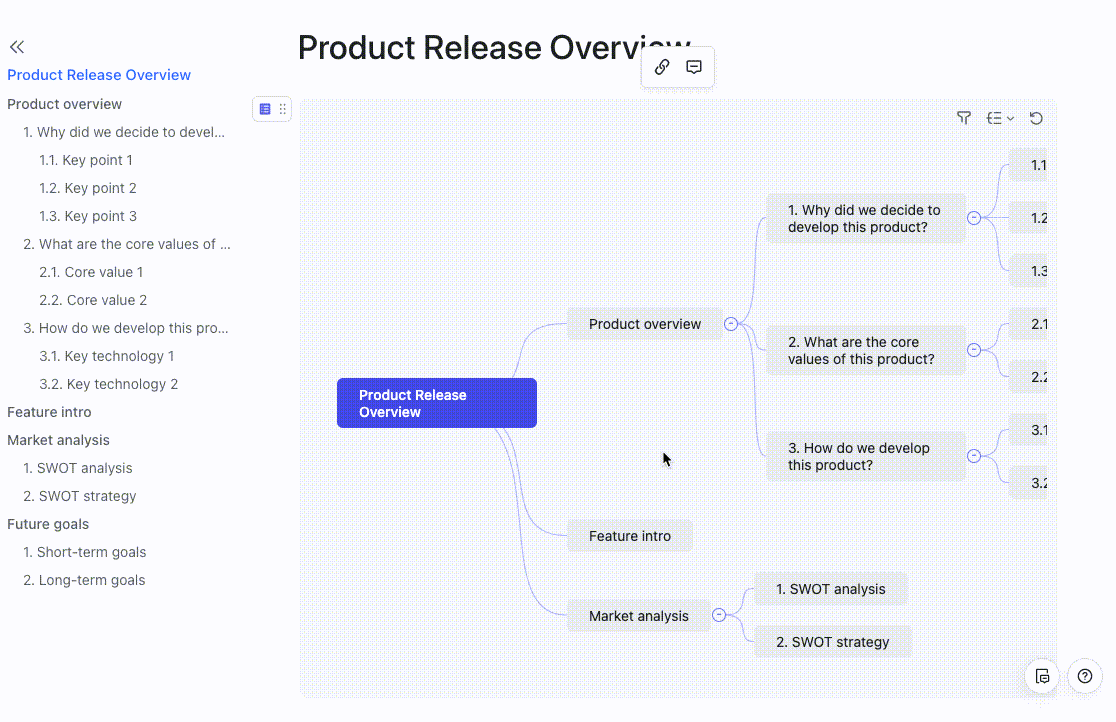
250px|700px|reset
Làm thế nào để tôi tải xuống một Docs với ứng dụng nhỏ bảng mục lục dưới dạng PDF?
Nếu bạn tải xuống một Docs với ứng dụng nhỏ bảng mục lục trực tiếp, bảng mục lục sẽ không xuất hiện trong PDF. Bạn có thể sử dụng tùy chọn in thay thế để có bảng mục lục xuất hiện trong tập tin đã Tải xuống thành công.
- Mở Docs trong trình duyệt và nhấp vào biểu tượng ··· > In.
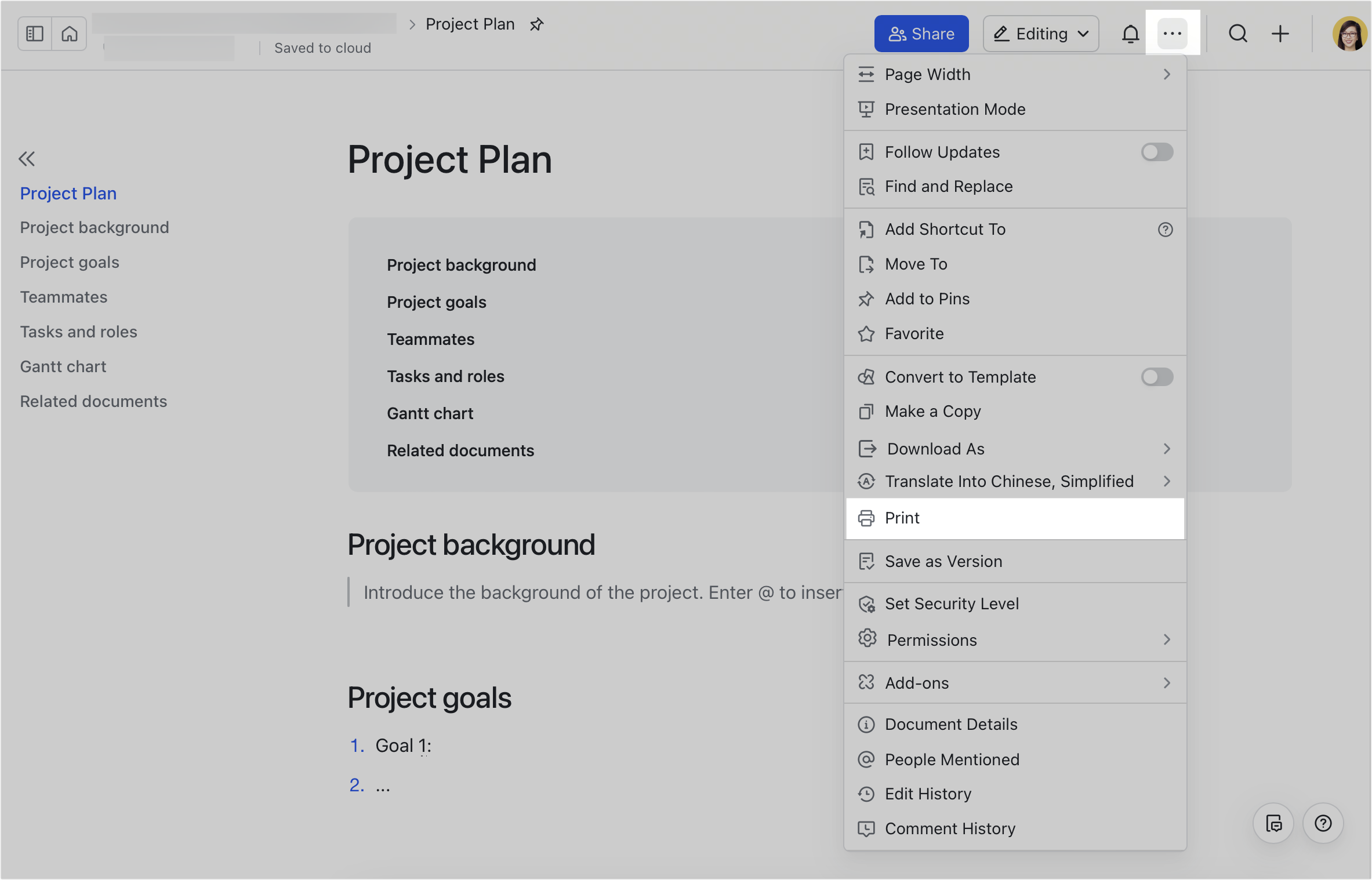
250px|700px|reset
- Trên trang cài đặt in, chọn PDF, hoàn thành thông tin liên quan và nhấp vào Lưu.
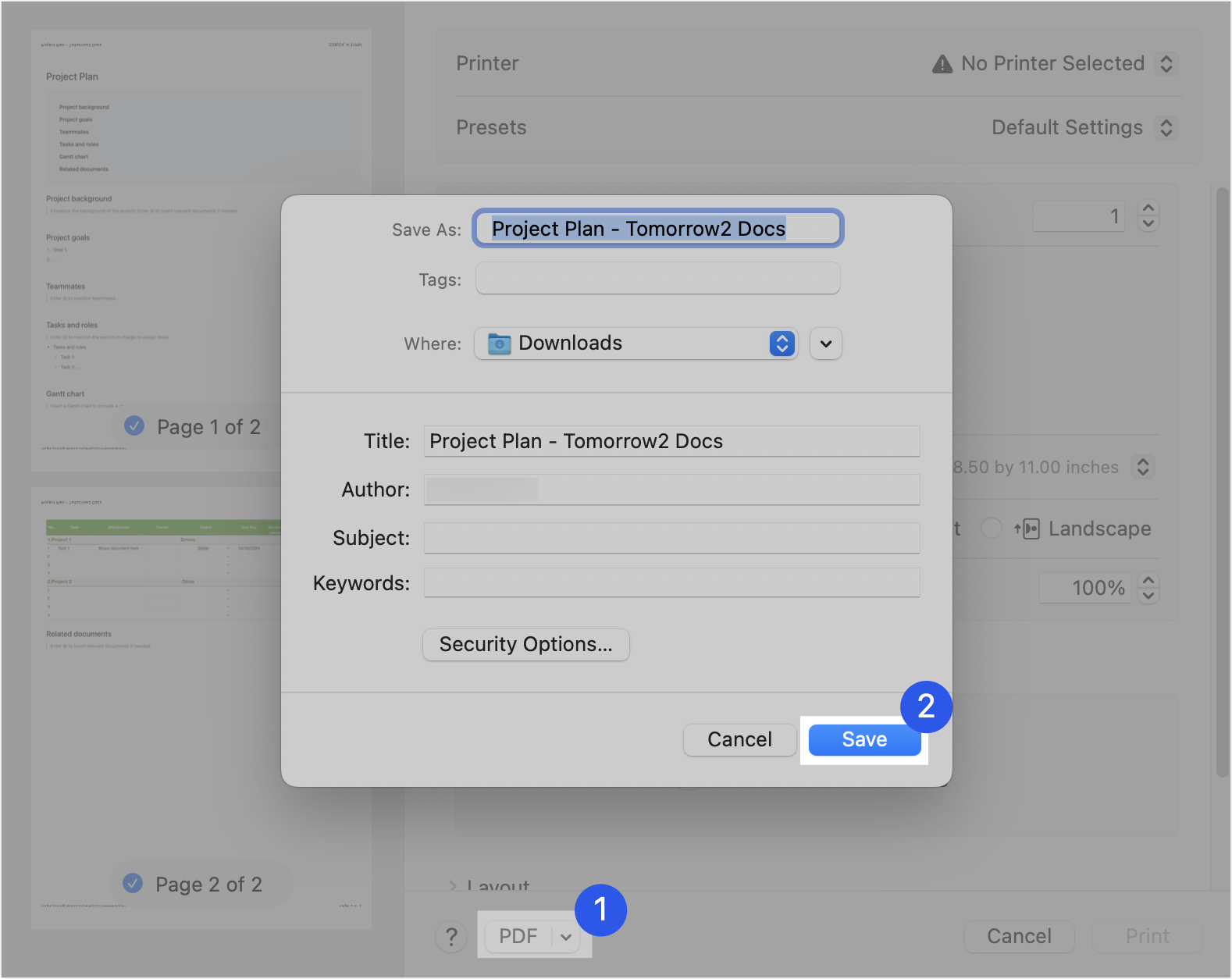
250px|700px|reset
