I. Giới thiệu
Sử dụng Xuất dưới dạng hình ảnh để lưu hoặc gửi các ô bạn cần dưới dạng hình ảnh, làm cho việc chia sẻ dễ dàng hơn bao giờ hết.
II. Các bước thao tác
Cách 1:
Chọn một ô, sau đó kéo biểu tượng màu xanh ở góc dưới cùng bên phải để đánh dấu khu vực bạn muốn bao gồm trong hình ảnh.
Giữ và kéo khu vực đã đánh dấu để mở thanh công cụ, sau đó nhấn Xuất dưới dạng hình ảnh. Một bản xem trước của hình ảnh sẽ được hiển thị, và bạn có thể tải xuống hình ảnh hoặc gửi nó đến các ứng dụng khác.
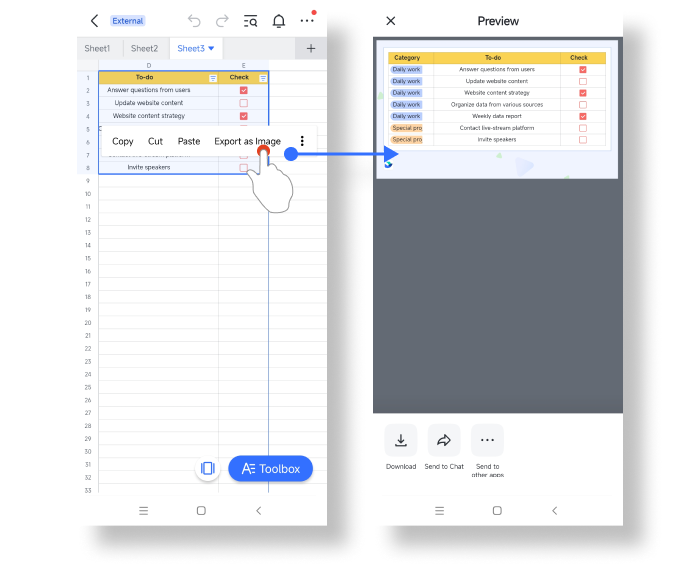
250px|700px|reset
Cách 2:
Chọn các ô bạn muốn chuyển đổi thành hình ảnh. Nhấn Hộp công cụ ở góc dưới cùng bên phải và dưới Hành động tab, chọn Xuất dưới dạng hình ảnh. Một bản xem trước của hình ảnh sẽ được hiển thị, và bạn có thể tải xuống hình ảnh hoặc gửi nó đến các ứng dụng khác.
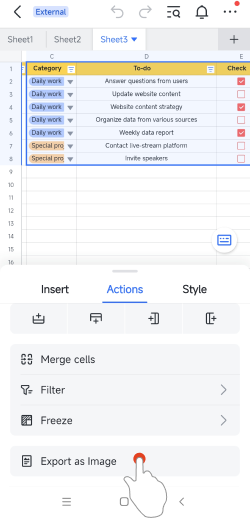
250px|700px|reset
Cách 3:
Nhấn vào biểu tượng Thêm ở Góc phải phía trên, chọn Tải xuống dưới dạng, sau đó Hình ảnh (Trang tính hiện tại) để tạo ra một hình ảnh của Trang tính.
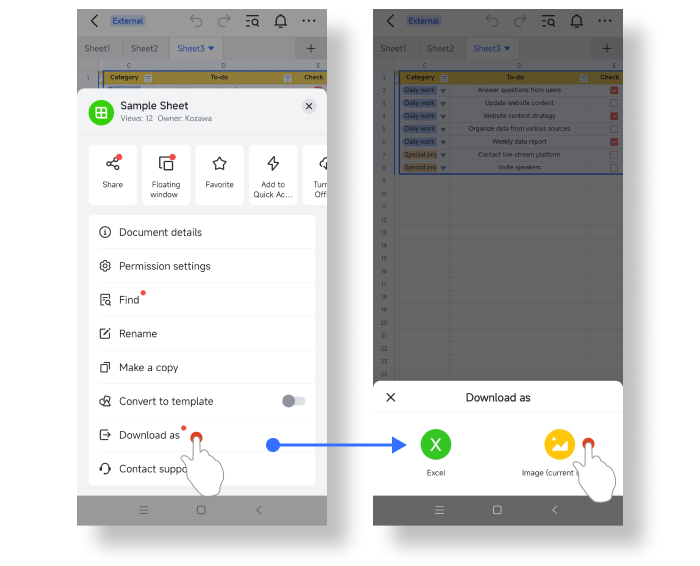
250px|700px|reset
Cách 4:
Nhấn vào biểu tượng Thêm ở Góc phải phía trên, chọn Chia sẻ, sau đó Chia sẻ hình ảnh để tạo ra một hình ảnh của Trang tính.
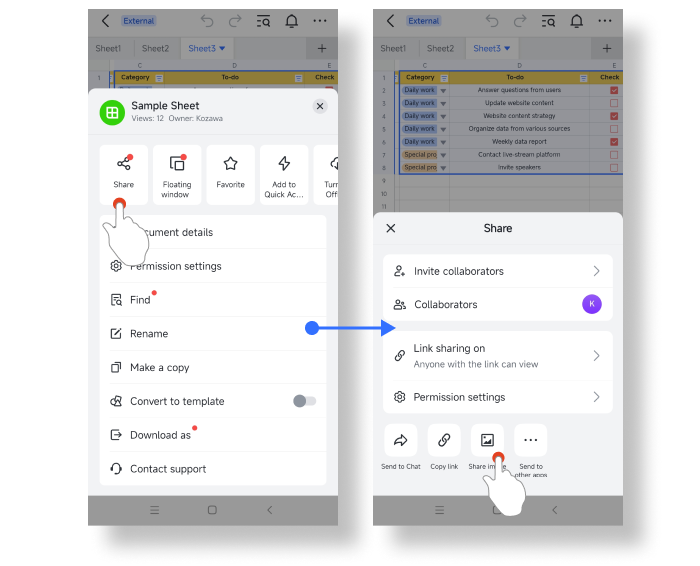
250px|700px|reset
III. Câu hỏi thường gặp
Điểm khác biệt giữa chụp ảnh thông minh và Xuất dưới dạng hình ảnh là gì?
Xuất dưới dạng hình ảnh lưu một khu vực cụ thể của trang tính, trong khi chụp ảnh thông minh chụp toàn bộ màn hình và tự động điền vào bất kỳ nội dung đã cắt. Xuất dưới dạng hình ảnh là phương án tốt nhất nếu bạn chỉ muốn chia sẻ một khu vực cụ thể.
Tại sao toàn bộ trang tính được xuất khi tôi chỉ chọn một ô?
Hiện tại, việc xuất chỉ một ô không được hỗ trợ. Nếu bạn chỉ chọn một ô, toàn bộ trang tính sẽ được chụp mặc định, vì vậy bạn cần chọn ít nhất hai ô.
