I. Giới thiệu
Bạn có thể bật chế độ đề xuất trong Docs mà bạn có quyền chỉnh sửa. Trong chế độ đề xuất, các chỉnh sửa của bạn sẽ trở thành đề xuất, hiển thị những thay đổi bạn muốn thực hiện đối với nội dung. Các cộng tác viên có thể chấp nhận đề xuất, trong trường hợp đó, các sửa đổi được đề xuất sẽ được áp dụng, hoặc từ chối để giữ nội dung không thay đổi.
II. Các bước thao tác
Bật chế độ đề xuất
Mở Docs mà bạn có quyền chỉnh sửa, nhấp chuột Chỉnh sửa ở góc phải trên cùng, và chọn Đề xuất. Bạn cũng có thể nhấn ⌘ + ⌥ + X (Mac) hoặc Ctrl + Alt + X (Windows) để bật chế độ đề xuất.

250px|700px|reset
Thêm gợi ý
Trong chế độ gợi ý, hãy chỉnh sửa theo nhu cầu và các chỉnh sửa của bạn sẽ xuất hiện dưới dạng thẻ gợi ý ở bên phải của Docs.
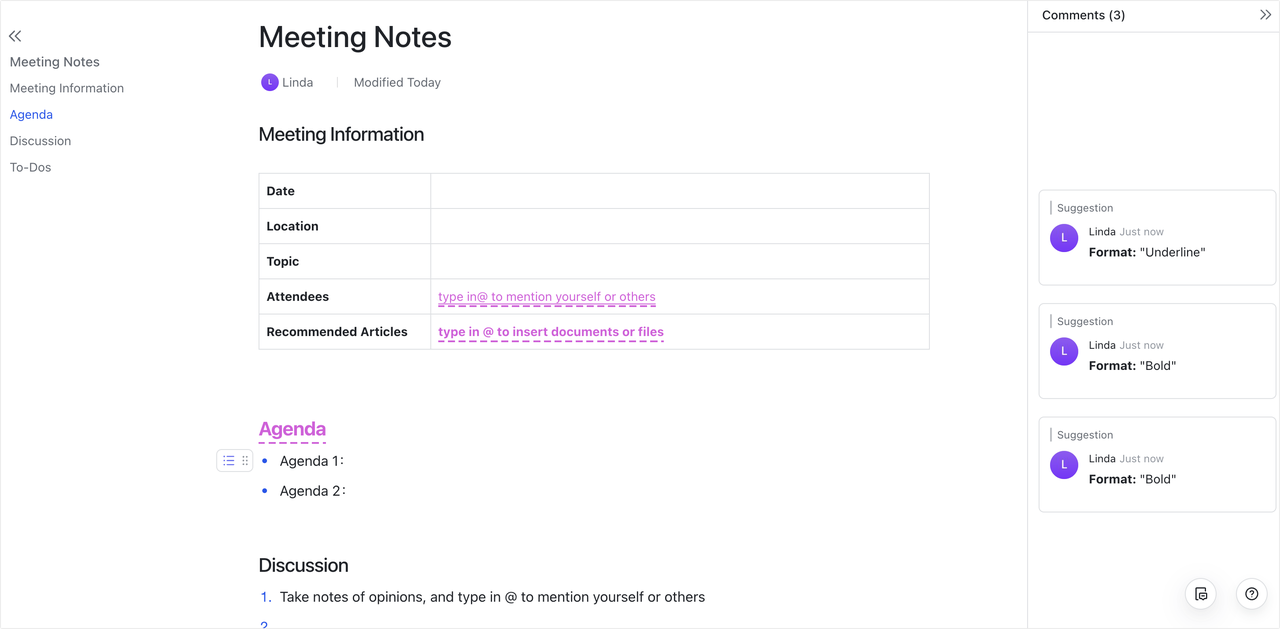
250px|700px|reset
Lưu ý: Một số định dạng và chỉnh sửa sẽ không xuất hiện dưới dạng thẻ gợi ý. Ví dụ, các thay đổi như thay đổi màu viền hoặc màu nền của khung chú thích, thụt lề nội dung, thay đổi trình tự của danh sách đánh số, thay đổi ngôn ngữ của khối mã, chỉnh sửa trong Bảng, v.v., sẽ không xuất hiện dưới dạng thẻ gợi ý, nhưng nội dung thực tế sẽ được thay đổi trực tiếp thay vì.
Chấp nhận/từ chối gợi ý
Nhấp chuột vào biểu tượng Chấp nhận hoặc Từ chối trên thẻ gợi ý để chấp nhận hoặc từ chối một gợi ý.
- Chấp nhận: Gợi ý sẽ thay thế nội dung trong Docs.
- Từ chối: Nội dung trong Docs sẽ không thay đổi.
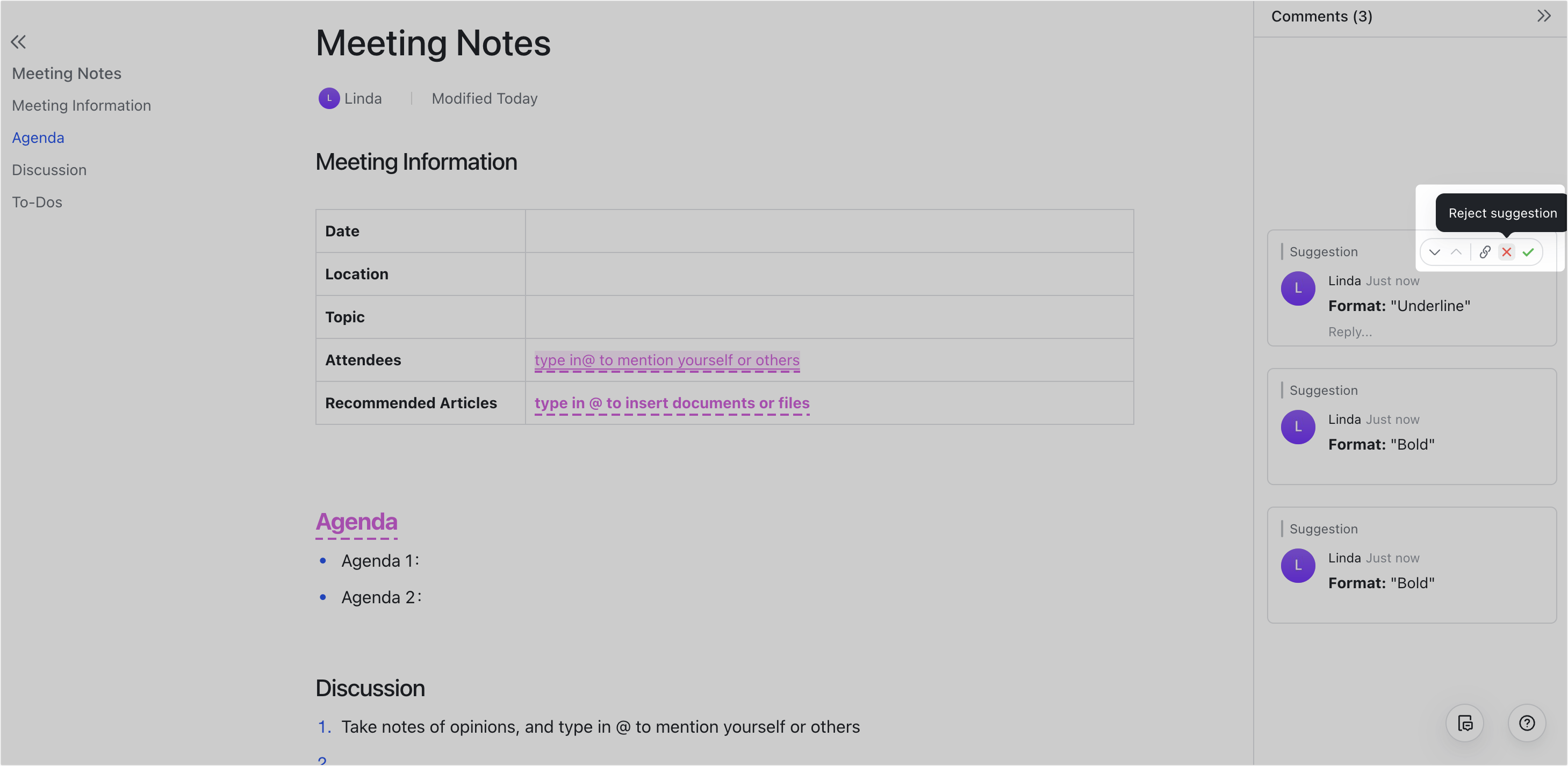
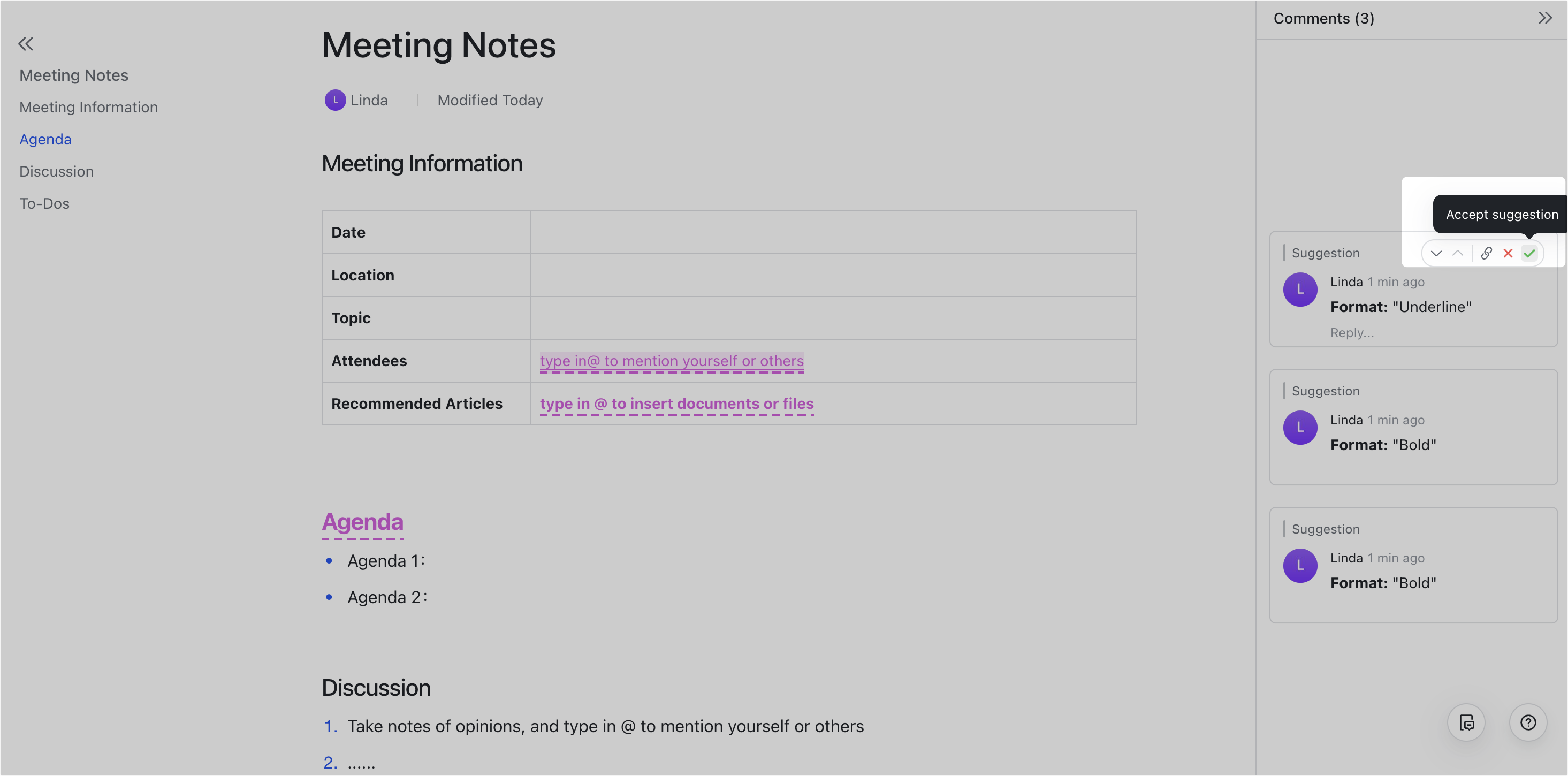
250px|700px|reset
250px|700px|reset
Sau khi bạn chấp nhận hoặc từ chối một đề xuất, bạn có thể nhấn ⌘ + Z (Mac) hoặc Ctrl + Z (Windows) để hoàn tác hành động của mình. Thẻ đề xuất sẽ xuất hiện lại ở phía bên phải của tài liệu.
Lưu ý: Lịch sử đề xuất không khả dụng. Bạn chỉ có thể kiểm tra đề xuất cuối cùng bằng cách hoàn tác hành động và khôi phục lại thẻ.
Phản ứng hoặc trả lời đề xuất
Di chuột qua thẻ đề xuất và Nhấp chuột vào biểu tượng
để thêm phản ứng cho đề xuất. Nhấp chuột vào biểu tượng Nhận xét hoặc Phản hồi để trả lời đề xuất.

250px|700px|reset
Xem thông báo
Khi bạn Thêm thành công một đề xuất trong tài liệu của người khác, chủ sở hữu (nhóm) tài liệu và người viết nội dung mà bạn đã thêm đề xuất sẽ nhận được thông báo từ ứng dụng Docs và trong tài liệu.
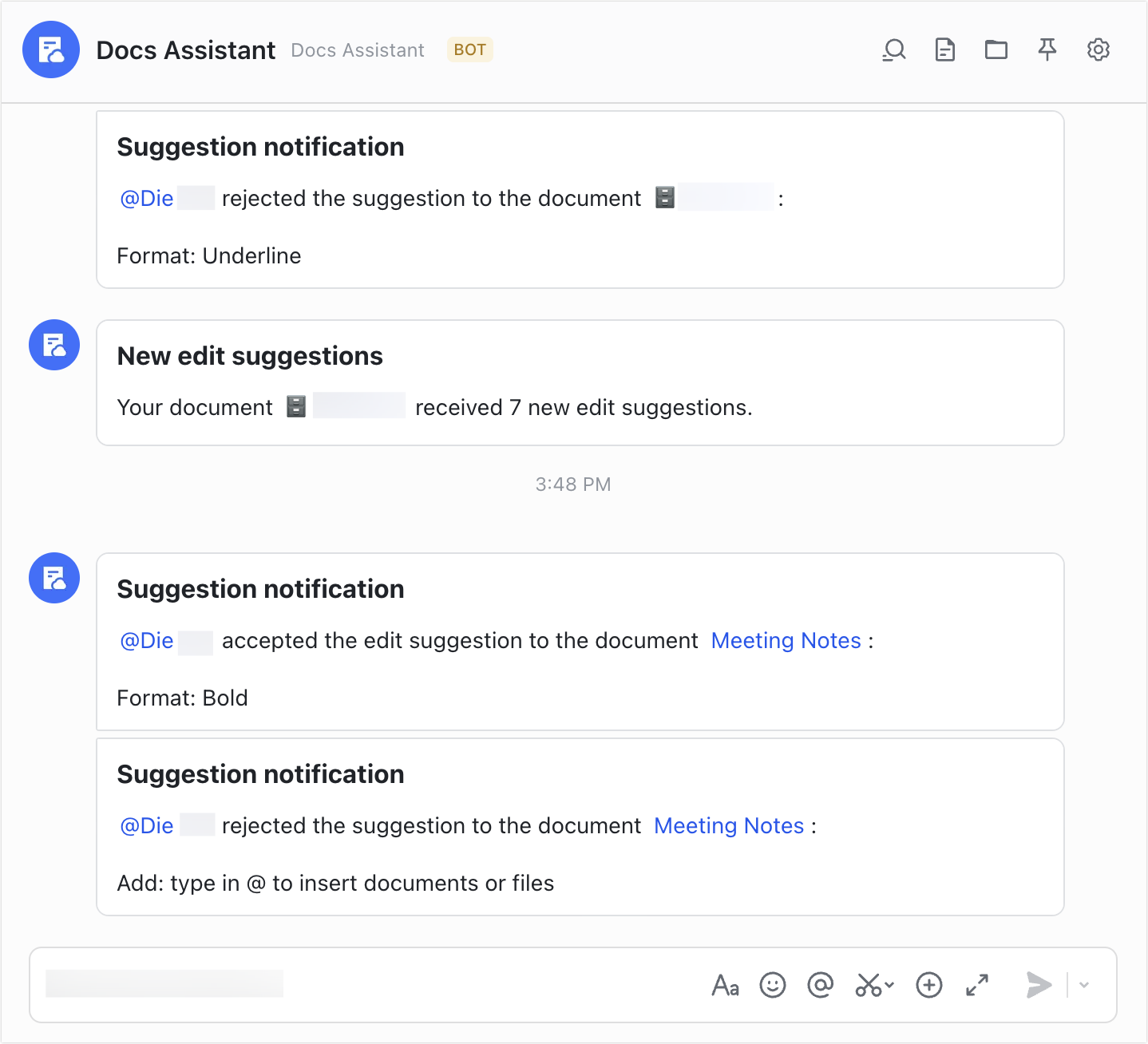
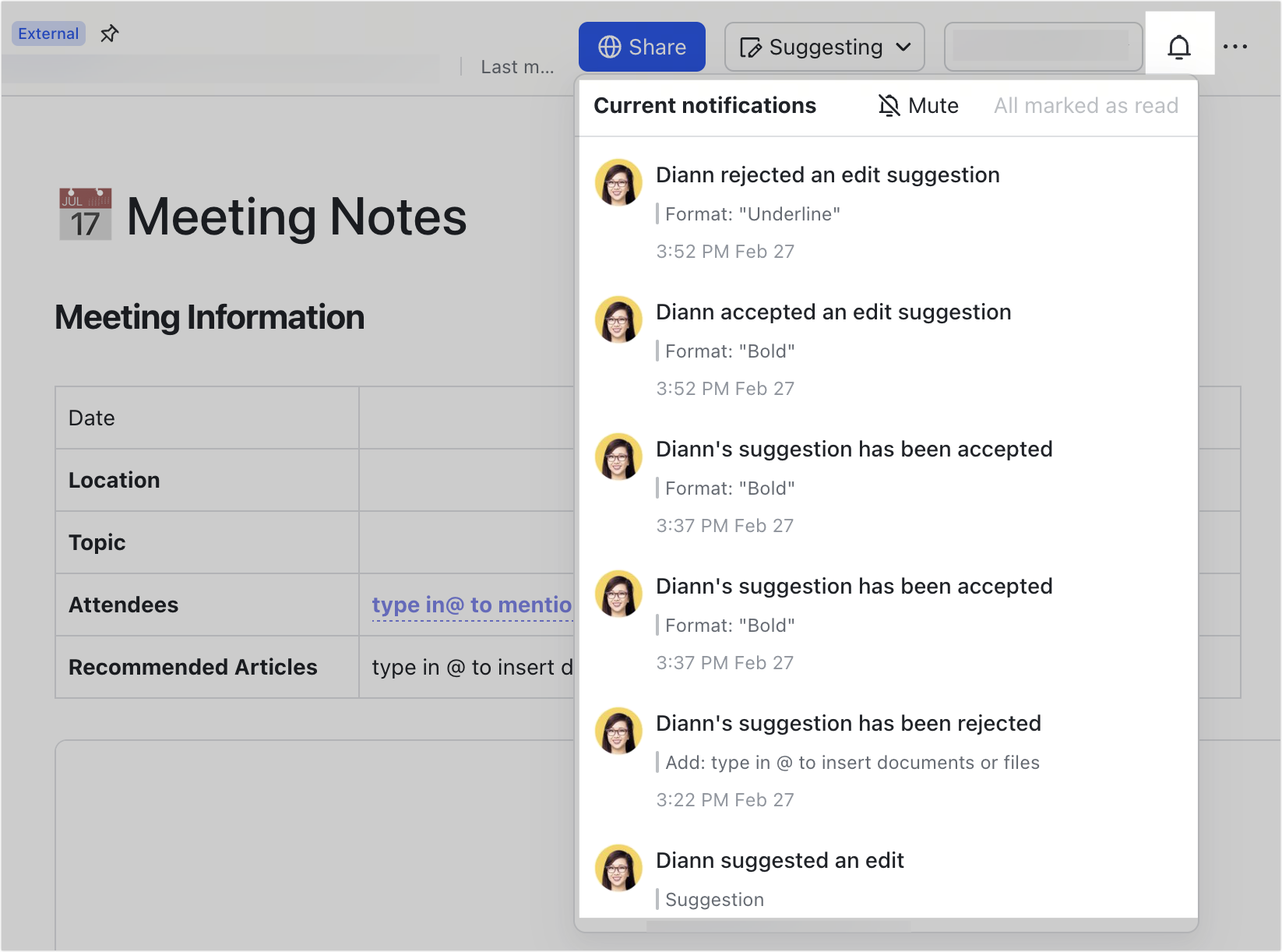
250px|700px|reset
250px|700px|reset
Lưu ý: Thông báo từ ứng dụng Docs, nếu có, được gửi mỗi 10 phút một lần. Thông báo trong tài liệu được gửi theo thời gian thực, nghĩa là nếu ai đó chấp nhận/từ chối đề xuất của bạn, bạn sẽ nhận được thông báo ngay lập tức.
Thoát chế độ đề xuất
Trong chế độ đề xuất, Nhấp chuột vào Suggesting ở góc phải trên cùng của tài liệu, và chọn Editing hoặc Viewing để chuyển sang chế độ khác.
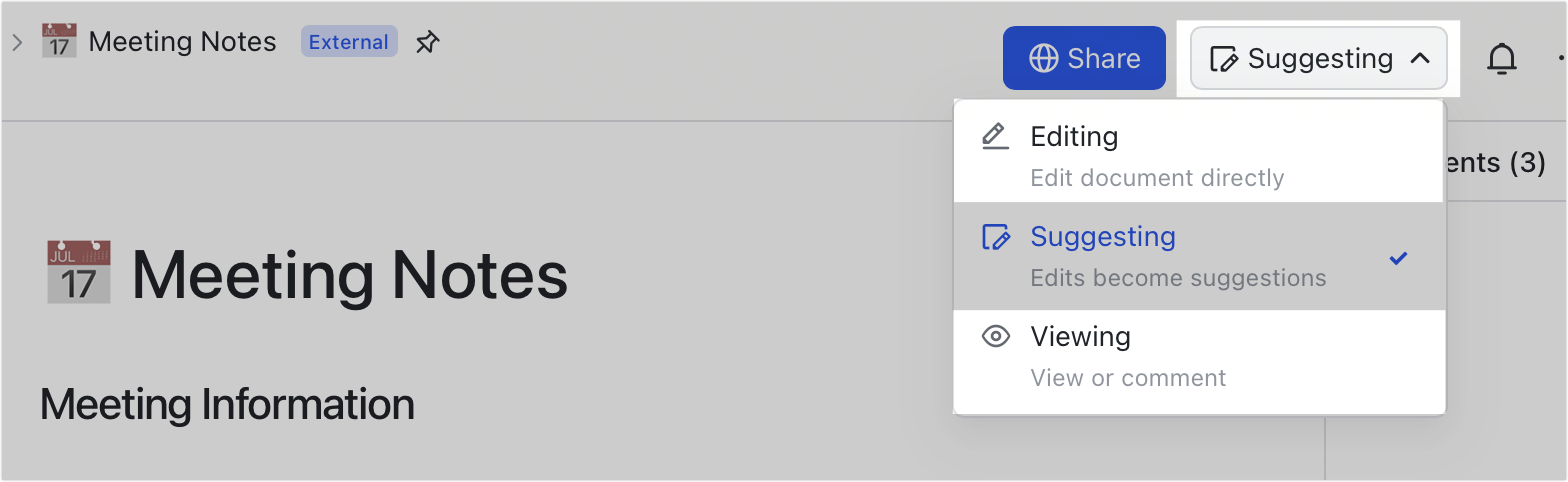
250px|700px|reset
III. Câu hỏi thường gặp
Người nào có thể vào chế độ đề xuất?
Người dùng có quyền chỉnh sửa.
Người nào có thể xem đề xuất?
Người dùng có quyền xem.
Người nào có thể chấp nhận/từ chối đề xuất?
Người dùng có quyền chỉnh sửa.
Người khác có bị ảnh hưởng khi tôi vào chế độ đề xuất không?
Không, chế độ đề xuất chỉ có hiệu lực đối với bạn.
Chế độ mặc định cho Docs là gì?
Tất cả Docs đều ở chế độ chỉnh sửa mặc định. Sau khi bạn chuyển sang chế độ đề xuất và làm mới trang hoặc mở lại Docs, Docs sẽ ở chế độ đề xuất.
Khi tôi chỉnh sửa nội dung trên Bảng ở chế độ đề xuất, tại sao các chỉnh sửa của tôi không xuất hiện dưới dạng thẻ đề xuất?
Việc thêm đề xuất vào nội dung trên Bảng không được hỗ trợ
Có phím tắt nào để chuyển đổi chế độ không?
Có.
