I. Giới thiệu
Có nhiều loại thanh công cụ khác nhau trong Docs giúp bạn dễ dàng truy cập vào tất cả các tính năng chính, như chèn hình ảnh, video, bảng, base, và nội dung khác cũng như thêm liên kết và định dạng nội dung.
II. Các bước thao tác
/ Lệnh dấu gạch chéo
Thông báo: Thanh công cụ này chỉ có sẵn trên ứng dụng máy tính và phiên bản web.
Ở đầu dòng hoặc sau một khoảng trắng, nhập / để sử dụng lệnh dấu gạch chéo.
Tại đây, bạn có thể chèn tiêu đề, danh sách, hình ảnh, nhiệm vụ, khung chú thích, và các loại nội dung khác. Bạn cũng có thể trực tiếp nhập một lệnh sau / để tìm và chèn những gì bạn cần. Để biết thêm chi tiết, xem Chèn nội dung.
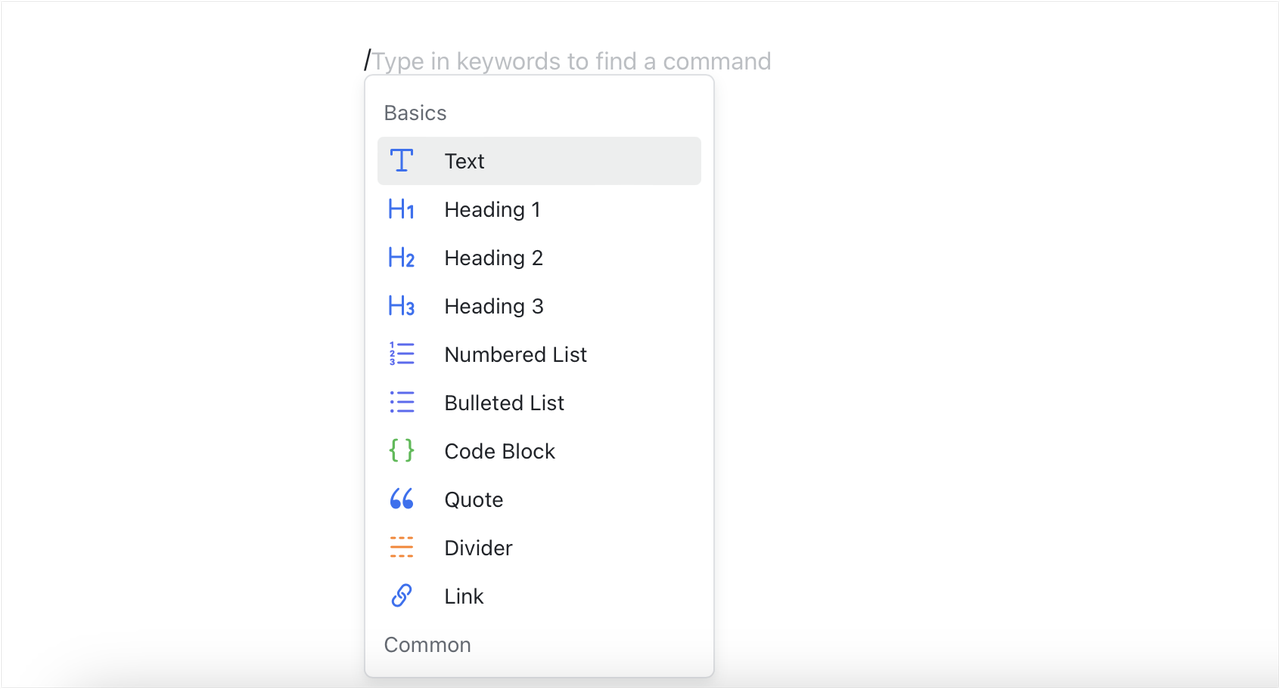
250px|700px|reset
+ thanh công cụ
Di chuyển chuột qua bất kỳ dòng trống nào và biểu tượng + sẽ xuất hiện ở đầu dòng. Di chuyển chuột qua biểu tượng để truy cập vào + thanh công cụ.
Bạn có thể sử dụng thanh công cụ này để thêm tiêu đề, danh sách, khung chú thích, và các yếu tố khác. Bạn cũng có thể chèn hình ảnh, nhiệm vụ, bảng, cột, và các loại nội dung khác.
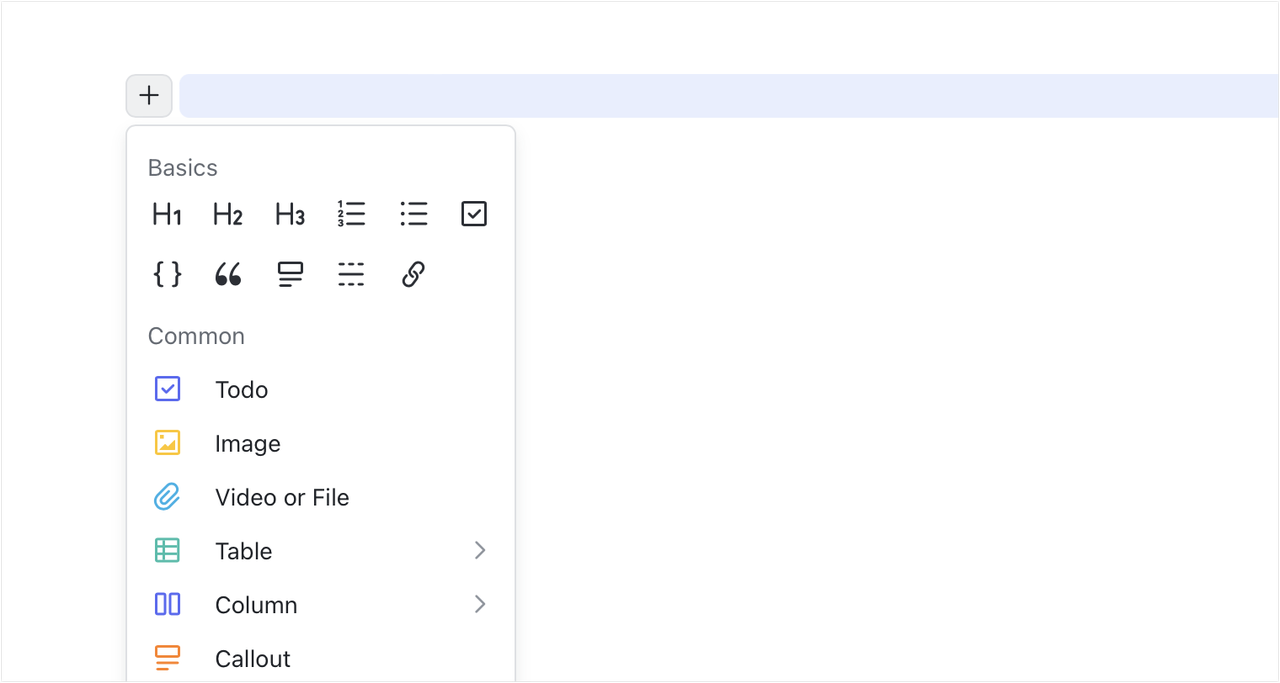
250px|700px|reset
Thanh công cụ nổi
Khi bạn chọn nội dung trong một Docs, một thanh công cụ nổi sẽ xuất hiện phía trên nội dung. Bỏ chọn nội dung để ẩn thanh công cụ.
Từ thanh công cụ nổi, bạn có thể đặt văn bản làm văn bản chính hoặc làm một tiêu đề, thụt lề và căn chỉnh, thêm màu, in đậm, in nghiêng, gạch ngang, và hyperlink, chuyển đổi thành danh sách đánh số hoặc danh sách gạch đầu dòng, chia sẻ, thêm chú thích, và nhiều hơn nữa.
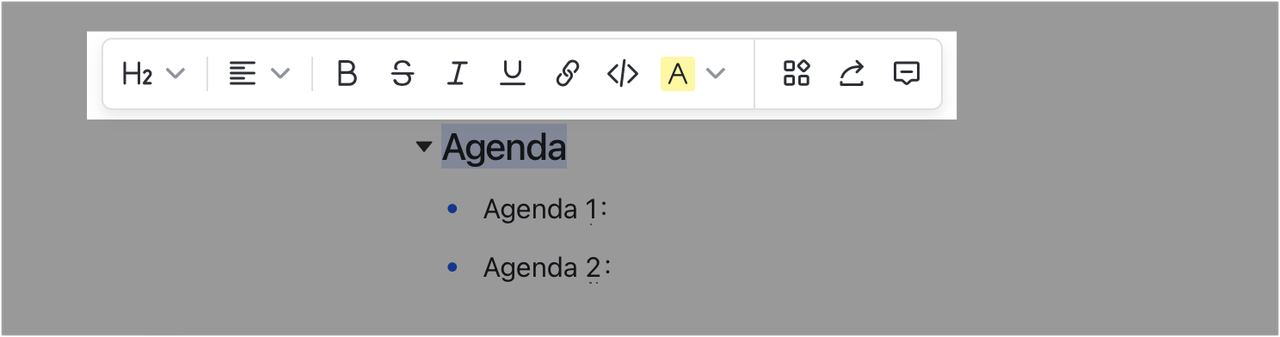
250px|700px|reset
⋮⋮ Thanh công cụ
Thông báo: Thanh công cụ này chỉ có sẵn trên ứng dụng máy tính và phiên bản web.
Di chuột lên nội dung bạn muốn chỉnh sửa và sau đó di chuột lên biểu tượng ⋮⋮ để truy cập vào thanh công cụ ⋮⋮.
Bạn có thể sử dụng thanh công cụ này để di chuyển, sao chép và xóa khối. Bạn cũng có thể thêm tiêu đề, danh sách và các yếu tố khác vào khối. Để tìm hiểu thêm về thanh công cụ này, xem Sử dụng khối trong Docs.
Lưu ý: Các loại nội dung khác nhau hỗ trợ các hành động khác nhau, vì vậy các tùy chọn xuất hiện trong thanh công cụ sẽ thay đổi.
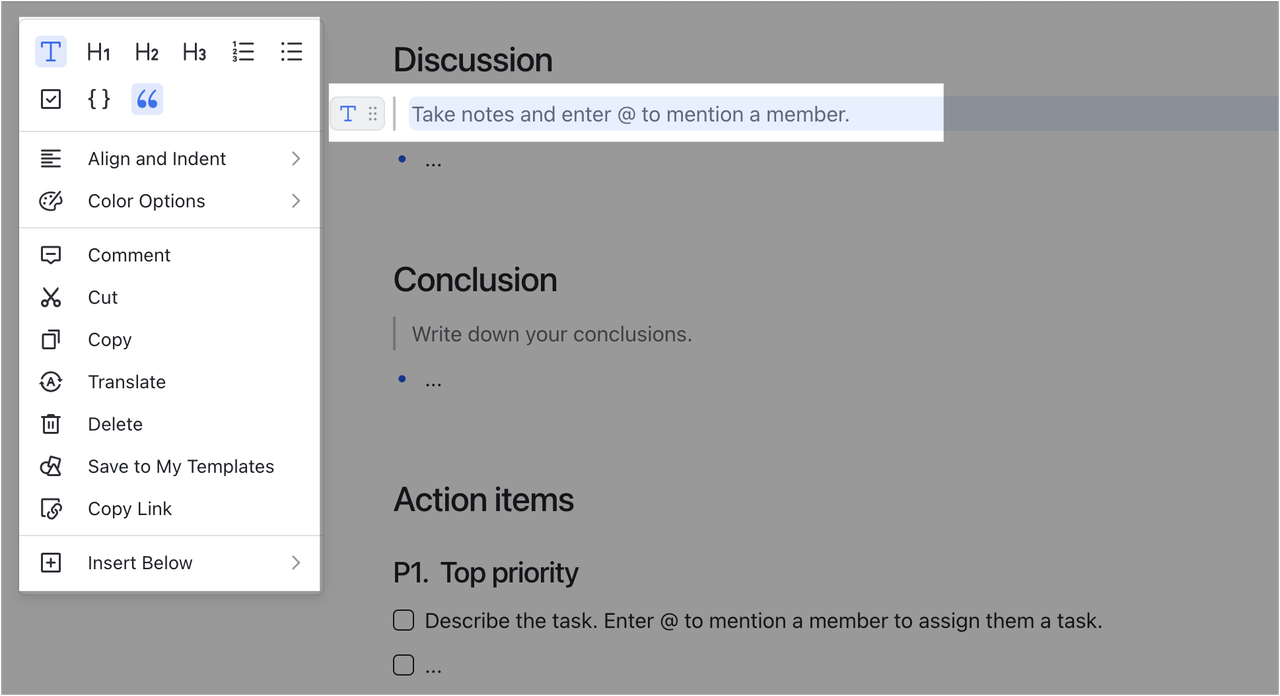
250px|700px|reset
