I. Giới thiệu
Khối đã đồng bộ là một loại khối trong Docs cho phép bạn đồng bộ hóa thông tin trên các Docs. Bạn chỉ cần cập nhật ở một nơi, và các vị trí khác sẽ được đồng bộ hóa theo thời gian thực, điều này có thể tiết kiệm thời gian và sức lực của bạn:
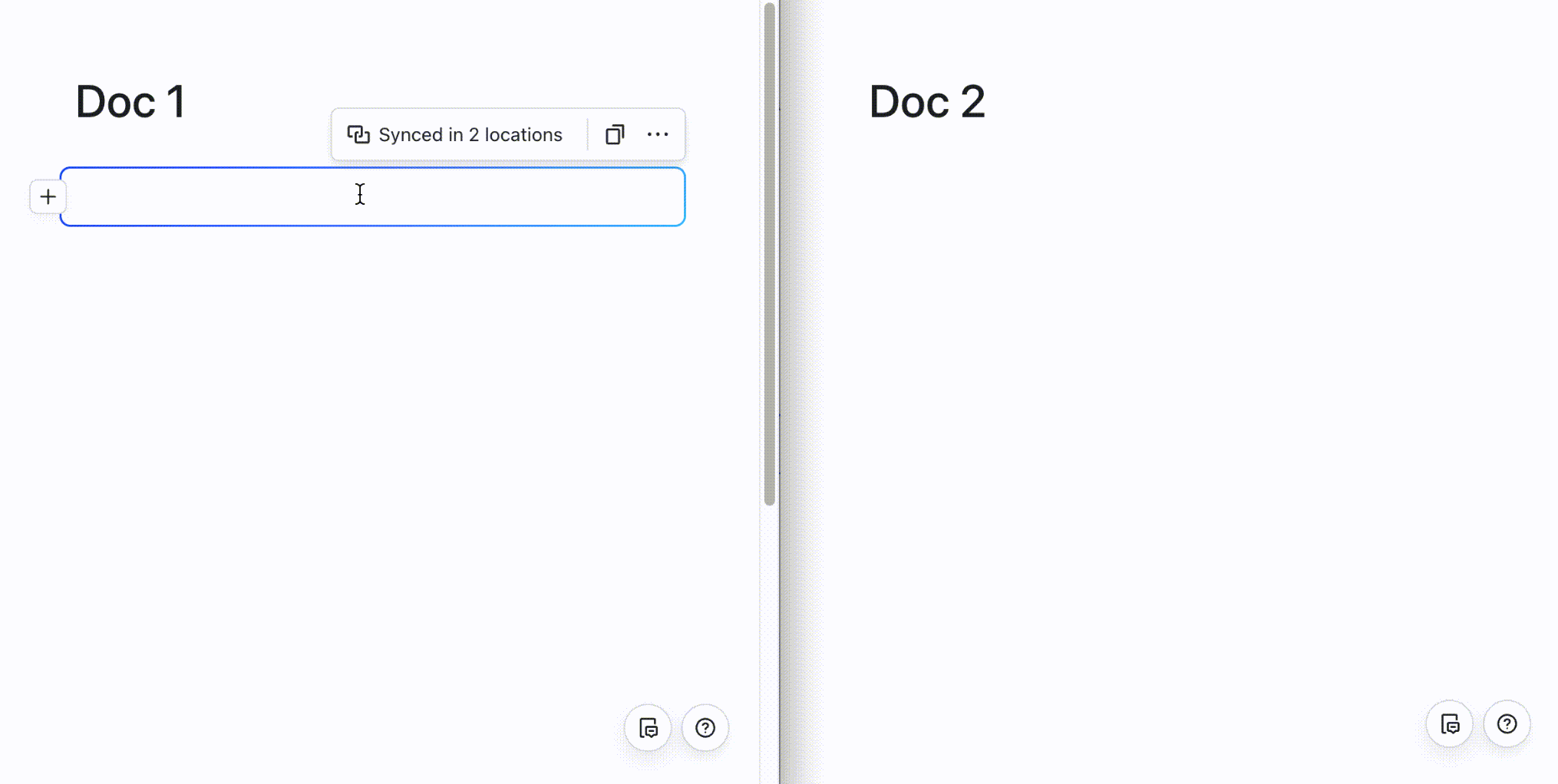
250px|700px|reset
II. Các bước thao tác
Tạo một khối được đồng bộ hóa
Bạn có thể chèn một khối đồng bộ trống hoặc chuyển đổi nội dung hiện có thành một khối đồng bộ.
- Chèn một khối đồng bộ trống
Cách 1: Di chuột qua biểu tượng + ở bên trái của Docs, sau đó chọn Khối đã đồng bộ.
Cách 2: Nhập /Khối đã đồng bộ ở đầu của một dòng trống và chọn nó từ thanh công cụ nổi.
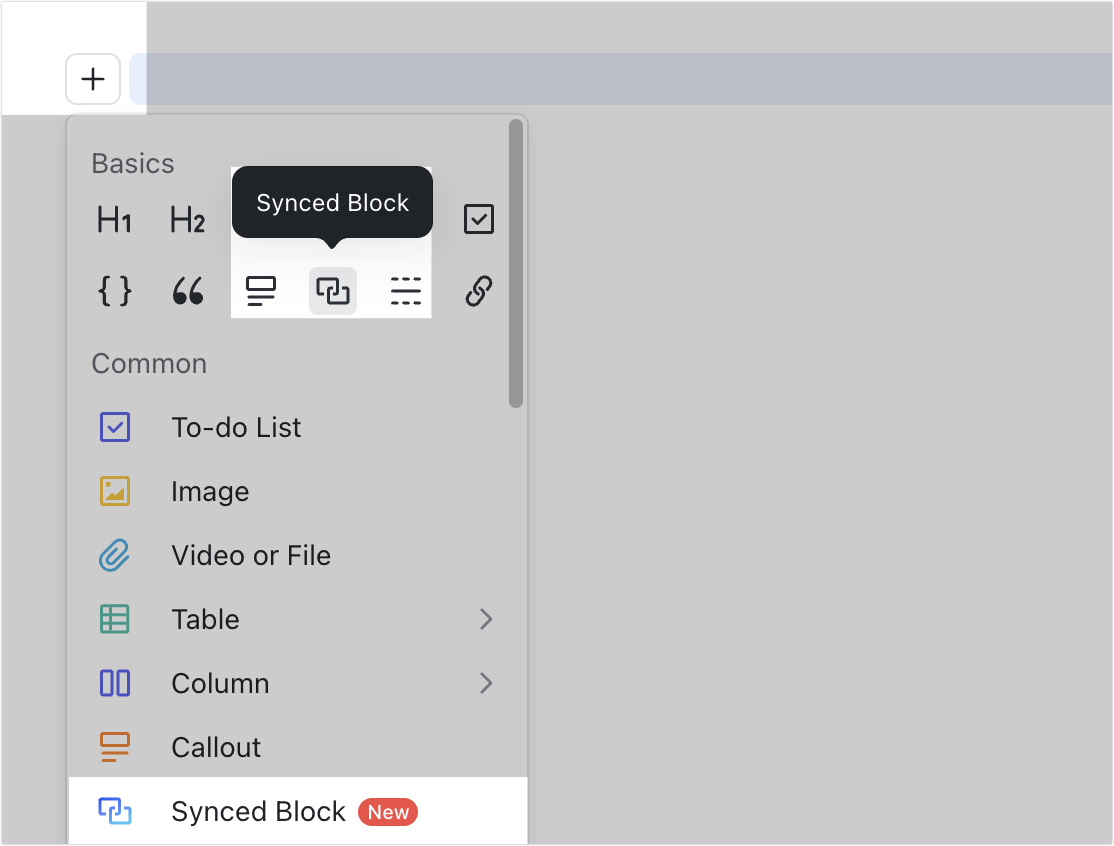
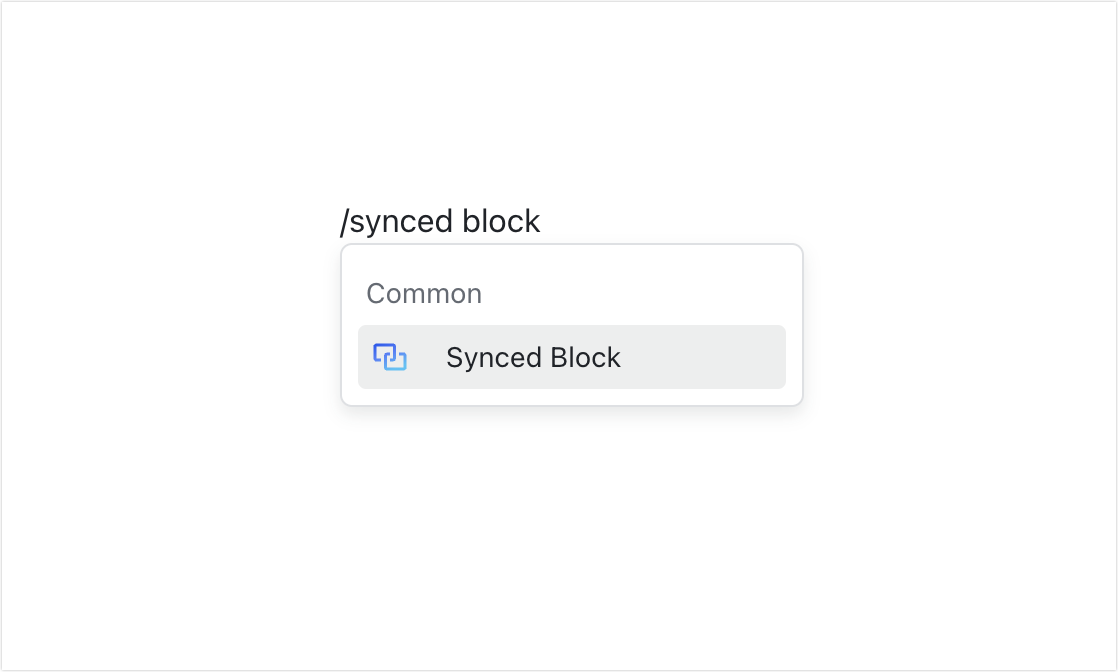
250px|700px|reset
250px|700px|reset
Chuyển đổi nội dung hiện có thành Khối đã đồng bộ
Cách 1: Di chuột qua biểu tượng ⋮⋮ được hiển thị ở bên trái của nội dung bạn muốn chuyển đổi, và chọn Khối đã đồng bộ.
Cách 2: Chọn nội dung, click vào biểu tượng T trên thanh công cụ nổi và nhấp vào Khối đã đồng bộ từ menu thả xuống.
Cách 3: Nhập /Khối đã đồng bộ ở đầu dòng có nội dung và nhấp vào Khối đã đồng bộ từ thanh công cụ nổi.
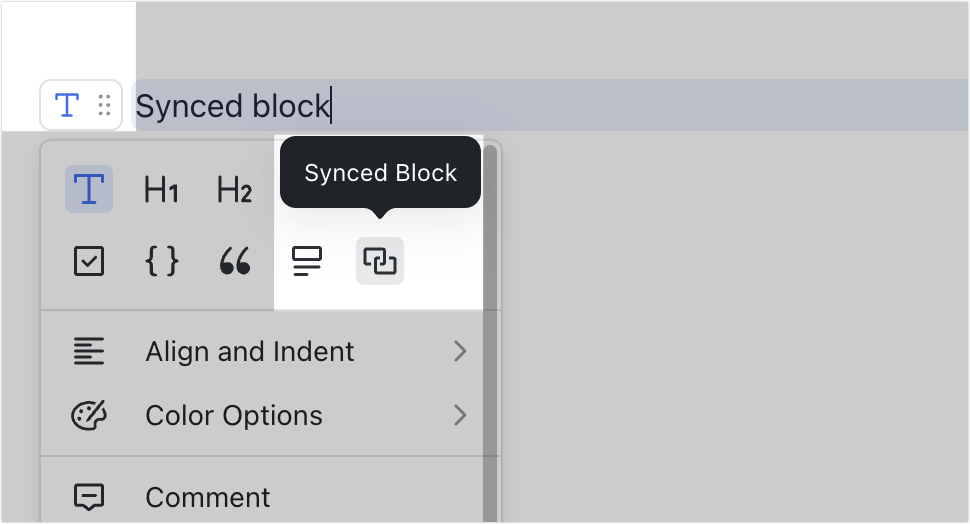
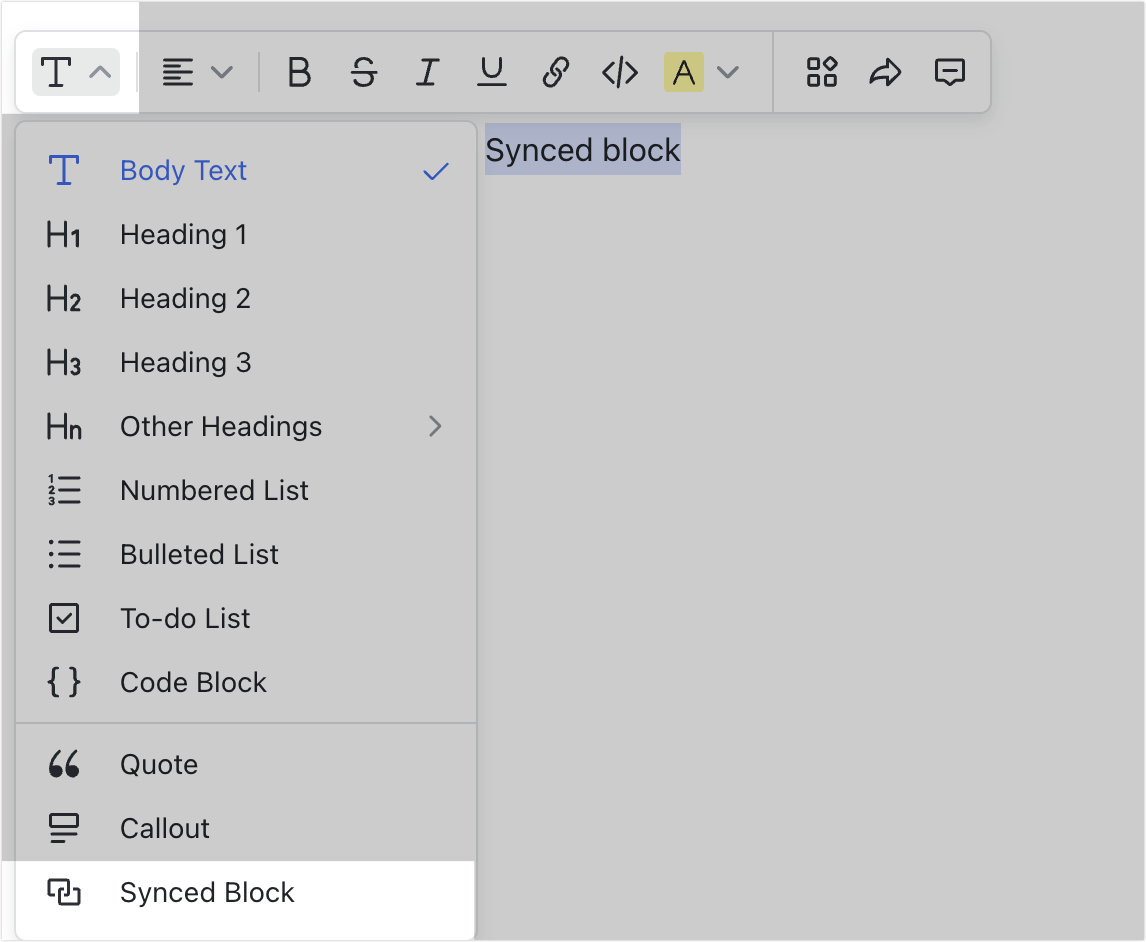
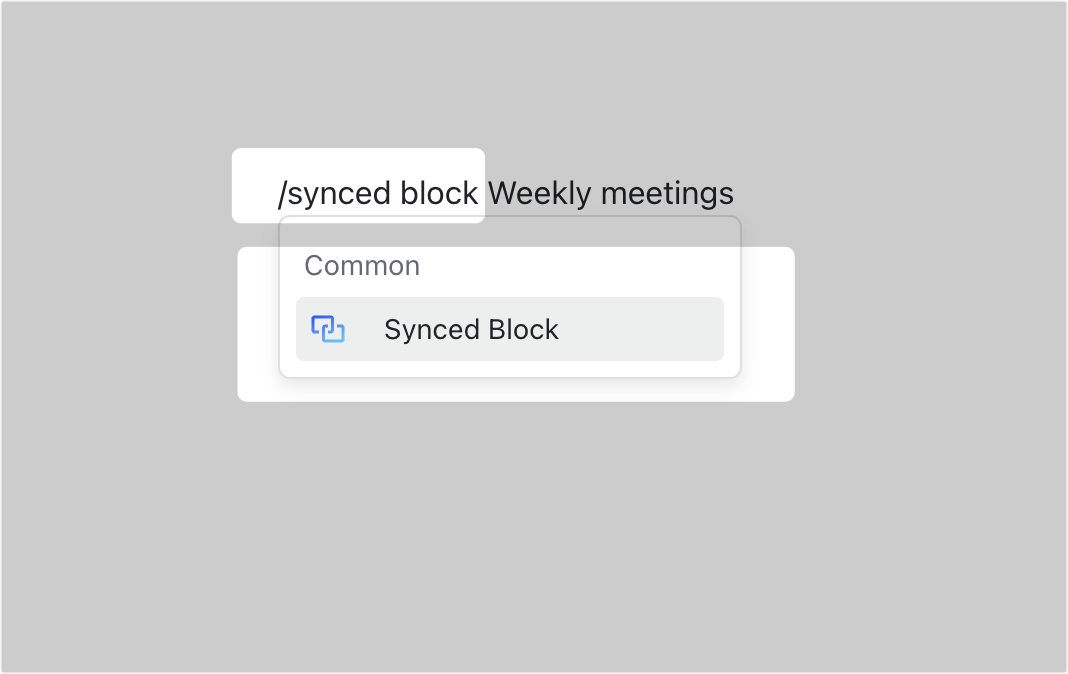
250px|700px|reset
250px|700px|reset
250px|700px|reset
Ngoài ra, khi bạn dán một khối nhân viên chính thức, bạn có thể nhấp vào Dán và Đồng bộ ở góc dưới bên phải để chuyển đổi nó thành một khối đồng bộ. Điều này sẽ chuyển đổi cả văn bản nguồn và văn bản đã dán thành các khối đồng bộ.
Lưu ý: Tùy chọn này chỉ xuất hiện khi sao chép và dán toàn bộ khối (nó sẽ không xuất hiện khi dán văn bản được chọn).
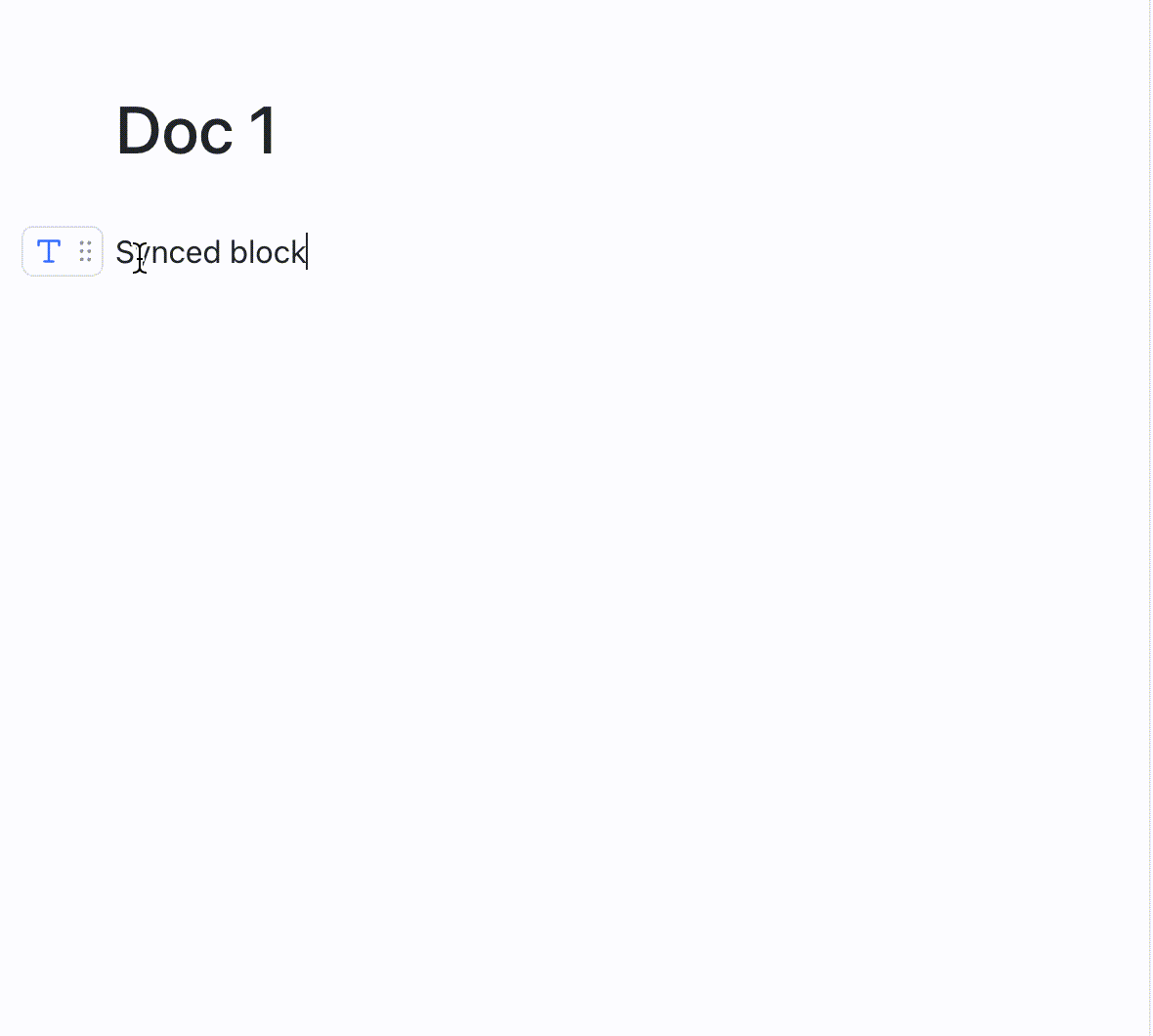
250px|700px|reset
Sao chép và dán một Khối đã đồng bộ
- Sao chép: Di chuột qua Khối đã đồng bộ, và nhấp vào biểu tượng Sao chép và đồng bộ hoá ở Góc phải phía trên của khối. Trong bài viết này, khối đã đồng bộ đầu tiên từ tài liệu gốc sẽ được gọi là "khối đã đồng bộ gốc".
- Dán: Nhấp chuột phải vào vị trí đích và chọn Dán, hoặc nhấn Ctrl + V (Windows) hoặc Command + V (Mac).
Lưu ý: Khi bạn sao chép và dán một khối đã đồng bộ vào một tài liệu mới, phạm vi cộng tác của khối đã đồng bộ có thể thay đổi. Để biết thêm chi tiết, xem Phương pháp 3 trong phần "Chia sẻ khối đã đồng bộ" ở phía dưới.
Sau khi dán nội dung, bạn có thể di chuột qua khối đồng bộ và một thanh công cụ sẽ xuất hiện ở góc trên bên phải, nơi bạn có thể xem số lượng vị trí đồng bộ. Nhấp vào Đồng bộ tại [số lượng] vị trí để xem chi tiết các vị trí.
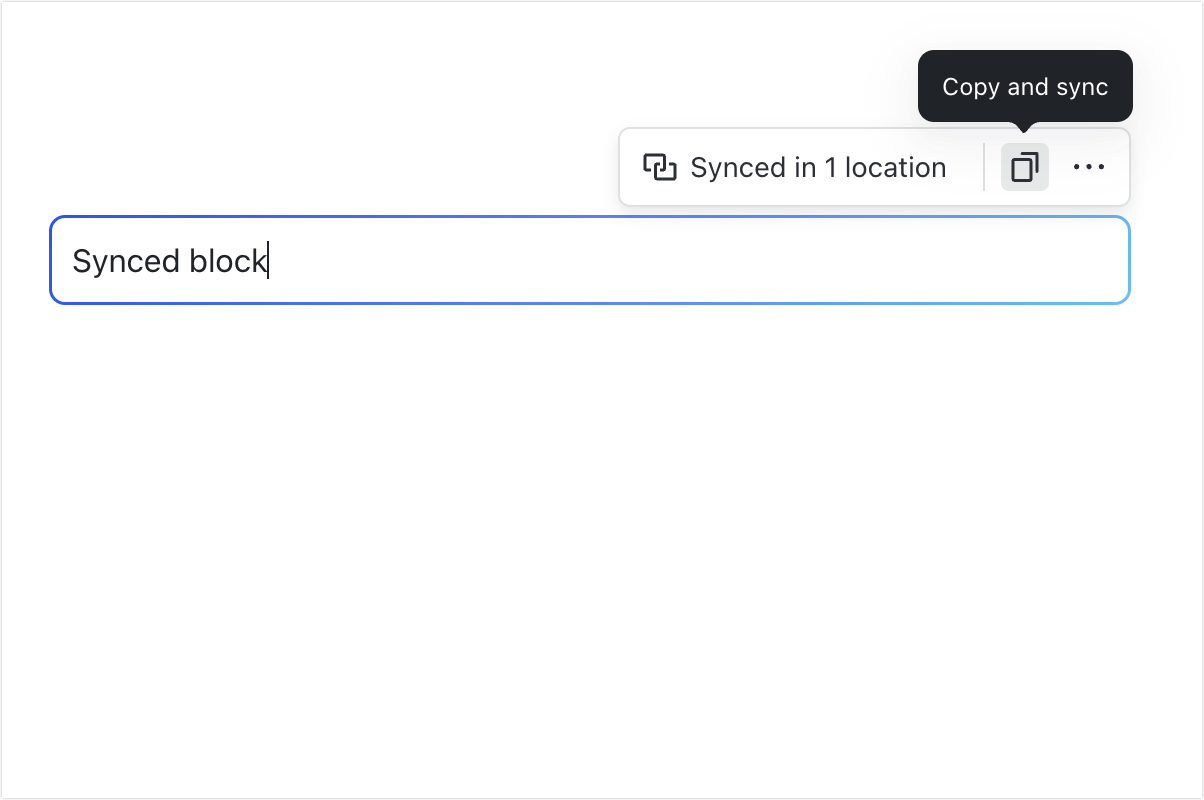
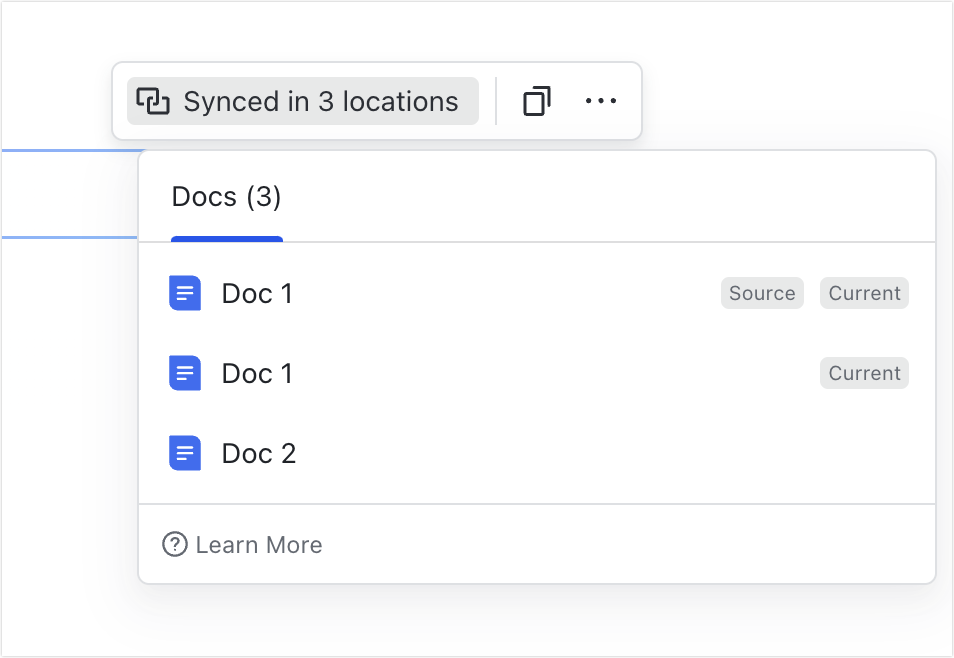
250px|700px|reset
250px|700px|reset
Lưu ý:
- Khi bạn sao chép và dán khối đồng bộ nguồn vào tài liệu nơi khối đồng bộ nguồn được đặt, thì số lượng vị trí đồng bộ sẽ tăng lên một, nhưng việc dán tiếp theo vào tài liệu sẽ không làm tăng số lượng vị trí đồng bộ.
- Khi bạn sao chép và dán khối đồng bộ nguồn vào một tài liệu khác, số lượng vị trí đồng bộ sẽ tăng lên một, nhưng việc dán tiếp theo vào cùng một tài liệu sẽ không làm tăng số lượng vị trí đồng bộ.
- Khi xem vị trí đã đồng bộ, người dùng chỉ có thể thấy các Docs mà họ có quyền truy cập, vì vậy danh sách các Docs hiển thị sẽ khác nhau từ người này sang người khác.
Chia sẻ khối đã đồng bộ
Bạn có thể chia sẻ một khối đã đồng bộ mà không cần chia sẻ tài liệu nguồn nơi khối đã đồng bộ được đặt. Chỉ nội dung trong khối đã đồng bộ được chia sẻ mà không tiết lộ các chi tiết khác trong tài liệu nguồn, đảm bảo an ninh dữ liệu.
Bạn có thể chia sẻ khối đã đồng bộ bằng các phương pháp sau:
Phương pháp 1: Thêm cộng tác viên vào khối đã đồng bộ
- Kiểm tra xem bạn có quyền chia sẻ cho khối đồng bộ không, điều này là cần thiết để chia sẻ khối đồng bộ bằng phương pháp này. Quyền chia sẻ của khối đồng bộ đề cập đến những người có quyền quản lý cho khối đồng bộ và những người có quyền xem, thêm và gỡ bỏ cộng tác viên cho tài liệu nơi khối đồng bộ nguồn được đặt.
- Di chuột qua khối đồng bộ mà bạn muốn chia sẻ và nhấp Chia sẻ trên thanh công cụ xuất hiện để mở bảng điều khiển chia sẻ.
- Tìm kiếm và thêm cộng tác viên trong hộp tìm kiếm của bảng điều khiển chia sẻ. Bạn có thể cấp quyền cho cộng tác viên xem, chỉnh sửa và quản lý nội dung của khối đồng bộ theo nhu cầu.
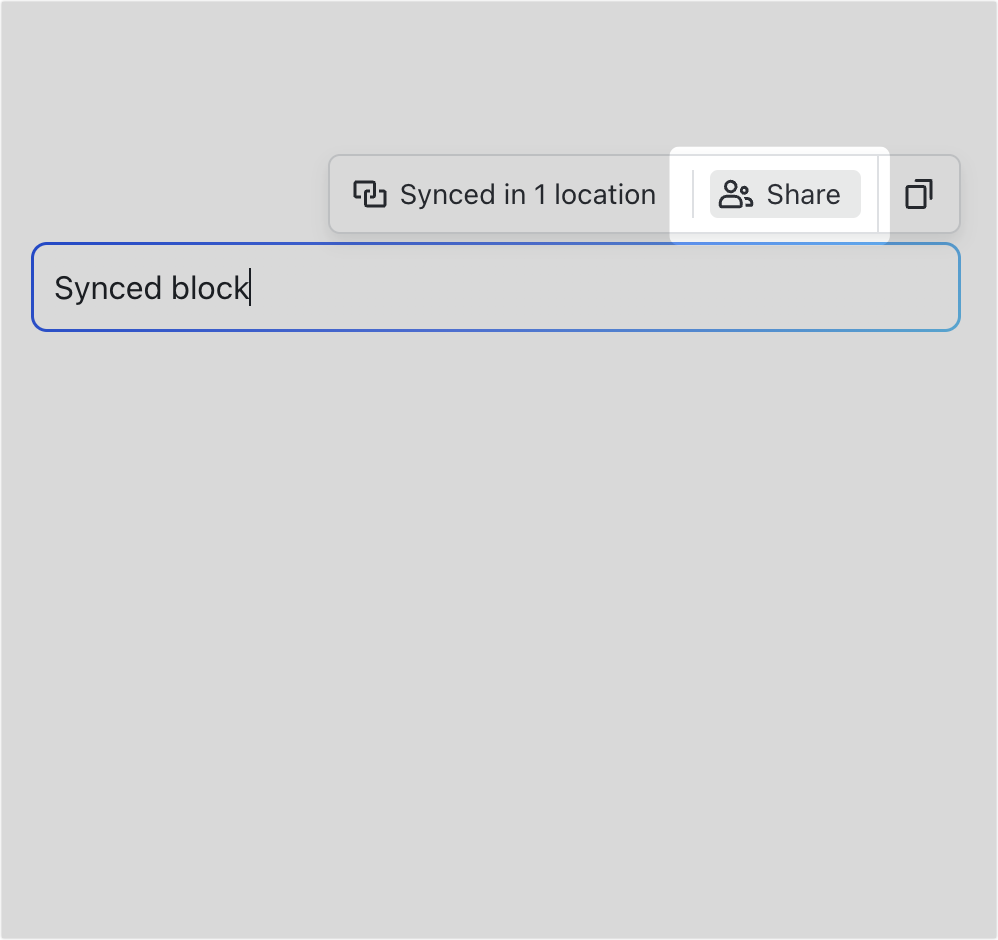
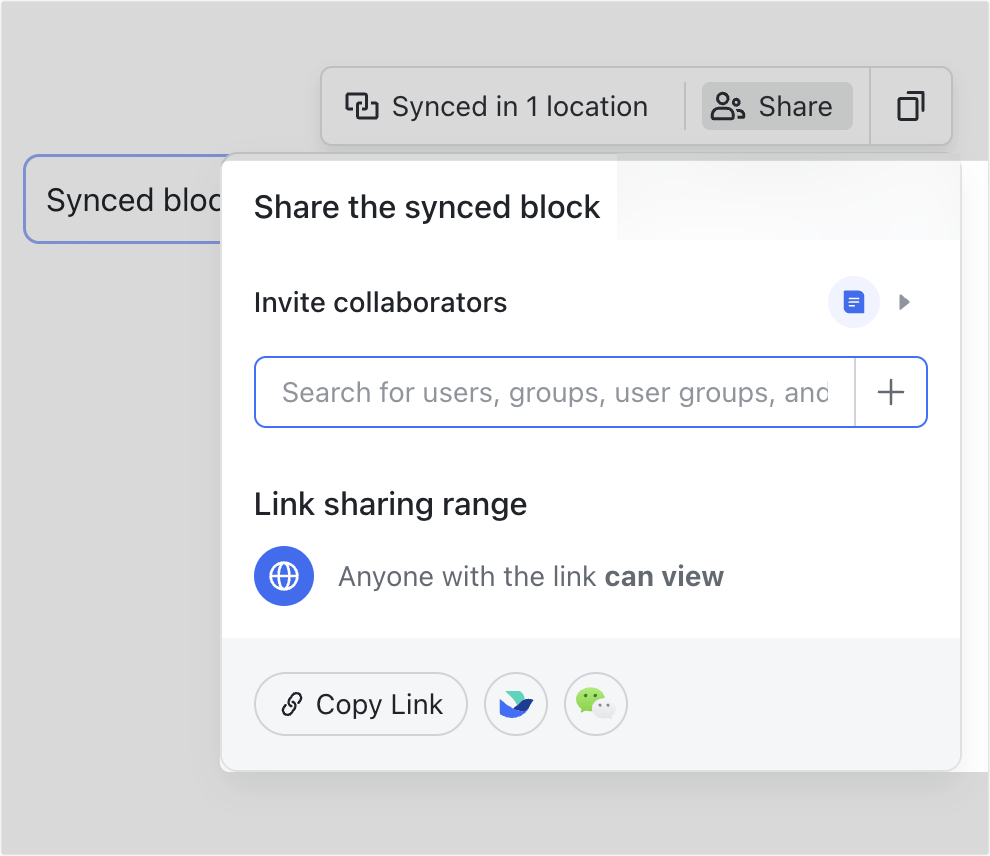
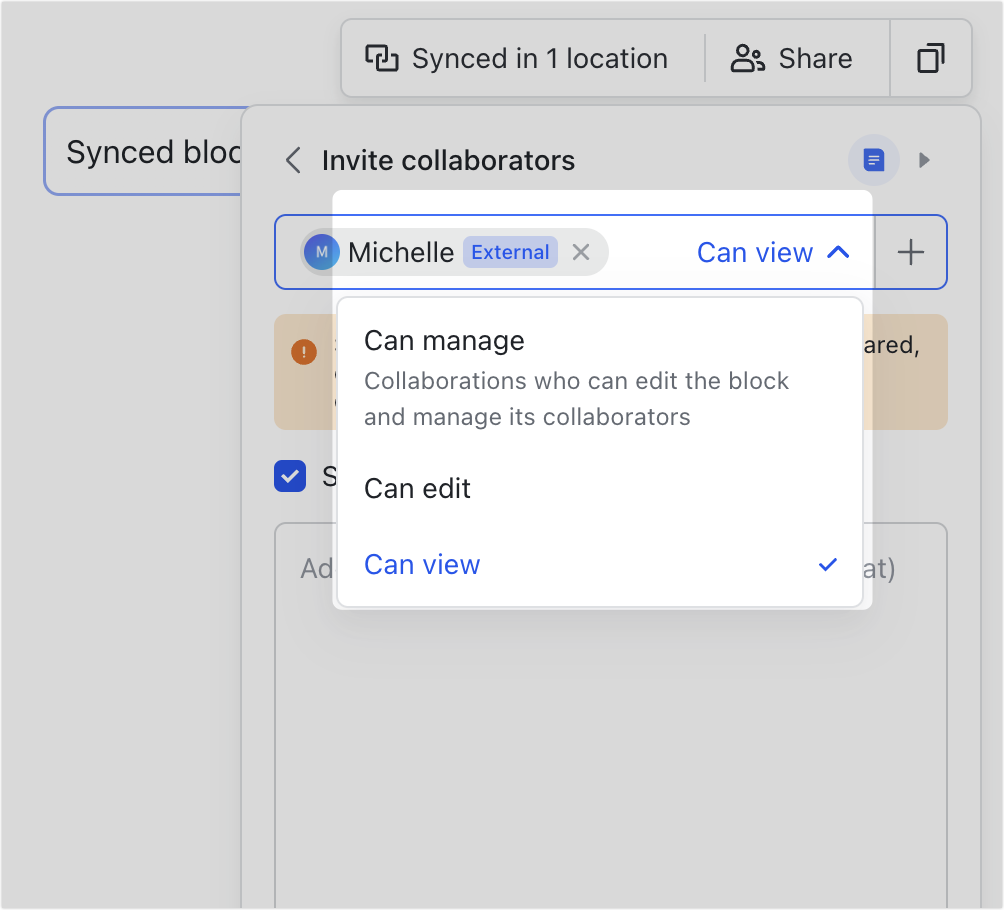
250px|700px|reset
250px|700px|reset
250px|700px|reset
Phương pháp 2: Sao chép và chia sẻ liên kết của các khối đã đồng bộ
- Di chuột qua khối đã đồng bộ mà bạn muốn chia sẻ và Nhấp chuột Chia sẻ trong thanh công cụ xuất hiện để mở bảng chia sẻ.
- Nhấp chuột Sao chép liên kết và gửi liên kết cho người cùng làm việc hoặc nhóm, hoặc dán nó vào tài liệu. Người dùng có thể xem nội dung của khối đã đồng bộ bằng cách nhấp vào liên kết. Click cũng có thể nhấp vào biểu tượng Lark , và làm theo hướng dẫn để gửi liên kết đến Lark.
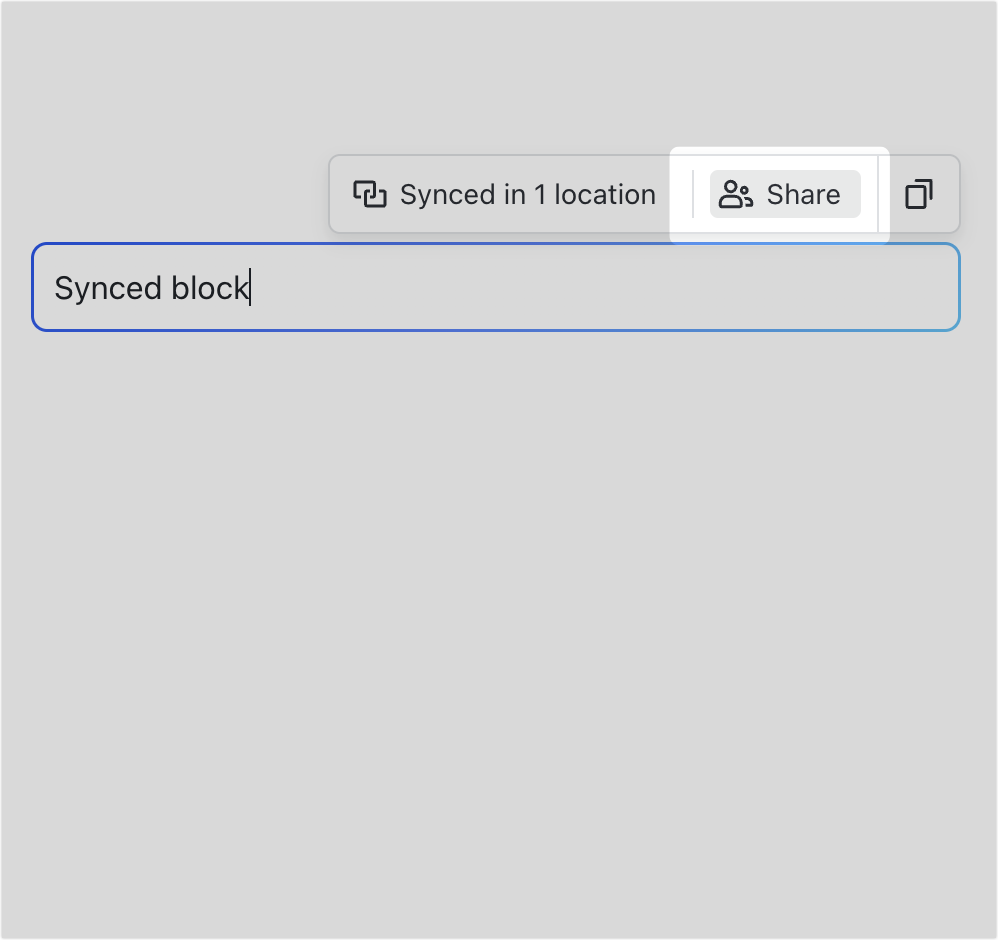
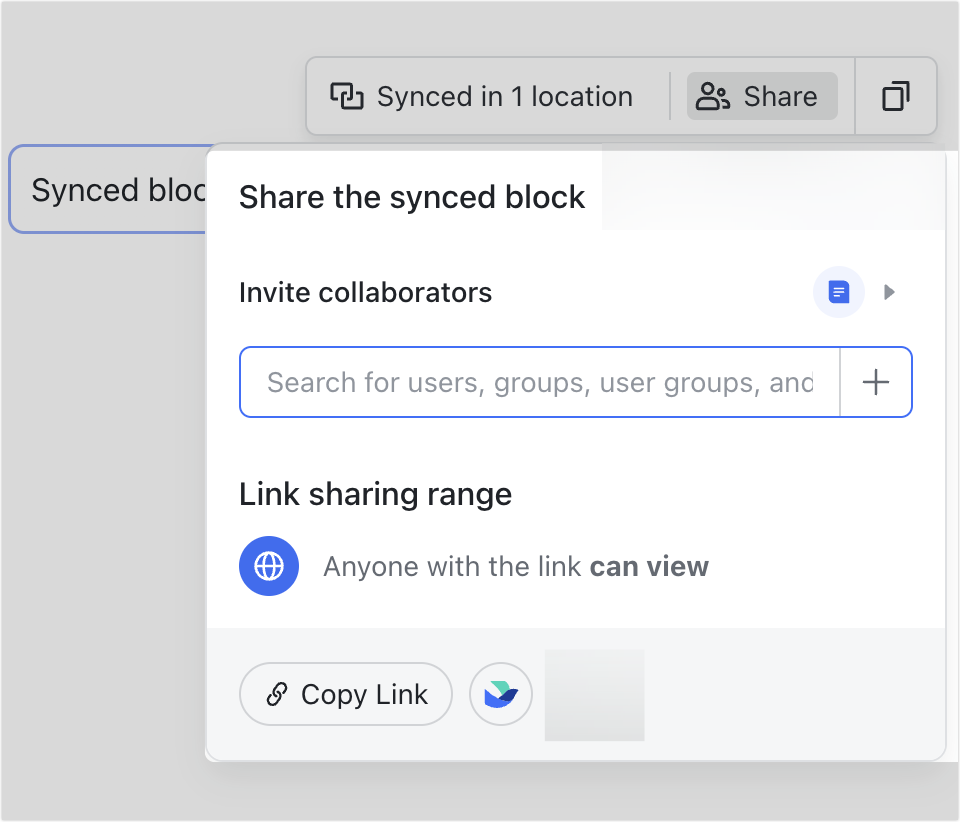
250px|700px|reset
250px|700px|reset
Lưu ý: Khi chia sẻ một khối đồng bộ bằng phương pháp này, các quyền mà người nhận được cấp sẽ dựa trên quyền của bạn.
- Nếu bạn có quyền chia sẻ cho khối đã đồng bộ, thì người dùng mà bạn đã chia sẻ sẽ có quyền xem khối đã đồng bộ. Quyền chia sẻ với người dùng bên ngoài tổ chức và liệu người dùng mà bạn đã chia sẻ có thể chỉnh sửa hay không phụ thuộc vào phạm vi chia sẻ liên kết của khối đã đồng bộ. Phạm vi chia sẻ liên kết của khối đã đồng bộ là nhất quán với các quyền tương ứng của tài liệu gốc. Để thay đổi phạm vi chia sẻ liên kết của khối đã đồng bộ, bạn cần thay đổi cài đặt cho tài liệu gốc.
- Nếu bạn chỉ có quyền xem cho khối đã đồng bộ và không có quyền chia sẻ, thì người dùng mà bạn đã chia sẻ có thể không thể xem nội dung của khối đã đồng bộ.
- Nếu người dùng mà bạn đã chia sẻ là tác giả của tài liệu gốc, thì họ sẽ có thể xem nội dung của khối đã đồng bộ.
- Nếu phạm vi chia sẻ liên kết của tài liệu gốc được đặt thành Bất kỳ ai có liên kết đều có thể xem, thì người dùng mà bạn đã chia sẻ có thể xem nội dung của khối đã đồng bộ.
Phương pháp 3: Sao chép và dán khối đã đồng bộ vào tài liệu khác
- Di chuột qua khối đã đồng bộ và nhấp vào biểu tượng Sao chép và đồng bộ xuất hiện ở góc trên bên phải.
- Nhấp vào chuột phải vào vị trí đích và chọn Dán, hoặc nhấn Ctrl + V (Windows) hoặc Command + V (Mac).
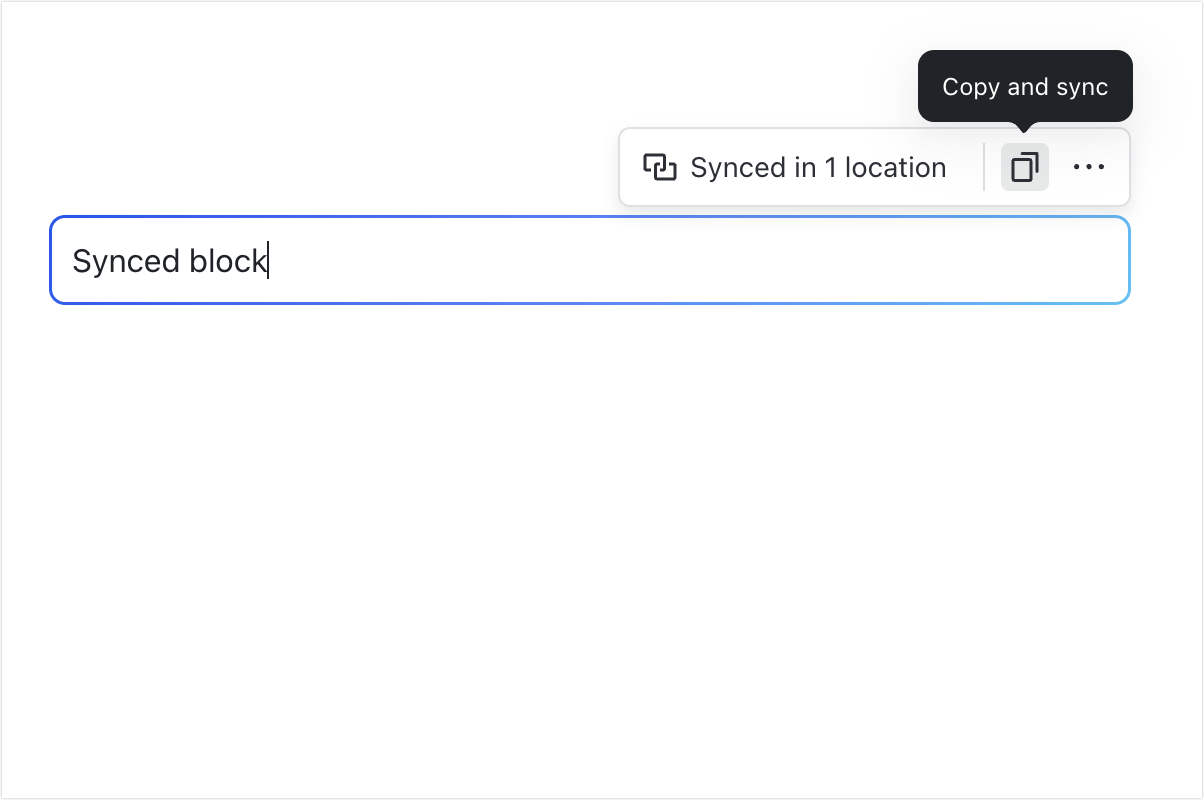
250px|700px|reset
Lưu ý: Khi chia sẻ một khối đồng bộ bằng phương pháp này, các quyền mà người nhận được cấp sẽ dựa trên quyền của bạn.
- Nếu bạn có quyền chia sẻ cho khối đã đồng bộ, tất cả người cùng làm việc của tài liệu sẽ tự động nhận được quyền xem cho khối đã đồng bộ. Để xóa quyền, làm theo các bước trong Phương pháp 1 ở trên.
- Nếu bạn có quyền xem nhưng không có quyền chia sẻ cho khối đã đồng bộ, người cùng làm việc của tài liệu sẽ không tự động nhận được quyền xem cho khối đã đồng bộ.
Hủy đồng bộ các khối
Khi bạn có quyền chỉnh sửa đối với tài liệu có khối đồng bộ, bạn có thể bỏ đồng bộ hóa khối đồng bộ này khỏi các khối đồng bộ khác:
- Trong tài liệu nguồn, di chuột qua khối đã đồng bộ và nhấp vào Đã đồng bộ hóa tại [Số] vị trí.
- Nhấp vào biểu tượng ··· ở góc trên bên phải của cửa sổ hiện lên, và chọn Huỷ đồng bộ.
Lưu ý: Sau khi hủy đồng bộ, số lượng người cùng làm việc trên khối đã đồng bộ sẽ giảm. Sau khi hủy đồng bộ trong một Docs, những người cùng làm việc trên Docs đó sẽ không còn là người cùng làm việc trên khối đã đồng bộ.
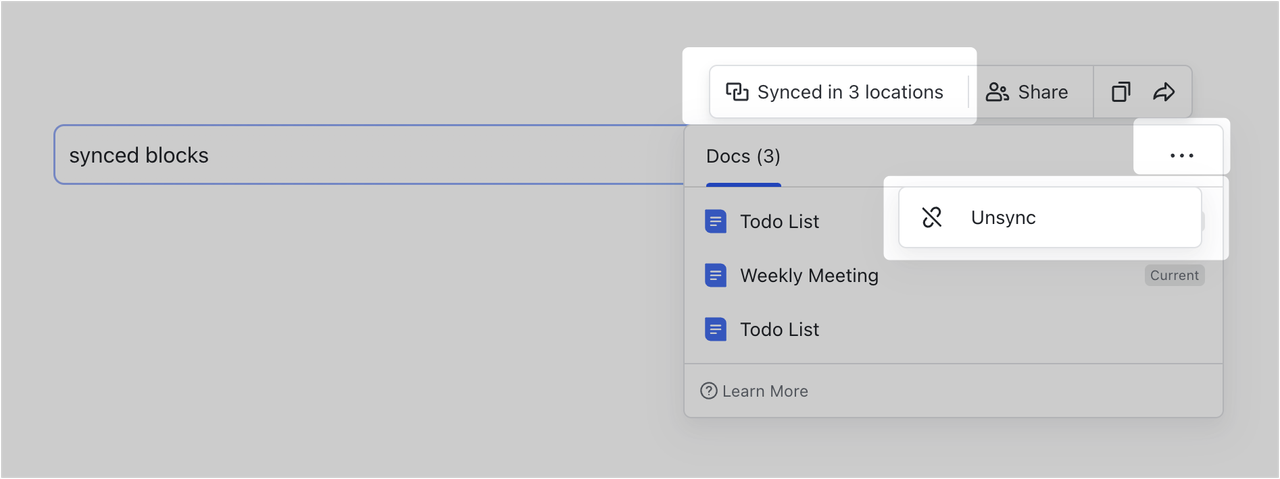
250px|700px|reset
Khi bạn có quyền chỉnh sửa đối với tài liệu có khối đồng bộ, bạn có thể bỏ đồng bộ hóa khối đồng bộ này khỏi các khối đồng bộ khác:
- Trong tài liệu nguồn, di chuột qua khối đã đồng bộ và nhấp vào Đã đồng bộ hóa tại [Số] vị trí.
- Nhấp vào biểu tượng ··· ở góc trên bên phải của cửa sổ hiện lên, chọn Hủy đồng bộ hoá tất cả. Khối đã đồng bộ gốc sẽ trở thành khối thông thường và các khối được đồng bộ hóa khác sẽ hiển thị Khối đã đồng bộ đã bị xóa trong tài liệu gốc.
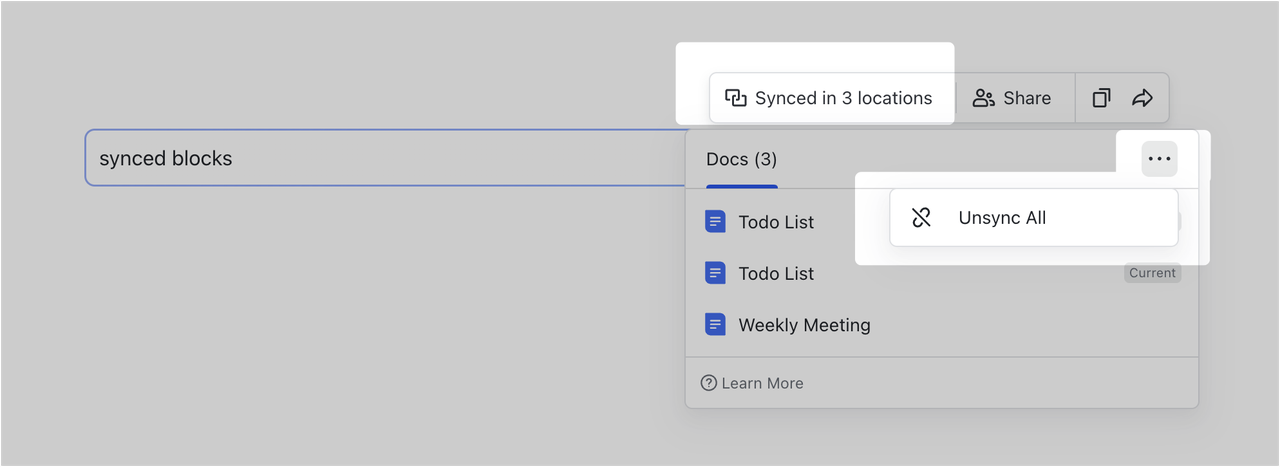
250px|700px|reset
Xóa một khối đã đồng bộ
Cảnh báo: Sau khi xóa một khối đã đồng bộ, nội dung trong khối đã đồng bộ cũng sẽ bị xóa. Nếu bạn xóa khối đã đồng bộ gốc, nội dung trong các khối đã đồng bộ khác cũng sẽ bị xóa và các khối đã đồng bộ sẽ hiển thị Khối đã đồng bộ đã bị xóa trong tài liệu gốc.
Bạn có thể sử dụng các phương pháp sau để xóa một khối đã đồng bộ:
Cách 1: Chọn toàn bộ khối đã đồng bộ, nhấn phím Backspace (Windows) hoặc phím Delete (Mac).
Cách 2: Di chuột qua khối đã đồng bộ, và di chuột qua biểu tượng ⋮⋮ , và chọn Xóa.
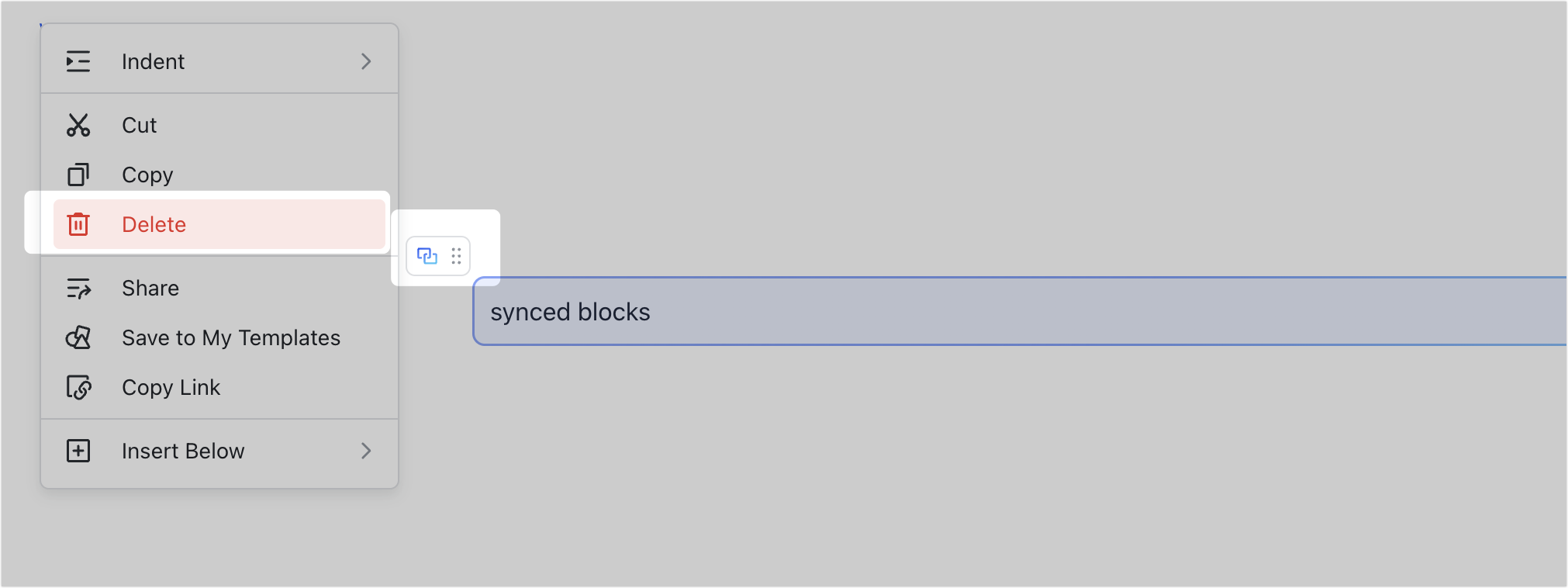
250px|700px|reset
Lưu ý:
- Sau khi xóa khối đã đồng bộ, số lượng người cùng làm việc trên khối đã đồng bộ sẽ giảm. Sau khi xóa khối đã đồng bộ trong một Docs, những người cùng làm việc trên Docs đó sẽ không còn là người cùng làm việc trên khối đã đồng bộ.
- Khi bạn xóa khối đồng bộ hóa nguồn, bạn cần xác nhận hành động trên cửa sổ hiện lên.
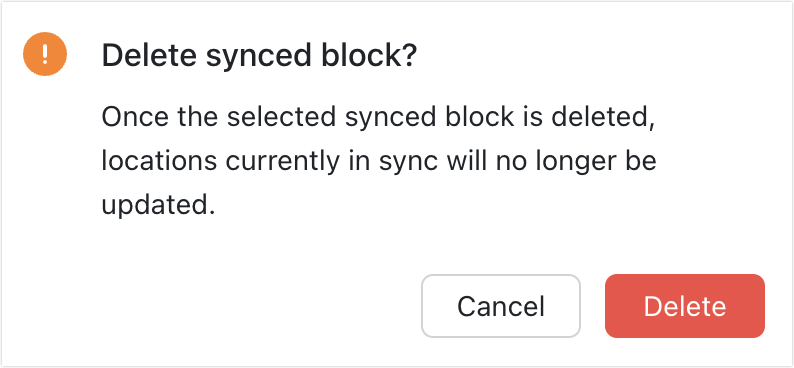
250px|700px|reset
III. Câu hỏi thường gặp
Làm thế nào tôi có thể khôi phục nội dung trong các khối đã đồng bộ sau khi xoá nó?
Đi đến Docs nơi khối đã đồng bộ nguồn được đặt, nhấp vào biểu tượng ··· ở góc trên bên phải, và chọn Lịch sử phiên bản. Tìm phiên bản mà nội dung trong khối đã đồng bộ chưa được chỉnh sửa hoặc xóa và khôi phục phiên bản đó. Để biết thêm chi tiết, xem Xem lịch sử chỉnh sửa trong Docs.
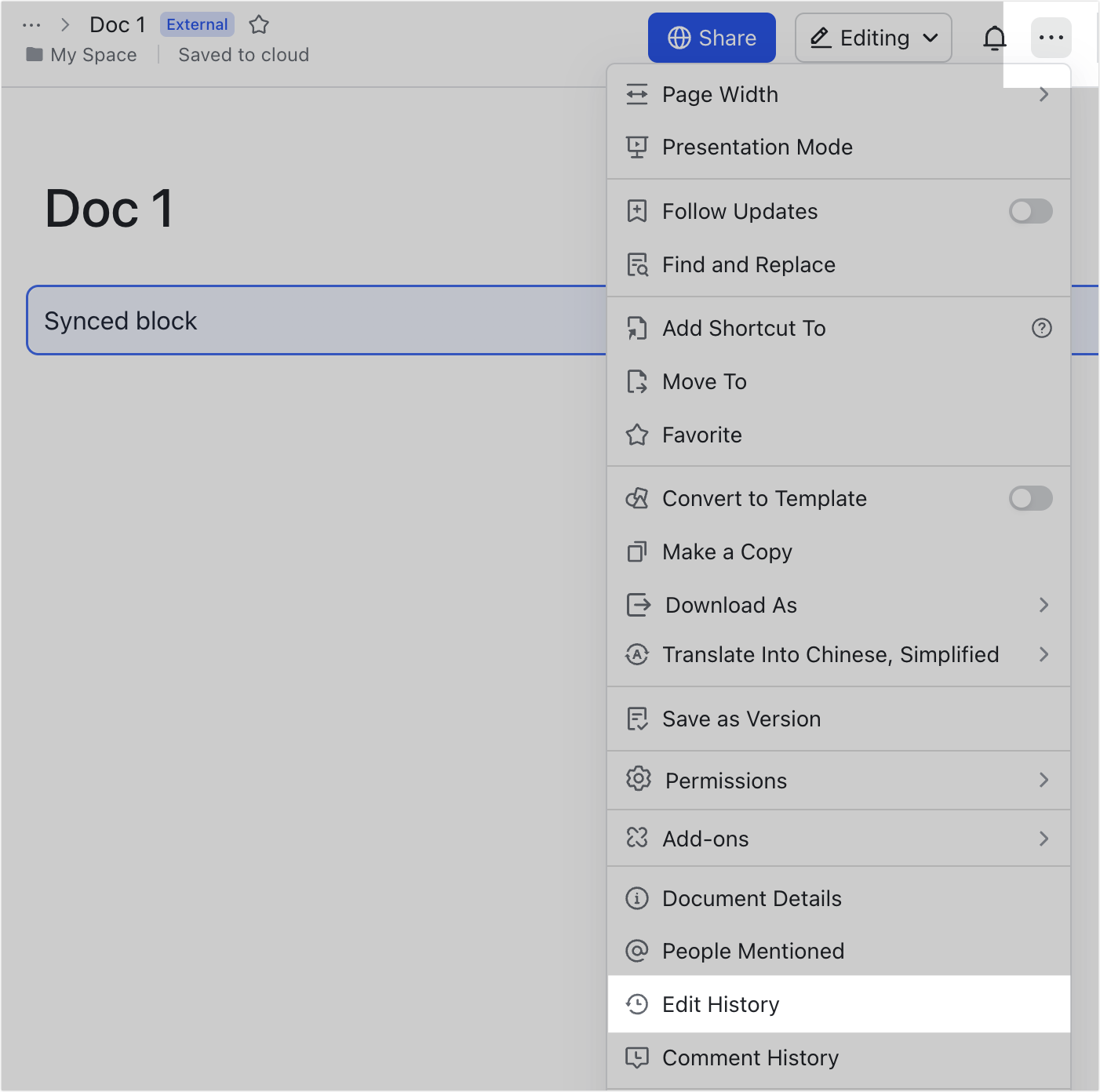
250px|700px|reset
Người nào có thể xem và chỉnh sửa nội dung trong các khối đã đồng bộ?
Theo mặc định, những người cùng làm việc trên Docs gốc sẽ có quyền của Docs gốc đối với khối đã đồng bộ. Những người cùng làm việc trên các Docs khác nơi mà khối đã đồng bộ được đặt sẽ có quyền xem đối với khối đã đồng bộ.
Trong bảng chia sẻ của khối đã đồng bộ, người cùng làm việc có thể được thêm hoặc loại bỏ và quyền của họ có thể được điều chỉnh theo nhu cầu.
Số lượng từ trong khối đã đồng bộ có được tính vào số lượng từ của Docs không?
Nội dung trong khối đã đồng bộ nguồn sẽ được tính vào số lượng từ của Docs gốc. Nội dung trong các khối đã đồng bộ khác sẽ không được tính vào số lượng từ của Docs nơi chúng được đặt.
Việc sao chép và dán khối đã đồng bộ có chiếm không gian lưu trữ của tôi không?
Không. Chỉ có không gian lưu trữ của chủ sở hữu tài liệu nguồn, nơi mà khối đã đồng bộ được tạo, mới được chiếm dụng. Việc sử dụng không gian lưu trữ chỉ được tính một lần, nghĩa là việc sao chép và dán khối đã đồng bộ không làm tăng lượng sử dụng không gian lưu trữ cho bạn hay chủ sở hữu tài liệu nguồn.
Làm thế nào tôi có thể phân biệt giữa khối đã đồng bộ nguồn và các khối đã đồng bộ khác?
Di chuột qua khối đồng bộ, nhấp chuột Đồng bộ hóa tại [Số] vị trí, và nhấp chuột vào biểu tượng ··· ở góc trên bên phải. Khối đồng bộ nguồn sẽ có tùy chọn Hủy đồng bộ tất cả trong khi các khối đồng bộ khác sẽ có tùy chọn Hủy đồng bộ.
Khác biệt giữa việc huỷ đồng bộ hoá và xóa một khối đã đồng bộ là gì?
Huỷ đồng bộ hoá sẽ giữ nội dung trong khối đã đồng bộ trong khi xóa sẽ loại bỏ chính khối đã đồng bộ cùng với nội dung của nó.
Số lượng khối đã đồng bộ tối đa có thể được thêm vào một Docs là bao nhiêu?
Đến 100 khối đã đồng bộ gốc và 100 khối đã đồng bộ không phải là khối đã đồng bộ gốc.
Sau khi xuất Docs nơi khối đồng bộ được đặt dưới dạng tập tin PDF, chỉ còn lại liên kết trong khối đồng bộ. Tôi phải làm gì?
Các khối đã đồng bộ sẽ không chuyển đổi thành liên kết khi bạn xuất tài liệu dưới dạng tệp Word. Sau đó, bạn có thể chuyển đổi nó sang PDF nếu cần.
