I. Giới thiệu
Bạn có thể thêm chú thích công khai hoặc riêng tư trong Docs để tạo điều kiện cho việc hợp tác. Sau khi đăng chú thích, bạn có thể chỉnh sửa nội dung để sửa chữa bất cứ lúc nào. Bạn cũng có thể thêm hình ảnh vào chú thích hoặc dịch chú thích theo nhu cầu. Ngoài ra, bạn có thể theo dõi chú thích để nhận thông báo khi có chú thích mới được thêm thành công, chia sẻ chú thích trong trò chuyện, và xóa hoặc đánh dấu chú thích đã được giải quyết.
II. Các bước thao tác
Đăng chú thích
Bạn có thể bình luận về nội dung cụ thể hoặc đăng chú thích chung ở cuối Docs.
- Chú thích về nội dung cụ thể: Chọn nội dung và nhấp chuột vào biểu tượng Chú thích trong thanh công cụ xuất hiện. Nhập chú thích của bạn ở phía bên phải của Docs và nhấp chuột Đăng. Một thông báo sẽ được gửi đến người chỉnh sửa nội dung, chủ sở hữu (nhóm) của Docs, người dùng được @đề cập, và người theo dõi chú thích.
- Thêm chú thích chung: Cuộn đến cuối Docs, nhập chú thích của bạn vào hộp chú thích, sau đó nhấp chuột Đăng. Một thông báo sẽ được gửi đến chủ sở hữu (nhóm) của Docs và người dùng được @đề cập.
Khi nhập chú thích, bạn có thể thêm hình ảnh hoặc đặt chú thích là riêng tư:
- Thêm hình ảnh: Sao chép và dán hình ảnh vào chú thích, hoặc nhấp chuột vào biểu tượng Hình ảnh để tải lên hình ảnh.
- Đặt chú thích là riêng tư: Nhấp chuột vào biểu tượng ··· và chọn xem có đặt chú thích là riêng tư hay không. Để biết thêm chi tiết, xem Đăng chú thích riêng tư trong Docs.
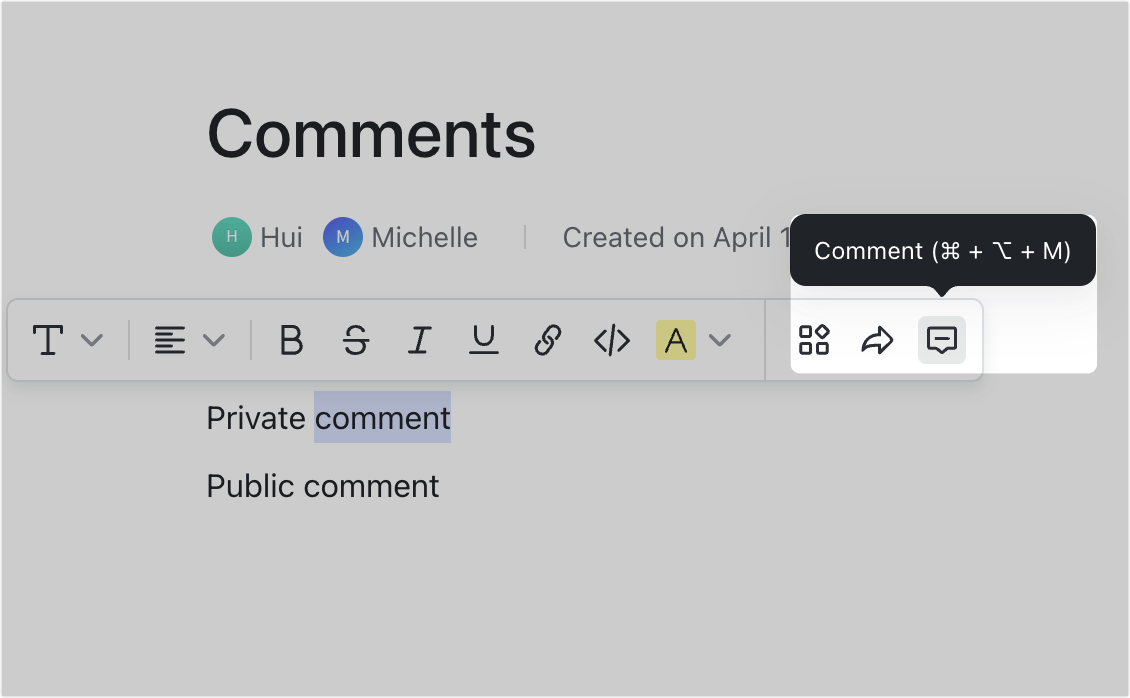
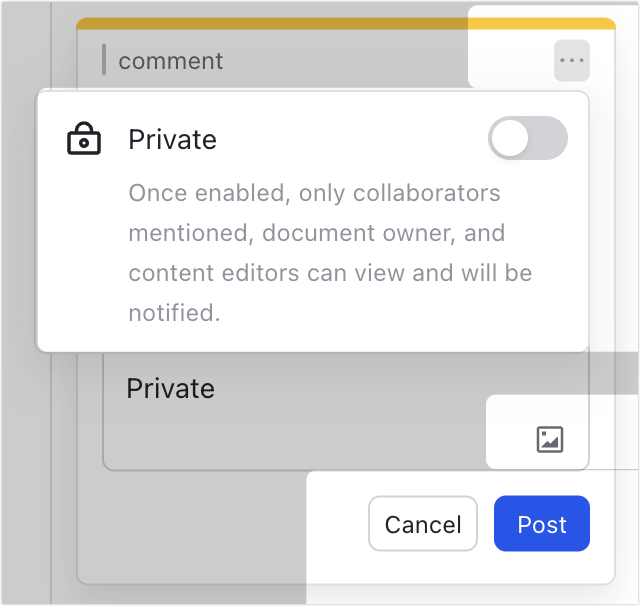
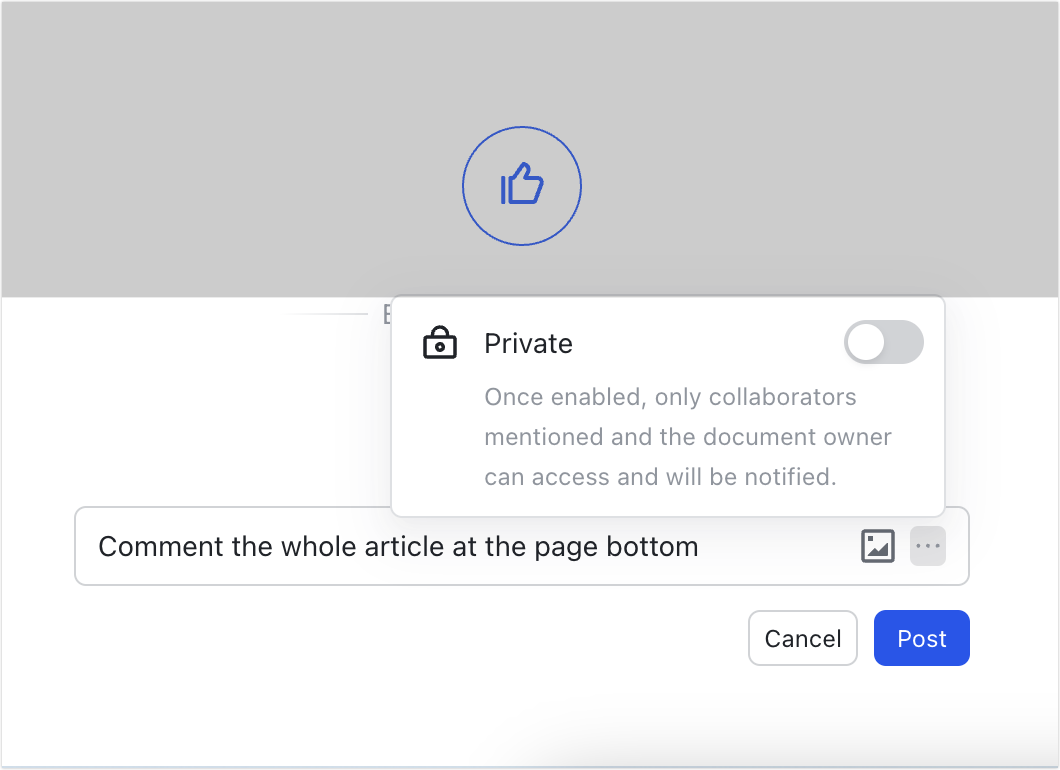
250px|700px|reset
250px|700px|reset
250px|700px|reset
Lưu ý: Nhấp chuột vào biểu tượng Xem chú thích ở góc dưới bên phải để nhảy đến cuối Docs để xem chú thích chung. Từ đây, bạn có thể nhấp chuột vào biểu tượng Quay lại đầu trang để quay lại đầu Docs khi cần.
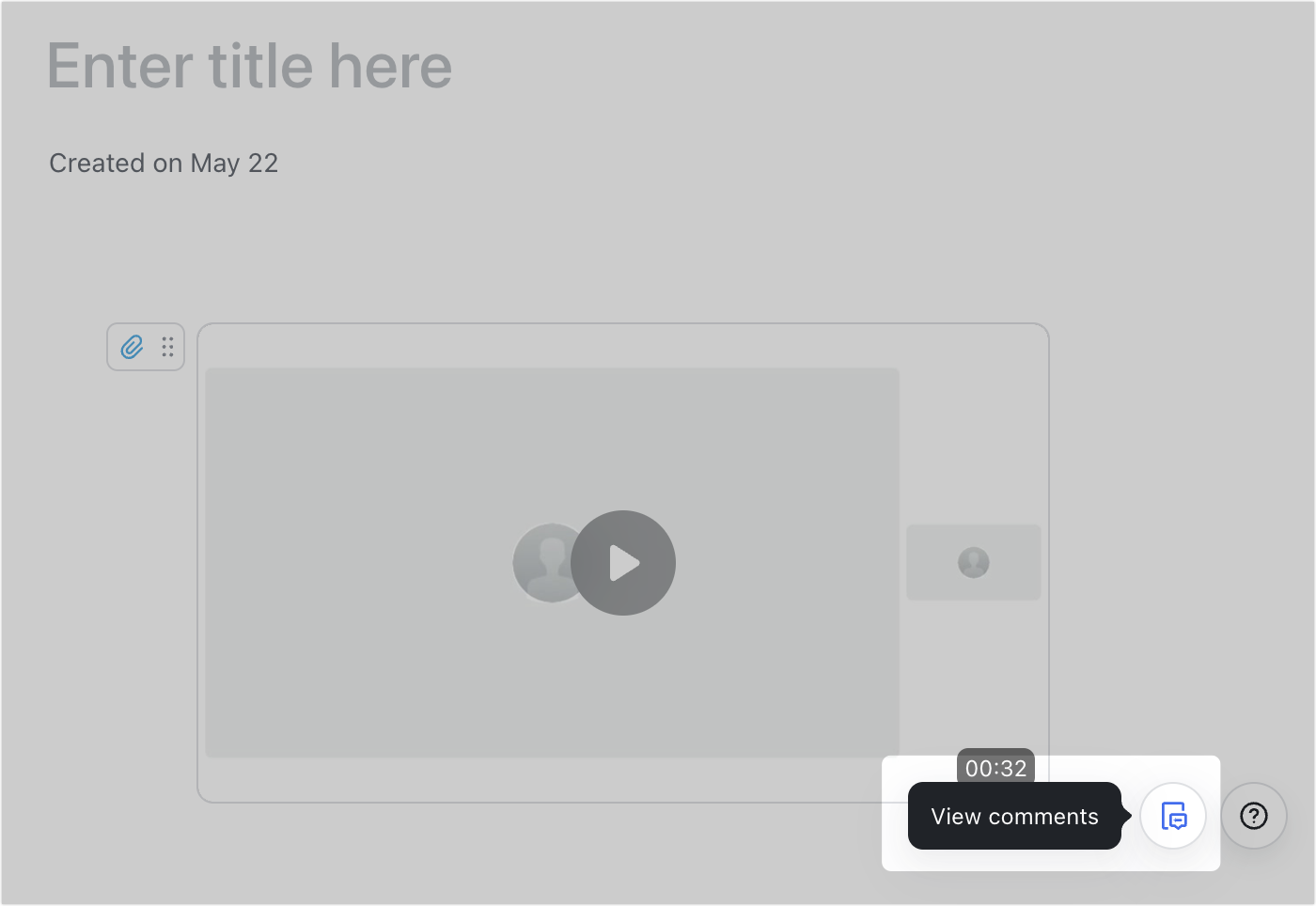
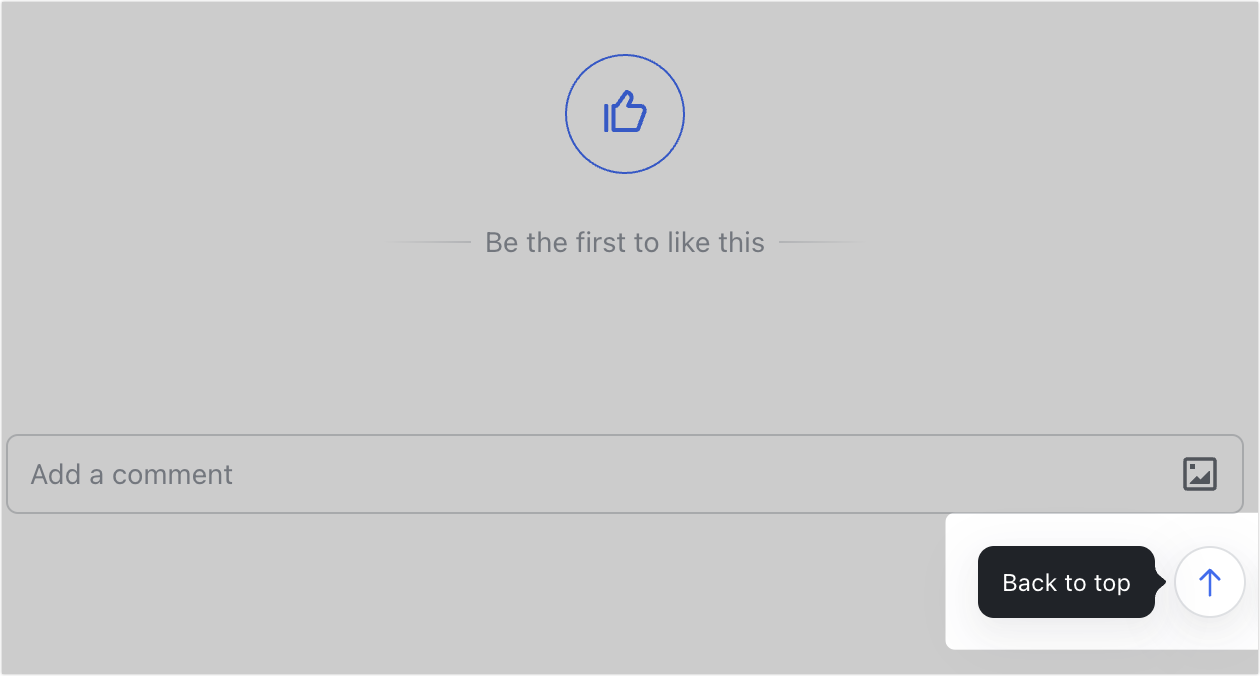
250px|700px|reset
250px|700px|reset
Trả lời chú thích
- Nhấp chuột vào một chú thích và nhập phản hồi của bạn vào hộp bên dưới. Bạn cũng có thể nhấp chuột vào biểu tượng hình ảnh để thêm hình ảnh vào phản hồi của bạn. Chủ sở hữu (nhóm) Docs và tất cả người tham gia chú thích sẽ nhận được thông báo khi bạn phản hồi một chú thích.
- Di chuột qua biểu tượng Ngón tay cái để phản hồi chú thích bằng biểu tượng cảm xúc. Trong trường hợp này, chỉ người đã đăng chú thích sẽ được thông báo.
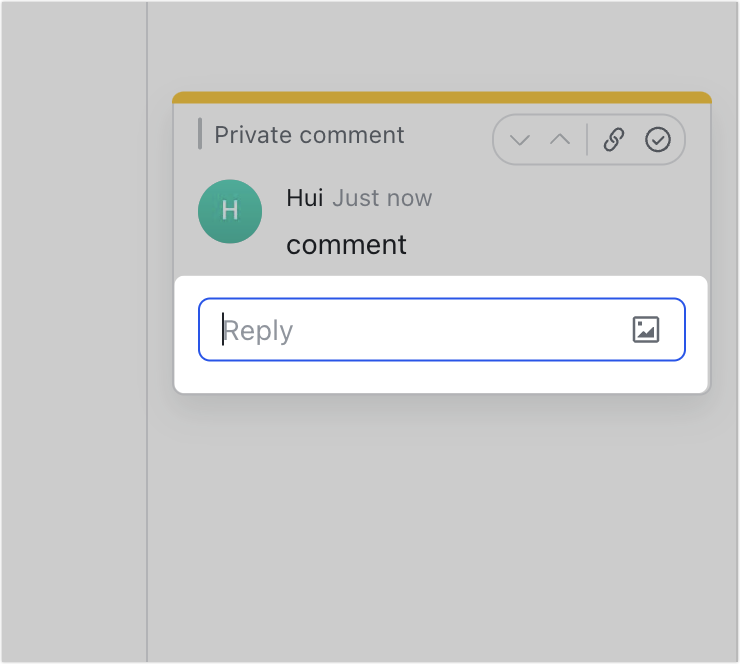
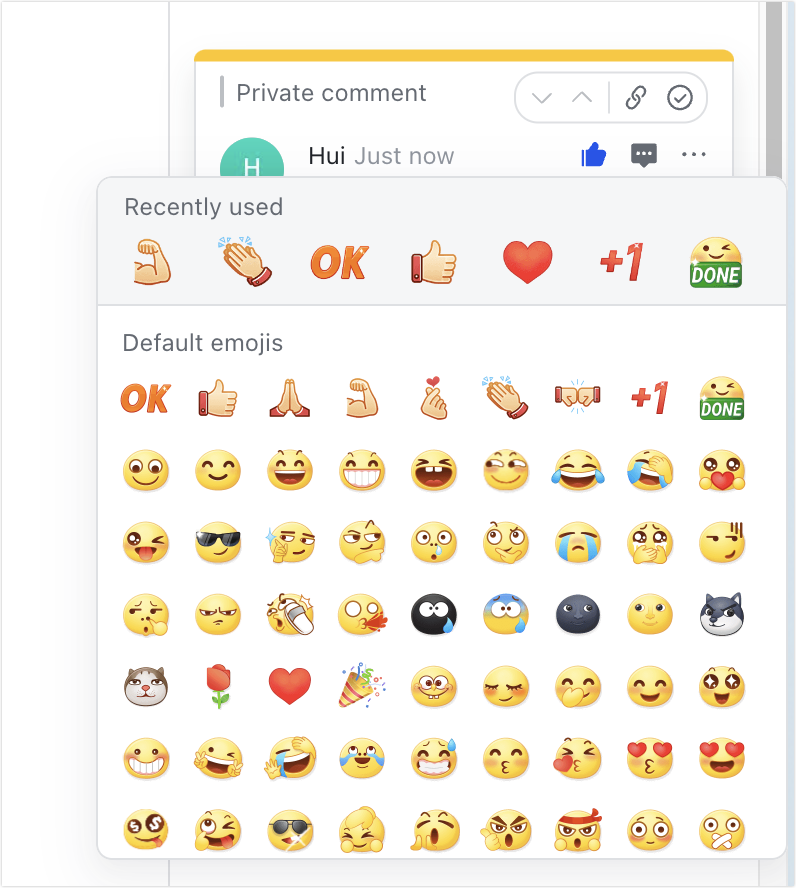
250px|700px|reset
250px|700px|reset
Chỉnh sửa, dịch, và xóa chú thích
- Chỉnh sửa một chú thích: Di chuột qua chú thích, sau đó nhấp chuột vào biểu tượng ··· và chọn Chỉnh sửa.
- Dịch một chú thích: Di chuột qua chú thích, sau đó nhấp chuột vào biểu tượng ··· và chọn Dịch thành. Để biết thêm chi tiết, xem Translate comments.
- Xóa một chú thích: Di chuột qua chú thích, sau đó nhấp chuột vào biểu tượng ··· và chọn Xoá.
Lưu ý:
- Bạn chỉ có thể chỉnh sửa những chú thích mà bạn đã Tạo thành công.
- Nếu bạn chỉ có quyền xem Docs, bạn chỉ có thể xóa chú thích của mình. Nếu bạn có quyền quản lý Docs, bạn có thể xóa chú thích của bất kỳ ai.
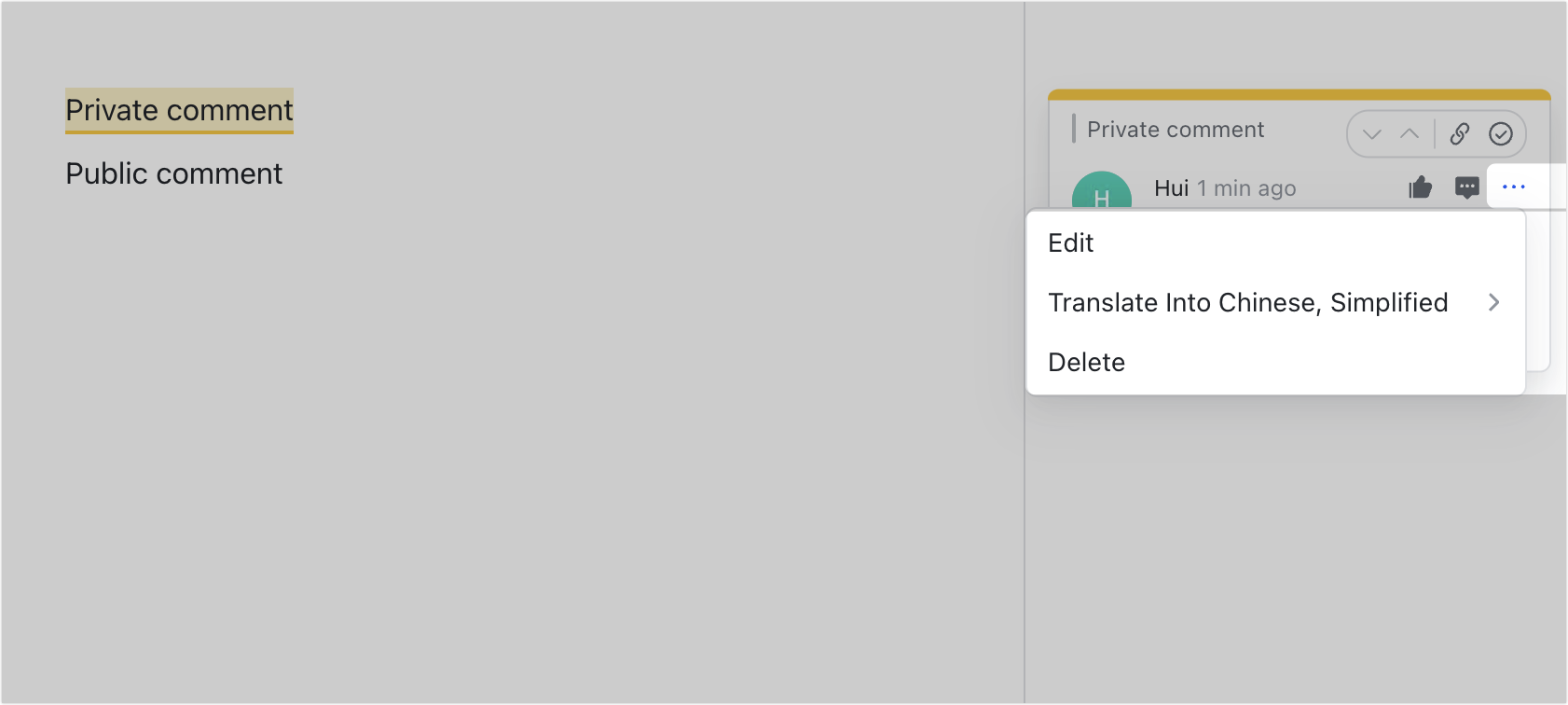
250px|700px|reset
Giải quyết một chú thích
Nhấp chuột vào biểu tượng Dấu tick ở góc trên bên phải của chú thích để giải quyết nó. Các chú thích đã giải quyết sẽ tự động bị ẩn và lưu trữ trong Lịch sử bình luận. Bạn có thể mở lại các chú thích đã lưu trữ để hiển thị chúng trong Docs lại.
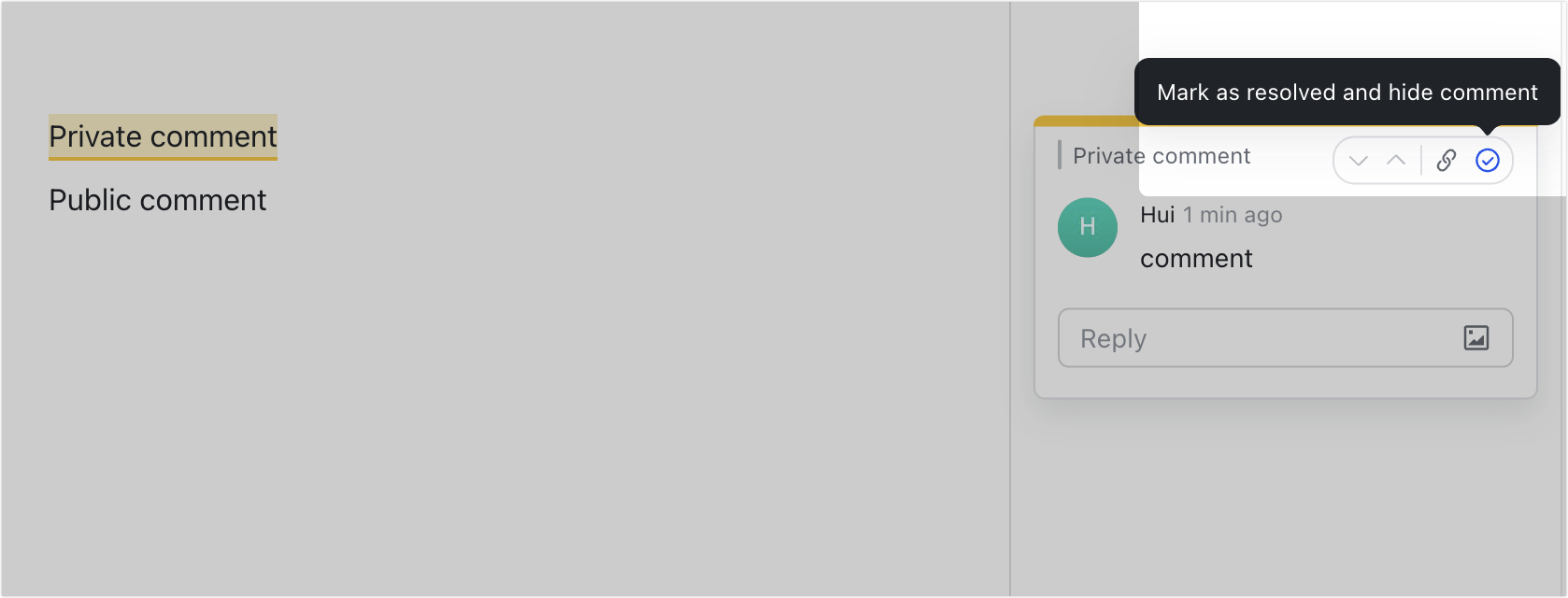
250px|700px|reset
Theo dõi chú thích
Yêu cầu: Bạn chỉ có thể theo dõi chú thích từ ứng dụng máy tính hoặc phiên bản web.
Nhấp chuột vào biểu tượng ··· ở góc trên bên phải, sau đó bật Theo dõi Bình luận.
- Khi có bình luận công khai mới được thêm vào Docs, bạn sẽ nhận được thông báo nơi bạn có thể xem vị trí của nội dung đang được bình luận và thời gian bình luận được đăng.
- Khi có bình luận riêng tư được thêm, bạn chỉ được thông báo nếu bạn có quyền cần thiết hoặc bạn là người mà bình luận đang đề cập. Để biết thêm chi tiết, xem Đăng bình luận riêng tư trong Docs
Lưu ý: Chủ sở hữu (nhóm) Docs không cần phải theo dõi bình luận. Theo mặc định, họ sẽ nhận được thông báo khi có bình luận mới được thêm.
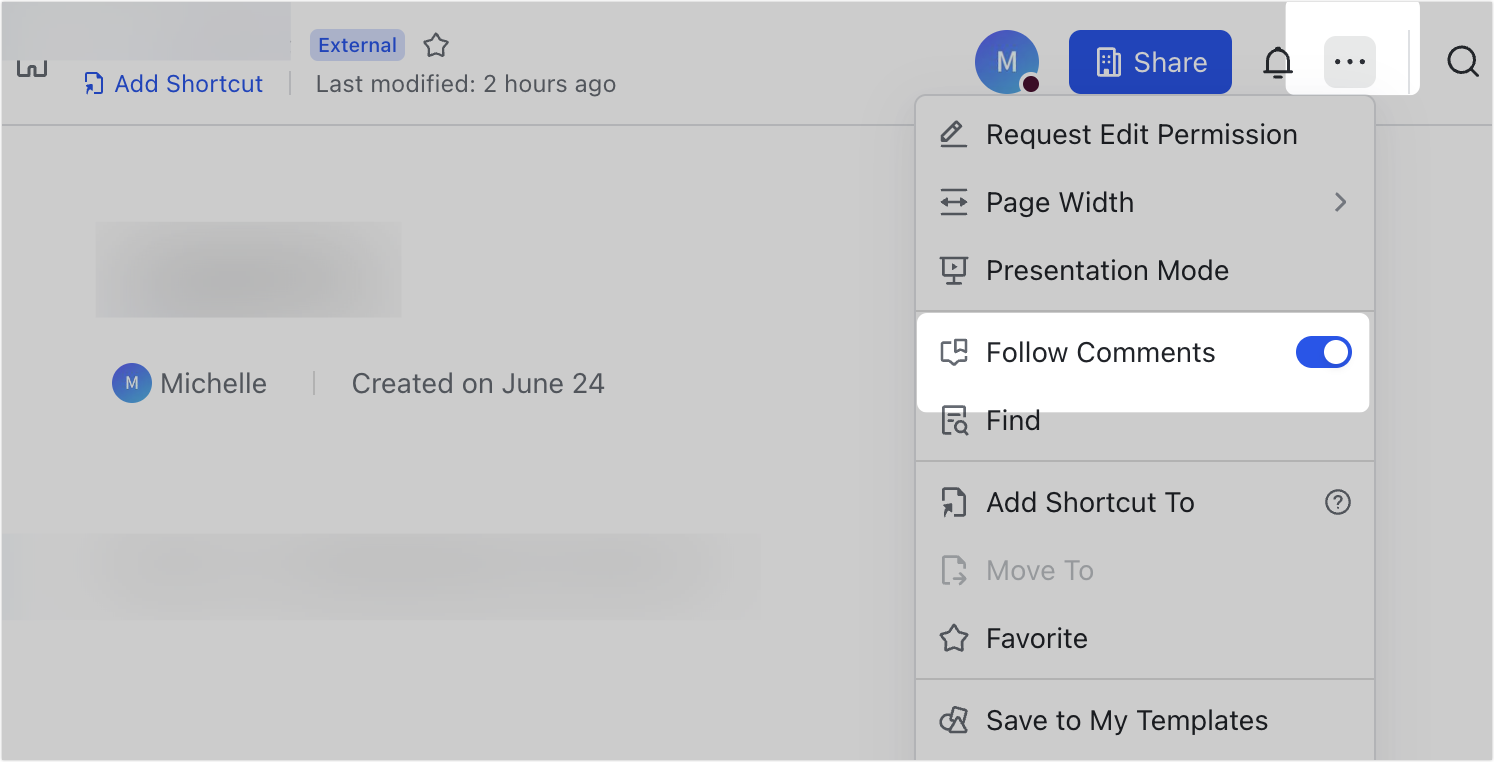
250px|700px|reset
Chia sẻ bình luận
Di chuột qua bình luận và nhấp chuột vào biểu tượng Sao chép Liên kết để lấy liên kết đến bình luận.
Bạn có thể chia sẻ liên kết trong một trò chuyện hoặc tham chiếu nó trong một Docs hoặc nơi khác. Để biết thêm chi tiết, xem Tạo liên kết neo.
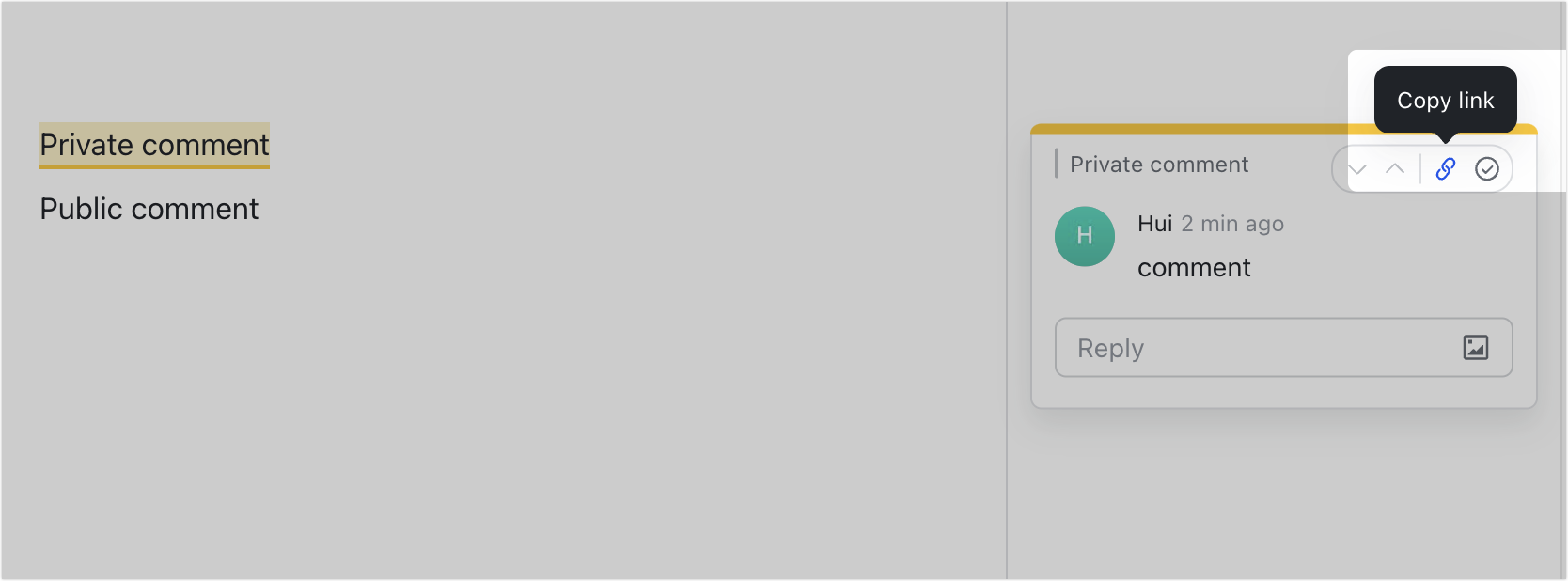
250px|700px|reset
III. Câu hỏi thường gặp
Ai có thể giải quyết bình luận? Ai có thể chỉnh sửa hoặc xóa bình luận trong một Docs?
- Người dùng có thể bình luận trong một Docs có thể chỉnh sửa, giải quyết và xóa bình luận của họ, cũng như giải quyết bình luận của người khác.
- Người dùng có quyền quản lý cho Docs có thể giải quyết và xóa bình luận của bất kỳ ai.
Điểm khác biệt giữa việc giải quyết và xóa bình luận là gì?
Bình luận đã giải quyết được lưu trữ trong Lịch sử Bình luận và ẩn khỏi Docs, nhưng vẫn có thể được xem hoặc mở lại. Bình luận đã xóa sẽ bị loại bỏ vĩnh viễn khỏi Docs và không thể xem hoặc mở lại.
IV. Liên quan
