I. Giới thiệu
Khi bạn chia sẻ một thư mục với người dùng khác, họ sẽ có khả năng xem, chỉnh sửa hoặc quản lý nội dung của thư mục đó.
Các tập tin và thư mục con trong thư mục kế thừa các cộng tác viên của thư mục, phạm vi liên kết chia sẻ, và cài đặt quyền theo mặc định. Tuy nhiên, có thể đặt quyền riêng lẻ cho các mục cụ thể trong thư mục.
Ai có thể chia sẻ một thư mục:
- Chủ sở hữu của thư mục và cộng tác viên có quyền quản lý có thể chia sẻ thư mục.
- Cộng tác viên trong phạm vi được chỉ định trong cài đặt Quyền của thư mục cho Ai có thể xem, mời, và loại bỏ cộng tác viên.
II. Các bước thao tác
Chia sẻ với người dùng cụ thể
Bạn có thể chia sẻ thư mục với người dùng cụ thể, nhóm, và phòng ban bằng cách mời cộng tác viên.
- Từ trang chủ Lark Docs, Không gian của tôi (Thư mục của tôi), hoặc không gian chia sẻ (Thư mục được chia sẻ) danh sách thư mục, nhấp vào biểu tượng ... ở bên phải tên thư mục và sau đó chọn Chia sẻ. Hoặc, nhấp vào thư mục để mở nó và sau đó nhấp vào Chia sẻ.
- Trong mục Mời cộng tác viên, tìm kiếm người dùng, nhóm, phòng ban, hoặc nhóm người dùng.
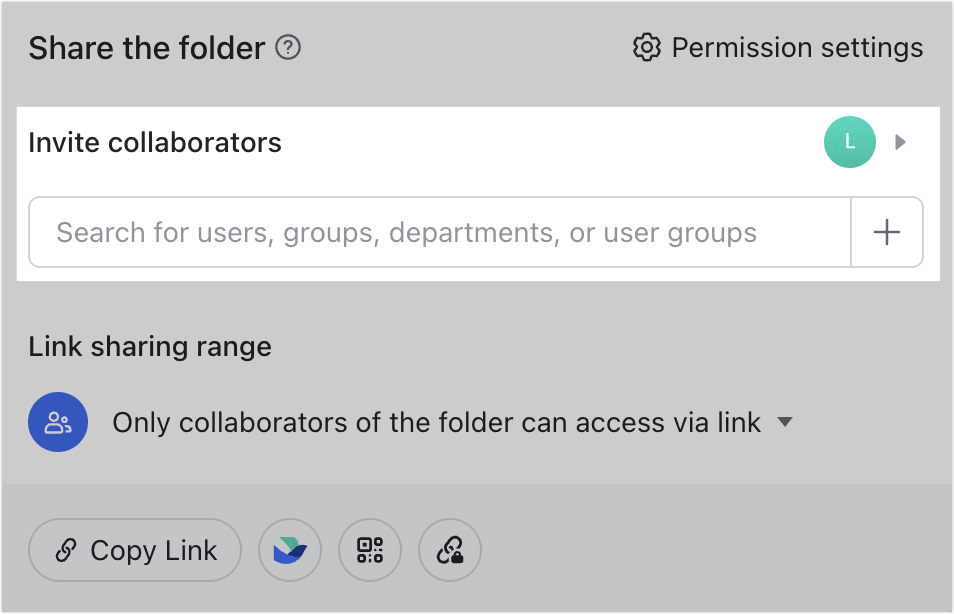
250px|700px|reset
- Chọn quyền bạn muốn cấp, chọn có gửi thông báo hay không, và nhấp vào Gửi. Theo mặc định, cộng tác viên sẽ có quyền tương ứng cho tất cả nội dung trong thư mục (bao gồm thư mục con và Docs).
Lưu ý: Cộng tác viên với quyền quản lý có thể ngăn người dùng với quyền chỉnh sửa hoặc xem từ việc thêm và quản lý cộng tác viên trong Cài đặt quyền.
Chia sẻ với tổ chức hoặc internet
Chủ sở hữu của thư mục và các cộng tác viên khác với quyền quản lý có thể chỉnh sửa phạm vi chia sẻ liên kết, cho phép thành viên trong tổ chức hoặc bất kỳ ai trên Internet truy cập vào thư mục bằng cách Nhấp chuột vào liên kết.
- Từ trang chủ Lark Docs, My Space (Thư mục của tôi), hoặc danh sách thư mục Share Space (Thư mục được chia sẻ), Nhấp chuột vào biểu tượng ··· ở bên phải tên thư mục và sau đó chọn Chia sẻ. Hoặc, Nhấp chuột vào thư mục để mở nó và sau đó Nhấp chuột vào Chia sẻ.
- Trong mục Phạm vi chia sẻ liên kết, Nhấp chuột vào tùy chọn hiện tại và chọn Những người trong tổ chức với liên kết có thể xem, Những người trong tổ chức với liên kết có thể chỉnh sửa, hoặc Bất kỳ ai với liên kết có thể xem.
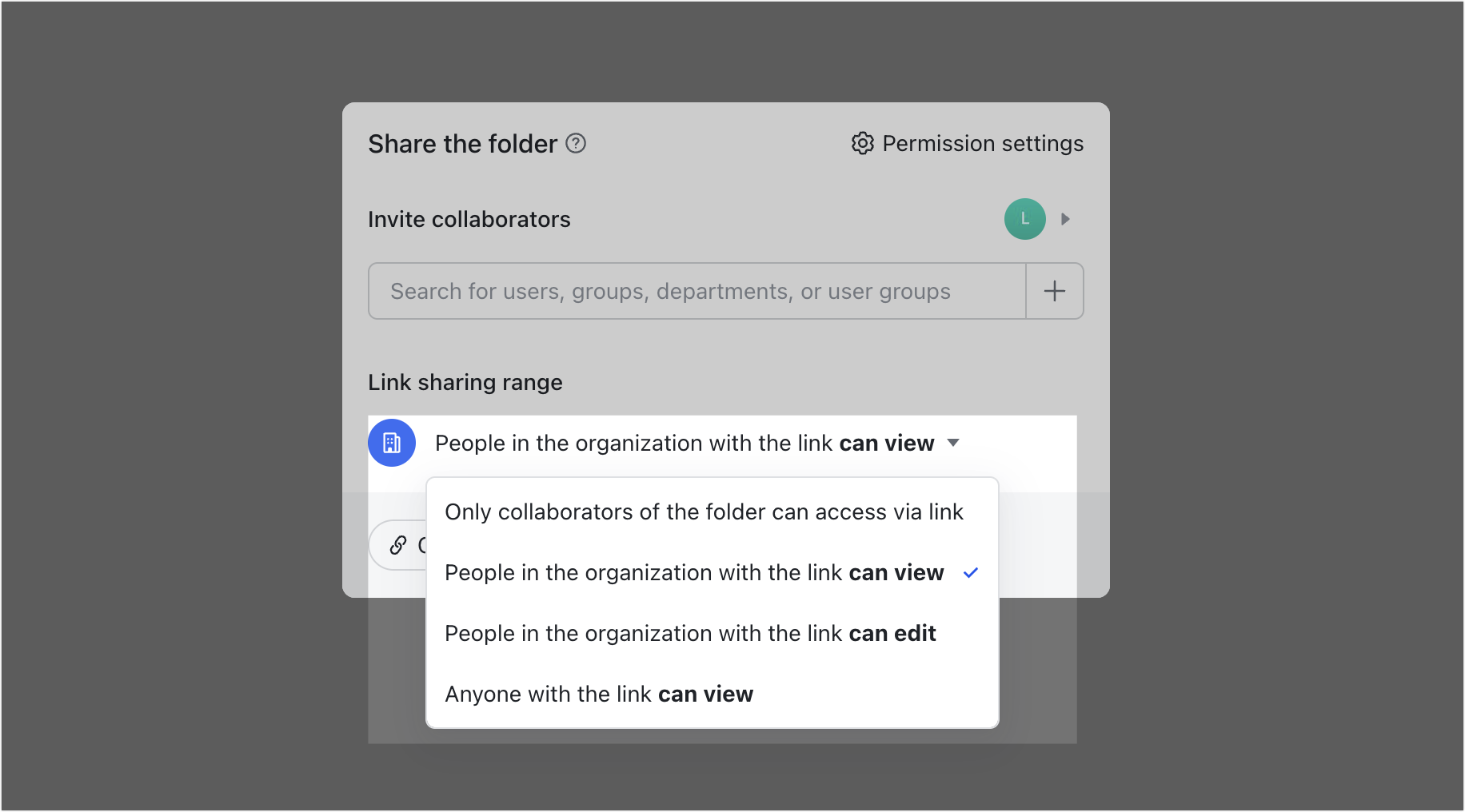
250px|700px|reset
- Gửi liên kết thư mục cho người dùng khác, và họ có thể xem hoặc chỉnh sửa nội dung (tùy thuộc vào tùy chọn bạn đã chọn ở bước 2) trong thư mục hiện tại bằng cách Nhấp chuột vào liên kết. Nội dung trong thư mục kế thừa cài đặt chia sẻ liên kết của thư mục theo mặc định.
Chỉnh sửa phạm vi chia sẻ hoặc quyền
- Từ trang chủ Lark Docs, My Space (Thư mục của tôi), hoặc danh sách thư mục Share Space (Thư mục được chia sẻ), Nhấp chuột vào biểu tượng... ở bên phải tên thư mục và sau đó chọn Chia sẻ. Hoặc, Nhấp chuột vào thư mục để mở nó và sau đó Nhấp chuột vào Chia sẻ.
- Trong bảng Chia sẻ thư mục, bạn có thể chỉnh sửa phạm vi chia sẻ liên kết và quyền cộng tác viên.
- Chỉnh sửa phạm vi chia sẻ liên kết: Trong mục Phạm vi chia sẻ liên kết, Nhấp chuột vào tùy chọn hiện tại và chọn một tùy chọn khác.
- Chỉnh sửa quyền cộng tác viên: Nhấp chuột vào ảnh hồ sơ của một cộng tác viên để vào trang Quản lý cộng tác viên. Nhấp chuột vào quyền hiện tại của một cộng tác viên và chọn một tùy chọn khác từ menu thả xuống.
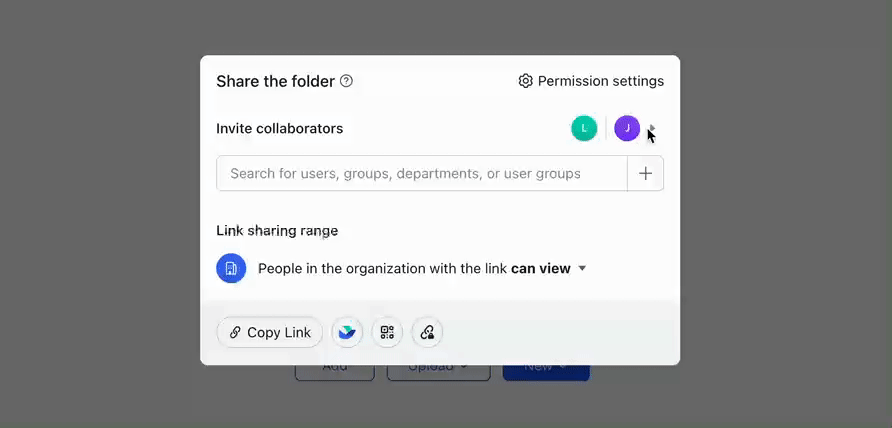
250px|700px|reset
Bạn cũng có thể nhấp vào biểu tượng Collaborator khi bạn mở một tập tin để thực hiện các hành động đã nêu trên.
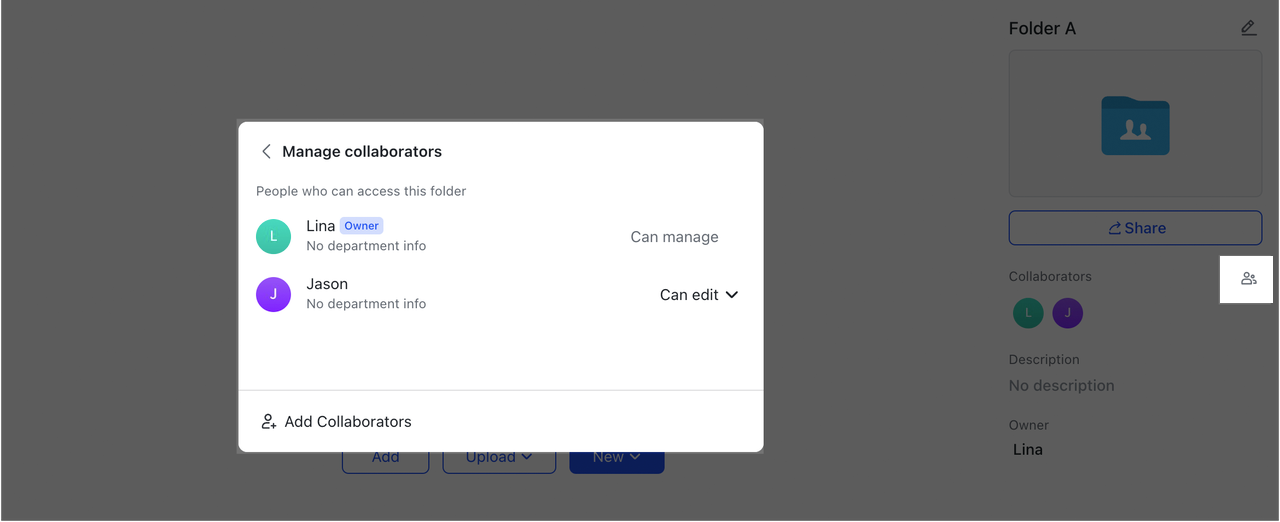
250px|700px|reset
III. Câu hỏi thường gặp
Làm thế nào để chia sẻ thư mục hàng loạt?
Việc chia sẻ thư mục ở cùng một cấp độ hàng loạt không được hỗ trợ. Bạn có thể di chuyển các thư mục bạn cần chia sẻ đến một thư mục mẹ, sau đó chia sẻ thư mục mẹ. Thư mục con theo mặc định kế thừa cài đặt chia sẻ với người cộng tác và liên kết của thư mục mẹ.
Nếu tôi chia sẻ một thư mục với người khác, họ có thể truy cập nội dung của thư mục không?
Nếu bạn muốn bên kia truy cập tất cả nội dung của thư mục, chúng tôi khuyên bạn nên kiểm tra xem cài đặt chia sẻ nội dung của thư mục có phù hợp với thư mục không..
Tuy nhiên, nếu nội dung trong thư mục đã được sửa đổi cài đặt chia sẻ hoặc các Docs phải tuân theo điều khiển mức độ bảo mật được thiết lập bởi một quản trị viên, nội dung có thể không kế thừa cài đặt chia sẻ với người cộng tác và liên kết của thư mục, dẫn đến người dùng có quyền truy cập vào thư mục không nhất thiết có thể mở tất cả nội dung của thư mục.
Sau khi chia sẻ một thư mục với ai đó, liệu nội dung họ thêm vào thư mục có chiếm không gian lưu trữ của tôi không?
Không. Các tài liệu Lark (bao gồm Docs, Trang tính, base, và tập tin) trong thư mục chỉ chiếm không gian lưu trữ của chủ sở hữu (nhóm).
Tại sao tôi không thể chia sẻ thư mục với người dùng bên ngoài?
Phải đáp ứng các yêu cầu sau đây để có thể chia sẻ thư mục ra bên ngoài:
- Một quản trị viên cần phải kích hoạt chia sẻ bên ngoài trong Bảng điều khiển dành cho quản trị viên của Lark.
- Đối với các thư mục cụ thể, trong mục Chia sẻ > Cài đặt quyền > Chia sẻ bên ngoài, tùy chọn Cho phép nội dung được chia sẻ ra bên ngoài phải được chọn.
Tại sao không có tùy chọn chia sẻ bên ngoài trong cài đặt quyền?
Nếu một quản trị viên vô hiệu hóa chia sẻ bên ngoài trong Bảng điều khiển dành cho quản trị viên của Lark, cài đặt chia sẻ bên ngoài sẽ bị ẩn khỏi cài đặt quyền cho Docs và thư mục. Liên hệ với quản trị viên của bạn nếu bạn cần thực hiện chia sẻ bên ngoài.
IV. Liên quan
