I. Giới thiệu
Bạn có thể chèn và quản lý Tác vụ trong một Docs. Bạn có thể đồng bộ hóa những Tác vụ này với Tác vụ Lark, và bất kỳ cập nhật nào cũng sẽ tự động được đồng bộ hóa cả hai chiều.
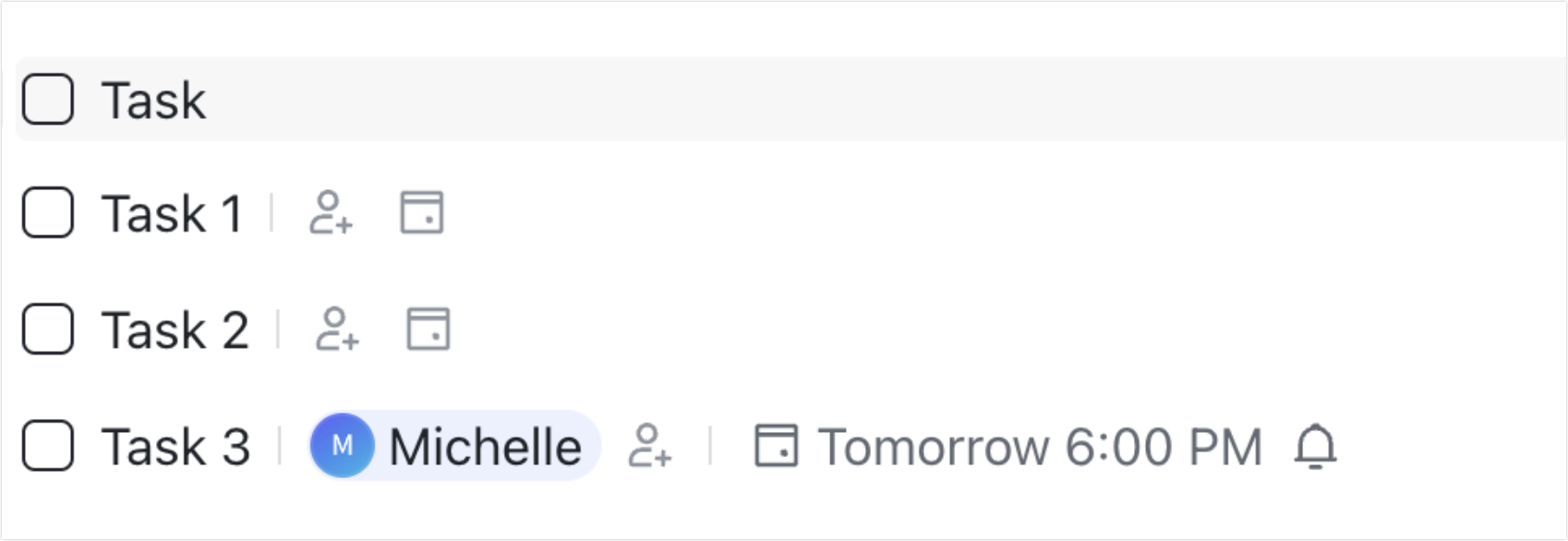
250px|700px|reset
II. Các bước thao tác
Tạo một Tác vụ
Bạn có thể sử dụng các phương pháp sau để tạo Tác vụ trong Docs.
- Nhập ] ] và nhấn Space (dấu cách), sau đó nhập chi tiết Tác vụ. Tác vụ tạo theo cách này sẽ được tự động đồng bộ hóa với Tác vụ Lark. Tuy nhiên, các chỉnh sửa được thực hiện cho các loại nhiệm vụ này sẽ không được lưu vào lịch sử chỉnh sửa.
- Nhập [ ] và nhấn Space (dấu cách), sau đó nhập chi tiết Tác vụ.
- Nhập / ở đầu bất kỳ dòng nào, nhấp vào Danh sách việc cần làm, và nhập chi tiết Tác vụ. Hoặc, nhập / và tìm kiếm danh sách việc cần làm.
- Di chuột qua đầu dòng trống, nhấp vào biểu tượng + xuất hiện ở bên trái, nhấp vào Danh sách việc cần làm từ thanh công cụ xuất hiện, và nhập chi tiết Tác vụ.
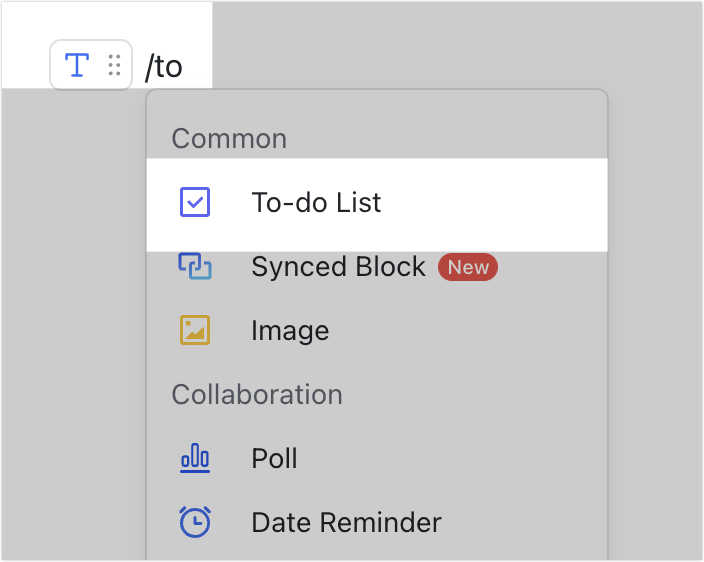
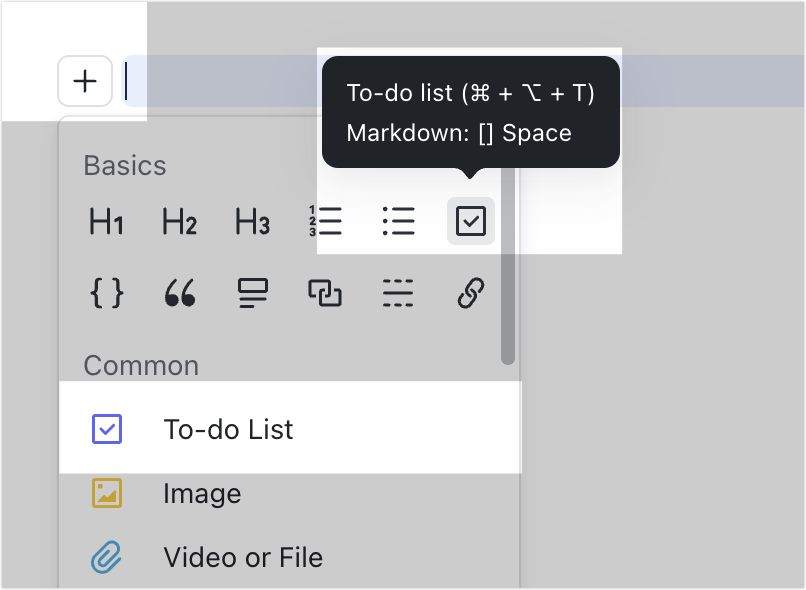
250px|700px|reset
250px|700px|reset
Đồng bộ hóa với Tác vụ của Lark
Thông báo: Sau khi đồng bộ hóa, chỉnh sửa được thực hiện với Tác vụ ở một vị trí sẽ được đồng bộ hóa với vị trí khác.
Bạn có thể sử dụng các phương pháp sau để đồng bộ hóa Tác vụ với Tác vụ Lark. Để biết Thêm chi tiết về Tác vụ Lark, xem Tạo Tác vụ.
- Di chuột lên nhiệm vụ và nhấp chuột vào biểu tượng Đồng bộ hóa với Tác vụ của Lark ở bên phải để đồng bộ hóa nhiệm vụ với người tạo nhiệm vụ.
- Trên bất kỳ nhiệm vụ nào, nhập @ theo sau là tên của một người cộng tác để tìm và chọn họ. Chọn Thêm làm chủ sở hữu (nhóm) và tạo nhiệm vụ, sau đó nhấp chuột vào Xác nhận để thêm họ làm chủ sở hữu (nhóm) nhiệm vụ. Nhiệm vụ sẽ được đồng bộ hóa với Tác vụ Lark của người tạo nhiệm vụ và chủ sở hữu (nhóm) nhiệm vụ.
Lưu ý: Bạn cũng có thể nhập @ để gắn thẻ Docs liên quan hoặc thẻ nhóm.
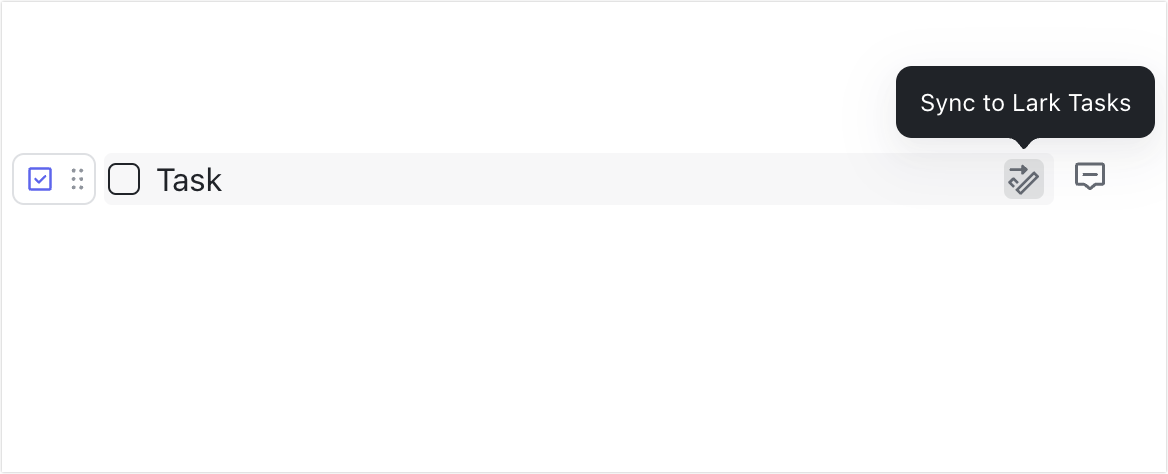
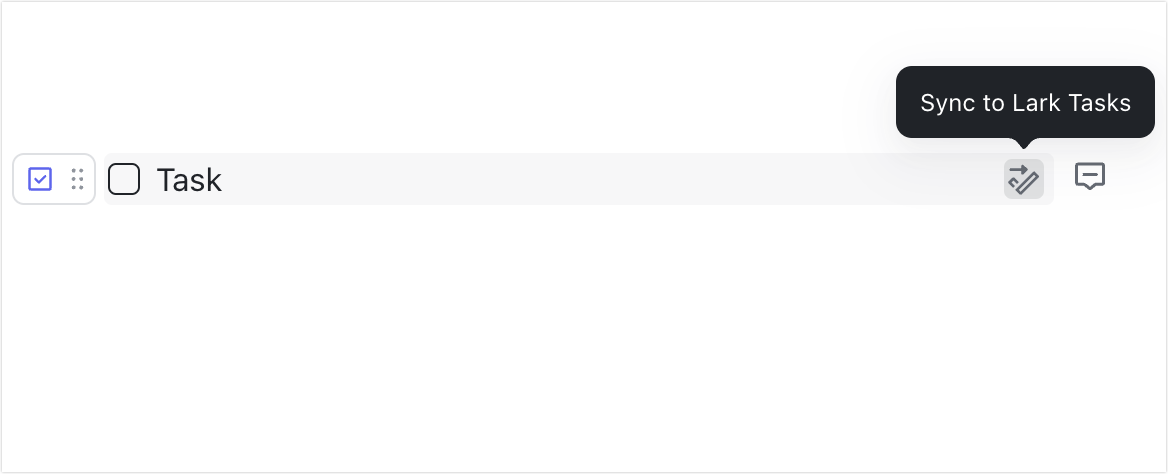
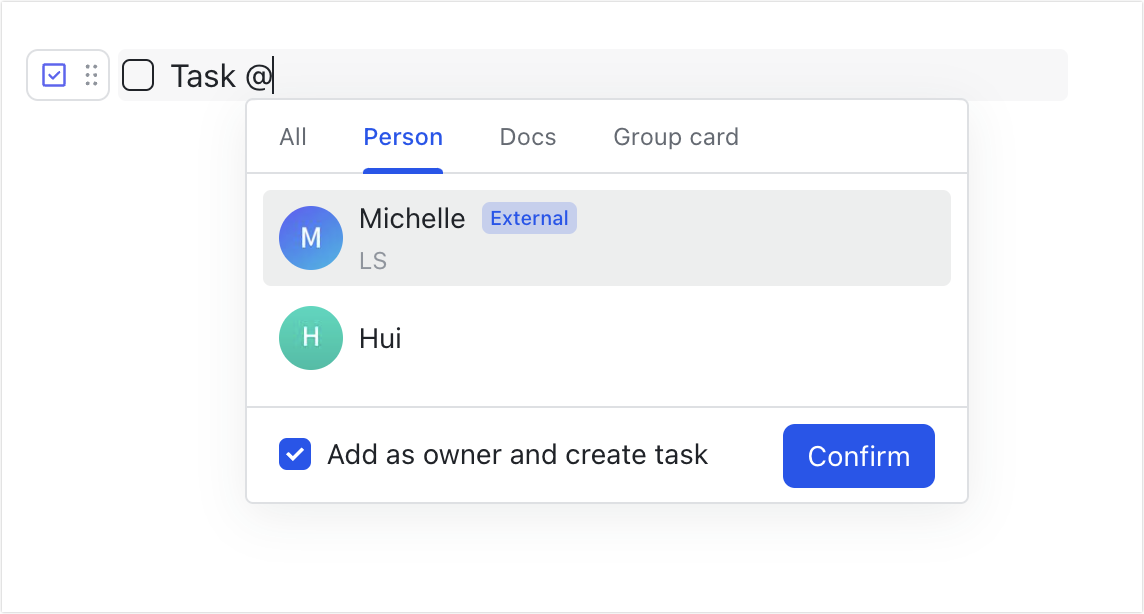
250px|700px|reset
250px|700px|reset
250px|700px|reset
Sau khi nhiệm vụ được đồng bộ hóa, bạn vẫn có thể thực hiện các hành động sau:
Di chuột lên nhiệm vụ để hiển thị các nút để thêm chủ sở hữu (nhóm) nhiệm vụ và ngày kết thúc, xem chi tiết nhiệm vụ, theo dõi nhiệm vụ, mở Tác vụ Lark, hủy đồng bộ hóa, và Thêm.
Quan trọng: Nhấp chuột vào Hủy đồng bộ hóa sẽ xóa nhiệm vụ tương ứng khỏi Tác vụ Lark.
- Khi sao chép và dán tác vụ, bạn có thể chọn Dán và đồng bộ hóa để giữ tác vụ đã dán và tác vụ gốc đồng bộ hóa. Bạn cũng có thể chọn Chỉ dán để tạo một tác vụ mới, và tác vụ đã dán sẽ không được đồng bộ hóa với tác vụ gốc.
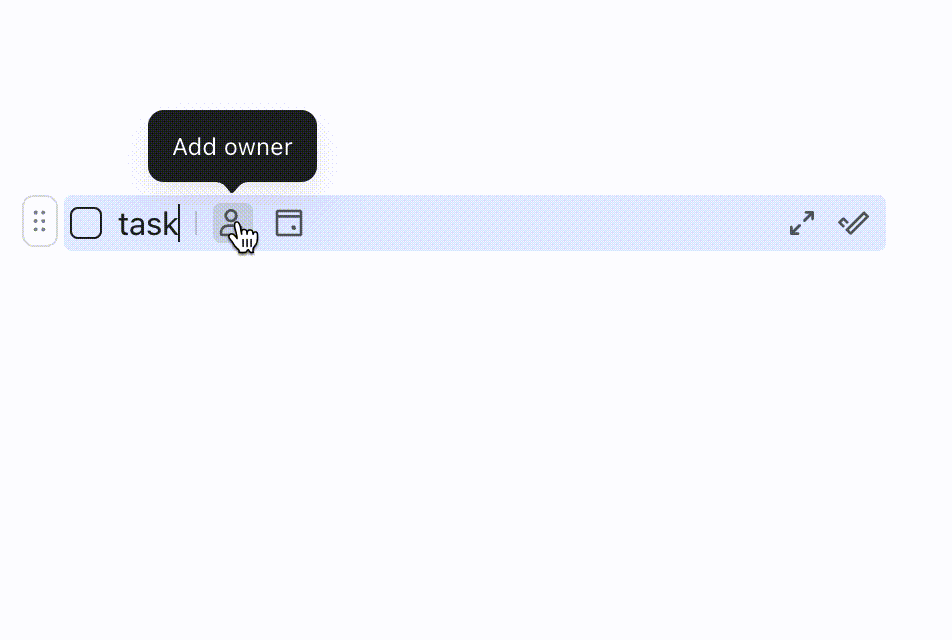
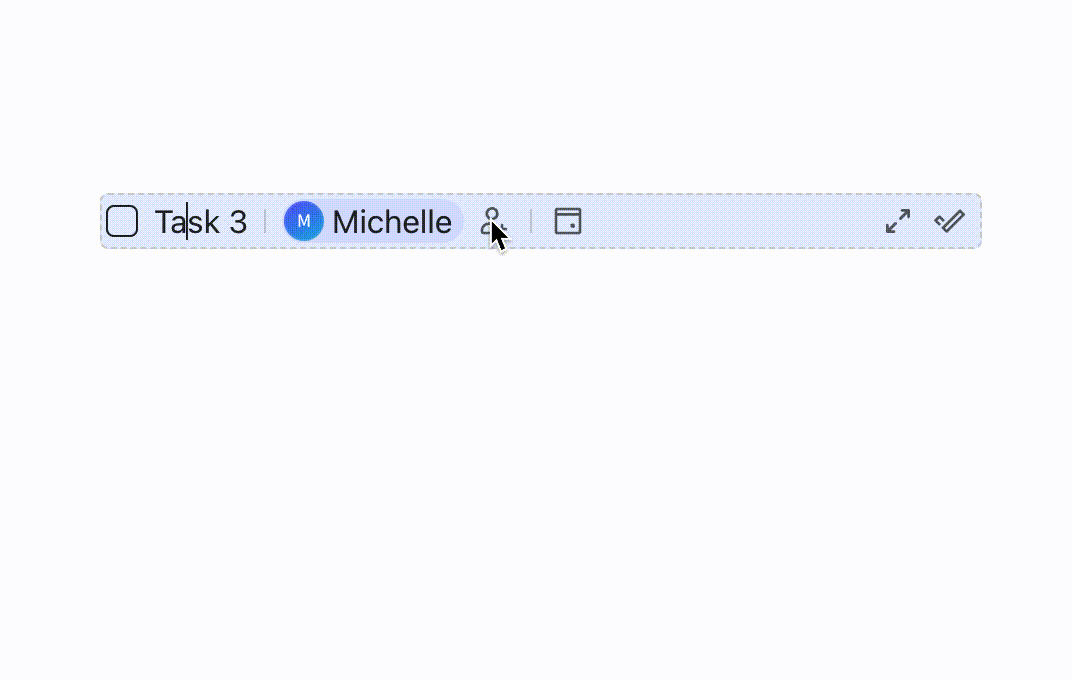
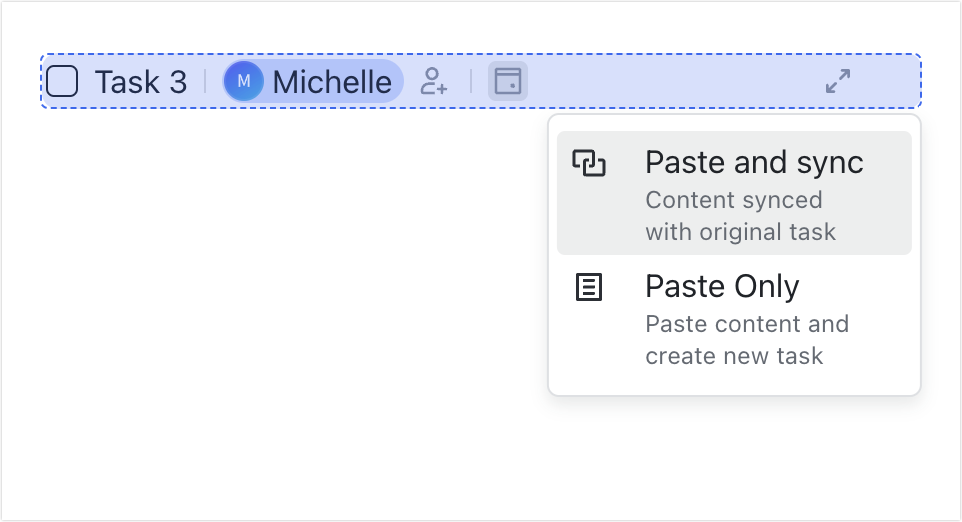
250px|700px|reset
250px|700px|reset
250px|700px|reset
Các hành động khác
- Hoàn thành tác vụ: Nhấp chuột vào hộp ở phía bên trái của tác vụ để hoàn thành nó. Nếu tác vụ có nhiều chủ sở hữu (nhóm), nhấp chuột vào hoàn thành trong Docs sẽ hoàn thành toàn bộ tác vụ. Nhấp chuột vào hộp một lần nữa để mở lại tác vụ và trạng thái tác vụ sẽ tự động đồng bộ hóa với Tác vụ Lark.
- Thêm chú thích: Di chuột qua tác vụ và nhấp chuột vào biểu tượng Chú thích xuất hiện ở bên phải để nhập một chú thích. Để biết thêm chi tiết, xem Thêm chú thích trong Lark Docs.
- Chia sẻ tác vụ: Di chuột qua tác vụ và di chuột qua biểu tượng ⋮⋮ > Sao chép Liên kết, sau đó dán liên kết vào một trò chuyện hoặc vị trí khác. Khi có người nhấp vào liên kết, họ sẽ được đi đến tác vụ. Để hiểu biết thêm chi tiết về việc chia sẻ liên kết, hãy đọc Chia sẻ Tác vụ.
Thông báo: Khi người dùng truy cập vào Tác vụ thông qua liên kết Tác vụ, quyền họ được cấp cho Tác vụ cũng sẽ được áp dụng cho tài liệu nơi Tác vụ được đặt. Ví dụ, nếu người dùng được cấp quyền xem cho Tác vụ, thì họ cũng sẽ có thể xem nội dung khác trong tài liệu.
Ngoài ra, một Tác vụ cũng là một loại khối. Để biết thêm thông tin về khối và các hành động phổ biến, xem Sử dụng khối trong Docs. Lưu ý rằng các hành động được hỗ trợ cho Tác vụ đã đồng bộ khác với Tác vụ chưa đồng bộ.
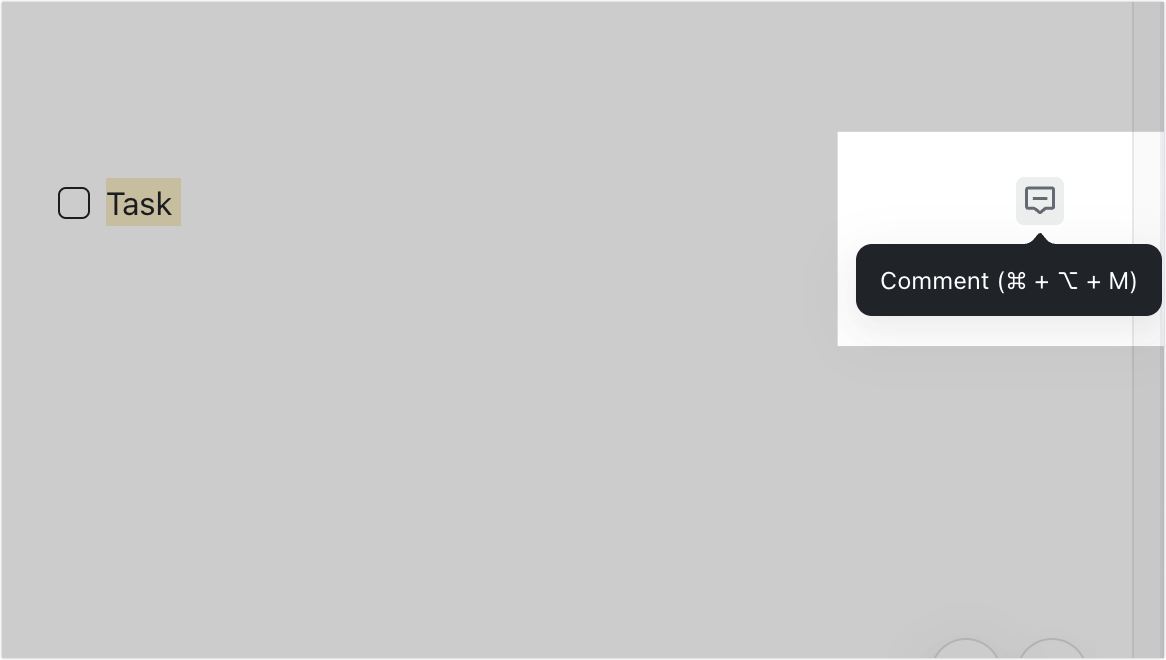
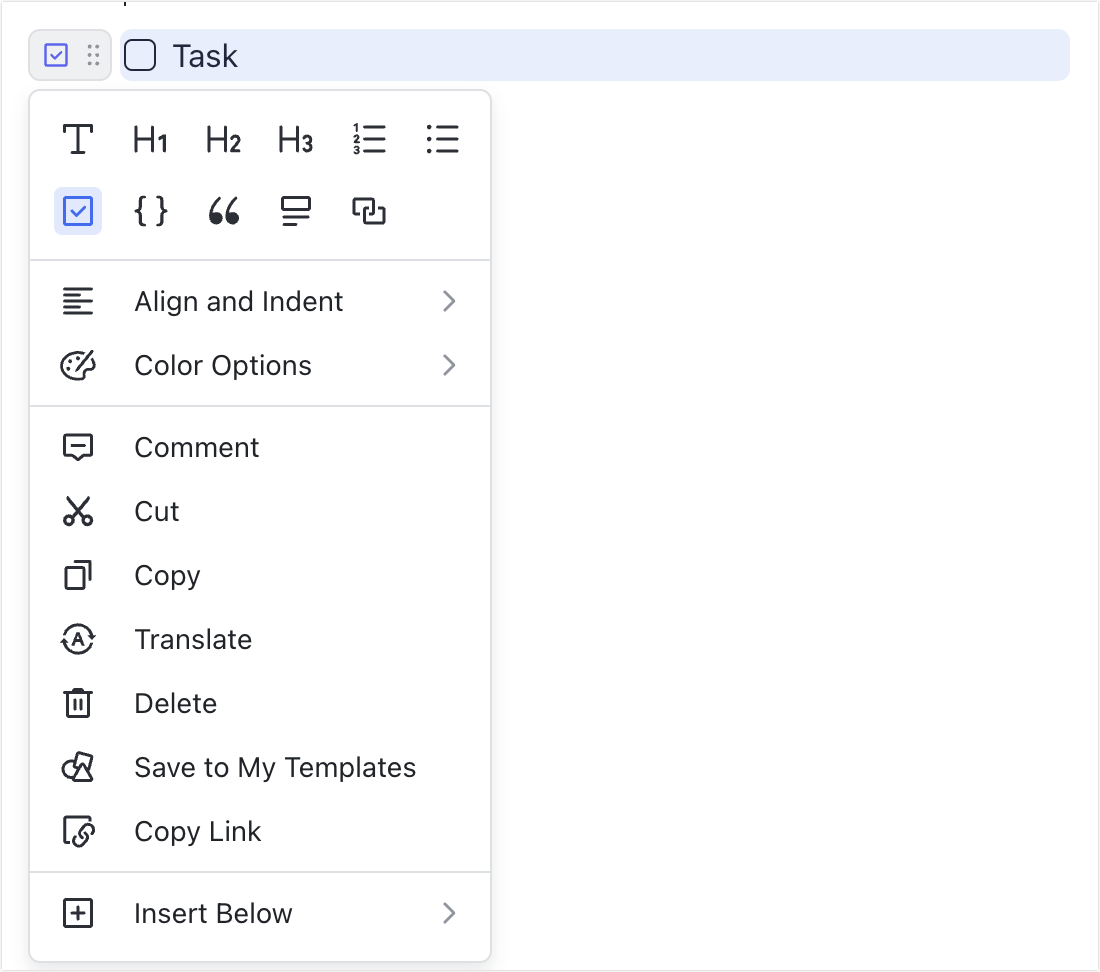
250px|700px|reset
250px|700px|reset
III. Câu hỏi thường gặp
Làm thế nào để tôi nhập Tác vụ và tại sao tôi không thể tìm thấy một số tác vụ đã đồng bộ hóa ở đó?
Nhấp chuột Tác vụ từ thanh điều hướng của ứng dụng Lark để vào Tác vụ. Nếu bạn không tìm thấy một số tác vụ đã được đồng bộ hóa từ một Docs, có thể do các điều kiện lọc mặc định loại trừ các tác vụ mà bạn không phải là chủ sở hữu (nhóm). Nhấp chuột Tất cả Tác vụ và xóa các điều kiện lọc để xem tất cả tác vụ của bạn. Để biết thêm chi tiết về Tác vụ, xem Tác vụ.
Lưu ý: Bạn có thể tùy chỉnh thanh điều hướng của mình để bạn có thể di chuyển nút Lark Tasks theo nhu cầu.
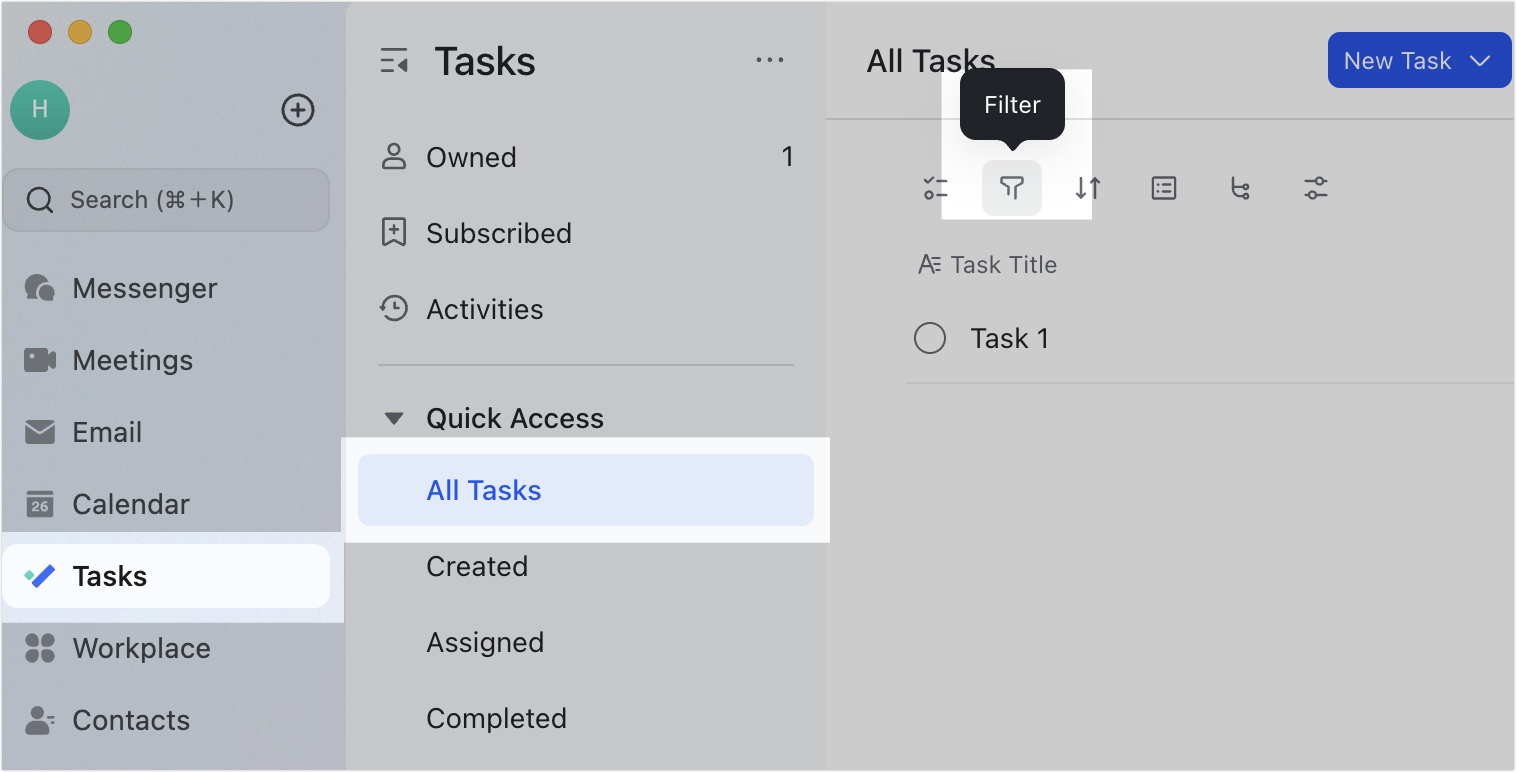
250px|700px|reset
Người nào có thể chỉnh sửa các tác vụ trong Docs?
Nếu tác vụ chưa được đồng bộ hóa với Lark Tasks, những người có quyền chỉnh sửa Docs mà tác vụ đang nằm có thể chỉnh sửa tác vụ. Nếu tác vụ đã được đồng bộ hóa với Lark Tasks, bất kỳ chủ sở hữu (nhóm) tác vụ nào cũng có thể chỉnh sửa tác vụ trong Lark Tasks, và các chỉnh sửa của họ sẽ được đồng bộ hóa với Docs.
Khi tôi thêm một chủ sở hữu (nhóm) tác vụ trong Docs, họ có nhận được quyền xem hoặc chỉnh sửa cho Docs không?
Không, họ vẫn cần yêu cầu quyền để truy cập Docs.
Tại sao tôi không thể tìm thấy các chỉnh sửa của mình trong lịch sử chỉnh sửa?
Các chỉnh sửa được thực hiện cho một số loại nhiệm vụ không được lưu vào lịch sử chỉnh sửa. Cụ thể, các nhiệm vụ được tạo bằng cách nhập ] ] và nhấn Space (dấu cách) sẽ tự động đồng bộ hóa với Lark Tác vụ, vì vậy chúng sẽ không được lưu vào lịch sử chỉnh sửa.
