I. Giới thiệu
Thông báo cho @mentions của bạn, bình luận hoặc trả lời cho bình luận của bạn có thể được tìm thấy trong thông báo hiện tại. Bạn có thể nhấp vào một thông báo để nhảy đến vị trí của nội dung tương ứng trong tài liệu.
Lưu ý: Thông báo mà bạn đã đọc trong thông báo hiện tại sẽ không thay đổi trạng thái chưa đọc của thông báo trong Thông điệp ứng dụng.
II. Các bước thao tác
Kiểm tra thông báo
Docs: Nhấp vào biểu tượng thông báo hiện tại ở Góc phải phía trên của trang.
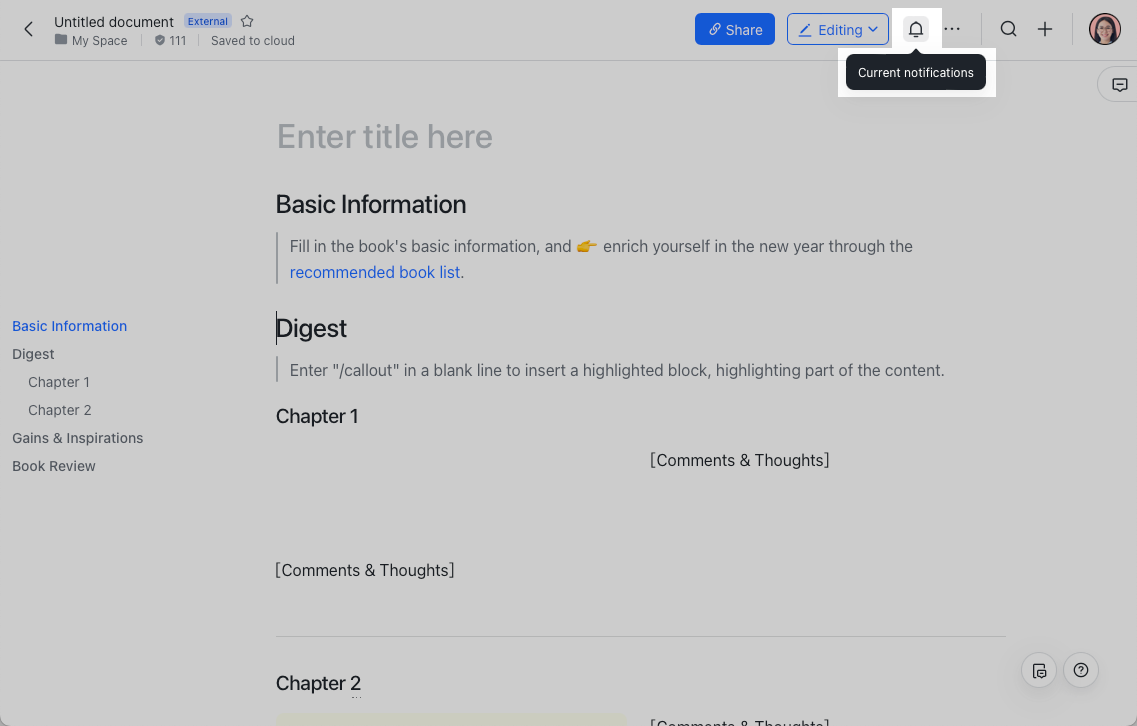
250px|700px|reset
- Magic Share: Nhấp vào biểu tượng thông báo hiện tại trên thanh công cụ cuộc họp trên cùng.
Chỉ số chưa đọc
- Số lượng thông báo chưa đọc được hiển thị trên biểu tượng thông báo hiện tại.
- Nhấp vào biểu tượng thông báo hiện tại để mở bảng. Thông báo chưa đọc được chỉ báo bằng một chấm đỏ.
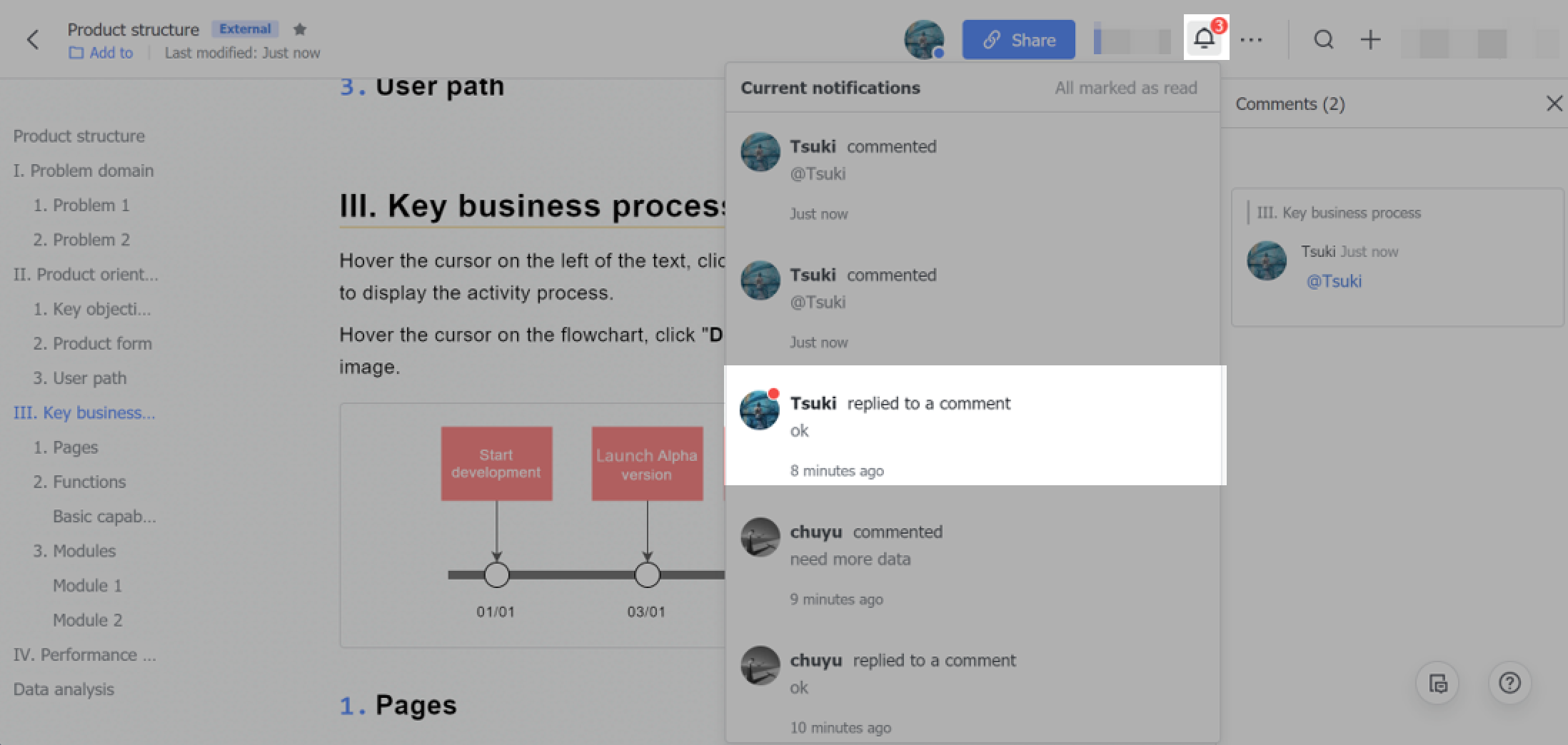
250px|700px|reset
Xóa chỉ số chưa đọc
- Sau khi bạn đã đọc thông báo trong bảng thông báo hiện tại hoặc đọc nội dung tương ứng trong tài liệu, chỉ số chưa đọc sẽ được xóa
- Bạn cũng có thể nhấp vào Đánh dấu tất cả là đã đọc ở Góc phải phía trên để xóa tất cả chỉ số chưa đọc.
Lưu ý: Thông báo mà bạn đã đọc trong thông báo hiện tại sẽ không thay đổi trạng thái chưa đọc của thông báo trong Thông điệp ứng dụng.
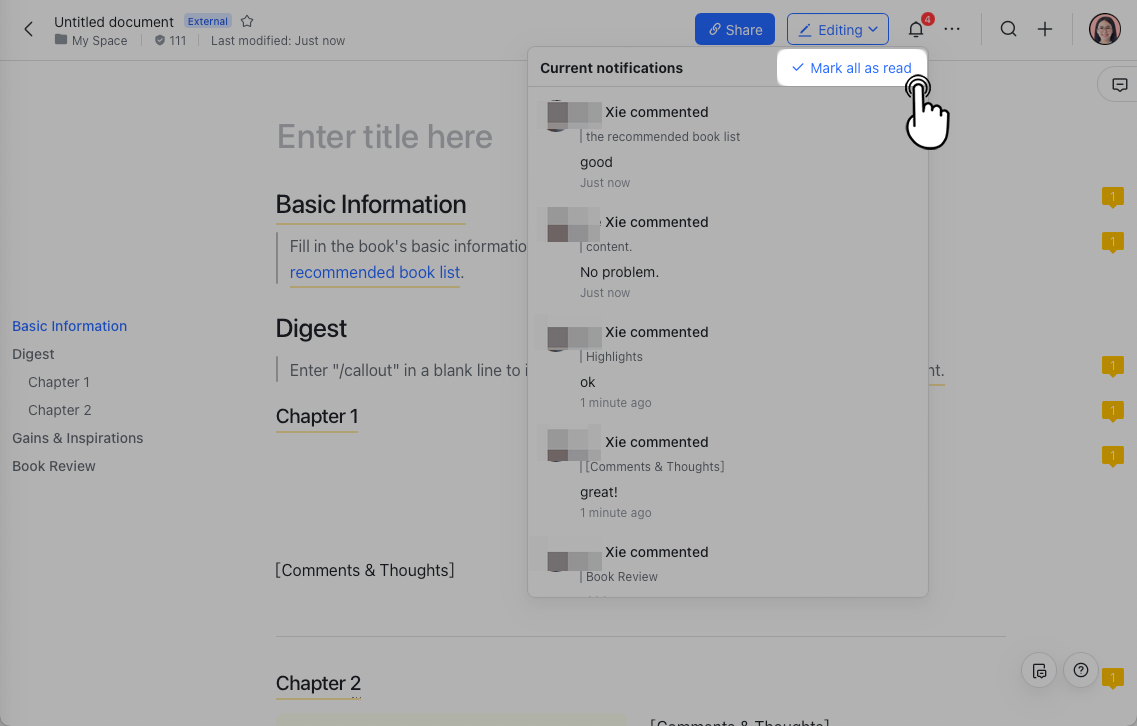
250px|700px|reset
Chuyển đến vị trí của nội dung
- Nội dung tương ứng với thông báo có thể được tìm thấy trong bảng Thông báo hiện tại. Nhấp vào thông báo để chuyển đến vị trí của nội dung trong tài liệu và nội dung sẽ được làm nổi bật.
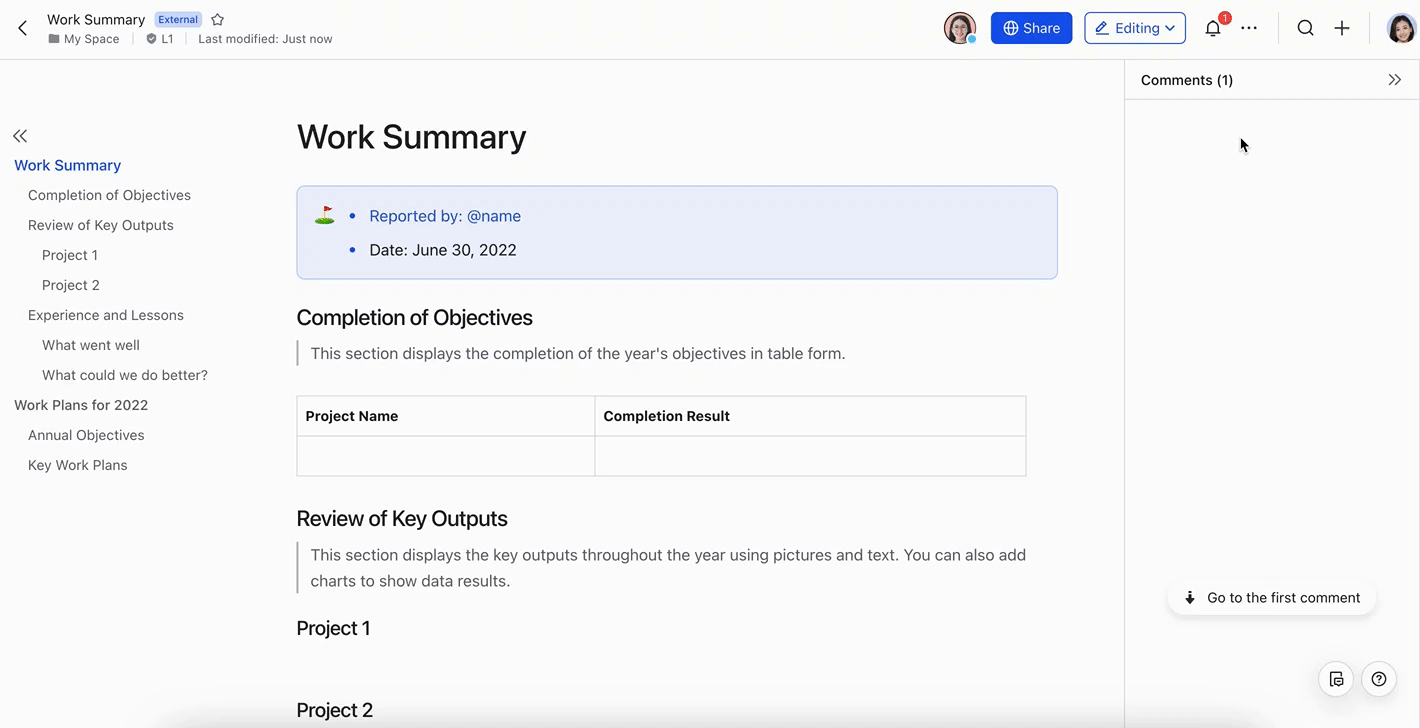
250px|700px|reset
- Nếu nội dung tương ứng với thông báo bị xóa hoặc nếu nhận xét được giải quyết, việc nhấp vào thông báo sẽ không chuyển hướng bạn đến vị trí của nó trong tài liệu. Thay vào đó, bạn sẽ nhận được thông báo về trạng thái của thông báo.
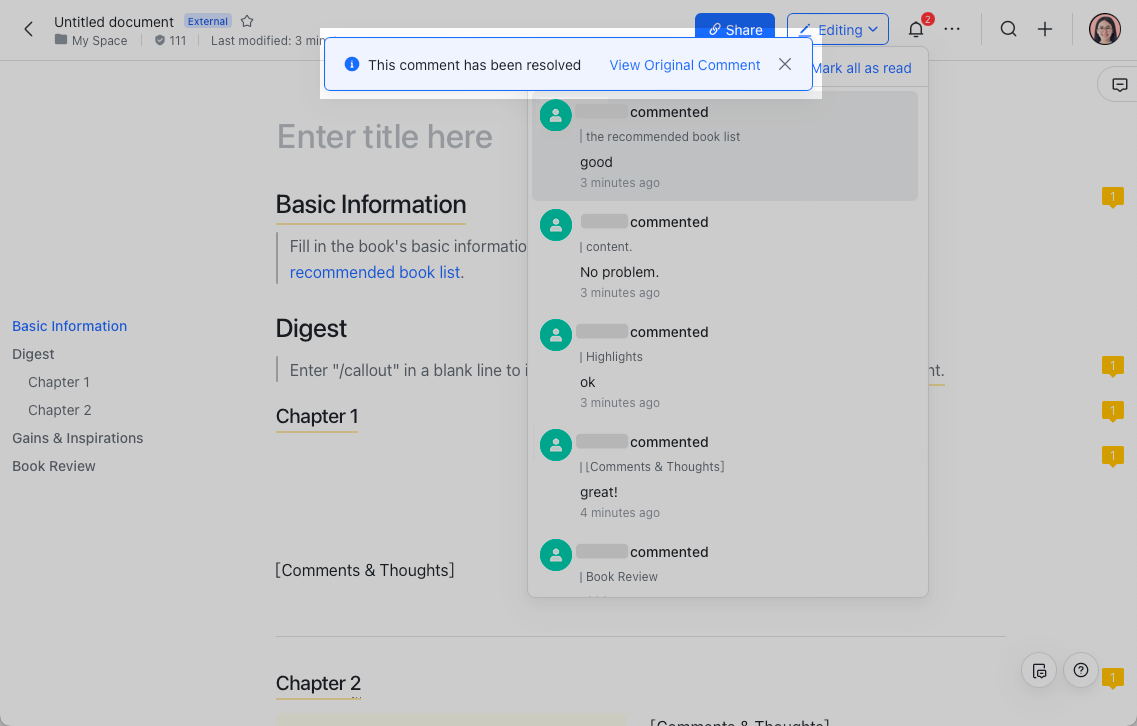
250px|700px|reset
Ghi chú: Nếu một nhận xét đã được giải quyết được mở lại, bạn có thể nhấp vào thông báo để chuyển đến nó. Để biết chi tiết, xem Xem và khôi phục nhận xét lịch sử của tài liệu.
III. Câu hỏi thường gặp
Ở đâu tôi có thể kiểm tra thông báo tài liệu?
Bạn có thể kiểm tra thông báo tài liệu trong Thông báo hiện tại, Trợ lý Docs và Thông báo ứng dụng. Trong Thông báo hiện tại, bạn chỉ có thể xem thông báo cho @mentions của bạn, nhận xét cho bạn và trả lời một trong những nhận xét của bạn trong tài liệu hiện tại. Bạn có thể xem tất cả thông báo tài liệu trong Trợ lý Docs và Thông báo ứng dụng.
Trợ lý Docs là gì?
Một ứng dụng của Lark, Trợ lý Docs sẽ thông báo cho bạn về những cập nhật hoặc thay đổi mới nhất được thực hiện trên tài liệu hoặc bình luận của bạn, bao gồm thích, phản ứng biểu tượng cảm xúc, bình luận và Thêm. Nó cũng sẽ gửi cho bạn các tài nguyên hướng dẫn khi bạn đăng nhập vào Lark lần đầu tiên để giúp bạn bắt đầu với Lark Docs.
Sự khác biệt giữa thông báo hiện tại và tin nhắn Trợ lý Docs là gì?
Trong thông báo hiện tại, bạn có thể xem tất cả các thông báo liên quan đến tài liệu: ví dụ, khi ai đó nhắc đến bạn hoặc trả lời một trong những bình luận của bạn. Trong Trợ lý Docs, bạn có thể xem thông báo cho tất cả tất cả các tài liệu. Ngoài các @mentions của bạn, bình luận cho bạn và trả lời bình luận của bạn, bạn cũng có thể nhận được thông báo cho thích, yêu cầu quyền, thay đổi quyền và chỉnh sửa tài liệu bạn theo dõi.
Lưu ý: Thông báo cho các bình luận đã giải quyết và phản hồi biểu tượng cảm xúc sẽ không xuất hiện trong thông báo hiện tại trên ứng dụng di động.
Loại thông báo nào sẽ xuất hiện trong thông báo hiện tại?
- Bất kỳ ai có quyền xem có thể xem thông báo cho @mentions của họ và trả lời bình luận của họ trong thông báo hiện tại.
- Bất kỳ ai có quyền chỉnh sửa có thể xem thông báo cho bình luận về nội dung mà họ đã viết trong thông báo hiện tại.
- Chủ sở hữu (nhóm) tài liệu có thể xem tất cả các thông báo cho tài liệu trong thông báo hiện tại.
Thông báo hiện tại có sẵn trong Sheets và Base không?
Có.
