I. Giới thiệu
Người dùng có thể dễ dàng chuyển đổi giữa Phác thảo và Bản đồ tư duy chế độ xem để xem thông tin theo các bố cục khác nhau và chỉnh sửa các nút.
II. Các bước thao tác
Chuyển đổi chế độ xem
Nhấp vào Bản đồ tư duy hoặc Phác thảo nút trên thanh công cụ ở góc trên bên trái để chuyển đổi giữa hai chế độ xem.
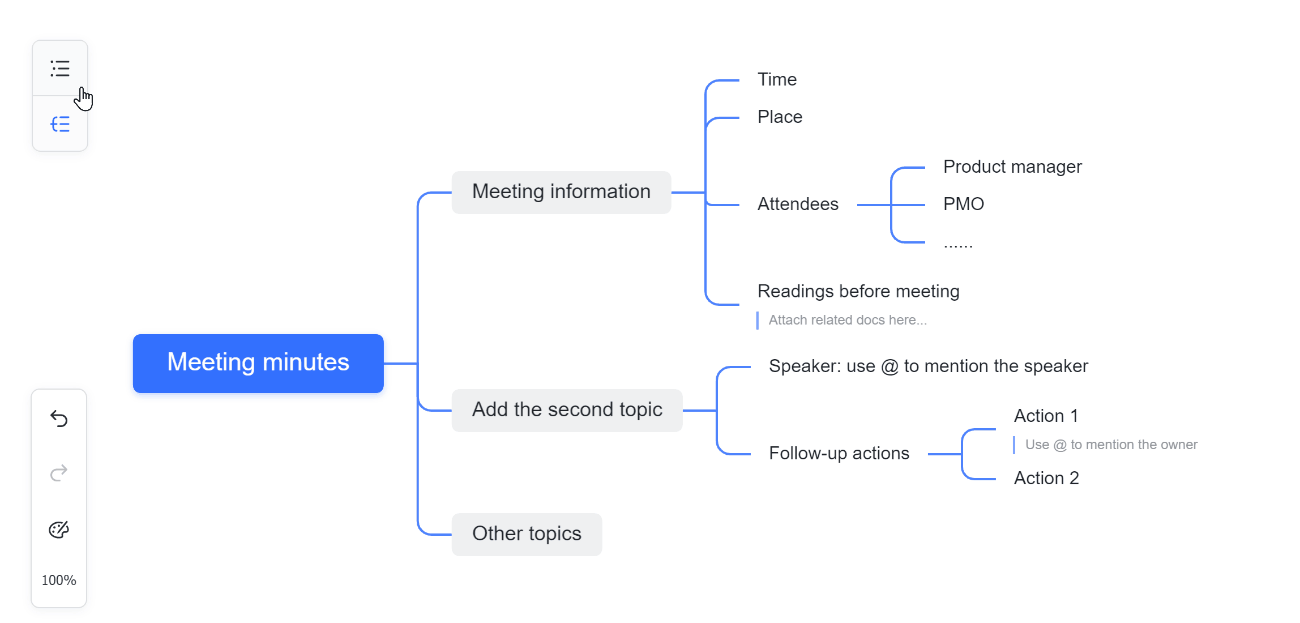
250px|700px|reset
Chỉnh sửa nút
- Chỉnh sửa: Trong chế độ Bản đồ tư duy, nhấp vào nút để bắt đầu chỉnh sửa.
- Chèn nút: Nhấp vào biểu tượng + hoặc sử dụng phím Tab để chèn một nút con.
- Hạng nút: Kéo và thả để điều chỉnh hạng nút.
- Phóng to hoặc thu nhỏ: nhấp vào biểu tượng Tỷ lệ ở góc dưới bên trái của Trang để điều chỉnh tỷ lệ xem.
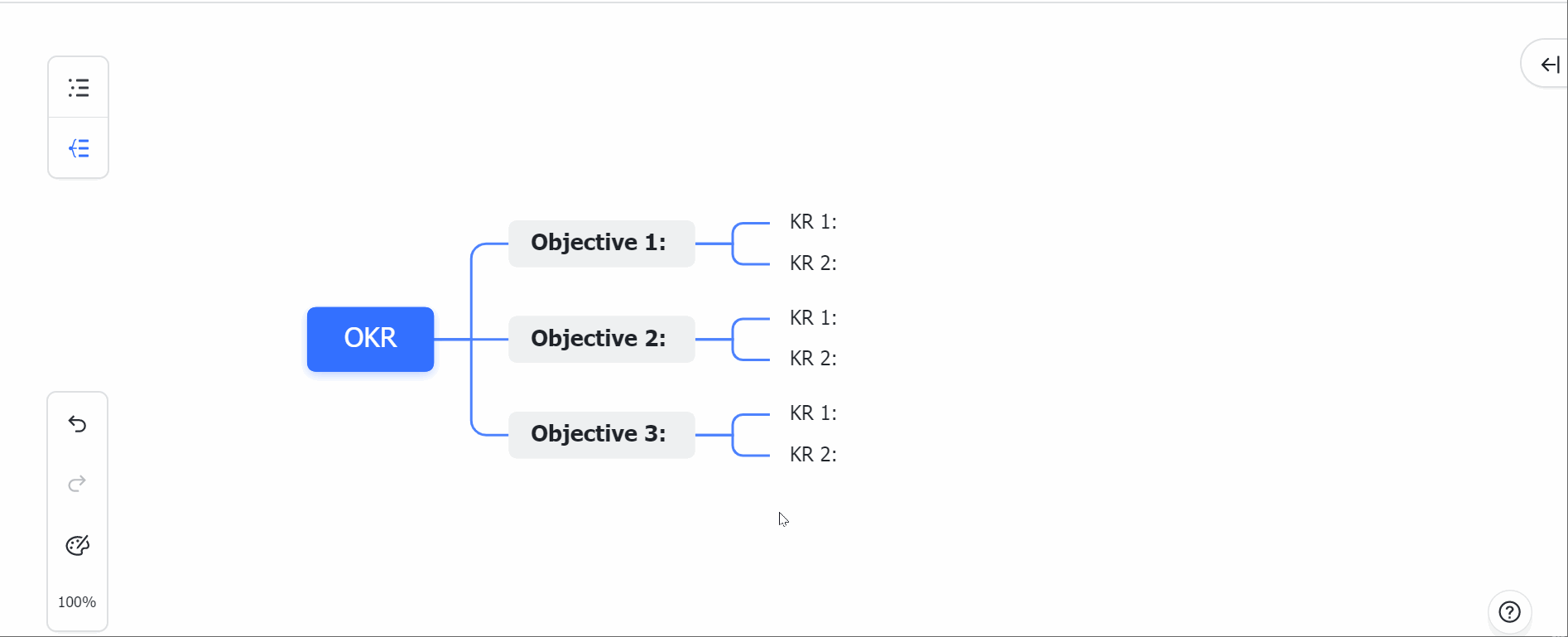
250px|700px|reset
Sử dụng thanh công cụ nút
Nhấp vào nút để tìm thanh công cụ, bạn có thể:
- Đánh dấu nút là đã hoàn thành (thêm gạch ngang) hoặc kích hoạt lại nó (xóa gạch ngang).
- Thêm mô tả cho một nút.
- Thêm hình ảnh (hỗ trợ định dạng JPG, PNG, GIF và các định dạng khác)
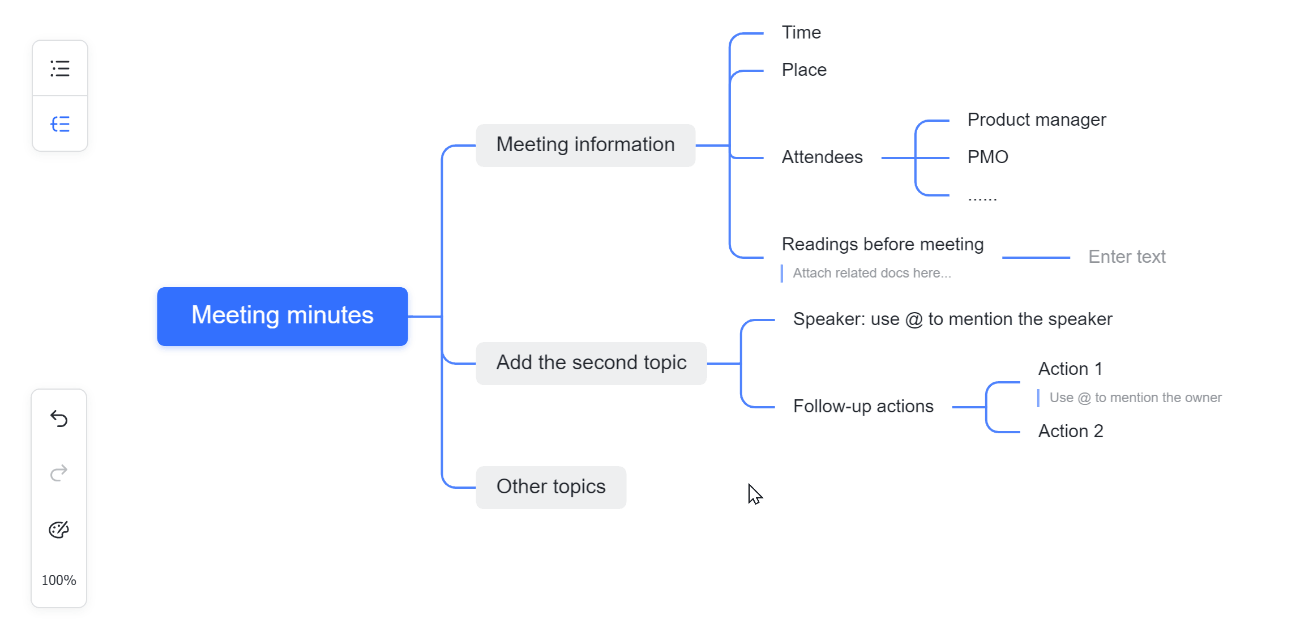
250px|700px|reset
Nhấp vào biểu tượng ··· Thêm trên thanh công cụ, bạn có thể:
- Chèn các nút ở các cấp độ khác nhau.
- Tạo bản sao của nút đã chọn.
- Xóa nội dung của nút đã chọn.
- Đào sâu để chỉnh sửa nút hiện tại.
- Thêm bình luận.
Cấu trúc và phong cách
Bản đồ tư duy cung cấp 4 khung và 2 đường nhánh cấu trúc có thể dễ dàng chuyển đổi bằng một cú nhấp.
Nhấp vào biểu tượng Bảng màu trên thanh công cụ ở góc dưới bên trái của Trang để điều chỉnh cấu trúc và đường nhánh của bản đồ tư duy.
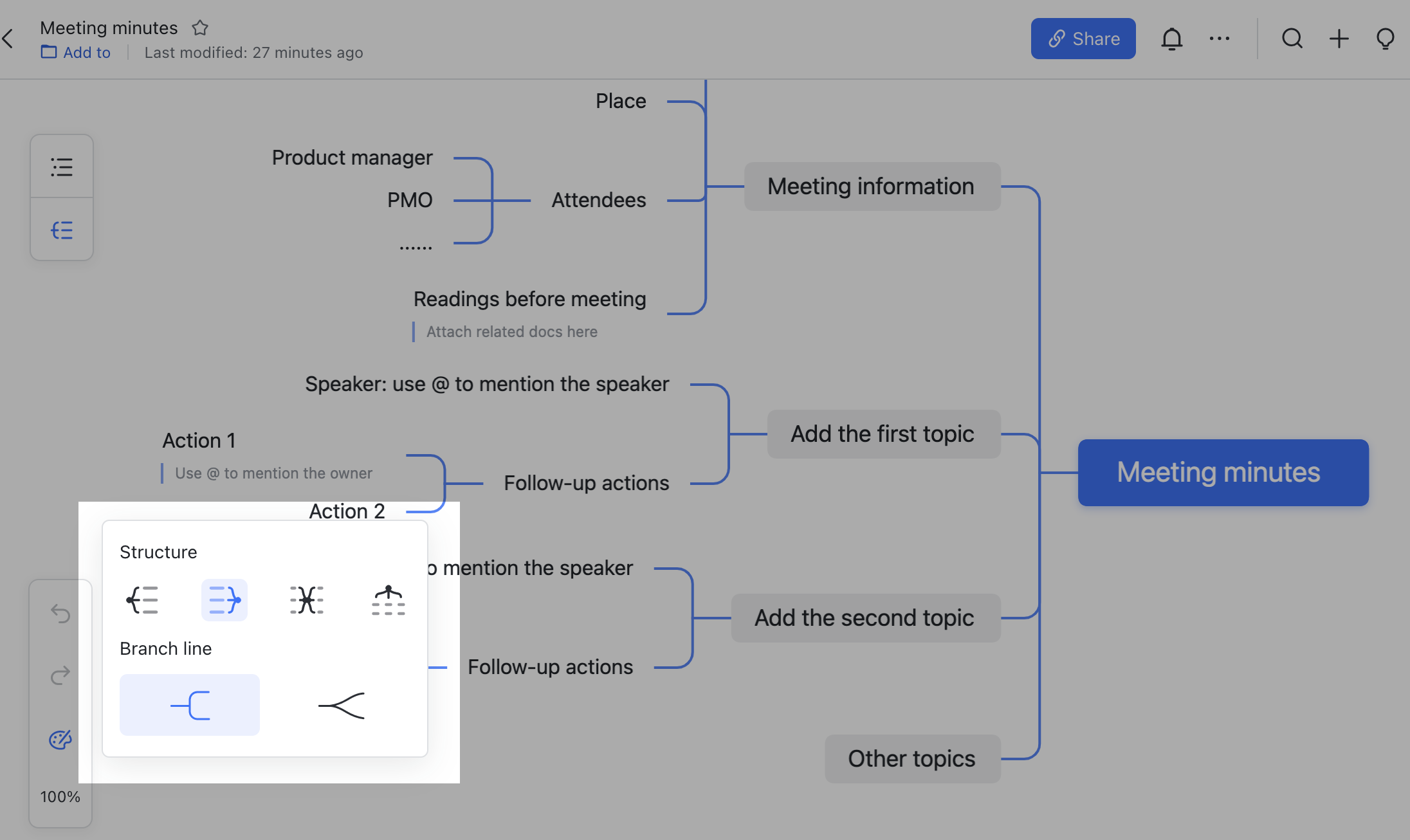
250px|700px|reset
III. Câu hỏi thường gặp
Làm thế nào để chèn một dòng mới trong một nút bản đồ tư duy?
Việc chèn dòng mới trong các nút bản đồ tư duy không được hỗ trợ. Bạn có thể thay thế thử tạo một bản đồ tư duy trên Bảng.
Có thể xuất các bản đồ tư duy đã được chèn vào tài liệu không?
Không, bạn không thể xuất trực tiếp từ tài liệu. Bạn có thể sao chép nội dung của bản đồ tư duy trong tài liệu và dán nó vào một mindnote mới. Sau đó, bạn có thể tải nội dung trong mindnote về thiết bị của bạn.
- Ứng dụng máy tính: Trong MindNotes, chuyển sang chế độ xem bản đồ tư duy, nhấp vào biểu tượng ··· Thêm > Tải xuống dưới dạng và chọn FreeMind hoặc Hình ảnh.
- Ứng dụng di động: Hiện tại không hỗ trợ tải xuống chế độ xem bản đồ tư duy. Trong MindNotes, chuyển sang chế độ xem dạng phác thảo, nhấp vào biểu tượng Chia sẻ > Chia sẻ hình ảnh > Tải xuống để lưu hình ảnh vào thiết bị của bạn.
Làm thế nào tôi sao chép và dán nội dung văn bản từ mindnote vào một tài liệu?
Những gì nội dung trông như sau khi dán vào tài liệu phụ thuộc vào cách xem mindnote khi nội dung được sao chép. Chỉ cần chọn tất cả nội dung trong mindnote, sao chép, và sau đó dán nó vào tài liệu.
- Trong chế độ xem bản đồ tư duy, nội dung sẽ được dán dưới dạng bản đồ tư duy.
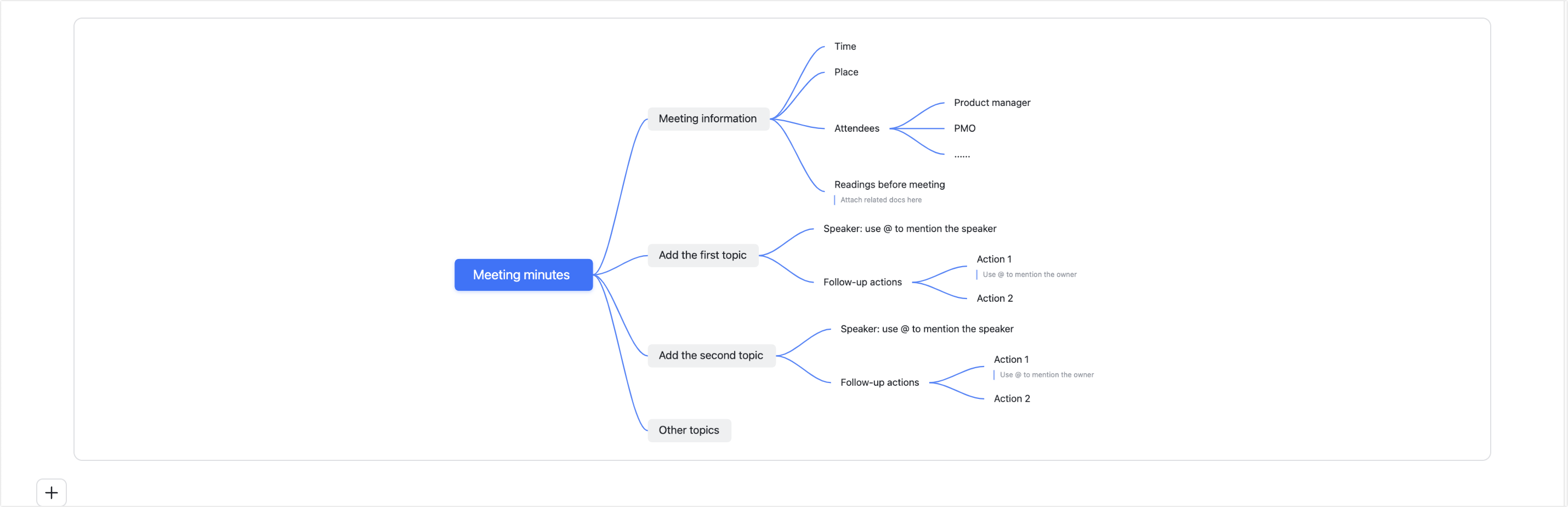
250px|700px|reset
- Trong chế độ xem dạng mục, nội dung sẽ được dán dưới dạng văn bản trong các điểm đạn.
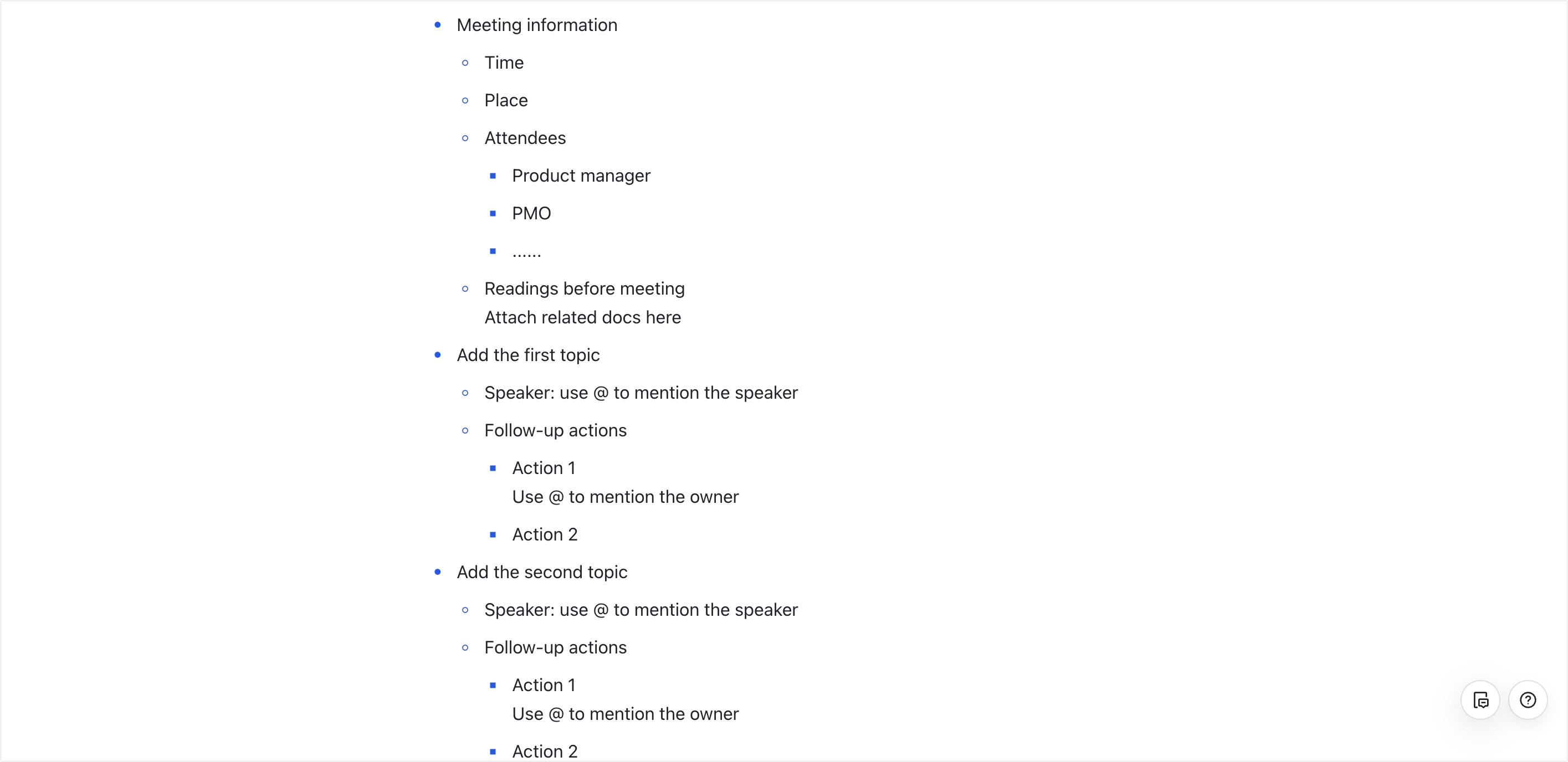
250px|700px|reset
Bạn không thể chọn tất cả khi chỉnh sửa trên ứng dụng di động, vì vậy các bước trên chỉ có thể được thực hiện trên ứng dụng máy tính.
