I. Giới thiệu
Thông báo: Hướng dẫn trong bài viết này áp dụng cho tất cả các loại tài liệu trong Lark Docs, bao gồm Docs, Sheets, Base, MindNotes và các tập tin đã tải lên.
Khả dụng: Chỉ hỗ trợ in ấn trên phiên bản web Lark.
Trong Lark Docs, bạn có thể tạo bản sao và in ấn. Khi bạn không thể di chuyển tài liệu đến một vị trí mới, bạn có thể tạo một bản sao tại vị trí mới.
Ai có thể tạo bản sao và in ấn?
- Chủ sở hữu (nhóm) tài liệu hoặc những người cộng tác có quyền quản lý.
- Những người cộng tác có quyền xem hoặc chỉnh sửa có thể được cấp quyền sao chép và in tài liệu trong Chia sẻ > Cài đặt quyền > Người có thể sao chép, in hoặc tải xuống
II. Các bước thao tác
Tạo một Bản Sao
Khi bạn tạo một bản sao của tài liệu, bản sao sẽ bao gồm nội dung của tài liệu gốc và mức độ bảo mật đã đặt. Tuy nhiên, nó sẽ không bao gồm các chú thích gốc, lịch sử chỉnh sửa, hoặc cài đặt quyền.
- Bạn có thể khởi tạo việc tạo một bản sao bằng một trong ba cách sau:
Phương pháp 1:
Mở tài liệu, Nhấp chuột vào biểu tượng ••• ở góc trên bên phải của trang > Tạo bản Sao.
Phương pháp 2:
- Trong Lark Docs Không gian Của Tôi (Ổ Đĩa > Thư mục Của Tôi), Không gian d (Trang chủ > Được Chia sẻ với Tôi) hoặc bất kỳ thư mục nào.
- Tìm tài liệu bạn cần tạo bản sao, sau đó nhấp chuột vào biểu tượng ··· > Tạo bản Sao.
Phương pháp 3:
- Vào trang chủ Docs, nhấp chuột vào Wiki. Nhấp chuột vào ảnh bìa của không gian wiki để truy cập vào.
- Trong bảng nội dung Wiki, nhấp chuột vào biểu tượng ••• > Tạo Bản sao. Bạn cũng có thể nhấp chuột vào biểu tượng Chọn nhiều, chọn các trang bạn cần sao chép, và nhấp chuột vào nút ở dưới cùng Tạo Bản sao.
- Sửa tên bản sao theo nhu cầu, và chọn nơi để lưu trữ nó.
- Nhấp chuột vào Xác nhận.
Lưu ý:
- Phương pháp 1 và Phương pháp 2 không hỗ trợ tạo bản sao hàng loạt.
- Nếu bạn đã truy cập vào phiên bản thử nghiệm mới của Lark Docs, bạn có thể thực hiện Phương pháp 3 trong Thư viện Tài liệu của tôi.
- Khi tạo một bản sao của một không gian wiki hoặc trang Thư viện Tài liệu của tôi, nếu có các trang con dưới trang bạn đang sao chép, bạn có thể chọn có muốn chọn Tạo bản sao của trang con cùng một lúc khi bạn chọn nơi để lưu trữ bản sao.
In
Quan trọng:
- In không hỗ trợ in Ghi chú, slide, biểu mẫu, tập tin video và hình ảnh. Nếu bạn cần in Base, xem tự động soạn thảo để in Base/Larktự động soạn thảo để in Base.
- In hỗ trợ tải lên tập tin ở các định dạng sau: doc, docx, xls, xlsx, xlsm, csv, ppt, pptx, pps, ppsx, pdf.
- Khi mở Docs trên ứng dụng máy tính hoặc ứng dụng di động, không hỗ trợ in, vui lòng thao tác trong trình duyệt.
- In chỉ được hỗ trợ thông qua phiên bản web của Lark. Bạn không thể khởi tạo in thông qua ứng dụng máy tính hoặc ứng dụng di động.
- Mở một Docs trong trình duyệt của bạn. Nhấp chuột vào biểu tượng ••• ở góc trên bên phải và chọn In.
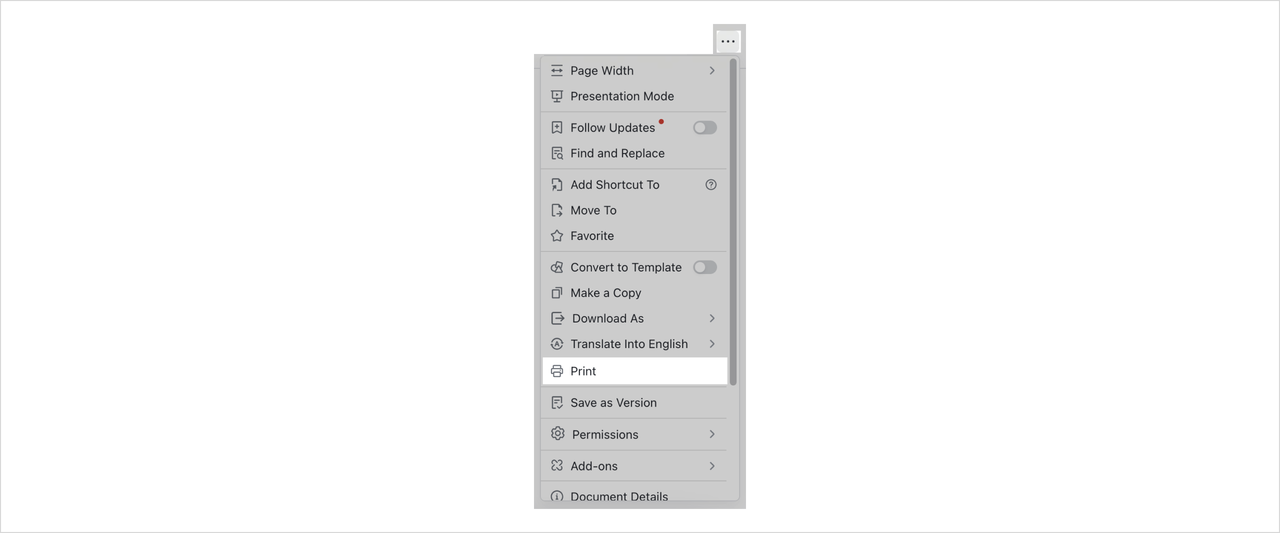
250px|700px|reset
- Điều chỉnh cài đặt in dựa trên nhu cầu của bạn, bao gồm kích thước giấy, số trang, và nhiều hơn nữa.
- Nhấp chuột Xác nhận hoặc Tiếp theo.
Bạn có thể xem trước hiệu ứng in trên PDF đã được tạo.
III. Câu hỏi thường gặp
Tại sao tôi không thể tìm thấy nút để tạo một bản sao, hoặc tại sao nút lại có màu xám?
Có thể là do quyền hiện tại của bạn không cho phép bạn sao chép Docs(Tài liệu). Liên hệ với chủ sở hữu (nhóm) để sửa đổi cài đặt quyền
Làm thế nào để tôi hạn chế người khác sao chép, tạo một bản sao, hoặc in?
Nếu bạn là chủ sở hữu (nhóm) hoặc một người cộng tác với quyền quản lý, bạn có thể hạn chế người khác từ việc sao chép, tạo một bản sao, hoặc in.
- Nhấp chuột Chia sẻ ở góc trên bên phải của tài liệu đang mở và sau đó nhấp Cài đặt quyền.
- Chỉnh sửa cài đặt quyền dưới Ai có thể sao chép nội dung và/hoặc Ai có thể sao chép, in hoặc tải xuống theo nhu cầu. Để biết thêm thông tin, xem cài đặt chia sẻ, tải xuống, quyền chú thích Docs
Tại sao thao tác không thành công khi tôi cố gắng sao chép một tài liệu?
Điều này có thể do số lượng bảng đã dán vào tài liệu vượt quá 500. Tạo một bản sao của các bảng, xóa chúng, sau đó tạo một bản sao của tài liệu và dán các bảng vào tài liệu mới.
Làm thế nào để ẩn tác giả, ngày tạo và thông tin khác khi in tài liệu?
Ẩn thông tin tài liệu trong tài liệu trước khi thử in tài liệu.
Tại sao tôi không thể tìm thấy tùy chọn "In"?
Hãy thực hiện theo thứ tự dưới đây:
- Xác nhận bạn đang cố gắng in trong khi xem tài liệu của mình trên trình duyệt web. Bạn không thể khởi tạo in thông qua ứng dụng máy tính để bàn hoặc ứng dụng di động.
- Xác nhận rằng loại nội dung hiện tại hỗ trợ in.
- Nếu bạn đã xác nhận điều kiện 1 và 2, và bạn vẫn không thể in, có thể bạn không có quyền in tài liệu. Liên hệ với chủ sở hữu (nhóm) tài liệu để chỉnh sửa cài đặt quyền.
Làm thế nào để in một tập tin PDF đã tải lên Lark Docs?
- Mở PDF trên trình duyệt của bạn. Di chuột qua biểu tượng ••• và chọn In.
- Điều chỉnh cài đặt in dựa trên nhu cầu của bạn, bao gồm kích thước giấy, số trang, và hơn nữa.
- Nhấp chuột Xác nhận hoặc Tiếp theo.
Làm thế nào để sao chép toàn bộ văn bản của một tài liệu?
- Nhấp chuột bất kỳ đâu trong tài liệu, sau đó nhấn Ctrl + A (Windows) hoặc Command ⌘ + A (Mac) hai lần để chọn toàn bộ văn bản.
- Nhấn Ctrl + C (Windows) hoặc Command ⌘ + C (Mac), hoặc nhấp chuột phải và chọn Sao chép.
IV. Liên quan
