I. Giới thiệu
Bảng với một loạt công cụ được thiết kế cho sự cộng tác mượt mà, nơi bạn có thể:
- @đề cập đến ai đó trên Bảng để thu hút sự chú ý của họ. Ví dụ, bạn có thể @đề cập đến các quản lý liên quan trong các bước thích hợp trong biểu đồ luồng phê duyệt.
- Chia sẻ Bảng với các cộng tác viên khác để họ có thể xem, chỉnh sửa, hoặc quản lý nội dung cùng nhau.
- Bình luận trên Bảng hoặc bình luận về nội dung cụ thể trên Bảng.
- Theo dõi con trỏ của các cộng tác viên để cải thiện sự hiểu biết.
II. Các bước thao tác
@đề cập và thông báo cho người dùng
Khi chỉnh sửa văn bản trên một Bảng, nhập @ và tên người đó, và nhấp vào Đề cập.
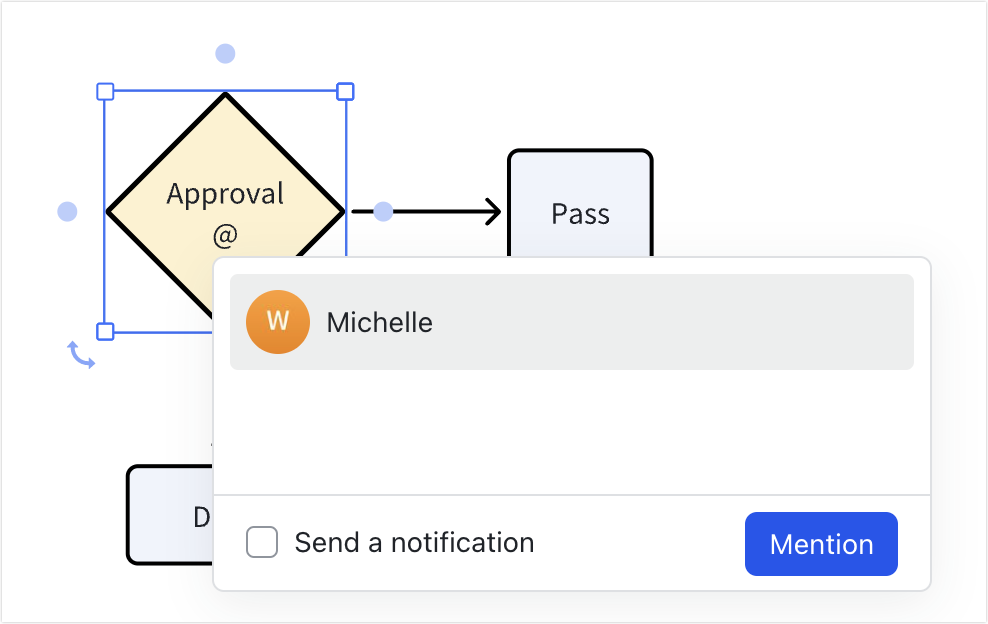
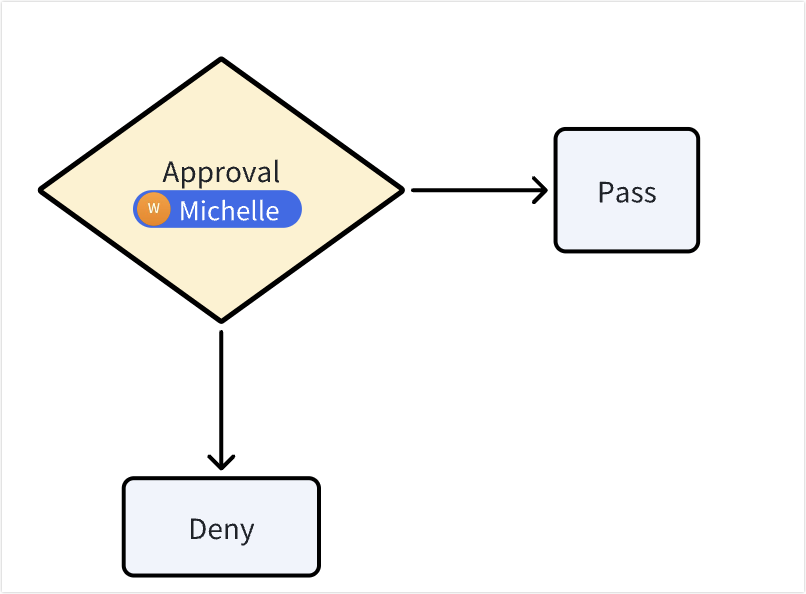
250px|700px|reset
250px|700px|reset
Khi bạn @đề cập đến ai đó, không có thông báo nào sẽ được gửi đến họ theo mặc định. Để gửi thông báo, bạn có thể sử dụng một trong các phương pháp sau:
- Khi bạn @đề cập đến ai đó, chọn Gửi thông báo ở phía dưới cửa sổ.
- Để thông báo cho ai đó đã được @đề cập, di chuột qua tên của họ và nhấp vào Thông báo.
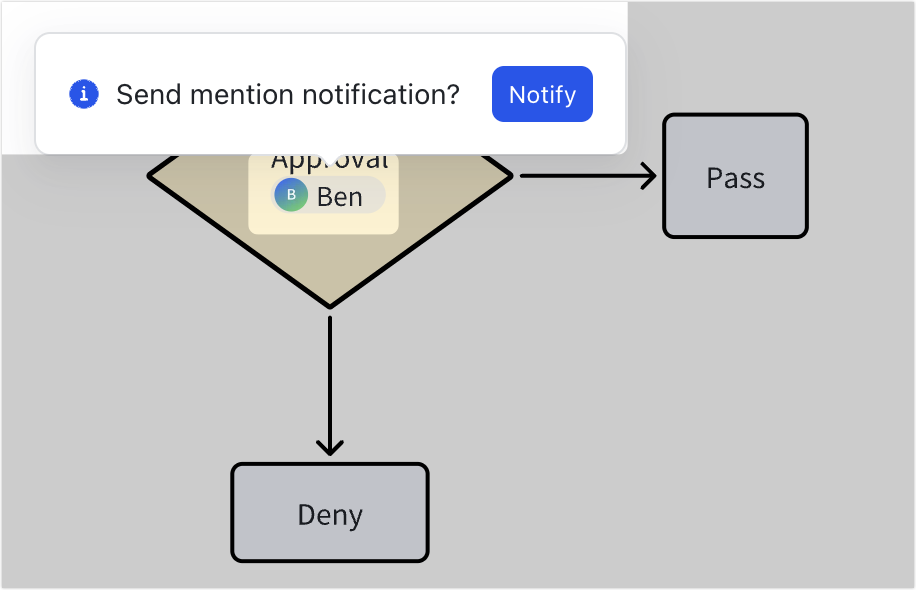
250px|700px|reset
Lưu ý: Nếu người dùng được @đề cập không có quyền truy cập vào Bảng, di chuột qua tên người đó, chọn xem hoặc sửa trong cửa sổ pop-up, và nhấp vào Cho phép và Thông báo để gửi cho họ thông báo và cấp cho họ quyền đã chọn.
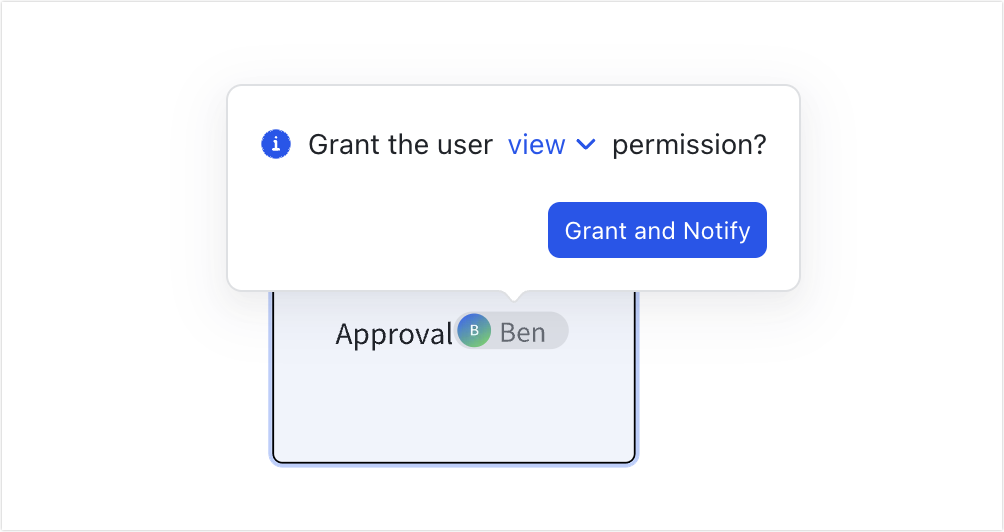
250px|700px|reset
- Trong tài liệu nơi Bảng được đặt, nhấp vào biểu tượng ··· Thêm > Người được nhắc đến. Trong cửa sổ pop-up, nhấp vào Thông báo bên cạnh những người bạn muốn thông báo hoặc nhấp vào Thông báo tất cả để thông báo cho mọi người trong danh sách.
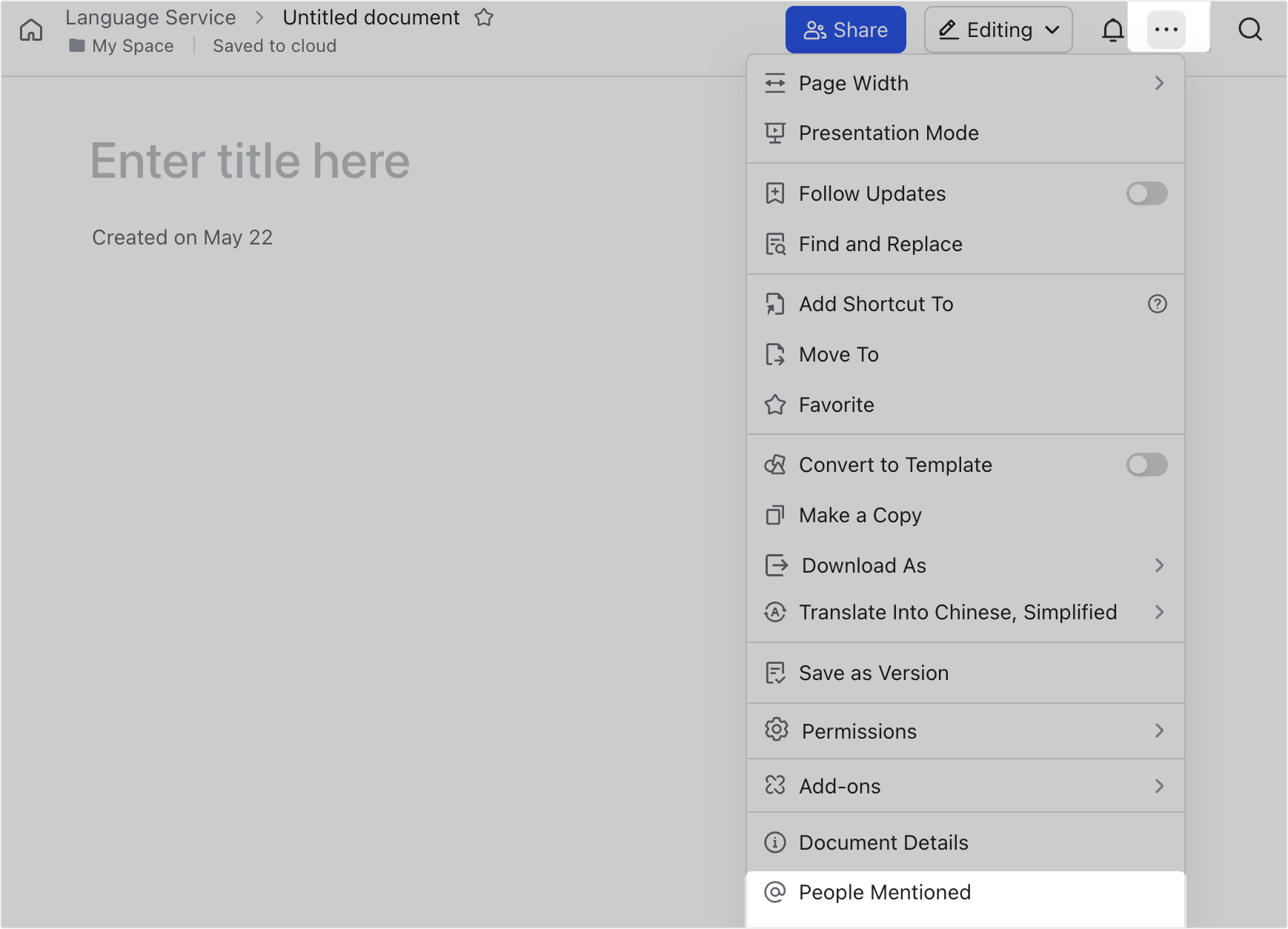
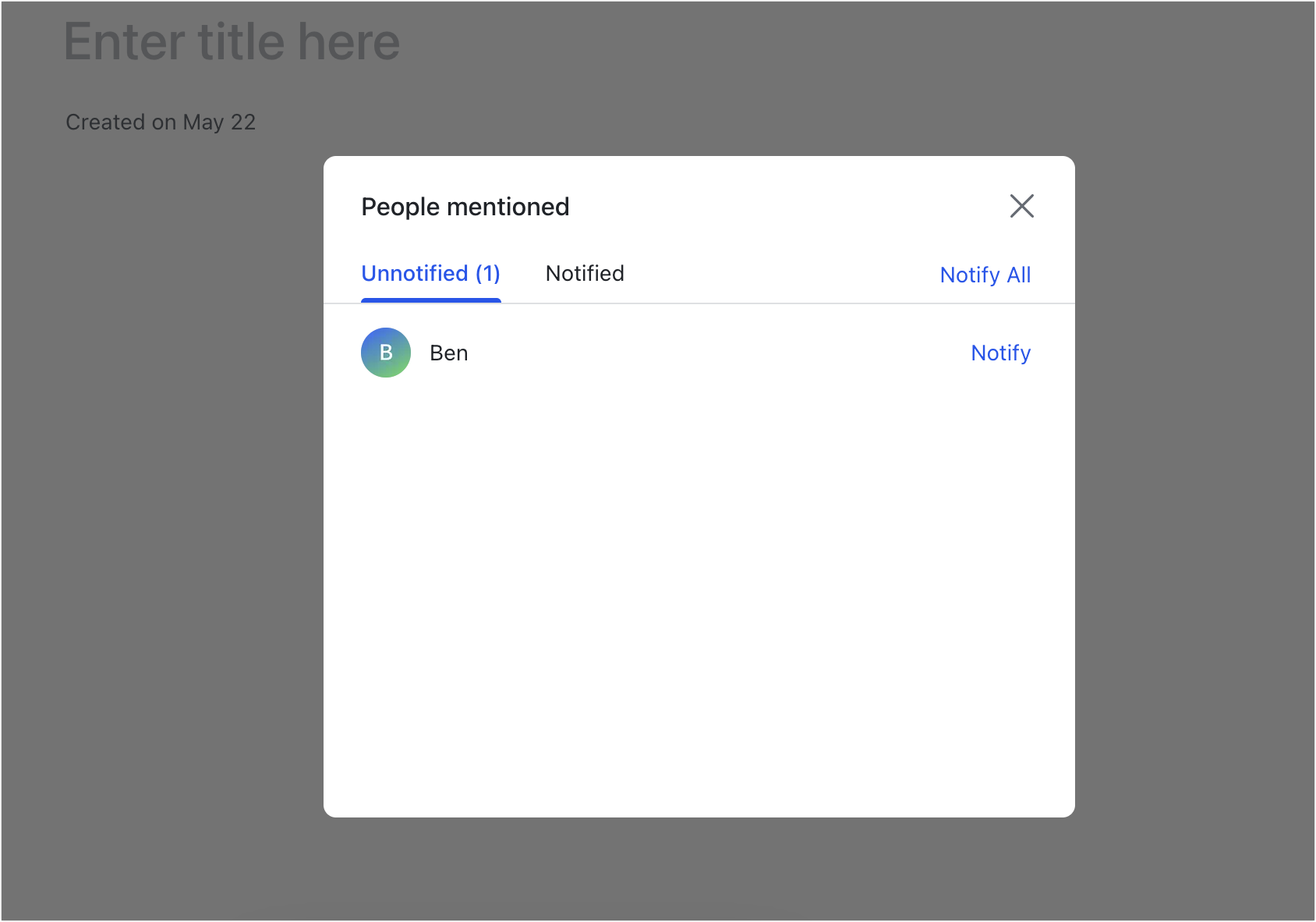
250px|700px|reset
250px|700px|reset
Chia sẻ Bảng
Quan trọng:
- Quyền được cấu hình cho tài liệu nơi Bảng được đặt cũng áp dụng cho Bảng. Để biết thông tin về quyền, xem Tổng quan về quyền Docs.
- Khi người dùng nhận được quyền xem, chỉnh sửa và các quyền khác cho Bảng, những quyền này cũng sẽ áp dụng cho tài liệu nơi Bảng được đặt.
Có một số cách để chia sẻ Bảng:
- Trong tài liệu nơi Bảng được đặt, di chuột qua Bảng và nhấp vào biểu tượng Chia sẻ liên kết trong thanh công cụ xuất hiện ở đầu trang.
- Double-click để vào Bảng, nhấp vào Chia sẻ ở góc trên bên phải và gửi liên kết đã sao chép cho người dùng bạn muốn chia sẻ.
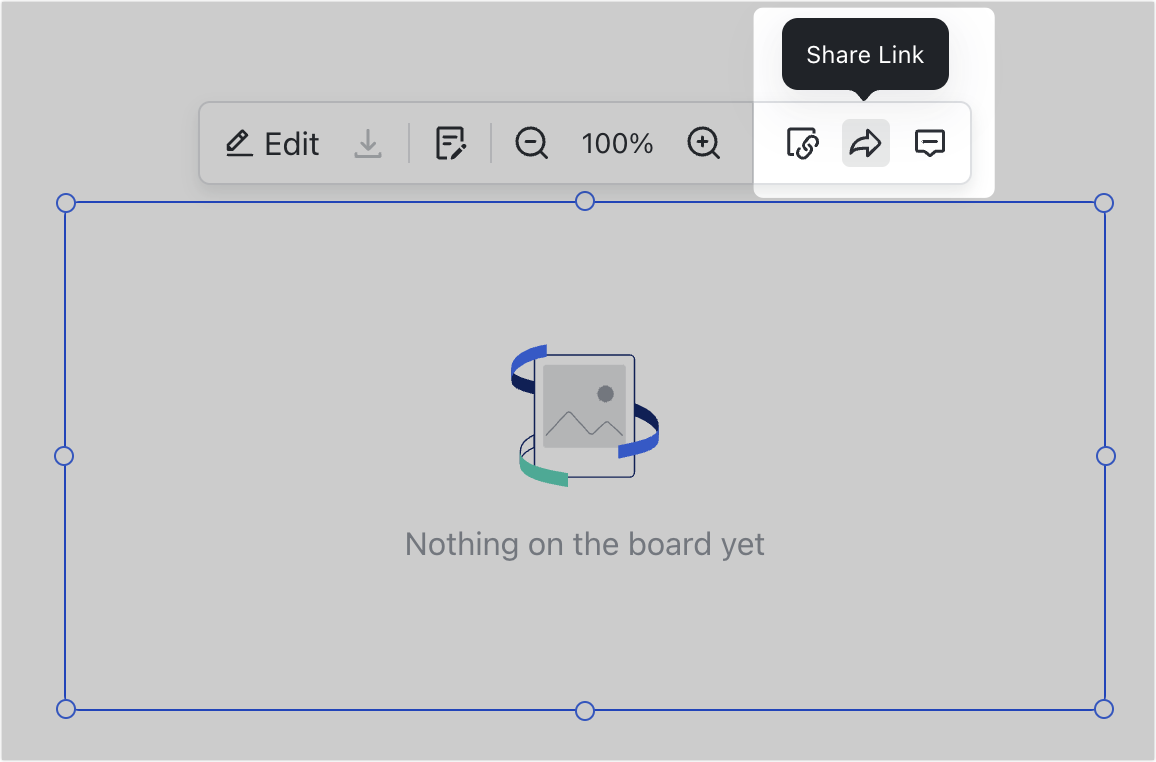
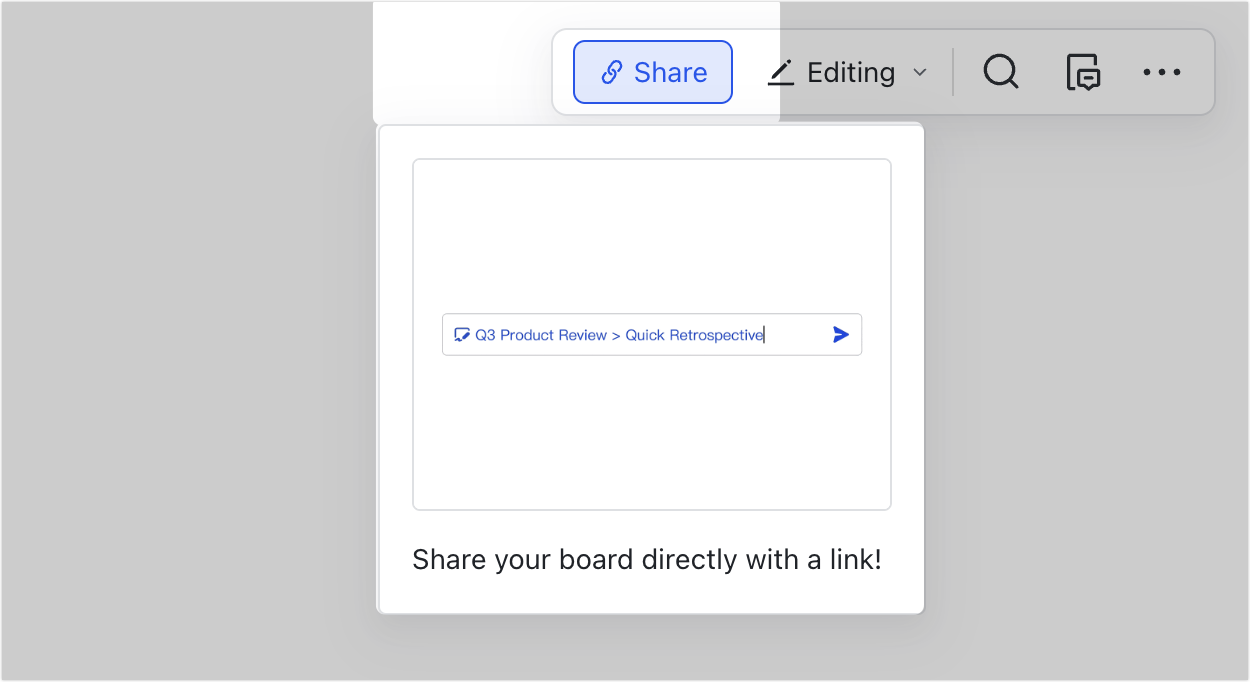
250px|700px|reset
250px|700px|reset
Bình luận trên Bảng
Có hai cách để bình luận trên Bảng:
- Di chuột qua Bảng, và nhấp chuột vào biểu tượng chú thích trong thanh công cụ xuất hiện ở phía trên.
- Di chuột qua Bảng, và nhấp chuột vào biểu tượng Menu xuất hiện ở góc trên bên trái của Bảng, sau đó nhấp chuột vào chú thích.
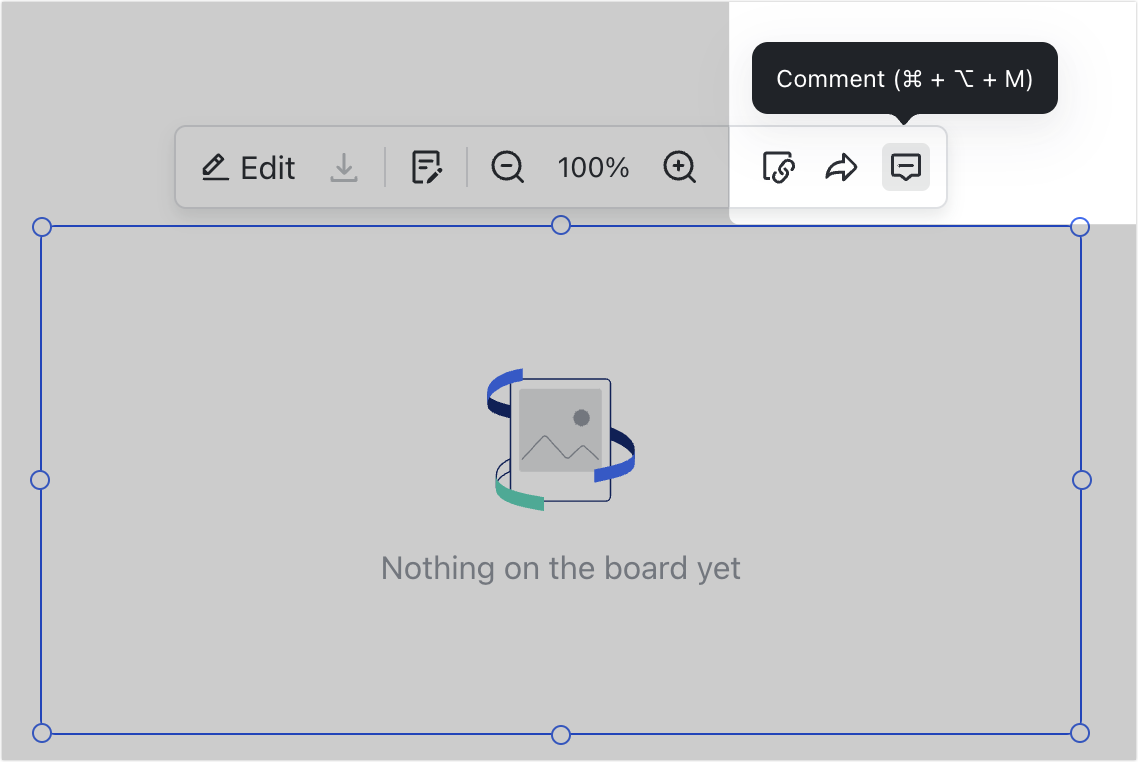
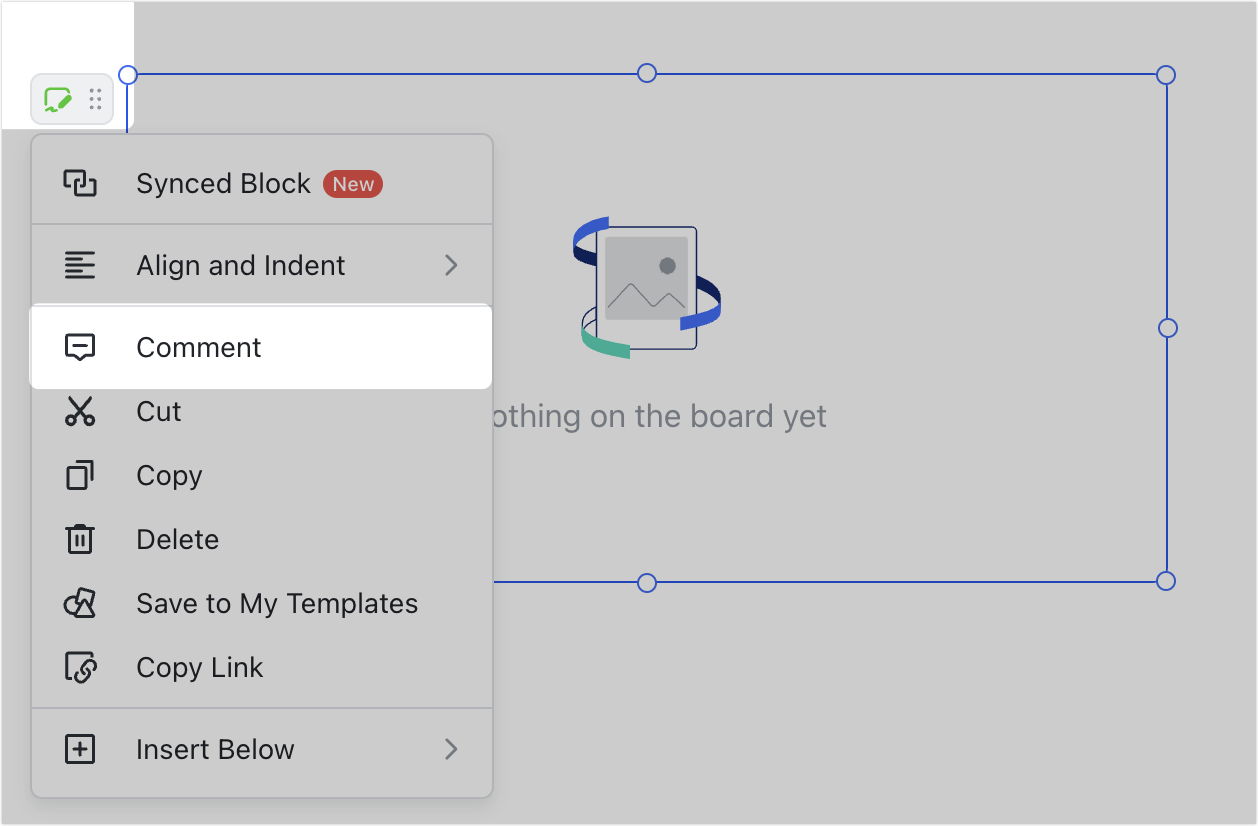
250px|700px|reset
250px|700px|reset
Bạn cũng có thể bình luận về nội dung trên Bảng theo ba cách sau:
- Trong Docs nơi Bảng được đặt, di chuột qua Bảng, và nhấp chuột vào Bình luận trên Bảng xuất hiện ở góc trên bên phải. Con trỏ của bạn sẽ biến thành bong bóng bình luận. Nhấp chuột vào nội dung bạn muốn bình luận hoặc nhấn Esc để hủy.
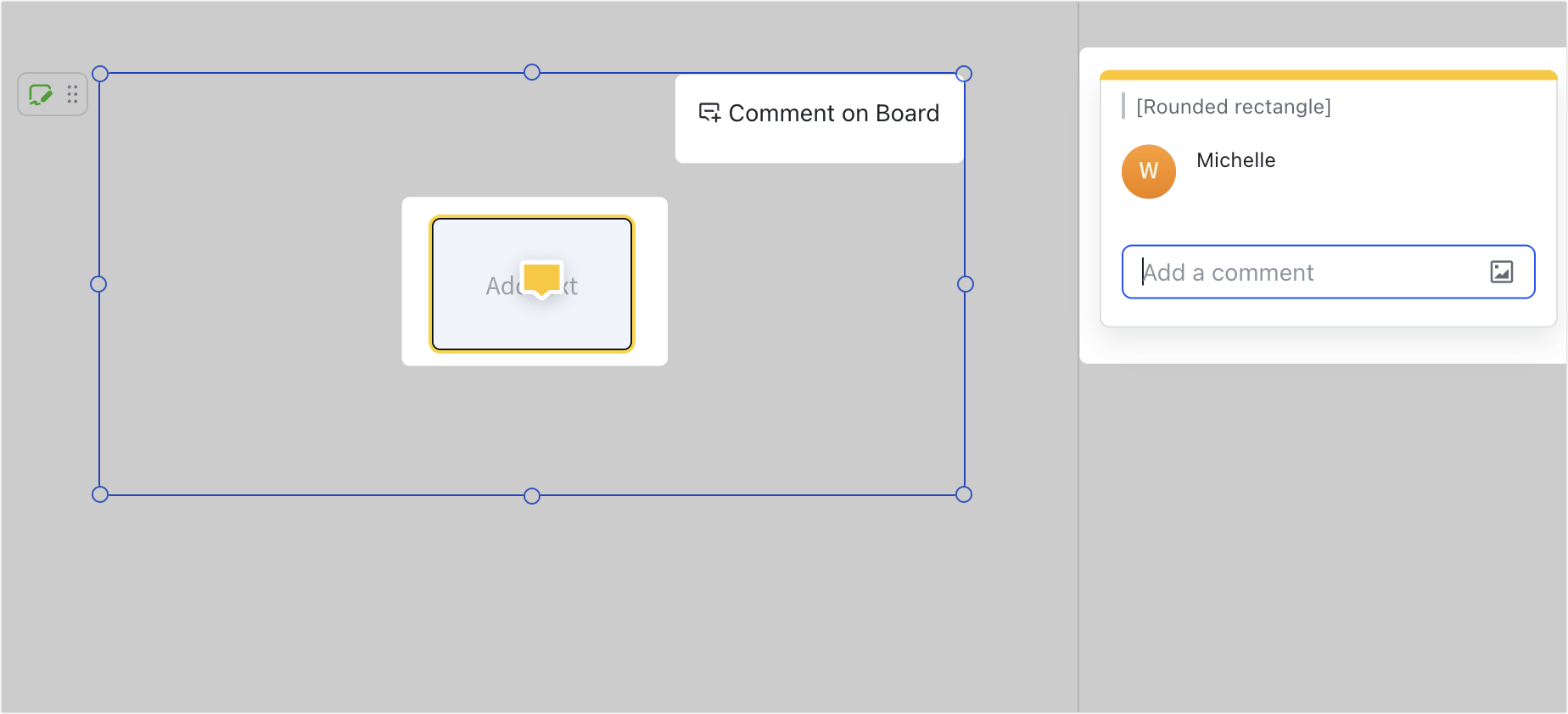
250px|700px|reset
- Double-click để vào Bảng và nhấp chuột vào biểu tượng chú thích trong thanh bên. Con trỏ của bạn sẽ biến thành bong bóng bình luận. Nhấp chuột vào nội dung bạn muốn bình luận hoặc nhấn esc để hủy.
- Double-click để vào Bảng, chọn nội dung bạn muốn bình luận, và nhấp chuột vào biểu tượng chú thích trong thanh bên.
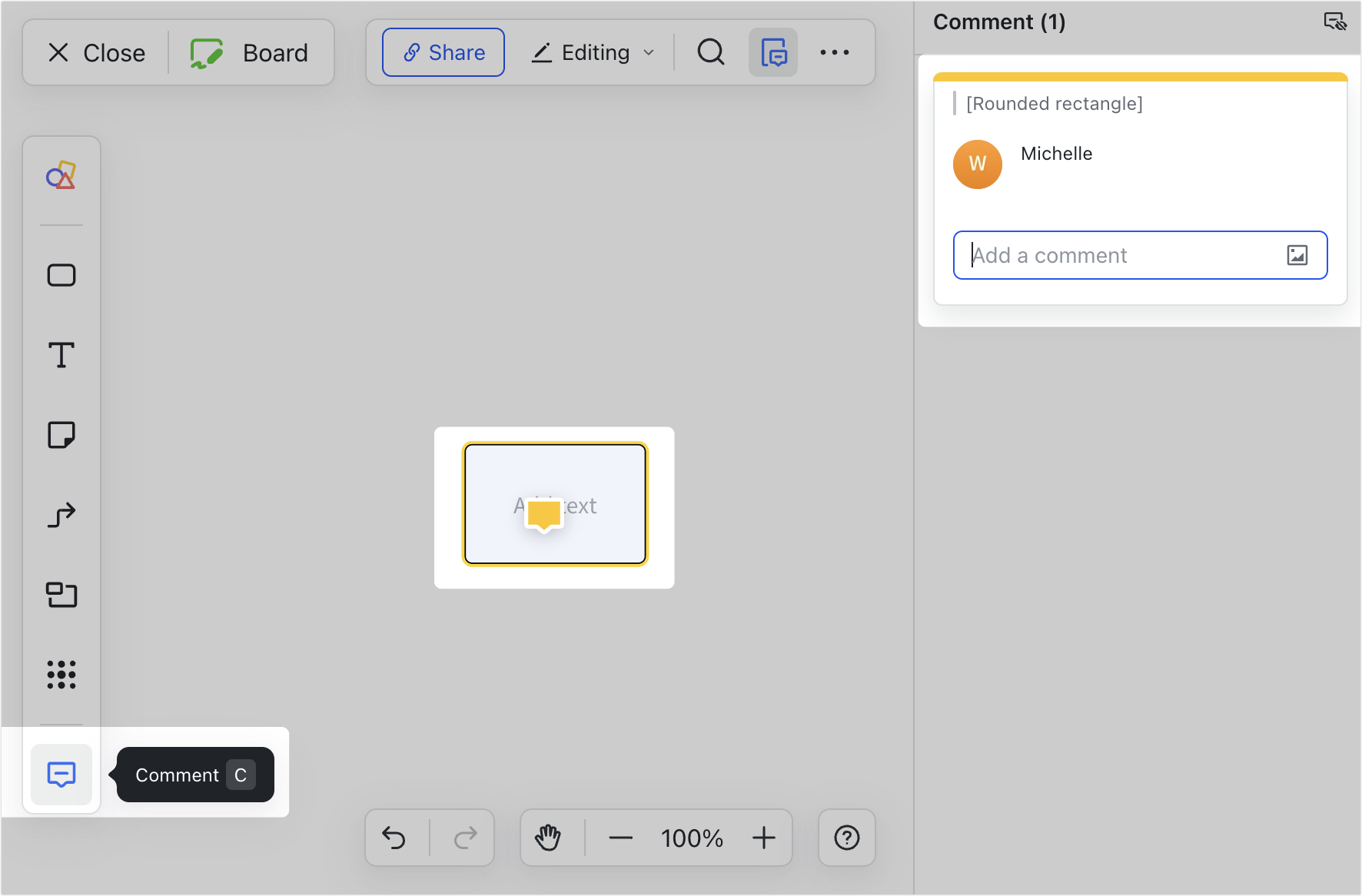
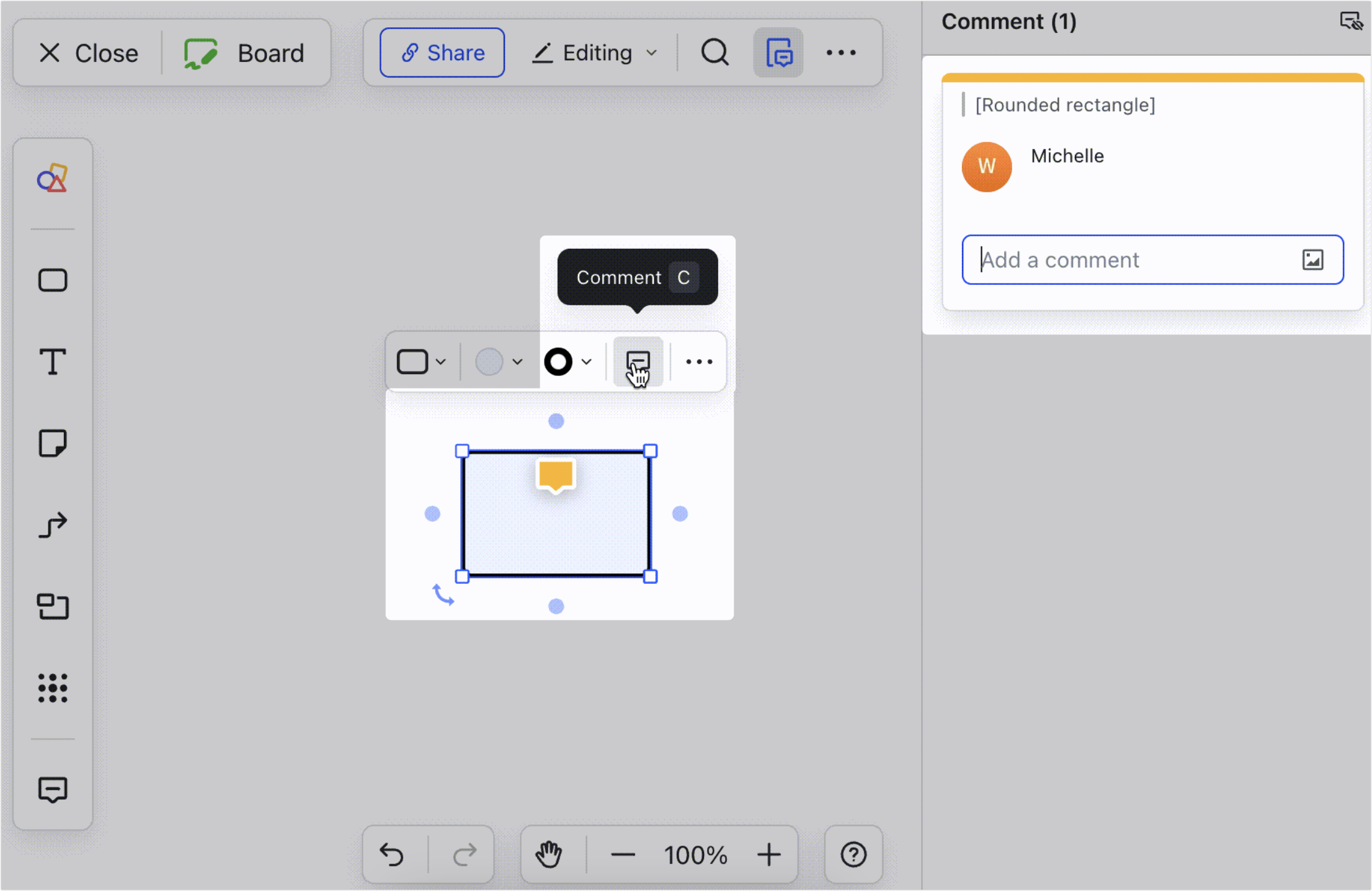
250px|700px|reset
250px|700px|reset
Theo dõi con trỏ của người cùng làm việc
- Di chuột qua biểu tượng ··· Thêm ở góc trên bên phải của Bảng và bật Con trỏ của người cùng làm việc theo nhu cầu. Bạn cũng có thể nhấn Ctrl + Alt + \ (Windows) hoặc ⌘ + ⌥ + \ (Mac) để bật hoặc tắt tính năng này.
- Một khi nó được bật, ảnh hồ sơ của người cùng làm việc sẽ được hiển thị ở góc trên bên phải khi họ vào Bảng. Nếu một người cùng làm việc đang chỉnh sửa hoặc trình bày nội dung, con trỏ của họ cũng sẽ xuất hiện.
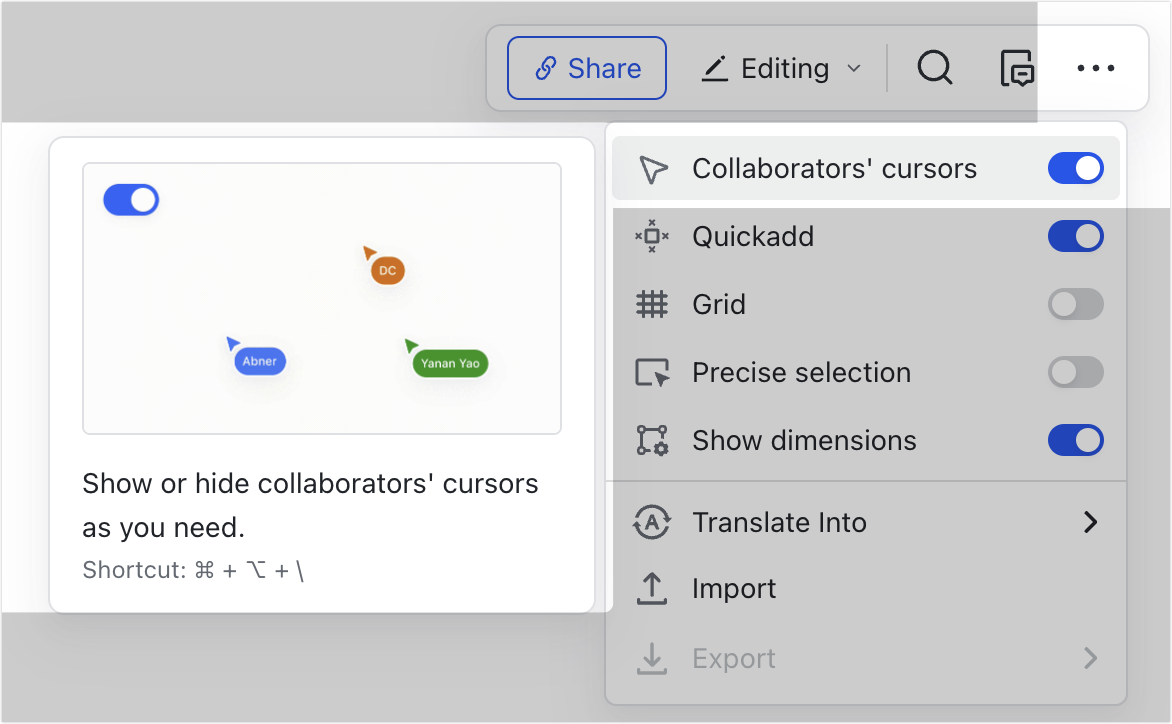
250px|700px|reset
Theo dõi một người cùng làm việc
Khi có nhiều con trỏ trên Bảng, bạn có thể chọn người cùng làm việc nào để theo dõi.
- Bắt đầu theo dõi: Nhấp chuột vào ảnh hồ sơ của người cộng tác để bắt đầu theo dõi họ.
- Ngừng theo dõi: Nhấp chuột vào ảnh hồ sơ của người cộng tác một lần nữa. Bạn cũng có thể di chuyển, phóng to, hoặc chỉnh sửa Bảng để ngừng theo dõi họ.
Chia sẻ Bảng trong cuộc họp video
- Khi bạn chia sẻ Bảng trong cuộc họp video, các thành viên sẽ tự động theo dõi con trỏ của bạn khi bạn vào Bảng.
- Thành viên có thể nhấp đúp vào trang hoặc cuộn bánh xe chuột để duyệt nội dung được chia sẻ theo cách riêng của họ. Trong chế độ Xem theo cách riêng của tôi, thành viên có quyền chỉnh sửa Docs cũng có thể chỉnh sửa Bảng. Thành viên không có quyền chỉnh sửa chỉ có thể xem Bảng, nhưng không chỉnh sửa được.
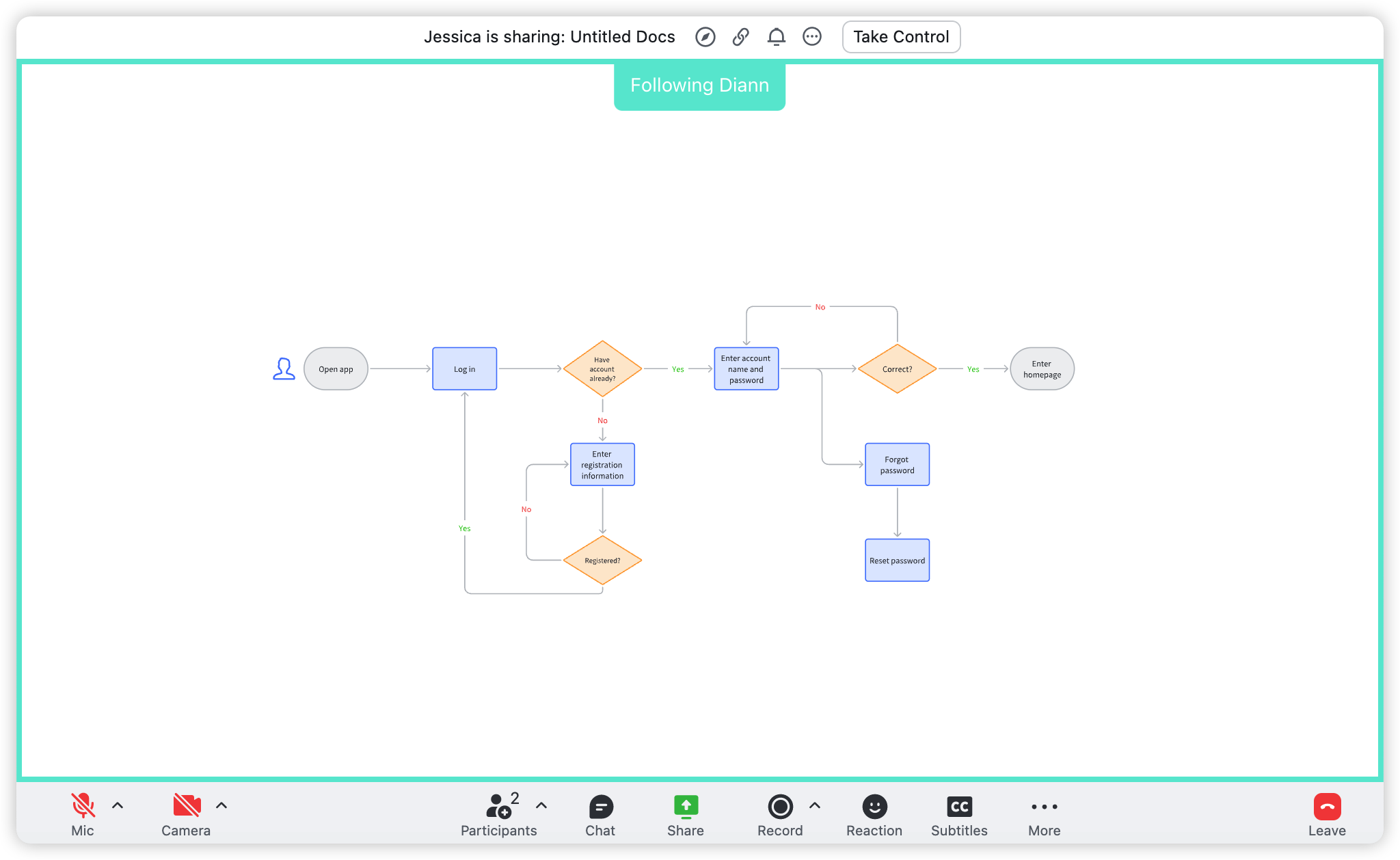
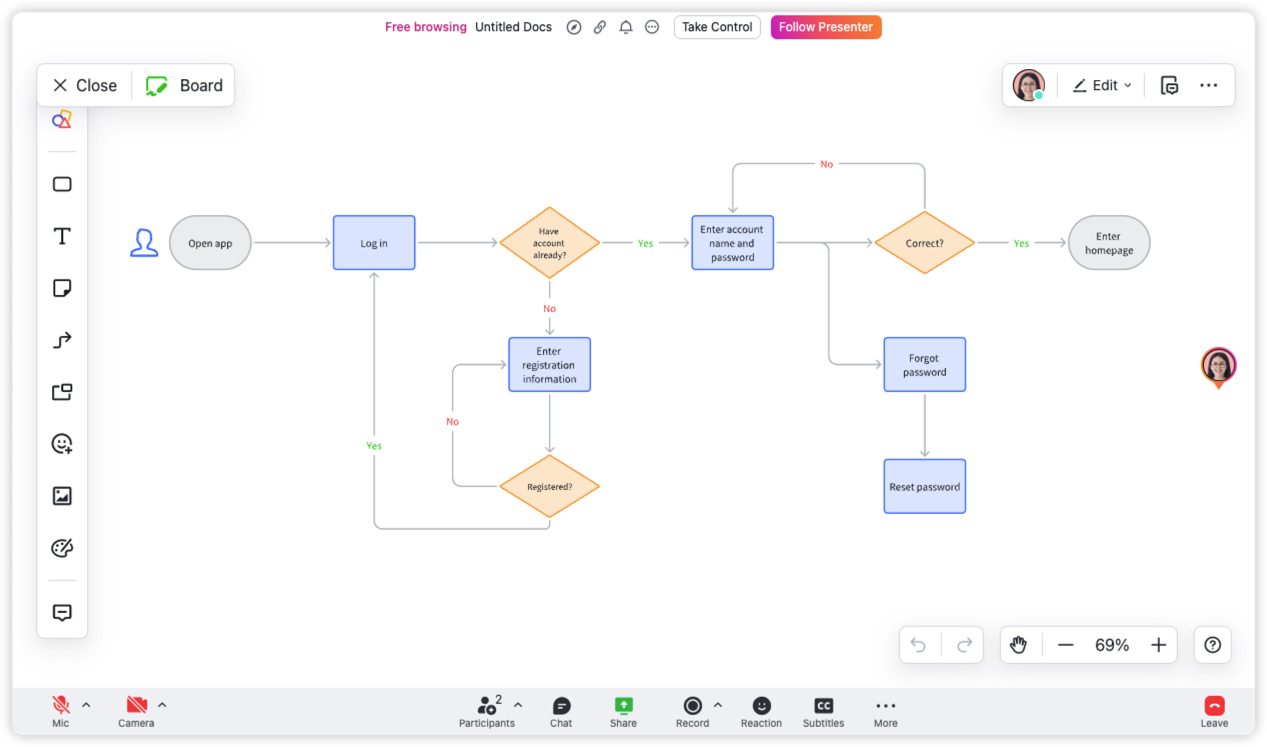
250px|700px|reset
250px|700px|reset
III. Liên quan
