I. Giới thiệu
Thông báo: Hướng dẫn trong bài viết này áp dụng cho tất cả các loại tài liệu trong Lark Docs, bao gồm Tài liệu đám mây, Sheets, Base, Slides, MindNotes và các tập tin được tải lên, cũng như folders.
Bạn có thể chia sẻ Docs và folders với người dùng bên ngoài như nhà cung cấp, khách hàng và người khác bằng cách thêm họ làm cộng tác viên bên ngoài hoặc thông qua chỉnh sửa phạm vi liên kết chia sẻ.
II. Các bước thao tác
Chia sẻ Docs ra bên ngoài
Có ba phương pháp để chia sẻ Docs với người dùng bên ngoài.
Phương pháp 1: Thêm cộng tác viên bên ngoài
Để chia sẻ Docs với người dùng bên ngoài tổ chức của bạn, bạn nên thêm họ vào Danh bạ trên Lark. Để tìm hiểu thêm, xem Thêm liên hệ bên ngoài. Sau đó, bạn sẽ có thể thêm họ làm cộng tác viên bên ngoài trên bảng Chia sẻ.
- Nhấp vào nút Chia sẻ màu xanh ở góc trên bên phải của một tài liệu.
- Tìm kiếm và chọn người dùng bên ngoài mục tiêu dưới Mời cộng tác viên.
- Đặt quyền của họ ở phía bên phải của hộp nhập là Có thể quản lý, Có thể chỉnh sửa, hoặc Có thể xem.
- Chọn Gửi thông báo và thêm ghi chú nếu cần. Sau đó, nhấp vào Gửi.
Người dùng bên ngoài sẽ trở thành cộng tác viên. Nếu bạn đã chọn Gửi Thông Báo, họ sẽ nhận được thông báo về quyền tài liệu mới của họ.

250px|700px|reset
Phương pháp 2: Chia sẻ Docs cho người dùng bên ngoài hoặc nhóm qua tin nhắn
Sao chép liên kết của một tài liệu, sau đó gửi liên kết đến một trò chuyện hoặc trò chuyện nhóm trong Messenger. Hệ thống sẽ tự động cấp quyền cho các thành viên tương ứng.
Lưu ý: Nếu đây là lần đầu tiên bạn chia sẻ tài liệu cho ai đó thông qua Tin nhắn, người dùng sẽ được cấp quyền xem theo mặc định. Tuy nhiên, bạn có thể chọn có thể xem và chọn một quyền thay thế từ menu thả xuống.

250px|700px|reset
Phương pháp 3: Thay đổi phạm vi chia sẻ liên kết thành bất kỳ ai
- Nhấn Chia sẻ ở góc trên bên phải của tài liệu đang mở.
- Đặt Chia sẻ liên kết thành Bất kỳ ai có liên kết.
Người dùng bên ngoài giờ đây có thể truy cập vào Docs bằng cách nhấp vào liên kết Docs bạn gửi cho họ. Để Tìm hiểu thêm, xem Chia sẻ Docs và thư mục bằng cách sử dụng một liên kết.
Lưu ý: Nếu bạn không thể tìm thấy các tùy chọn được đề cập trong bước 2, có thể là do quản trị viên của bạn đã cấm chia sẻ bên ngoài. Tương tự, nếu Docs được lưu trữ trong Wiki, có thể là do quản trị viên Wiki hiện tại đã cấm chia sẻ ra bên ngoài trong cài đặt bảo mật. Vui lòng liên hệ với quản trị viên tổ chức hoặc quản trị viên không gian wiki để xác nhận liệu có cho phép chia sẻ bên ngoài không.
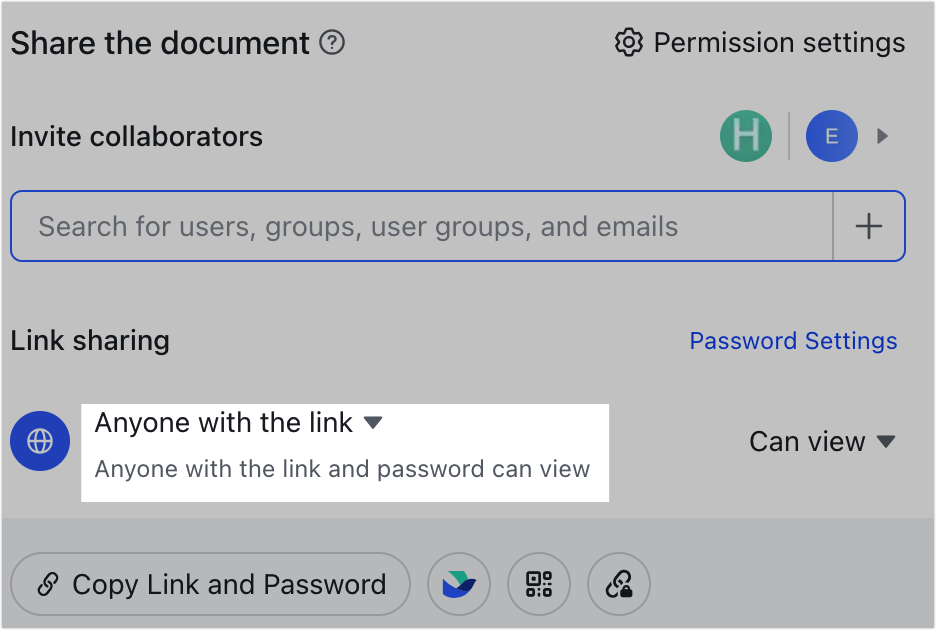
250px|700px|reset
Chia sẻ thư mục ra bên ngoài
Theo mặc định, Docs và thư mục con trong một thư mục sẽ nhận các cộng tác viên của thư mục đó, phạm vi chia sẻ liên kết, và quyền chia sẻ ra bên ngoài được thiết lập cho thư mục. Khi bạn chia sẻ một thư mục với người dùng bên ngoài, nội dung của thư mục cũng sẽ được chia sẻ với người dùng bên ngoài.
Tuy nhiên, có hai tình huống mà Docs và thư mục con có thể không tuân theo cài đặt chia sẻ ra bên ngoài của thư mục:
- Docs hoặc thư mục con đã ngừng nhận quyền từ thư mục tổng.
- Mở Docs hoặc thư mục, và sau đó nhấp vào Chia sẻ. Nếu bảng chia sẻ cho biết Docs hoặc thư mục không còn nhận quyền của thư mục tổng, bạn có thể chọn khôi phục quyền hoặc thiết lập quyền chia sẻ ra bên ngoài mới cho Docs hoặc thư mục.
- Một mức độ bảo mật đã được thiết lập cho Docs mà cấm nó được chia sẻ ra bên ngoài.
- Nếu bạn là chủ sở hữu (nhóm) Docs hoặc có quyền quản lý, bạn có thể hạ mức độ bảo mật để Docs có thể được chia sẻ ra bên ngoài.
Có hai phương pháp bạn có thể sử dụng để chia sẻ thư mục với người dùng bên ngoài.
Phương pháp 1: Thêm người dùng bên ngoài làm cộng tác viên
Bạn phải thêm người dùng bên ngoài vào danh sách liên hệ Lark của bạn. Sau khi người dùng chấp nhận yêu cầu của bạn, bạn có thể thêm họ làm cộng tác viên.
- Mở thư mục và sau đó nhấp chọn Chia sẻ.
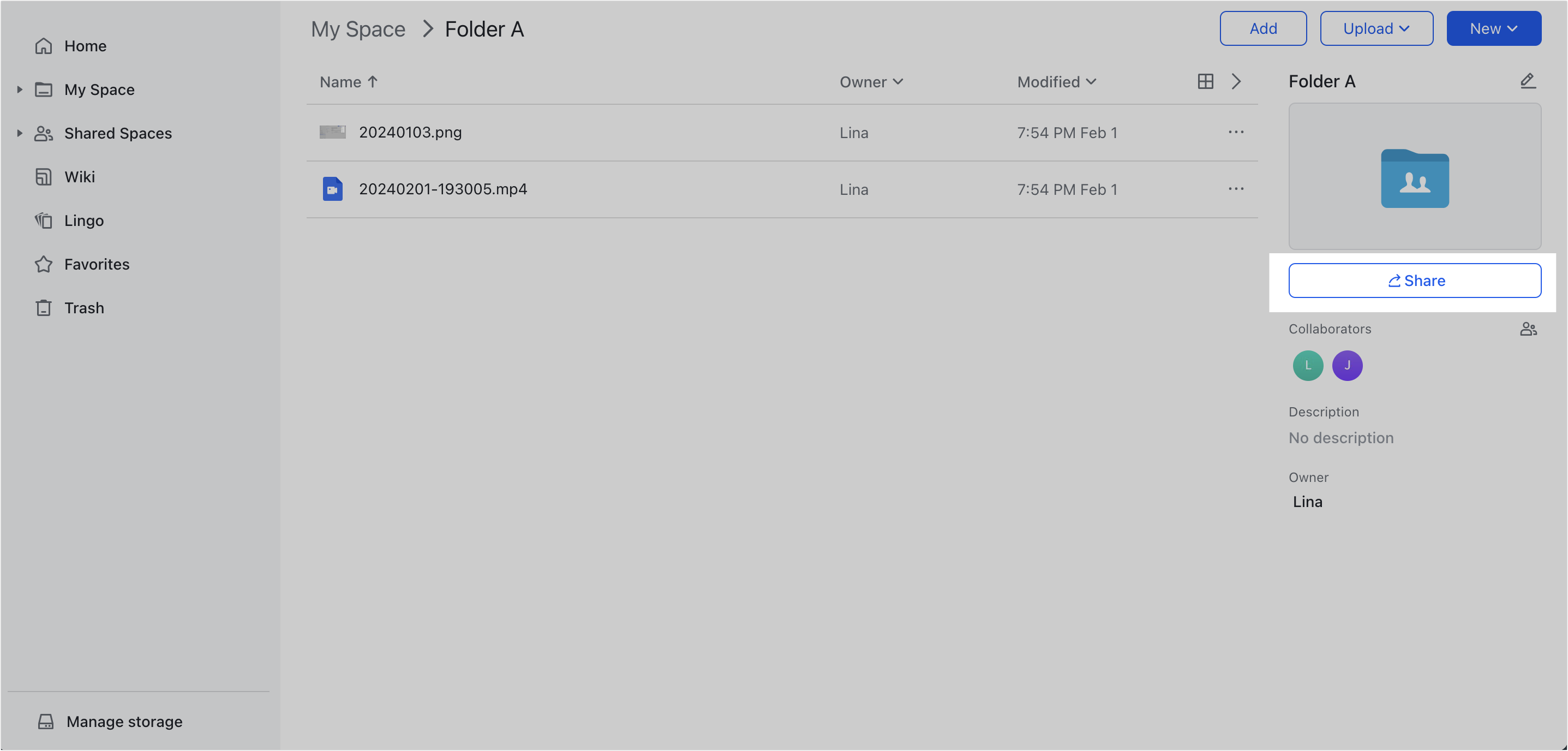
250px|700px|reset
- Tìm kiếm và chọn người dùng bên ngoài dưới mục Mời Cộng tác viên.
- Chọn Có thể quản lý, Có thể chỉnh sửa, hoặc Có thể xem làm quyền của họ.
- Chọn Gửi thông báo nếu bạn muốn thông báo cho người dùng rằng họ đã được Thêm thành công làm cộng tác viên. Thêm ghi chú nếu cần, và sau đó nhấp vào Gửi. Nếu bạn không muốn thông báo cho người dùng, bỏ chọn Gửi thông báo, và sau đó nhấp vào Xong.
Phương pháp 2: Điều chỉnh phạm vi chia sẻ liên kết
- Mở thư mục và sau đó nhấp vào Chia sẻ.
- Đặt Phạm vi chia sẻ liên kết thành Bất kỳ ai có liên kết đều có thể xem. Người dùng bên ngoài giờ đây có thể mở thư mục bằng cách nhấp vào liên kết của thư mục.
Lưu ý: Nếu bạn không thể tìm thấy Bất kỳ ai có liên kết đều có thể xem, có thể là do quản trị viên của bạn đã cấm chia sẻ bên ngoài. Vui lòng liên hệ với quản trị viên tổ chức của bạn để xác nhận liệu có cho phép chia sẻ bên ngoài không.
III. Câu hỏi thường gặp
Tại sao tôi không thể chia sẻ tài liệu hoặc thư mục với người dùng bên ngoài?
Nếu bạn không thể chia sẻ tài liệu hoặc thư mục với người dùng bên ngoài, vui lòng khắc phục theo các bước sau:
- Kiểm tra xem cài đặt quyền của tài liệu hoặc thư mục có cho phép chia sẻ bên ngoài không:
- Nhấp Chia sẻ > Cài đặt quyền. Dưới Chia sẻ bên ngoài, kiểm tra xem có thể chia sẻ nội dung bên ngoài có được chọn không. Nếu tùy chọn này được chọn, nhưng Chỉ những người cộng tác có quyền quản lý mới có thể chia sẻ nội dung bên ngoài cũng được chọn, người dùng có quyền chỉnh sửa hoặc xem phải yêu cầu phê duyệt từ chủ sở hữu (nhóm) trước khi chia sẻ với người dùng bên ngoài.
- Nếu tổ chức của bạn sử dụng Chức năng Phân loại trong Lark Docs, hãy đảm bảo rằng mức độ bảo mật của tài liệu cho phép chia sẻ bên ngoài. Các mức độ bảo mật không thể áp dụng cho thư mục.
- Kiểm tra xem cài đặt quyền của vị trí lưu trữ tài liệu hoặc thư mục có cho phép chia sẻ bên ngoài không:
- Nếu tài liệu hoặc thư mục được lưu trữ trong một thư mục, mở thư mục và nhấp Chia sẻ > Cài đặt quyền. Dưới Chia sẻ bên ngoài, kiểm tra xem Cho phép thư mục được chia sẻ bên ngoài tổ chức có được chọn không.
- Nếu trang được lưu trữ trong không gian wiki hoặc Thư viện Tài liệu Cá nhân của tôi, kiểm tra xem cài đặt quyền của trang mẹ có cho phép chia sẻ bên ngoài không. Nếu trang được lưu trữ trong không gian wiki, cũng kiểm tra xem Cài đặt bảo mật có cho phép chia sẻ bên ngoài không.
- Kiểm tra xem quản trị viên tổ chức của bạn có bật Quyền Chia sẻ Tệp Bên Ngoài không, và xác nhận quản trị viên không hạn chế Quyền Thao Tác Tệp của bạn.
Tại sao tôi không thể thấy cài đặt chia sẻ bên ngoài sau khi tôi nhấp vào 'Cài đặt quyền'?
Nếu bạn không thể thấy cài đặt chia sẻ bên ngoài, có thể là do quản trị viên của bạn không cho phép chia sẻ bên ngoài. Nếu bạn cần thay đổi điều này, liên hệ với quản trị viên của bạn.
Tại sao tôi không thể thấy "Bất kỳ ai có liên kết đều có thể xem" và “Bất kỳ ai có liên kết đều có thể chỉnh sửa" khi tôi đặt phạm vi chia sẻ liên kết?
Nếu bạn không thể tìm thấy các tùy chọn này, có thể là do quản trị viên của bạn đã cấm chia sẻ ngoại vi. Tương tự, nếu Docs được lưu trữ trong Wiki, có thể là do quản trị viên Wiki hiện tại đã cấm chia sẻ ngoại vi trong cài đặt bảo mật. Vui lòng liên hệ với quản trị viên của bạn để xác nhận xem có cho phép chia sẻ ngoại vi hay không.liên hệ với quản trị viên Wiki.
Khi quản trị viên tổ chức kích hoạt chia sẻ với bên ngoài, liệu tài liệu của tôi sẽ tự động được chia sẻ ra bên ngoài tổ chức không?
Không. Khi quản trị viên tổ chức kích hoạt chia sẻ với bên ngoài cho tập tin và thư mục, tất cả tài liệu được tạo sau đó có thể được chia sẻ ra bên ngoài. Tuy nhiên, tài liệu chỉ được chia sẻ ra bên ngoài sau khi bạn cấu hình cài đặt quyền liên quan và chủ động thêm cộng tác viên bên ngoài hoặc gửi liên kết của nó cho liên hệ bên ngoài.
Làm thế nào tôi có thể kiểm tra xem một tài liệu đã được chia sẻ ra bên ngoài chưa?
Khi một tài liệu được chia sẻ ra bên ngoài tổ chức, một nhãn bên ngoài sẽ được hiển thị bên cạnh tiêu đề của nó.
Nếu bạn không muốn người dùng bên ngoài truy cập tài liệu, hãy đảm bảo:
- Không có người dùng bên ngoài trong danh sách cộng tác viên của bảng chia sẻ;
- Quyền chia sẻ liên kết không được đặt thành Bất kì ai có liên kết có thể xem hoặc Bất kì ai có liên kết có thể chỉnh sửa.
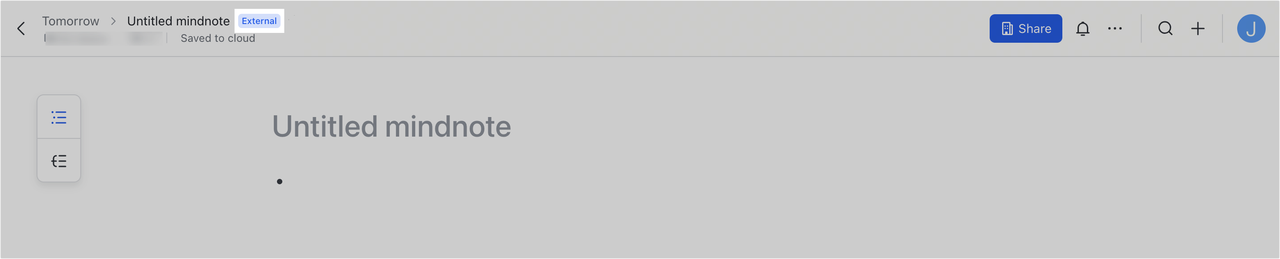
250px|700px|reset
Làm thế nào tôi có thể ngăn chặn người dùng bên ngoài từ việc thêm cộng tác viên mới?
Chủ sở hữu (nhóm) Docs và những cộng tác viên có quyền quản lý có thể quyết định xem người dùng ngoại vi có thể thêm người cộng tác thông qua cài đặt quyền của Docs.
- Nhấp chuột Chia sẻ > Cài đặt quyền ở góc trên bên phải của một Docs đang mở.
- Dưới Người có thể xem, mời và loại bỏ cộng tác viên, tích chọn Chỉ người trong tổ chức có thể xem, mời, và loại bỏ cộng tác viên.
Lưu ý: Tùy chọn Chỉ những người trong tổ chức mới có thể xem, mời và loại bỏ cộng tác viên chỉ hiển thị sau khi bạn chọn Cho phép nội dung được chia sẻ ngoại vi trong Cài đặt quyền.
Làm thế nào tôi có thể chỉnh sửa quyền để người dùng bên ngoài không thể chỉnh sửa phạm vi chia sẻ liên kết?
Chủ sở hữu (nhóm) tài liệu và các cộng tác viên khác với quyền quản lý có thể chỉnh sửa phạm vi chia sẻ liên kết. Nếu bạn không muốn người dùng bên ngoài chỉnh sửa phạm vi chia sẻ liên kết, khi chia sẻ, gán quyền chỉnh sửa hoặc xem cho người dùng bên ngoài.
Làm thế nào tôi có thể đặt mật khẩu cho Docs được chia sẻ bên ngoài?
Khi bạn đã đặt quyền chia sẻ để cấp quyền xem và chỉnh sửa cho bất kỳ ai có liên kết, bạn có thể đặt mật khẩu để chỉ người dùng bên ngoài có mật khẩu mới có thể truy cập tài liệu. Để tìm hiểu thêm, hãy truy cập Chia sẻ mã hóa của Docs và thư mục.
Tôi có thể chuyển quyền sở hữu của một tài liệu cho người dùng bên ngoài không?
Việc chuyển quyền sở hữu của một Doc cho người dùng bên ngoài không được hỗ trợ.
Tại sao có một người dùng khách ẩn danh đang xem tài liệu của tôi?
Khi bạn đã đặt quyền truy cập tài liệu của mình là Bất kì ai có liên kết có thể xem hoặc có thể chỉnh sửa, bất kỳ ai có liên kết tài liệu đều có thể đọc tài liệu của bạn. Khi ảnh hồ sơ cộng tác viên hiển thị Người dùng khách [tên], điều này có nghĩa là một người dùng chưa đăng nhập vào Lark đang xem tài liệu của bạn.
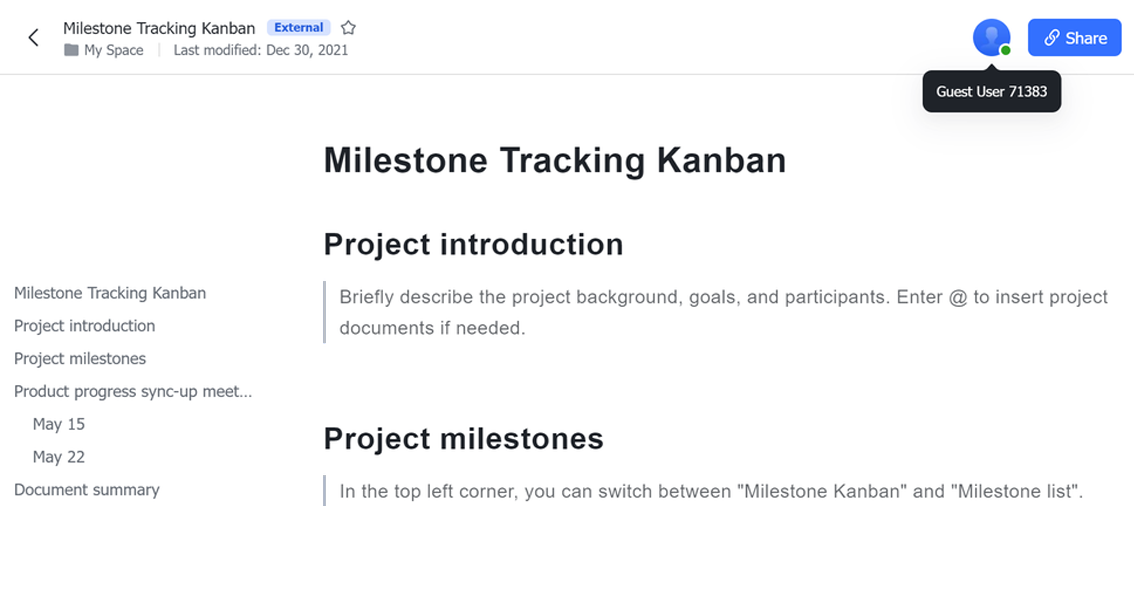
250px|700px|reset
Tại sao tài liệu mới tạo của tôi hiển thị dưới thẻ dạng 'Bên ngoài'?
Có hai kịch bản có thể:
Kịch bản 1: Có thể là do thư mục nơi Docs mới được đặt đã mở quyền chia sẻ.
Kịch bản 2: Có thể là do trang không gian wiki tổng của Docs mới đã mở quyền chia sẻ.
