I. Giới thiệu
Yêu cầu nền tảng: Các bước này chỉ có thể được thực hiện trên ứng dụng máy tính Lark hoặc phiên bản web. Ứng dụng di động Lark chỉ hỗ trợ xem.
Biểu đồ tròn thể hiện tỷ lệ bằng cách chia một hình tròn thành các phần, mỗi phần phản ánh tỷ lệ của một danh mục trong tổng thể. Bạn có thể thêm biểu đồ tròn vào bảng tính để minh họa cách phân phối dữ liệu, chẳng hạn như tỷ lệ nam-nữ trong một lớp học.
II. Các bước thao tác
- Chèn biểu đồ tròn
Mở một sheets bất kỳ, nhấp Chèn từ thanh công cụ, và chọn Biểu đồ. Trong bảng điều khiển biểu đồ, chọn một tùy chọn biểu đồ tròn dưới Loại biểu đồ. Có hai loại biểu đồ tròn có sẵn:
- Biểu đồ tròn: Một hình tròn được chia thành các phần có kích thước khác nhau, thể hiện tỷ lệ của mỗi danh mục hoặc kích thước trong tổng thể bằng chiều dài cung hoặc diện tích của các phần.

250px|700px|reset
- Biểu đồ hình xuyến: Đây là một biến thể của biểu đồ tròn. Nó giống như biểu đồ tròn, ngoại trừ phần giữa là trống, tạo thành hình dạng vòng cung nhấn mạnh sự khác biệt giữa các danh mục hoặc kích thước một cách nổi bật hơn.
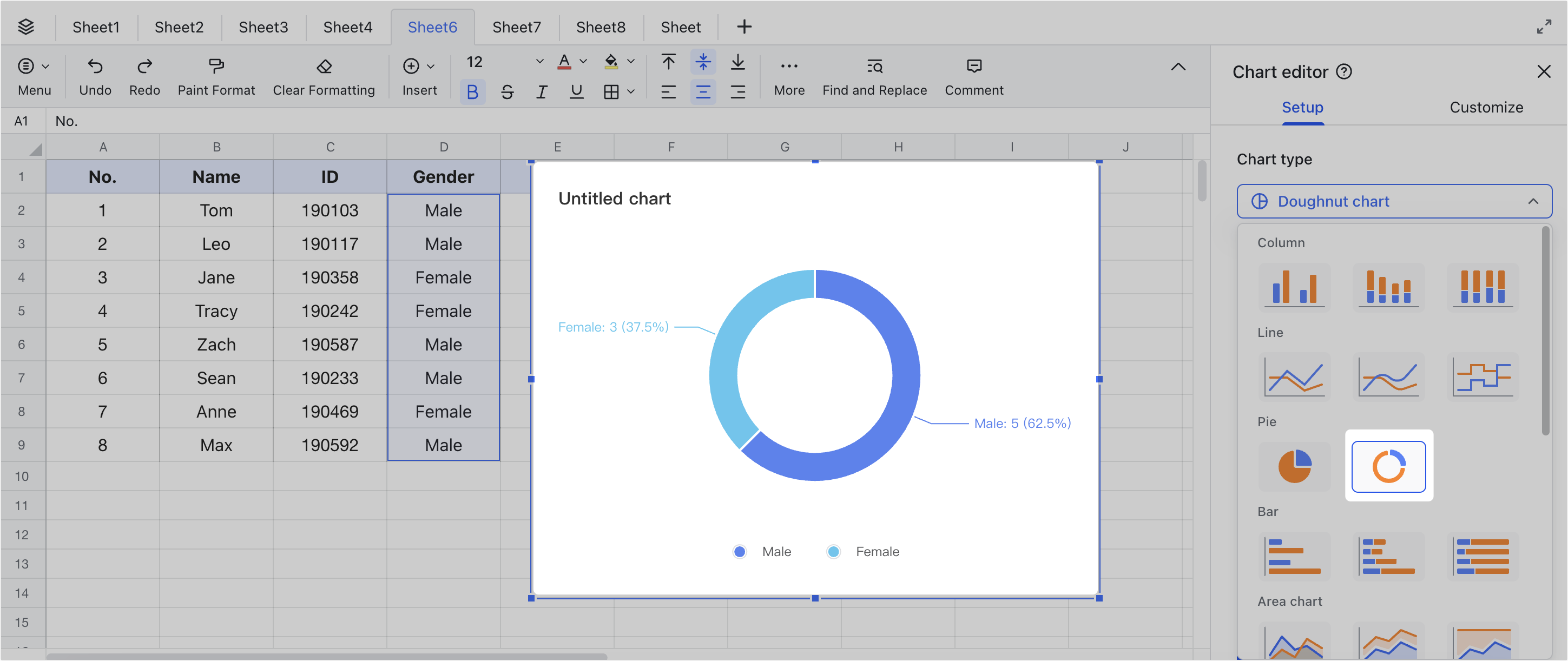
250px|700px|reset
- Thiết lập màu sắc chủ đề và các tùy chọn biểu đồ
Trong Thiết lập > Chủ đề, chọn màu sắc chủ đề cho biểu đồ tròn.
Trong Thiết lập > Tùy chỉnh, chọn liệu có hiển thị tiêu đề biểu đồ, chú thích, và nhãn dữ liệu hay không.
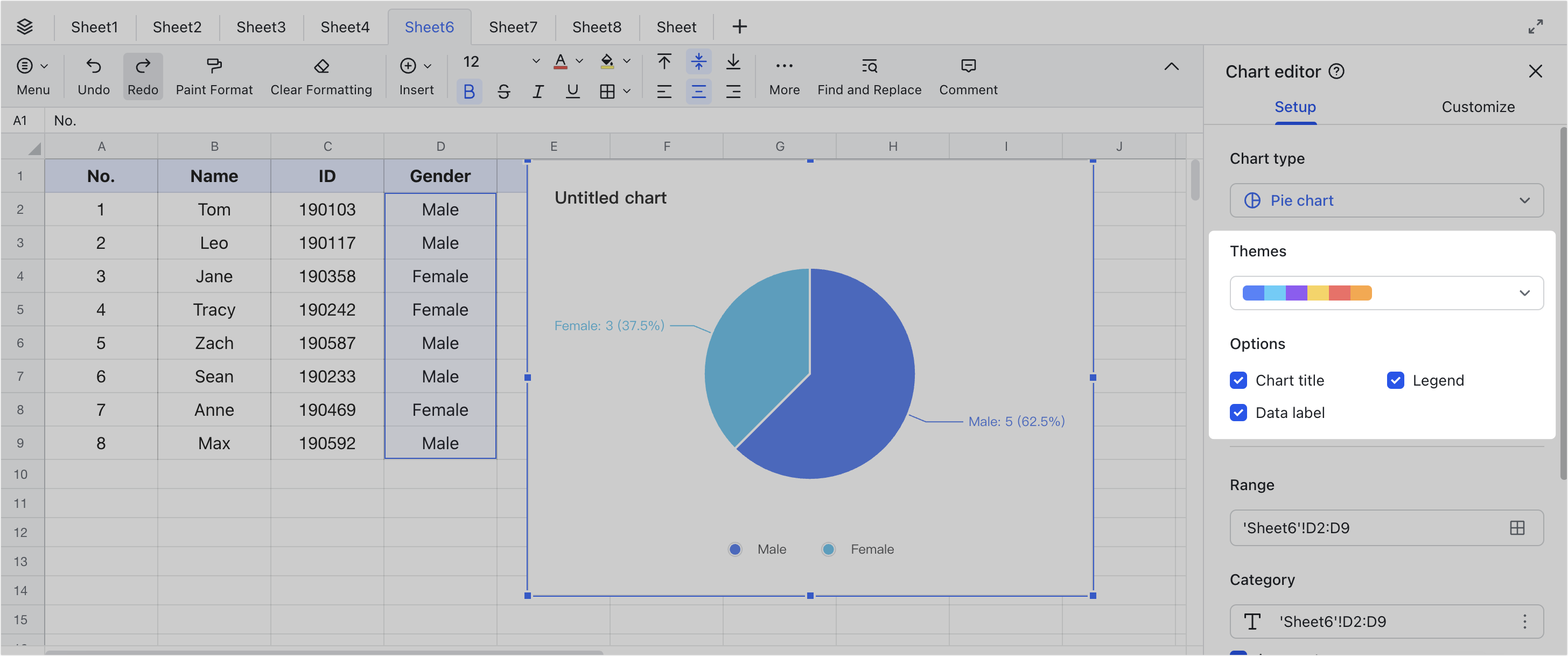
250px|700px|reset
- Chọn phạm vi dữ liệu
Trong Thiết lập > Phạm vi, nhấp vào biểu tượng Lưới, và trực tiếp điền vào phạm vi hoặc chọn phạm vi trong bảng tính. Sau đó, cấu hình các danh mục và giá trị tương ứng theo nhu cầu.
Chú ý: Các danh mục và giá trị được tự động điền dựa trên phạm vi dữ liệu bạn chọn. Nhấp Đổi hàng/cột để thay đổi hàng và cột theo nhu cầu.
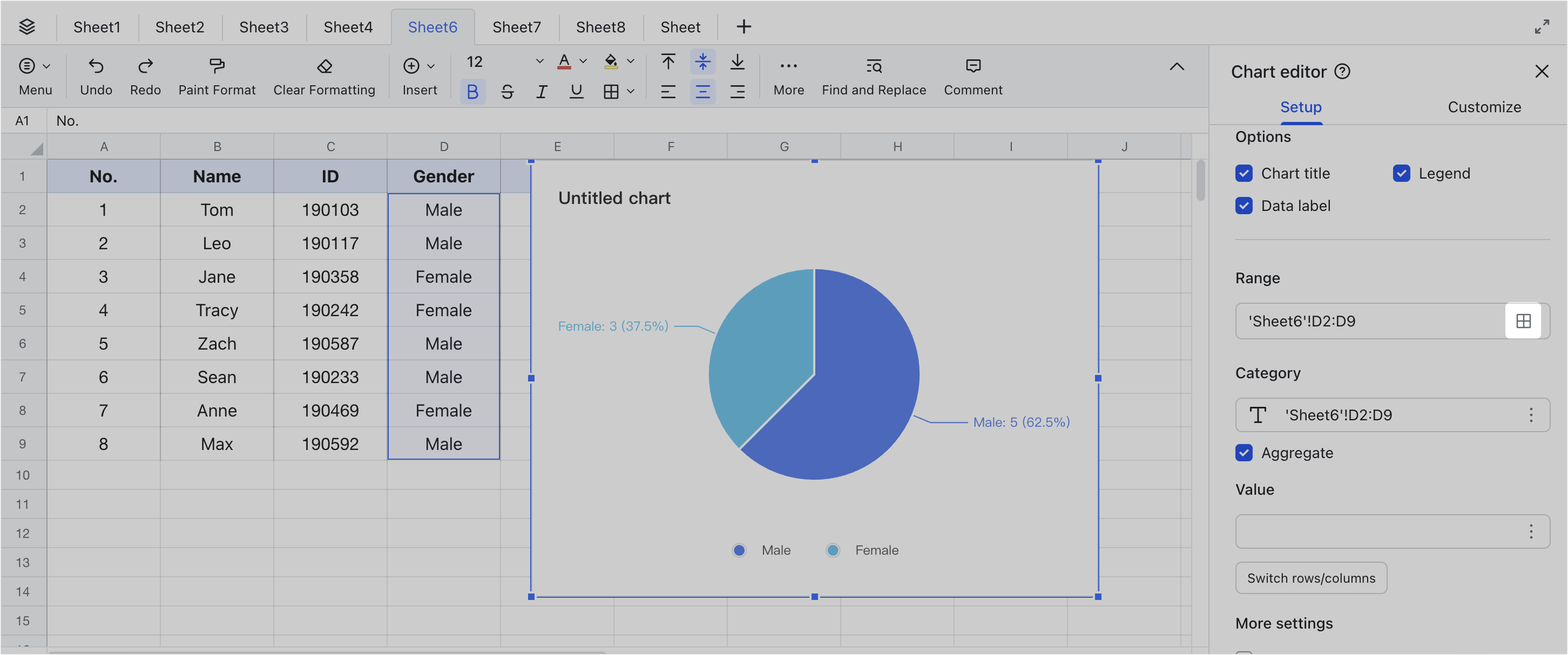
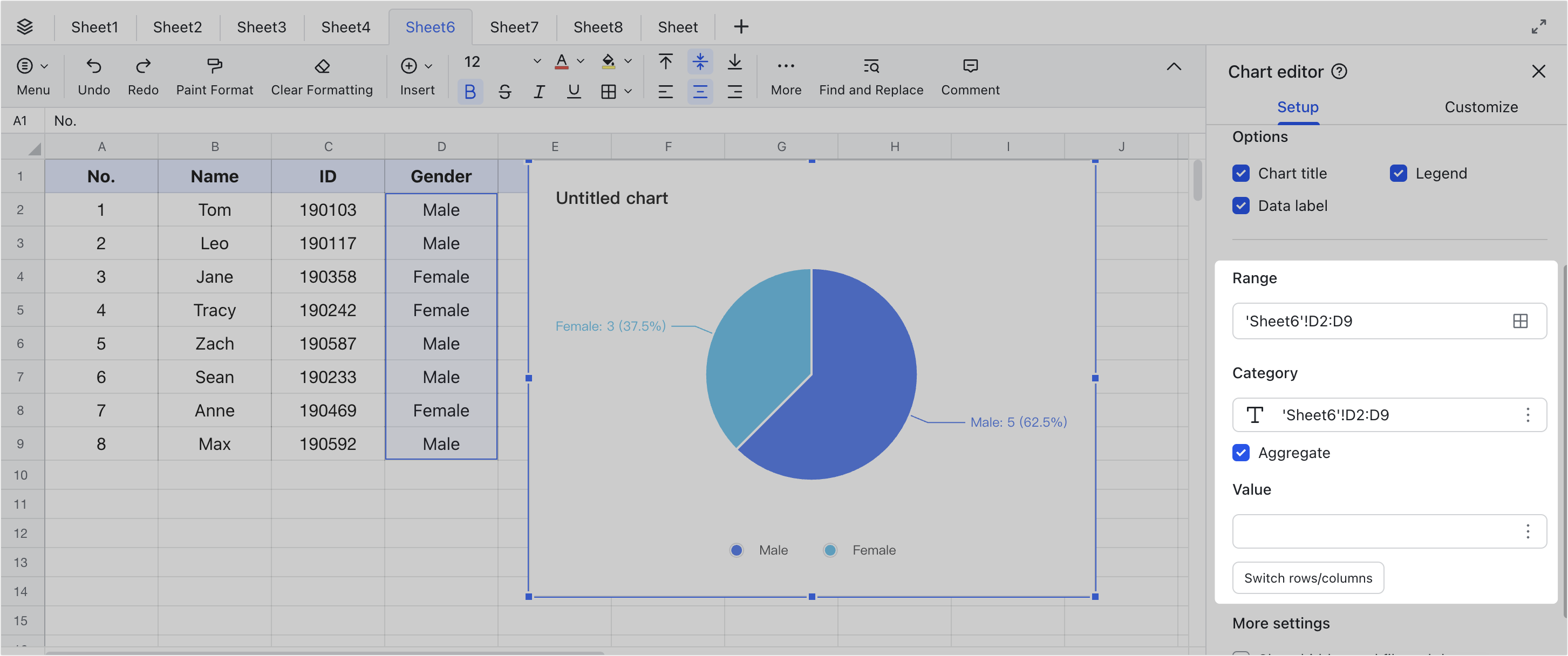
250px|700px|reset
250px|700px|reset
- Để thêm nhiều phạm vi dữ liệu, nhấp vào biểu tượng Lưới, và sau đó nhấp Thêm phạm vi khác.
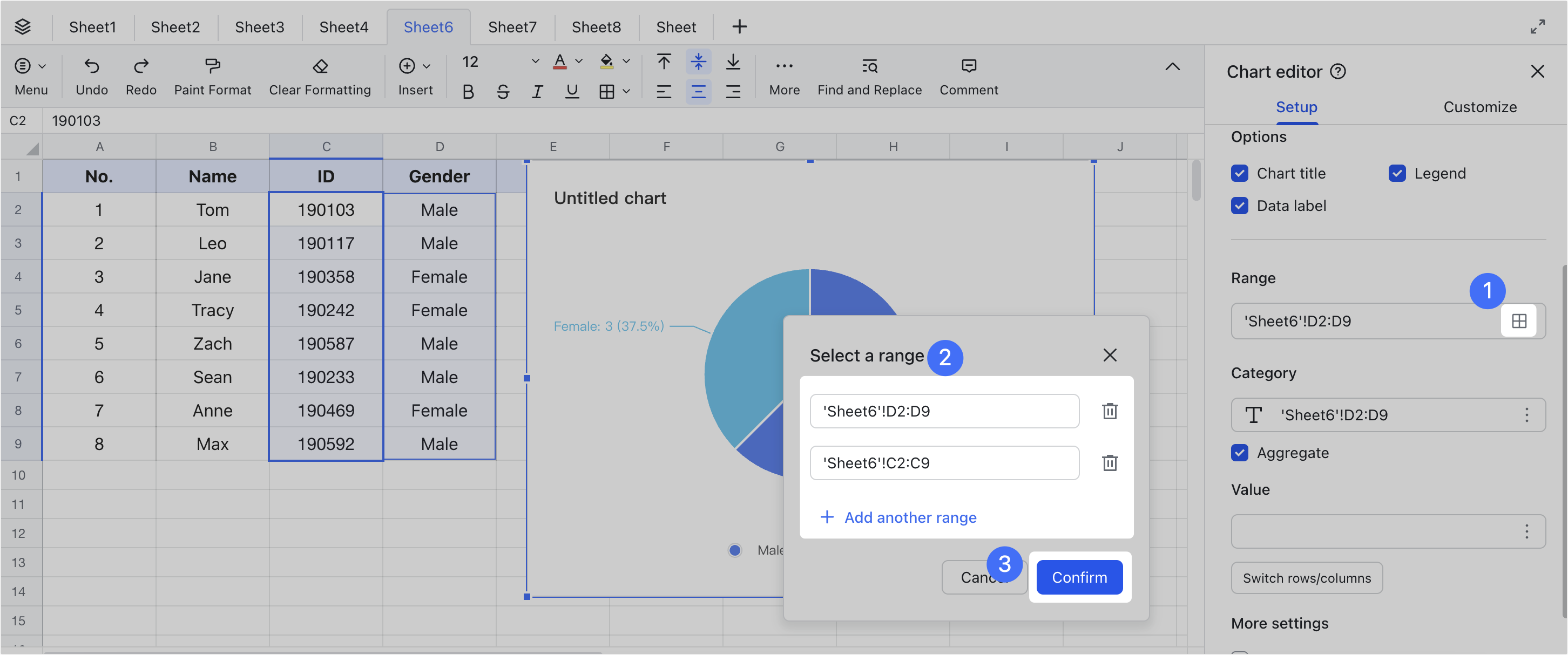
250px|700px|reset
- Chỉnh sửa phong cách biểu đồ
Trên trang Tuỳ chỉnh, bạn có thể cấu hình nền và phông chữ của biểu đồ, tiêu đề biểu đồ và trục, cài đặt biểu đồ tròn, lát của biểu đồ tròn, và chú thích.
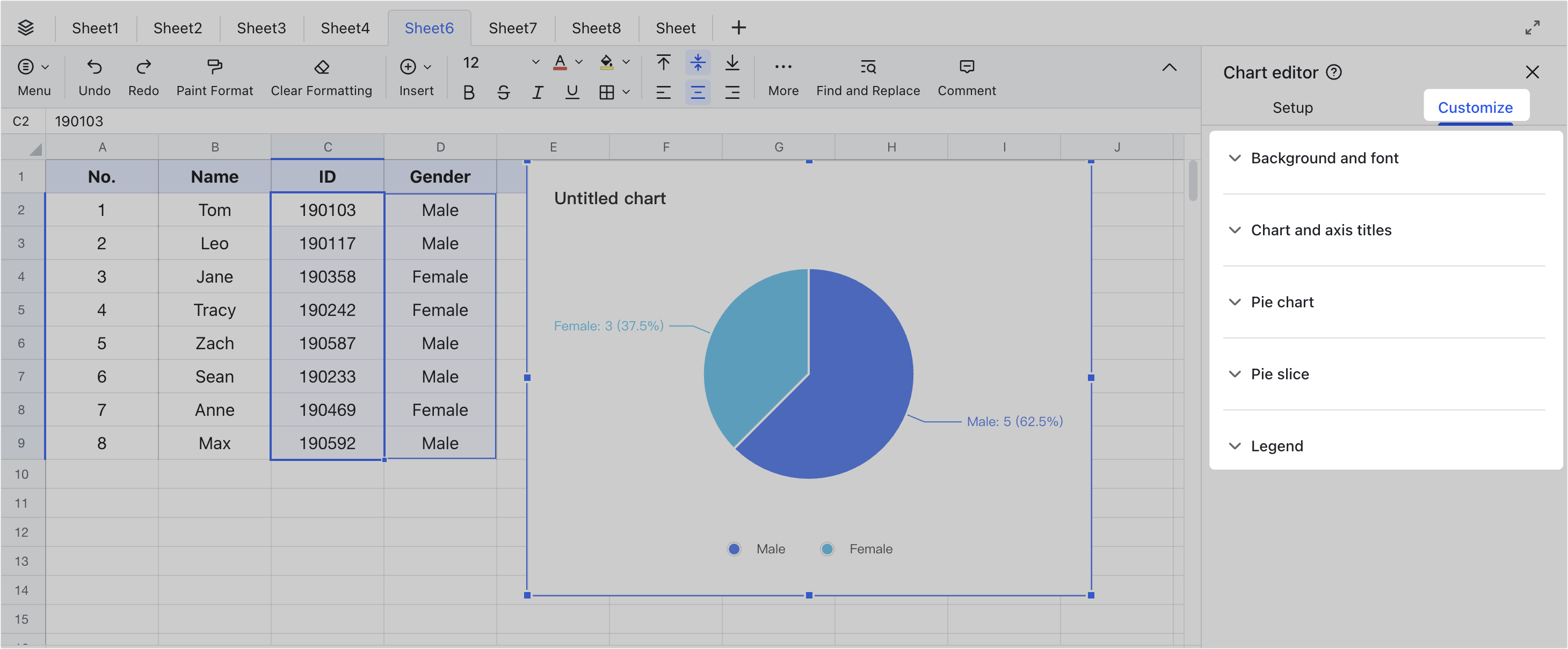
250px|700px|reset
- Hành động được hỗ trợ khác
- Dán biểu đồ tròn vào tài liệu: Biểu đồ tròn trong tài liệu sẽ được cập nhật khi nguồn trong bảng tính được cập nhật. Để biết thêm chi tiết, xem Dán biểu đồ Sheets vào tài liệu.
- Di chuyển hoặc thay đổi kích thước biểu đồ tròn: Di chuột qua biểu đồ tròn và kéo để di chuyển nó. Bạn cũng có thể di chuột qua mép của biểu đồ tròn và kéo để điều chỉnh kích thước của nó.
- Sao chép, xóa, hoặc tải xuống biểu đồ tròn: Chọn biểu đồ tròn và nhấp vào biểu tượng Biểu đồ ở góc trên bên phải để chỉnh sửa, sao chép, xóa biểu đồ tròn, hoặc tải nó xuống dưới dạng hình ảnh.
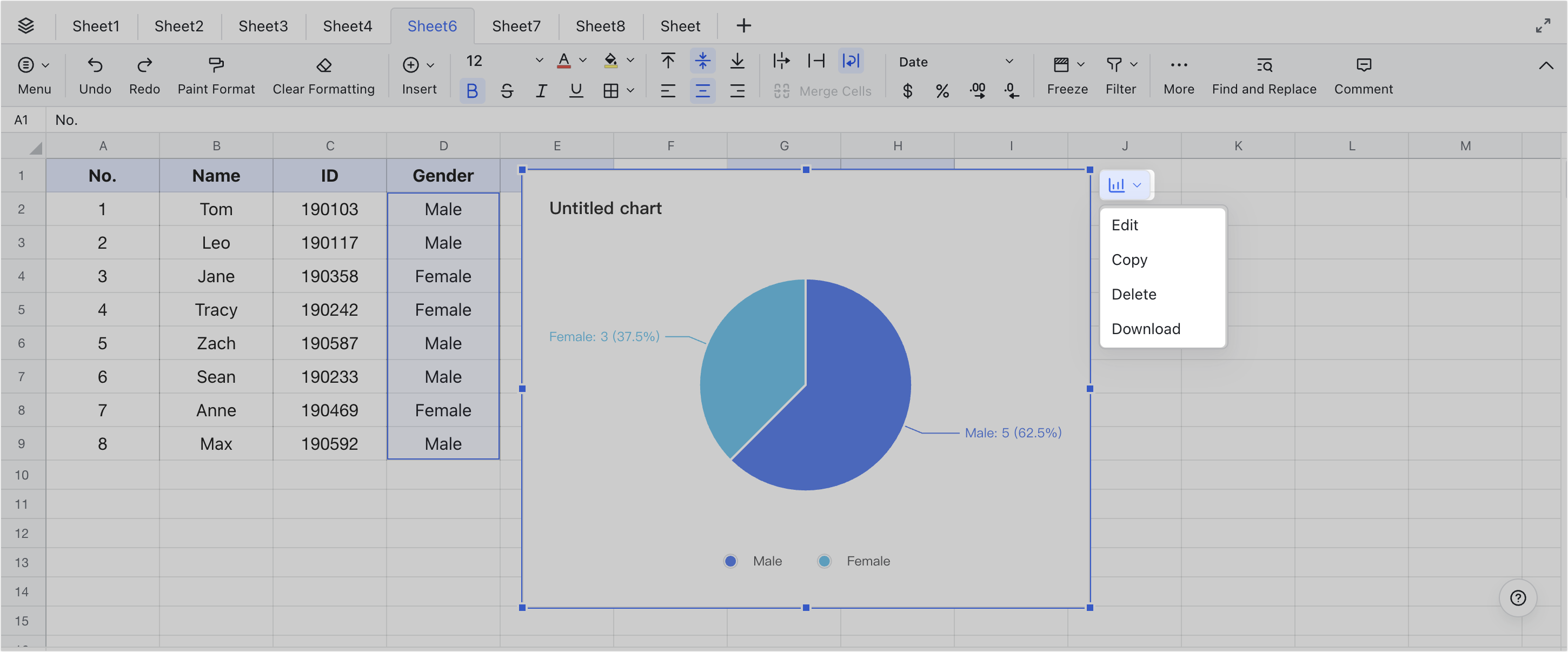
250px|700px|reset
III. Câu hỏi thường gặp
Chú thích của biểu đồ tròn có thể được chỉnh sửa không?
Không. Chú thích được tự động tạo dựa trên dữ liệu bạn chọn. Ví dụ, nếu phạm vi dữ liệu chỉ bao gồm 'nam' và 'nữ', thì chỉ có hai tùy chọn này sẽ xuất hiện trong chú thích. Nếu bạn muốn thay đổi những gì xuất hiện trong chú thích, bạn cần thay đổi dữ liệu đã chọn.
Bạn có thể định dạng chú thích theo nhu cầu, chẳng hạn như thay đổi kích thước phông chữ, màu sắc hoặc sử dụng đậm, gạch ngang, nghiêng và gạch dưới trong Tuỳ chỉnh > Chú thích.
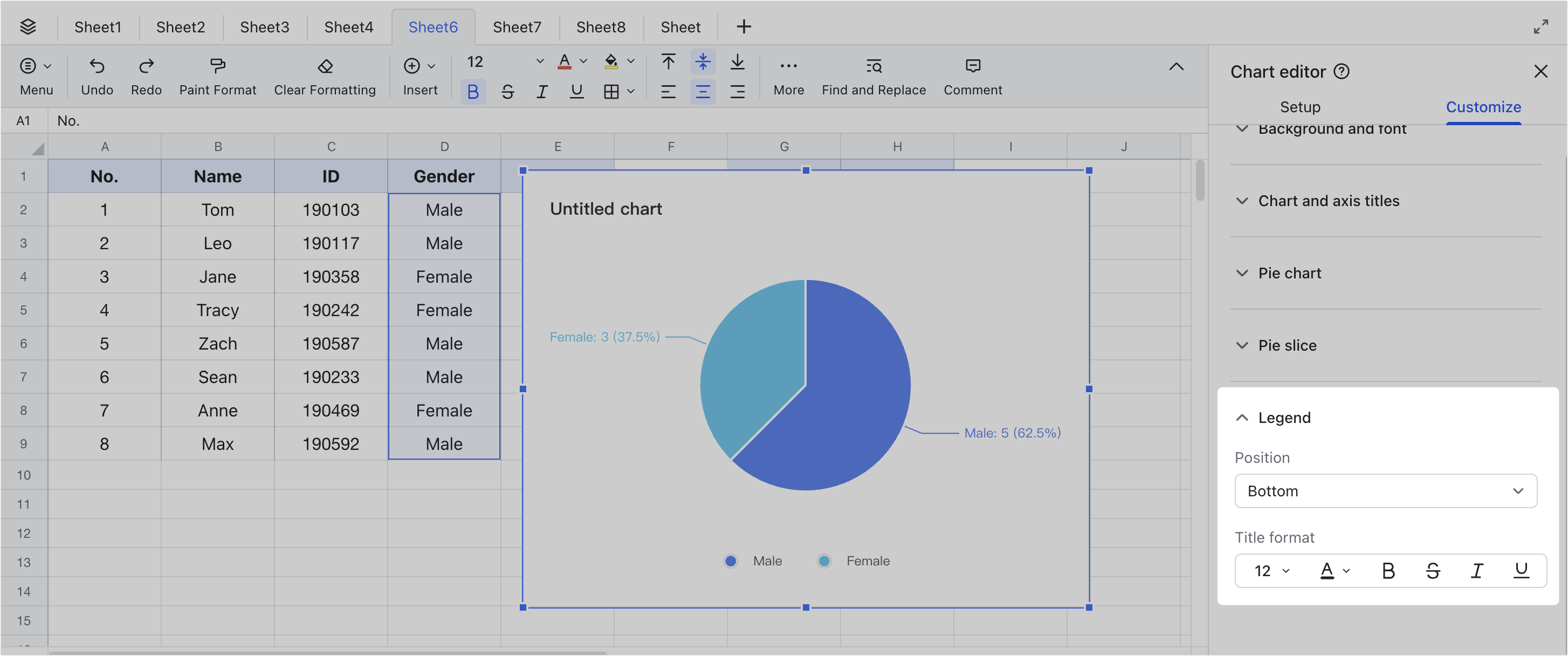
250px|700px|reset
