I. Giới thiệu
Bạn có thể thêm thành công hoạt ảnh vào trang chiếu và các yếu tố như văn bản, hình ảnh và đồ họa. Ví dụ, bạn có thể đặt hoạt ảnh cho lối vào, nhấn mạnh, và lối ra của trang chiếu và yếu tố để làm cho thuyết trình của bạn thêm phần hấp dẫn và tương tác.
Lưu ý: Hoạt ảnh không được hỗ trợ trong các mẫu chủ hoặc bố cục.
II. Các bước thao tác
Thêm hoạt ảnh vào văn bản, hình ảnh, đồ họa, và các yếu tố khác
Thêm hoạt ảnh
Mở một trang chiếu và chọn một hoặc nhiều yếu tố, sau đó nhấp vào Di chuyển trong thanh công cụ trên cùng. Nhấp vào Thêm hoạt ảnh trong tab Đối tượng, sau đó chọn một hoạt ảnh dưới Lối vào, Nhấn mạnh, hoặc Lối ra.
Di chuột qua hoạt ảnh để xem trước nó trong thời gian thực.
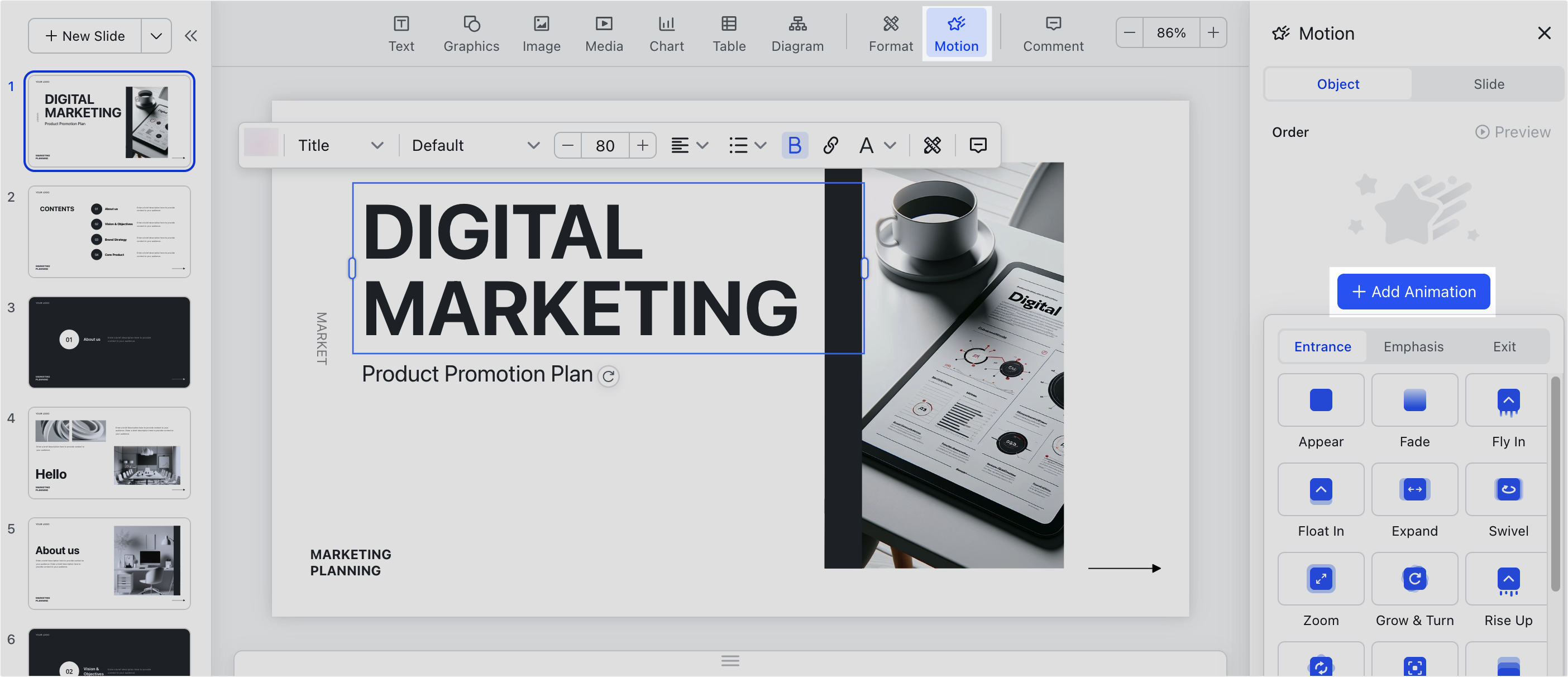
250px|700px|reset
Chỉnh sửa hoạt ảnh
Cài đặt sẽ xuất hiện khi bạn thêm một hoạt ảnh. Bạn có thể điều chỉnh hoạt ảnh bằng cách đặt khi nào hoạt ảnh nên bắt đầu, khoảng thời gian của nó, hướng nó nên di chuyển, và thêm, tùy thuộc vào hoạt ảnh bạn đã chọn.
Bạn có thể chọn các cài đặt khác nhau cho các hoạt ảnh khác nhau. Ví dụ, bạn có thể chọn một hoạt ảnh xuất hiện khi bạn nhấp chuột, trong khi một hoạt ảnh khác bắt đầu tự động sau khi hoạt ảnh trước đó kết thúc.
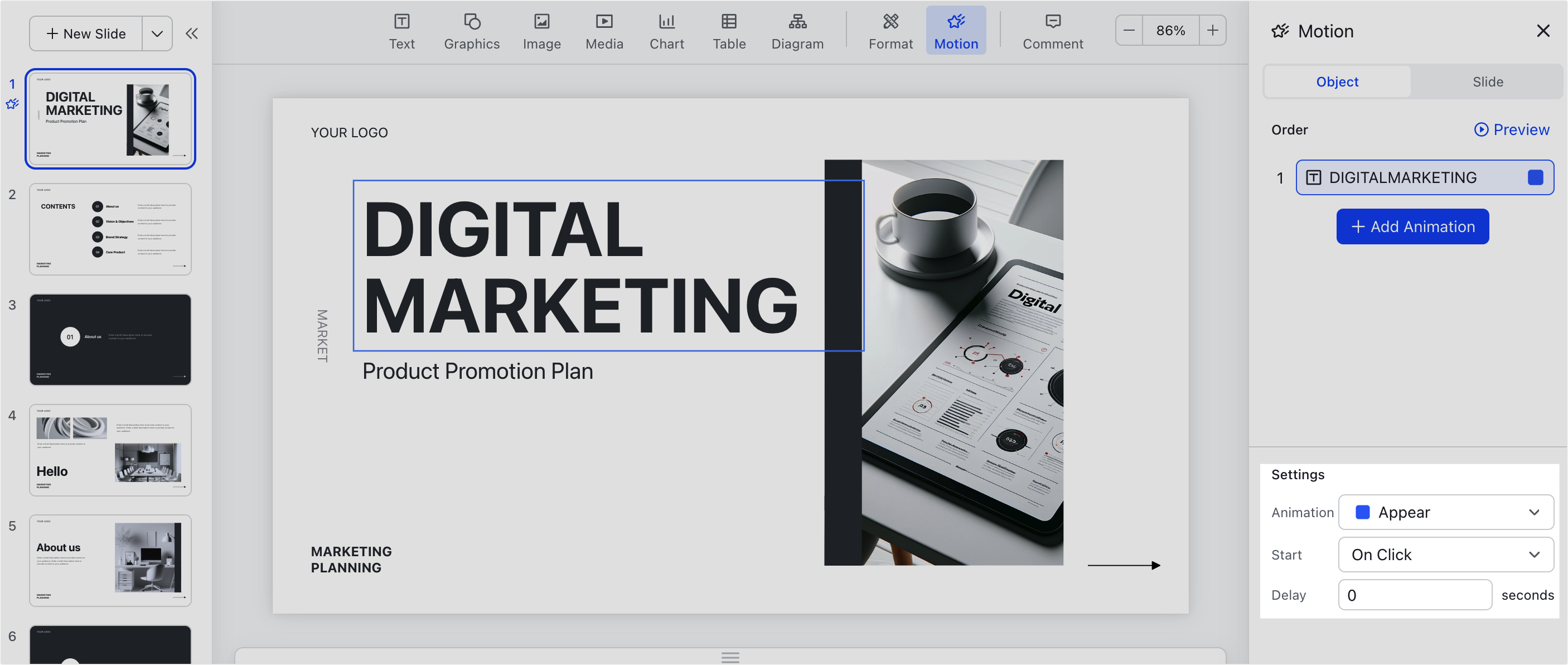
250px|700px|reset
Hoạt ảnh được thực hiện theo thứ tự hiển thị dưới Thứ tự trong khung Di chuyển, từ trên xuống dưới. Bạn có thể kéo hoạt ảnh để điều chỉnh thứ tự thực hiện.
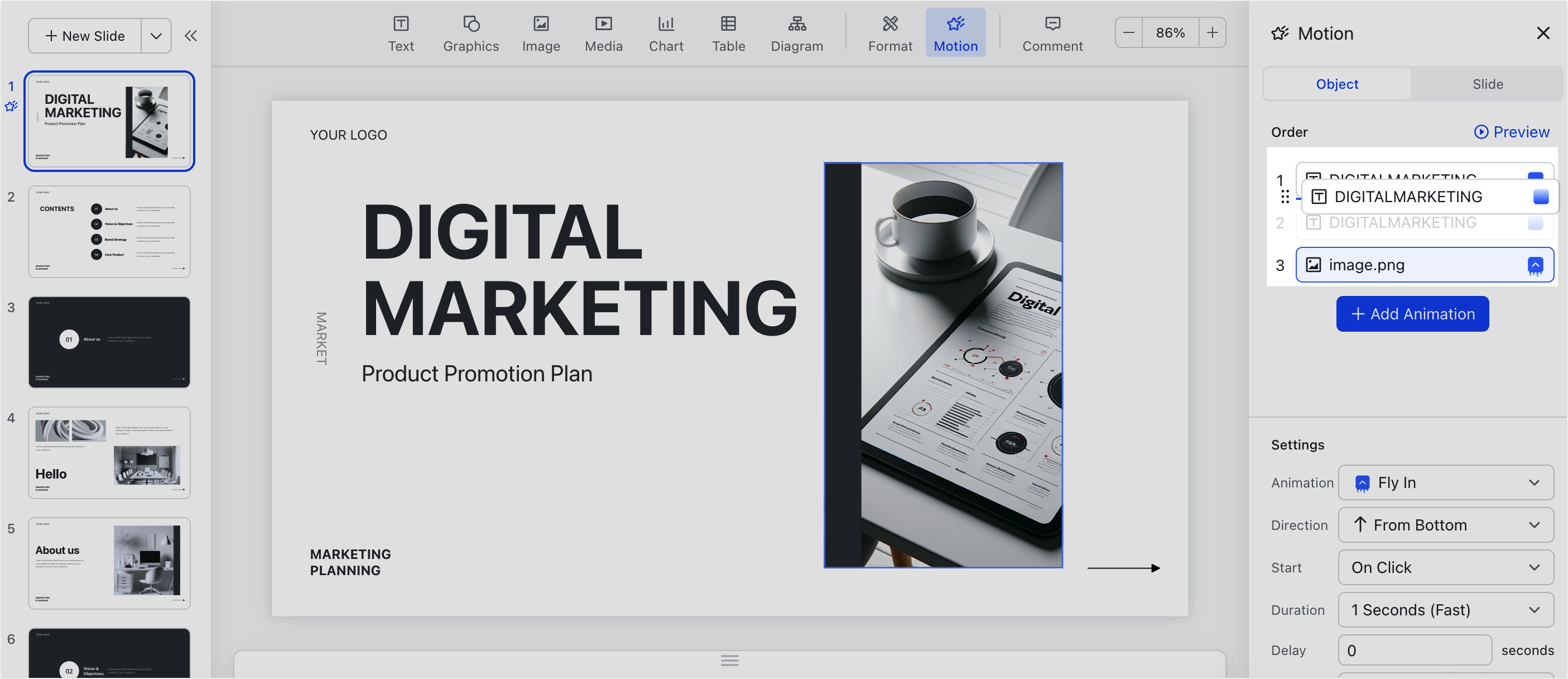
250px|700px|reset
Xem trước hoạt ảnh
Di chuột qua một hoạt ảnh cụ thể dưới Thứ tự trong khung Di chuyển và sau đó nhấp vào biểu tượng Xem trước xuất hiện.
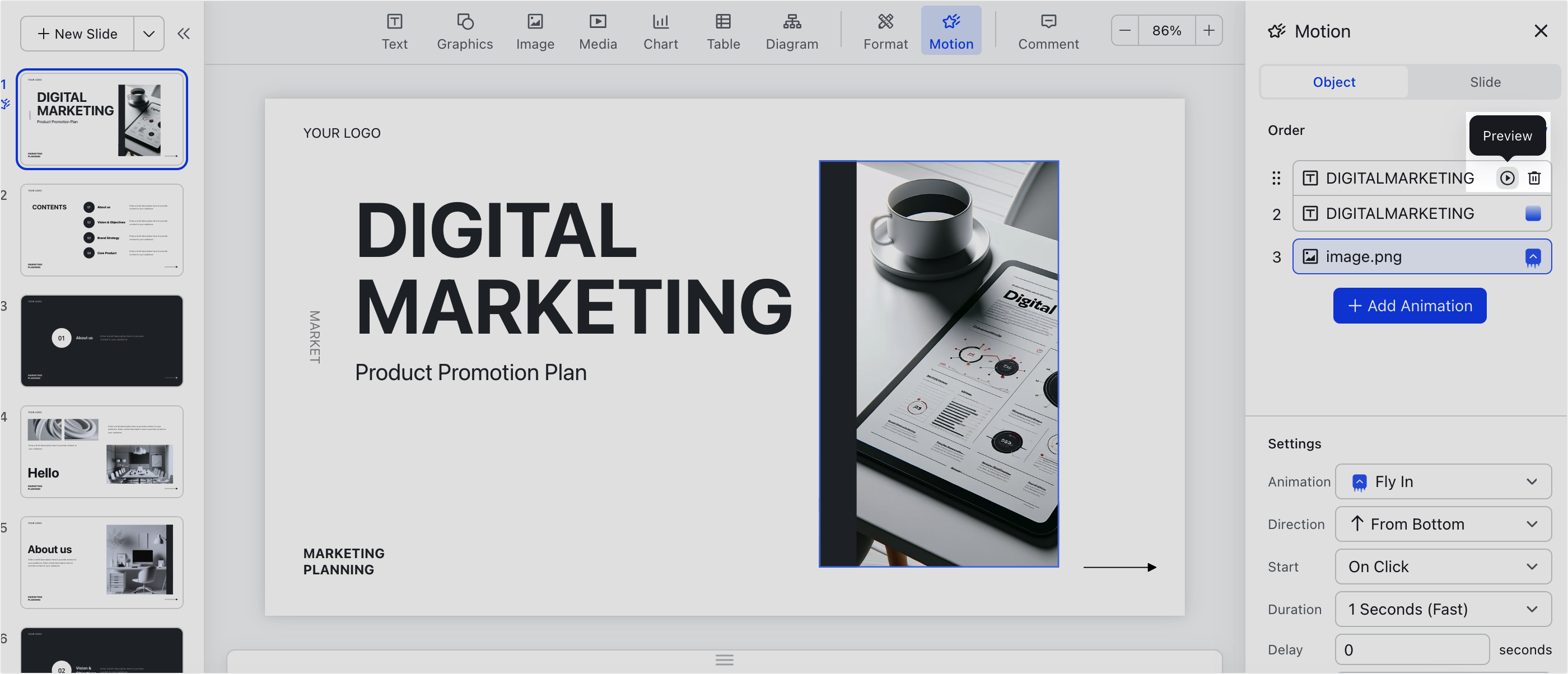
250px|700px|reset
Để xem trước tất cả các hoạt ảnh đã thêm vào một trang chiếu, nhấp vào Xem trước ở góc trên bên phải.
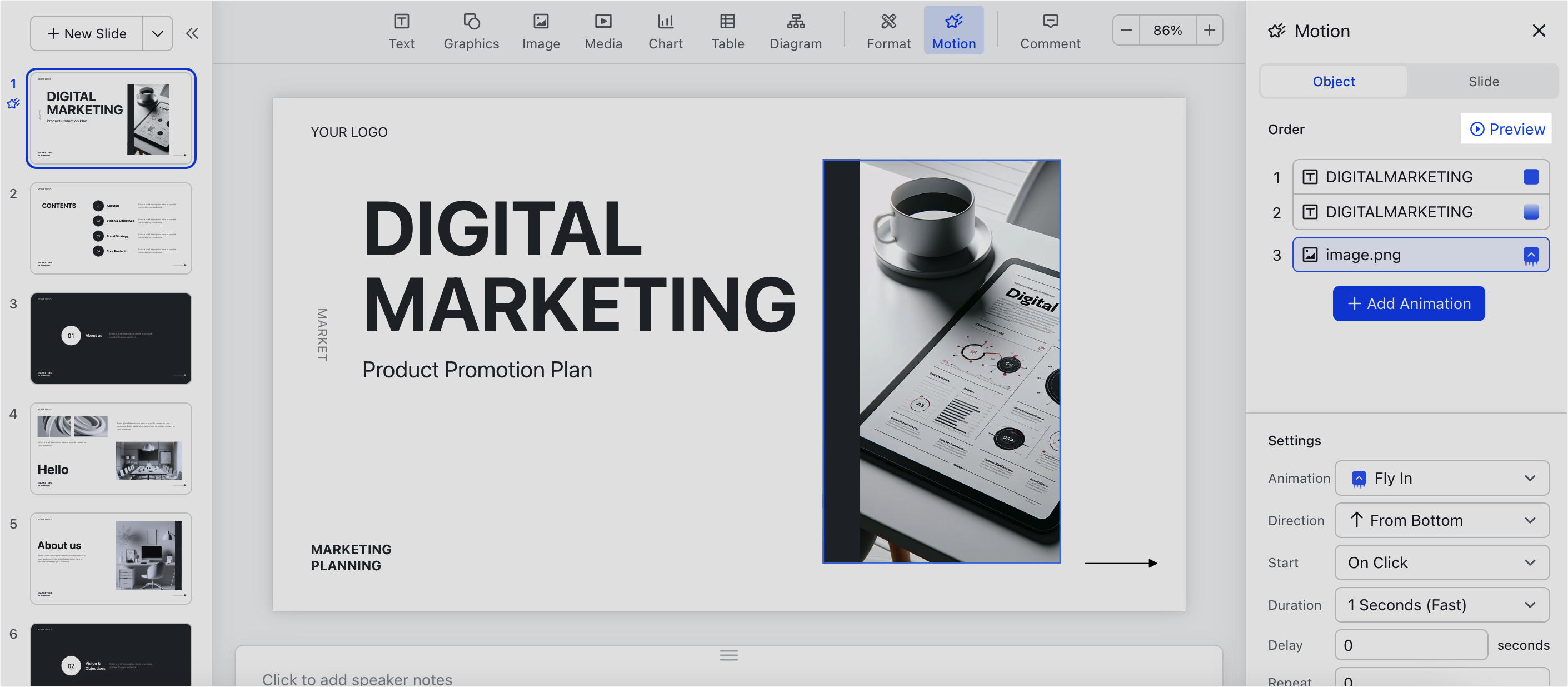
250px|700px|reset
Xóa các hiệu ứng động
Di chuột qua một hiệu ứng động cụ thể dưới Thứ tự trong khung Chuyển động sau đó nhấp vào biểu tượng Xóa xuất hiện.
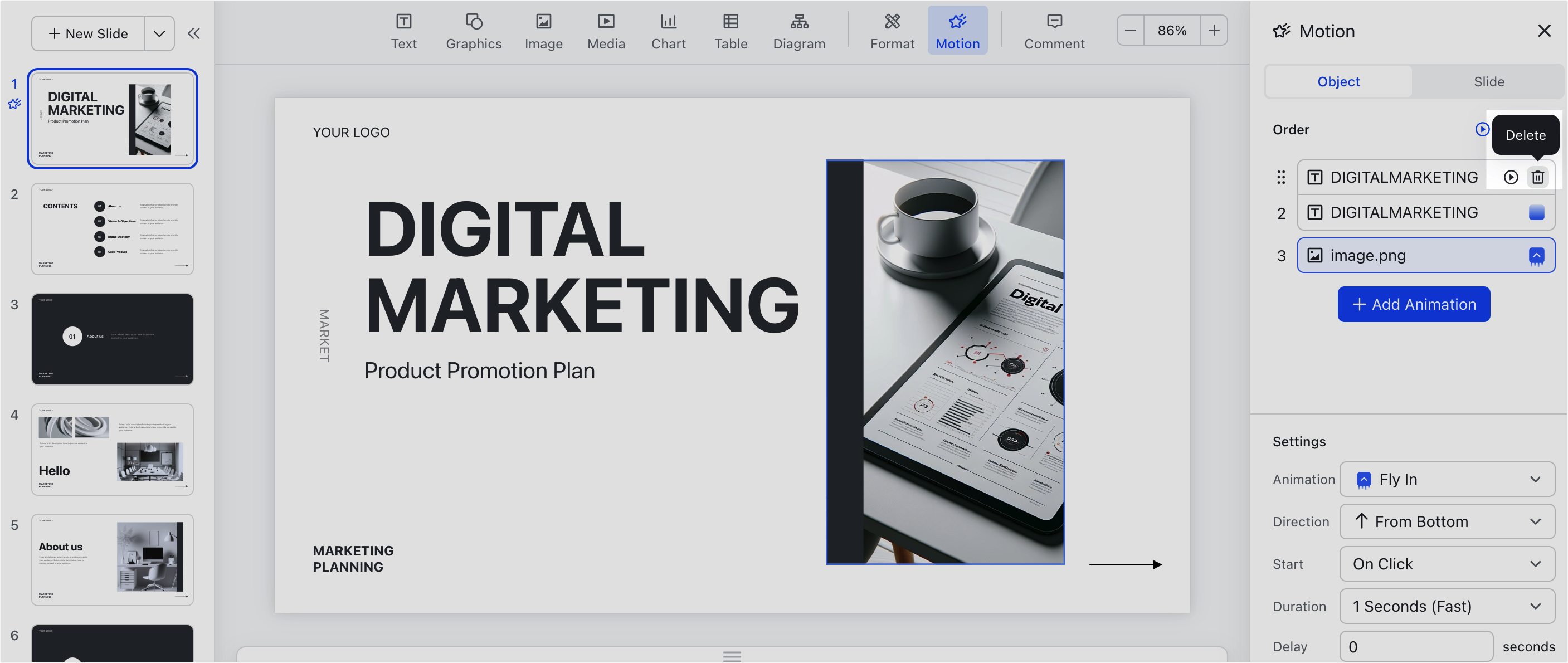
250px|700px|reset
Thêm chuyển tiếp trang
Mở một trang chiếu, sau đó nhấp vào Chuyển động trên thanh công cụ phía trên. Trong tab trang chiếu, chọn một chuyển tiếp và đặt khoảng thời gian và các tham số khác. Bạn cũng có thể:
- Nhấp vào Xem trước để xem trước hiệu ứng chuyển tiếp.
- Nhấp vào Áp dụng cho tất cả để áp dụng chuyển tiếp cho tất cả các trang chiếu.
- Chọn Không nếu bạn muốn xóa chuyển tiếp trang.
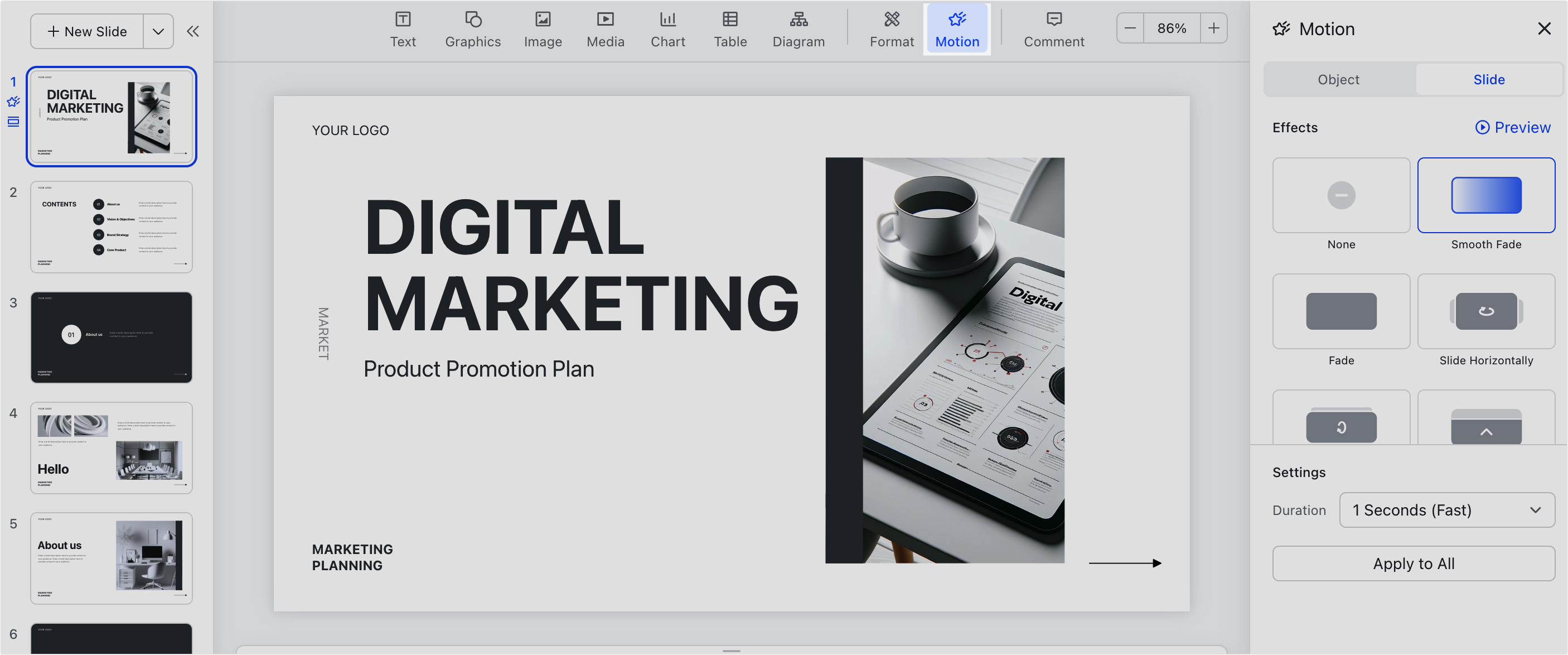
250px|700px|reset
III. Câu hỏi thường gặp
Tôi có thể sao chép các hiệu ứng động của trang chiếu không?
Có. Khi bạn sao chép một trang chiếu hoặc phần tử trong cùng một tập tin, các hiệu ứng động đã được thêm thành công cũng sẽ được sao chép.
Có giới hạn về số lượng hiệu ứng động tôi có thể thêm không?
Không, không có giới hạn.
