I. Giới thiệu
Yêu cầu nền tảng: Các bước này chỉ có thể được thực hiện trên ứng dụng máy tính Lark. Ứng dụng di động Lark chỉ hỗ trợ xem biểu đồ cột.
Biểu đồ cột có thể được sử dụng để so sánh các danh mục dữ liệu khác nhau và đặc biệt hữu ích để minh họa sự thay đổi qua các khoảng thời gian khác nhau, chẳng hạn như doanh số hàng tháng, hoặc để so sánh sự khác biệt giữa các danh mục hoặc tiểu danh mục, chẳng hạn như doanh số hàng tháng của các cửa hàng khác nhau.
II. Các bước thao tác
Chèn biểu đồ cột
Mở bảng tính, chọn phạm vi dữ liệu, chọn Chèn trên thanh công cụ, và chọn Biểu đồ. Trong bảng điều khiển chỉnh sửa biểu đồ bên phải, chọn trường Loại biểu đồ và chọn một biểu đồ cột. Có 3 loại biểu đồ cột:
- Biểu đồ cột: Mỗi cột đại diện cho một danh mục, và chiều cao của cột thể hiện giá trị của danh mục đó. Loại biểu đồ này có thể được sử dụng để so sánh sự khác biệt về giá trị tuyệt đối giữa các danh mục khác nhau.
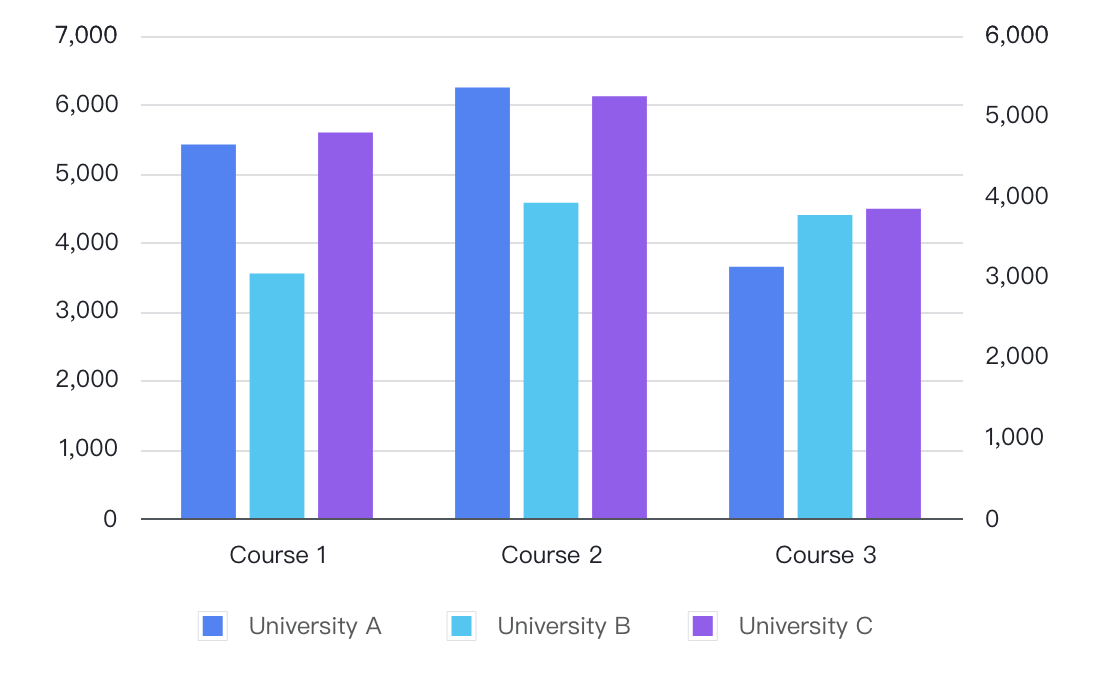
250px|700px|reset
- Biểu đồ cột xếp chồng: Mỗi cột được chia thành các phân đoạn khác nhau, với mỗi phân đoạn đại diện cho một tiểu mục, và chiều cao của cột thể hiện tổng giá trị của tất cả các tiểu mục. Loại biểu đồ này có thể được sử dụng để phân tích sự phân bố của mỗi tiểu mục trong các danh mục khác nhau.
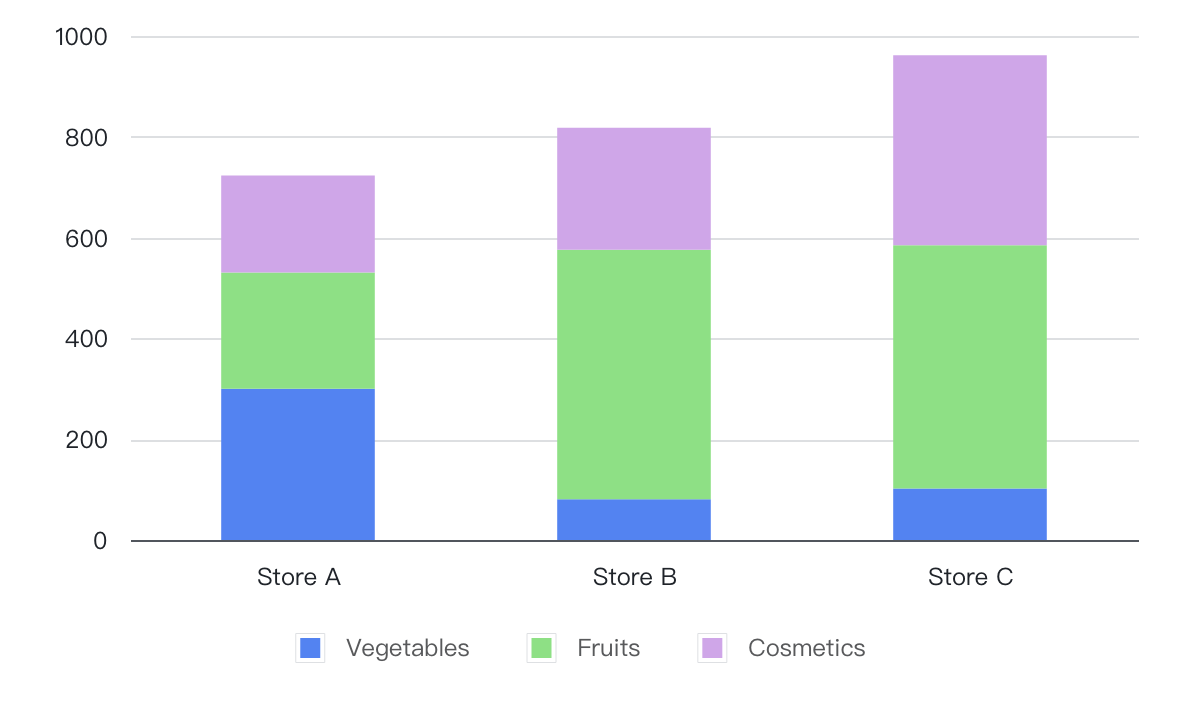
250px|700px|reset
- Biểu đồ cột xếp chồng 100%: Mỗi cột được chia thành các phân đoạn khác nhau, mỗi phân đoạn đại diện cho tỷ lệ của một tiểu mục. Chiều cao của cột luôn là 100%. Loại biểu đồ này có thể được sử dụng để hiển thị tỷ lệ của các tiểu mục và sự thay đổi tỷ lệ của các hạng mục khác nhau.
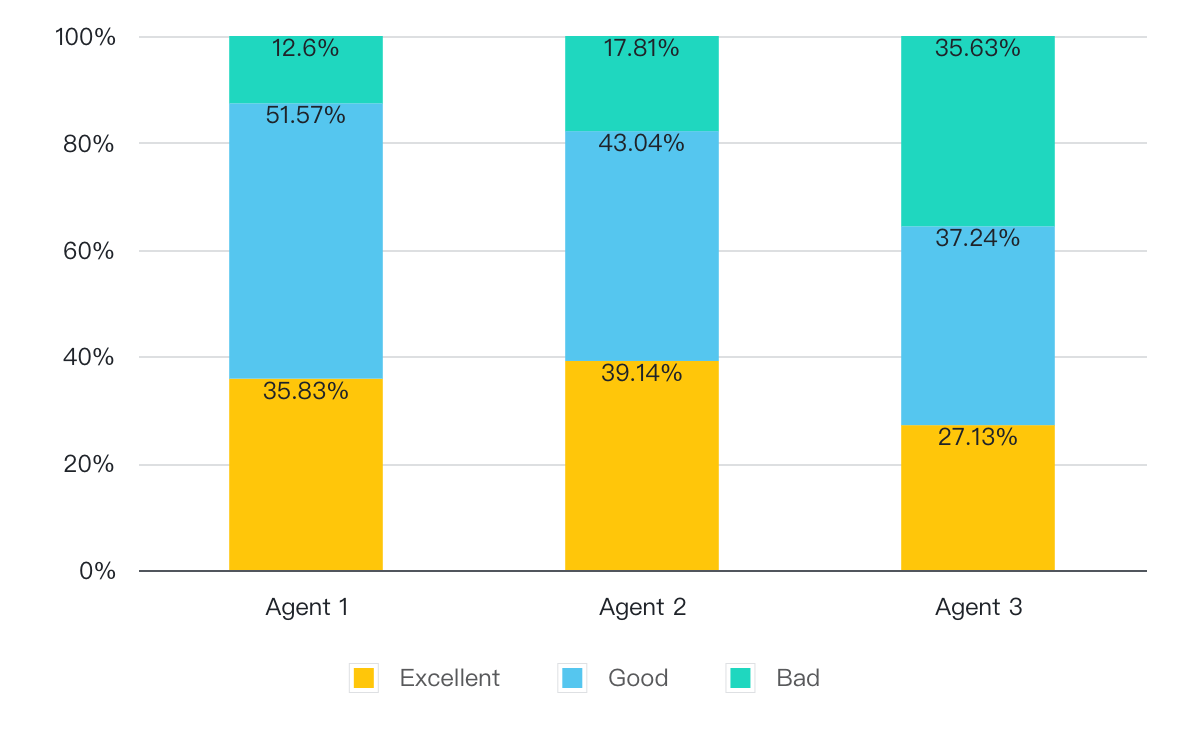
250px|700px|reset
Thiết lập màu sắc chủ đề và cấu hình các tùy chọn
Chọn Cài đặt trong bảng điều khiển chỉnh sửa biểu đồ. Dưới Chủ đề, bạn có thể thiết lập màu sắc chủ đề và chọn tô màu chuyển tiếp nếu cần. Dưới Tuỳ chọn, bạn có thể chọn các cách hiển thị trong biểu đồ, như tiêu đề biểu đồ, chú thích, nhãn dữ liệu, trục và đường lưới.
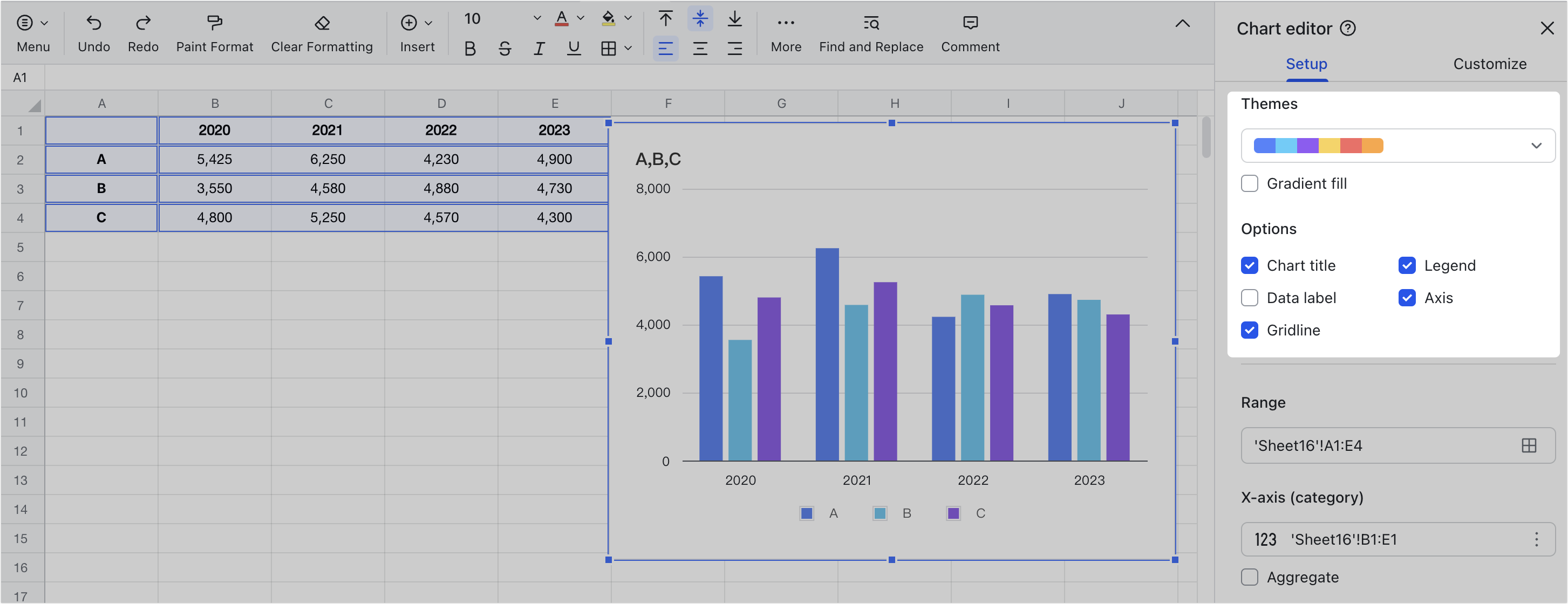
250px|700px|reset
Chọn phạm vi dữ liệu
Nhấn Thiết lập trong bảng điều khiển chỉnh sửa biểu đồ. Dưới Phạm vi, nhấn vào biểu tượng Lưới. Nhập phạm vi dữ liệu vào cửa sổ bật lên hoặc chọn phạm vi dữ liệu bằng chuột, sau đó nhấn Xác nhận. Bạn cũng có thể nhấn Thêm phạm vi khác để thêm nhiều phạm vi theo nhu cầu.

250px|700px|reset
Chỉnh sửa trục x và trục y
Sau khi chọn phạm vi dữ liệu, bạn có thể Chỉnh sửa trục x và trục y của biểu đồ theo nhu cầu. Trong menu thả xuống, chọn dữ liệu tương ứng, hoặc nhấn vào biểu tượng Lưới để chọn phạm vi dữ liệu.
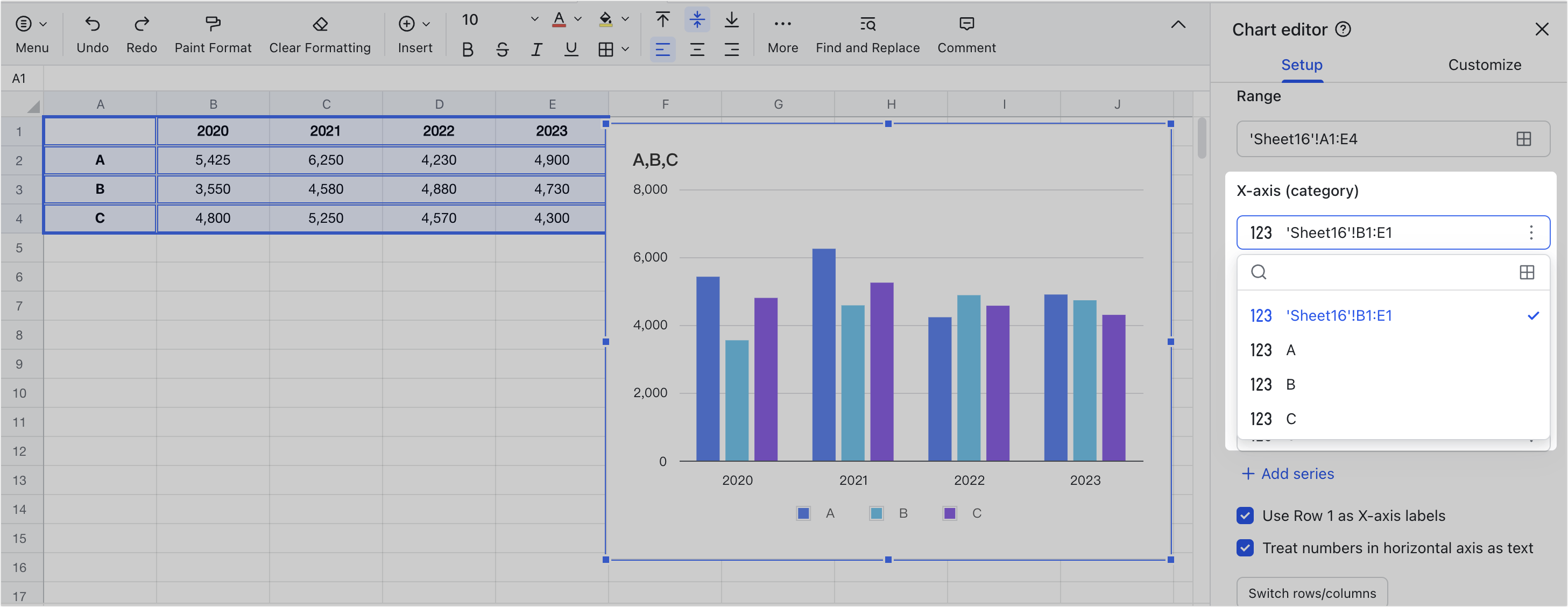
250px|700px|reset
Bạn cũng có thể thực hiện các phép tính tổng hợp trên dữ liệu cùng loại. Trong Cài đặt trục X (danh mục), chọn Tổng hợp, và dữ liệu cùng loại trong biểu đồ sẽ được tự động tổng hợp. Đối với Trục Y (chuỗi), bạn có thể chọn các phương pháp tính toán tổng như Trung bình, Tổng, Số lượng, Tối đa, Tối thiểu và Số trung vị.
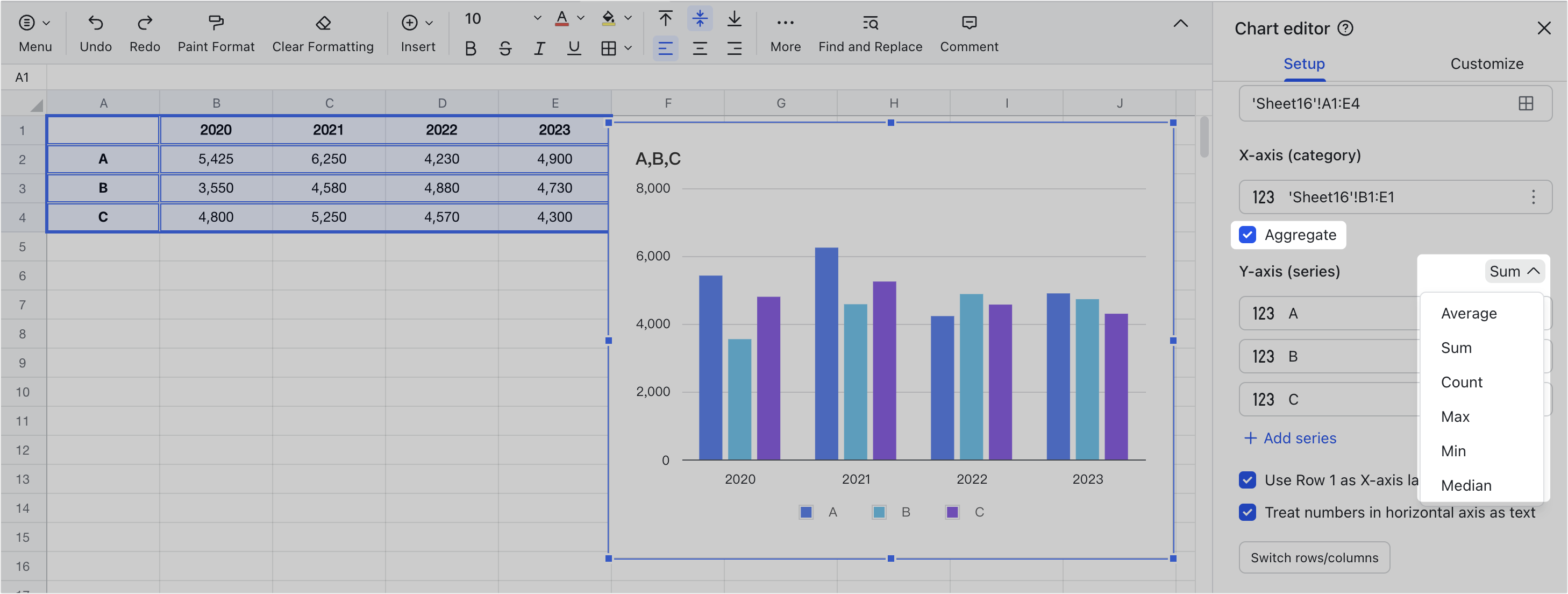
250px|700px|reset
Nếu bạn muốn hiển thị dữ liệu của trục X trên trục Y hoặc dữ liệu của trục Y trên trục X, nhấn Đổi hàng/cột để đổi trục X và trục Y. Nếu dữ liệu nguồn không được hiển thị do đã có người ẩn hoặc lọc dữ liệu đó đi, bạn có thể chọn Hiển thị dữ liệu bị ẩn và đã lọc để hiển thị dữ liệu trong biểu đồ.
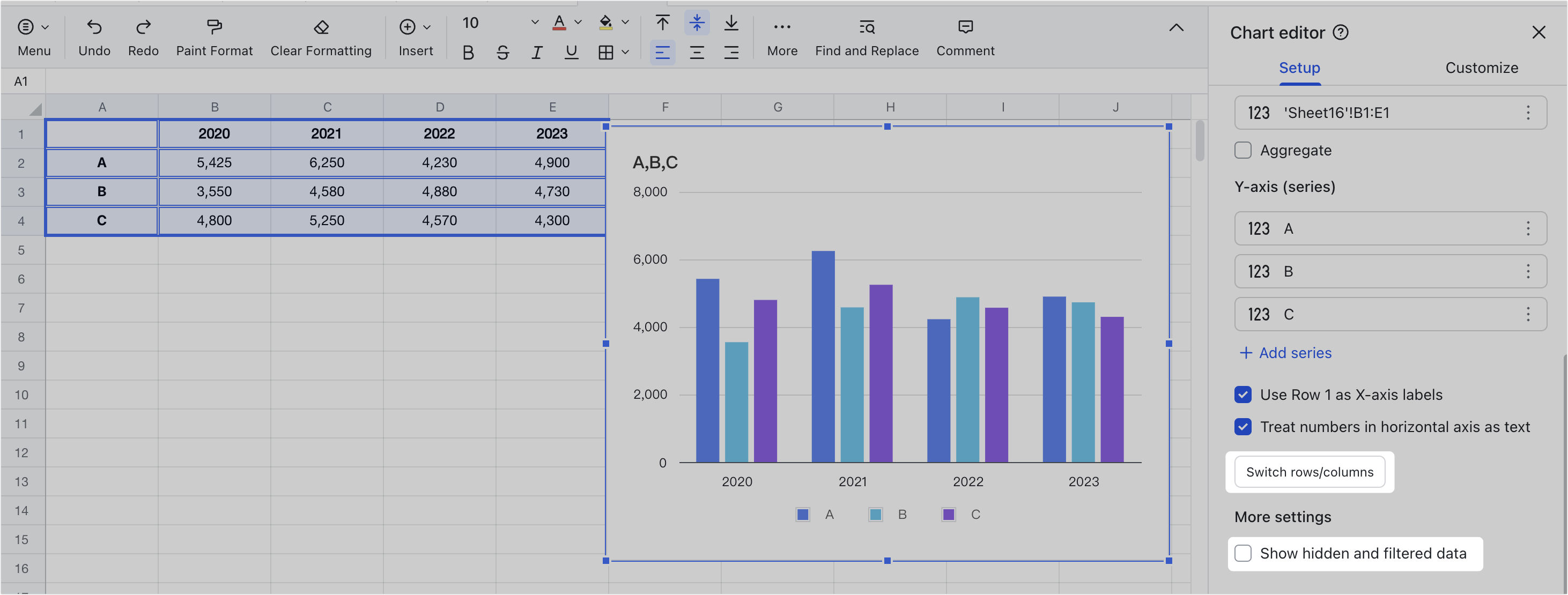
250px|700px|reset
Tùy chỉnh phong cách biểu đồ
Chọn Tùy chỉnh trong bảng điều khiển chỉnh sửa biểu đồ để thay đổi màu nền và phông chữ của biểu đồ, tiêu đề biểu đồ và trục, chuỗi, chú thích, trục ngang, trục dọc, đường lưới và dấu phân thời. Để biết thêm chi tiết về cách cấu hình các trục cho biểu đồ, xem Chỉnh sửa trục x và trục y.
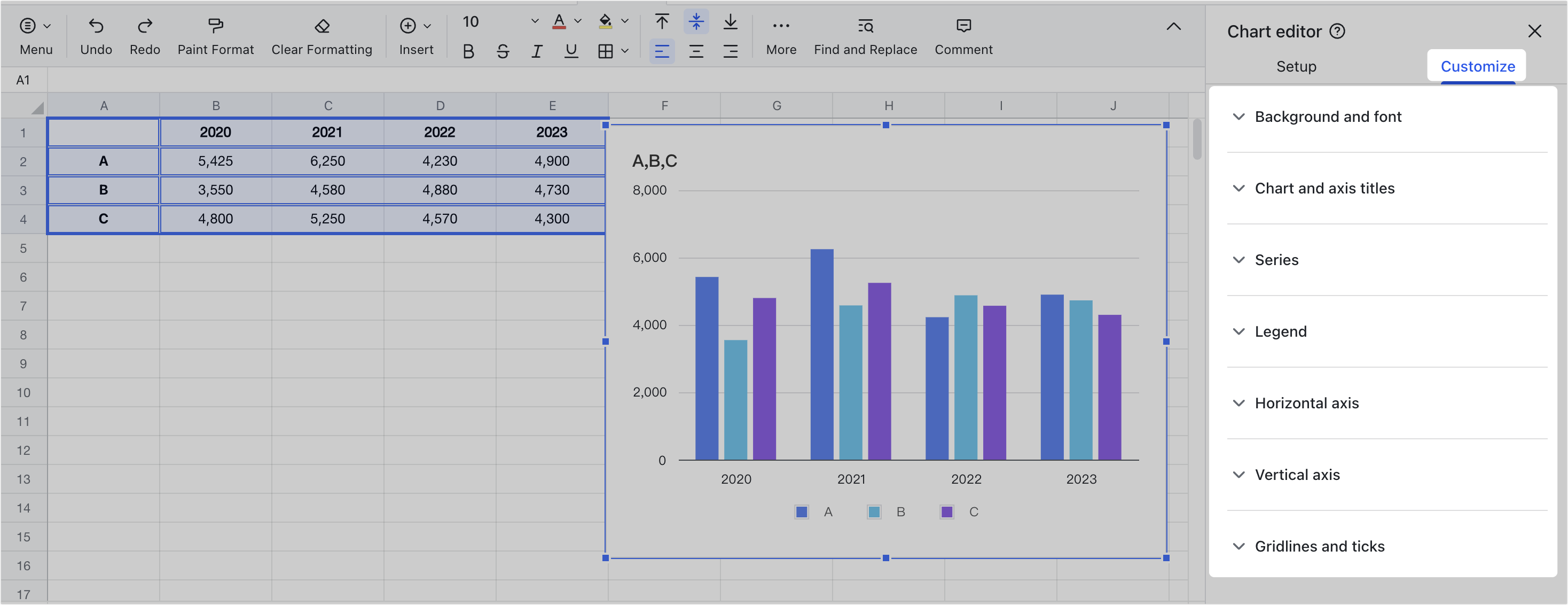
250px|700px|reset
Hành động khác cho biểu đồ cột
- Dán biểu đồ cột vào tài liệu: Bạn có thể dán biểu đồ cột vào tài liệu và duy trì liên kết với Sheets nguồn, cho phép đồng bộ dữ liệu thời gian thực. Để biết thêm chi tiết, xem Dán biểu đồ Sheets vào tài liệu.
- Điều chỉnh vị trí và kích thước của biểu đồ cột: Bạn có thể chọn biểu đồ cột và kéo để điều chỉnh vị trí. Bạn cũng có thể di chuột đến mép của biểu đồ cột và kéo để điều chỉnh kích thước.
- Sao chép, xóa, hoặc tải xuống biểu đồ cột: Chọn biểu đồ cột và chọn biểu tượng Biểu đồ cột ở góc trên bên phải, nơi bạn có thể chỉnh sửa, sao chép, hoặc xóa biểu đồ cột, hoặc tải xuống dưới dạng hình ảnh.
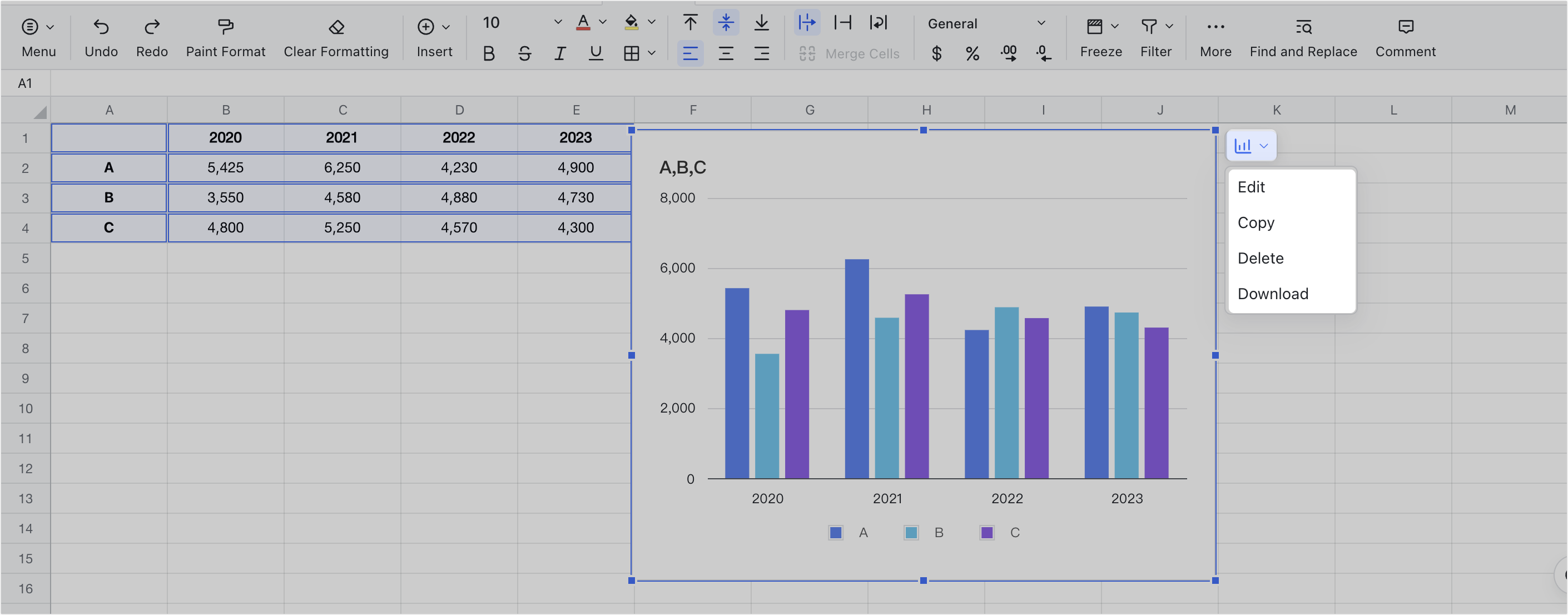
250px|700px|reset
