I. Giới thiệu
Bạn có thể thụt lề hoặc căn lề nội dung trong một Docs để tổ chức thông tin của bạn một cách tốt hơn.
- Thụt lề: Các tiêu đề, đoạn văn, danh sách có thứ tự và không có thứ tự, danh sách công việc, hình ảnh, tập tin, bảng, thẻ nhóm, khung chú thích, và tất cả các khối khác có thể được thụt lề. Bạn cũng có thể chỉ thụt lề dòng đầu tiên của một đoạn văn.
- Căn lề: Nội dung có thể được căn lề trái, giữa, hoặc phải.
II. Các bước thao tác
Thụt lề nội dung
Thụt lề một khối
Phương pháp 1: Chọn nội dung và nhấn Tab để tăng thụt lề hoặc nhấn Shift + Tab để giảm thụt lề.
Phương pháp 2: Chọn nội dung, nhấp vào biểu tượng Thụt lề và Căn lề trong thanh công cụ nổi và chọn Tăng Thụt Lề hoặc Giảm Thụt Lề.
Phương pháp 3: Di chuột qua nội dung, nhấp vào biểu tượng ⋮⋮ xuất hiện bên trái, sau đó nhấp vào Căn lề và Thụt lề > Tăng Thụt Lề hoặc Giảm Thụt Lề.
Lưu ý: Bạn cũng có thể kéo biểu tượng ⋮⋮ để di chuyển nội dung. Khi bạn di chuyển nó dưới nội dung khác, một đường màu xanh sẽ chỉ thị thụt lề:
- Nếu đường là liên tục, nội dung bạn đang di chuyển sẽ không được thụt lề.
- Nếu đường là đoạn, nội dung bạn đang di chuyển sẽ được thụt lề, và số lượng đoạn chỉ số cấp độ thụt lề.
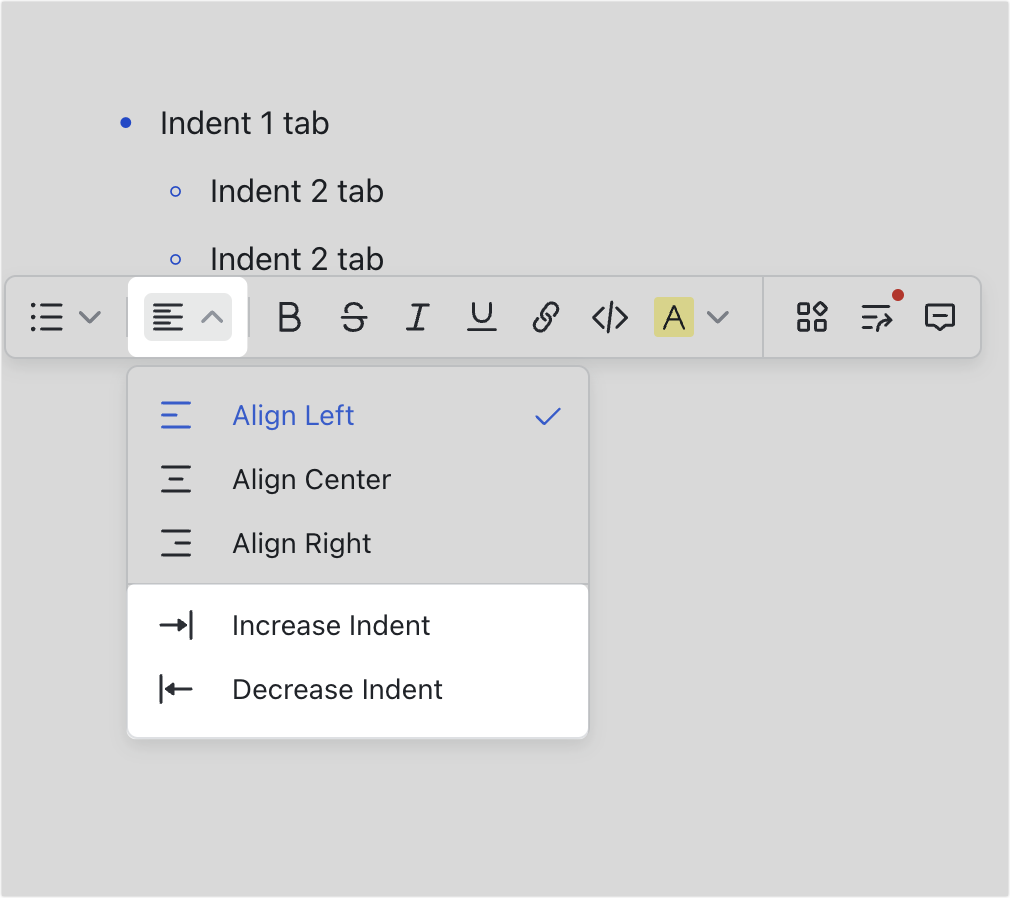
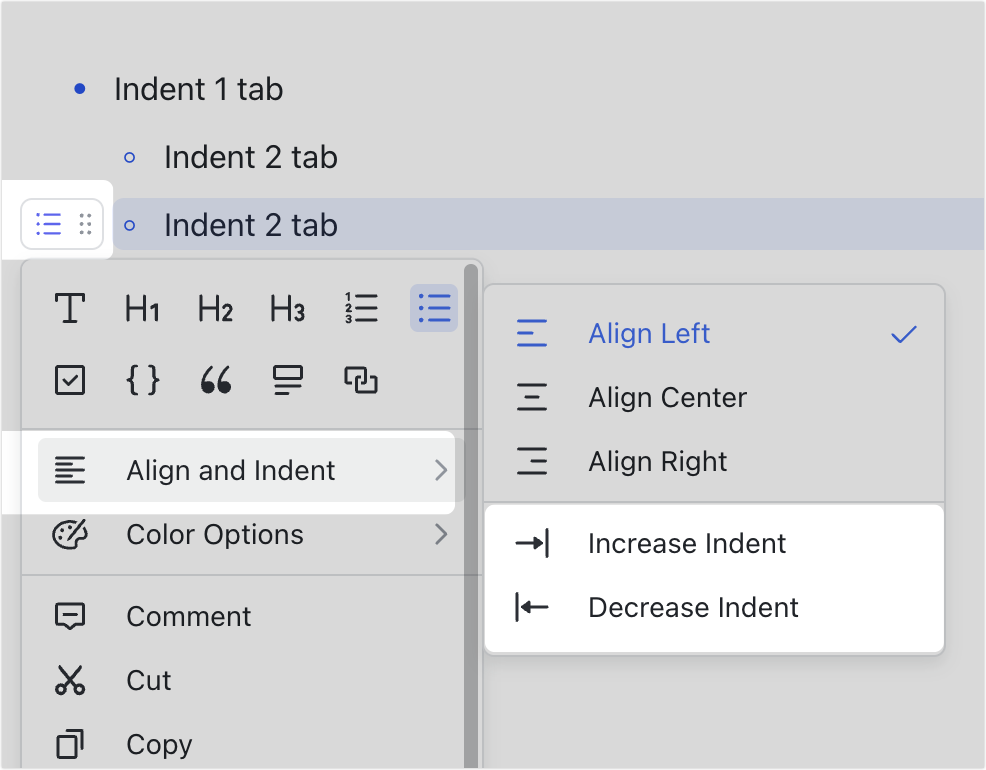
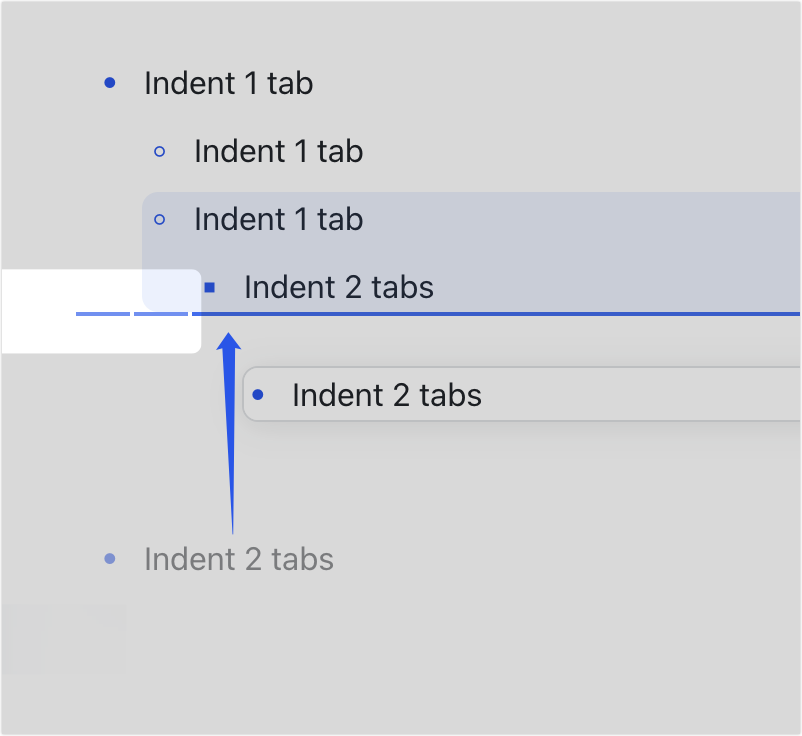
250px|700px|reset
250px|700px|reset
250px|700px|reset
Thụt lề dòng đầu tiên
Nếu Thụt lề dòng đầu được bật, bạn có thể đặt con trỏ ở đầu dòng đầu tiên của đoạn văn và nhấn Tab để chỉ thụt lề dòng đầu tiên của đoạn văn.
Lưu ý: Nếu dòng đầu tiên không được thụt lề sau khi nhấn Tab, nhưng toàn bộ đoạn văn được thụt lề thay vào đó, hãy kiểm tra liệu thụt lề dòng đầu có được bật không, và liệu con trỏ của bạn có ở đầu dòng đầu tiên không.
Thụt lề tạo ra mối quan hệ phân cấp giữa nội dung. Khi nội dung cấp cao hơn được thu gọn, nội dung cấp thấp hơn sẽ bị ẩn. Để biết thêm chi tiết, xem thu gọn hoặc mở rộng tiêu đề.
Căn lề nội dung
Bạn có thể căn lề nội dung về bên trái, giữa hoặc bên phải. Nội dung mặc định được căn lề trái. Bạn có thể sử dụng các phương pháp sau để thay đổi cách căn lề.
Phương pháp 1: Di chuột qua nội dung, nhấp vào biểu tượng ⋮⋮ xuất hiện bên trái, nhấp vào Căn lề và Thụt lề, và chọn một cách căn lề.
Phương pháp 2: Chọn nội dung, nhấp vào biểu tượng Căn lề và thụt lề từ thanh công cụ xuất hiện, và chọn một cách căn lề.
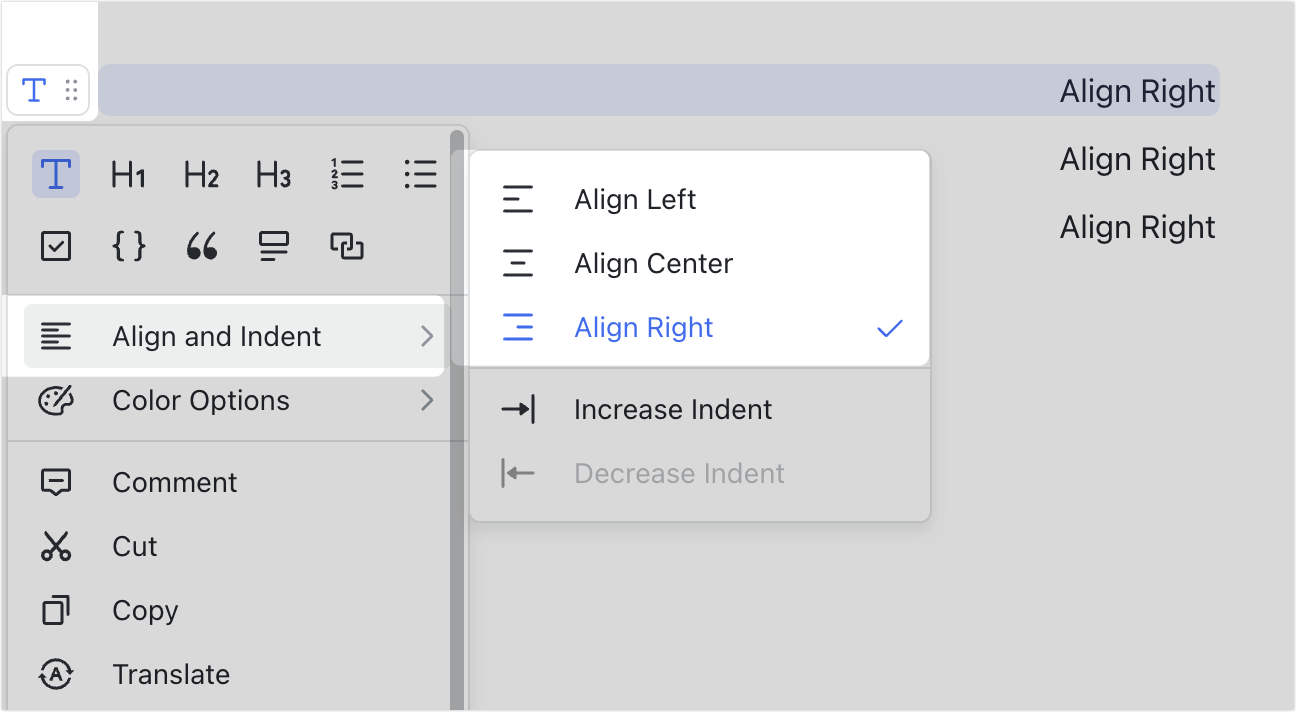
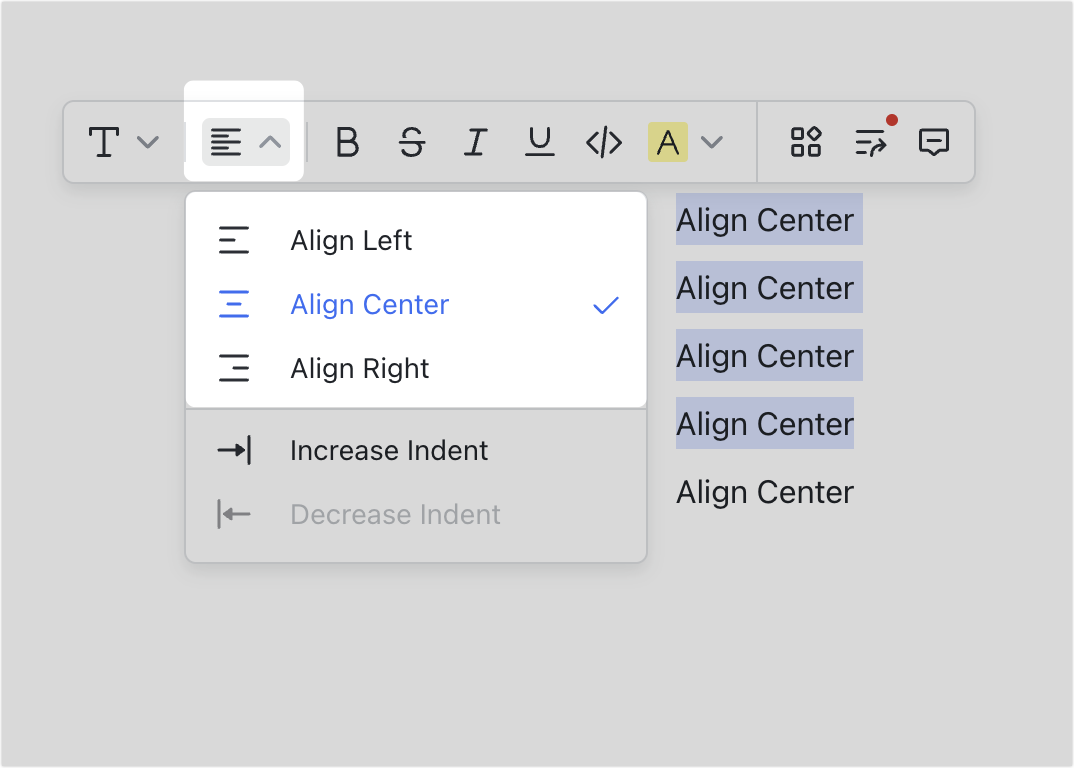
250px|700px|reset
250px|700px|reset
III. Câu hỏi thường gặp
Tại sao tôi không thể thụt lề nội dung trong Docs khi tôi nhấn "Tab"?
Nội dung nằm dưới khung chú thích, hình ảnh, bảng, thanh chia, và khối không thể được thụt lề. Bạn cần chèn một dòng trống dưới các khối này trước và sau đó thụt lề.
Tôi có thể sử dụng căn lề đều (căn lề với cả hai mép)?
Không.
Tôi có thể thụt lề hoặc căn lề nội dung từ ứng dụng di động không?
Có, theo các bước sau:
- Mở Docs, sau đó nhấn đúp vào trang hoặc nhấp vào biểu tượng Chỉnh sửa ở góc dưới bên phải.
- Nhấp vào biểu tượng Thụt lề và căn lề ở thanh công cụ dưới cùng, sau đó chọn một tùy chọn thụt lề hoặc căn lề theo nhu cầu.
