I. Giới thiệu
Yêu cầu nền tảng: Các bước này chỉ có thể được thực hiện trên ứng dụng máy tính Lark hoặc phiên bản web.
Bạn có thể dán biểu đồ từ trang tính vào một tài liệu trong khi vẫn duy trì liên kết với nguồn trang tính để đồng bộ hóa dữ liệu theo thời gian thực. Bạn cũng có thể hủy liên kết bất cứ lúc nào theo yêu cầu.
II. Các bước thao tác
Sao chép và dán biểu đồ
- Mở bảng trang tính và nhấp vào biểu đồ.
- Nhấp vào biểu tượng Biểu đồ ở góc trên bên phải và chọn Sao chép trong menu thả xuống hoặc sử dụng phím tắt Ctrl + C (Windows) hoặc Cmd + C (Mac).
- Mở tài liệu và nhấp chuột phải để chọn Dán hoặc sử dụng phím tắt Ctrl + V (Windows) hoặc Cmd + V (Mac).
Một cửa sổ pop-up sau đó sẽ xuất hiện hỏi bạn có muốn liên kết với biểu đồ nguồn không.
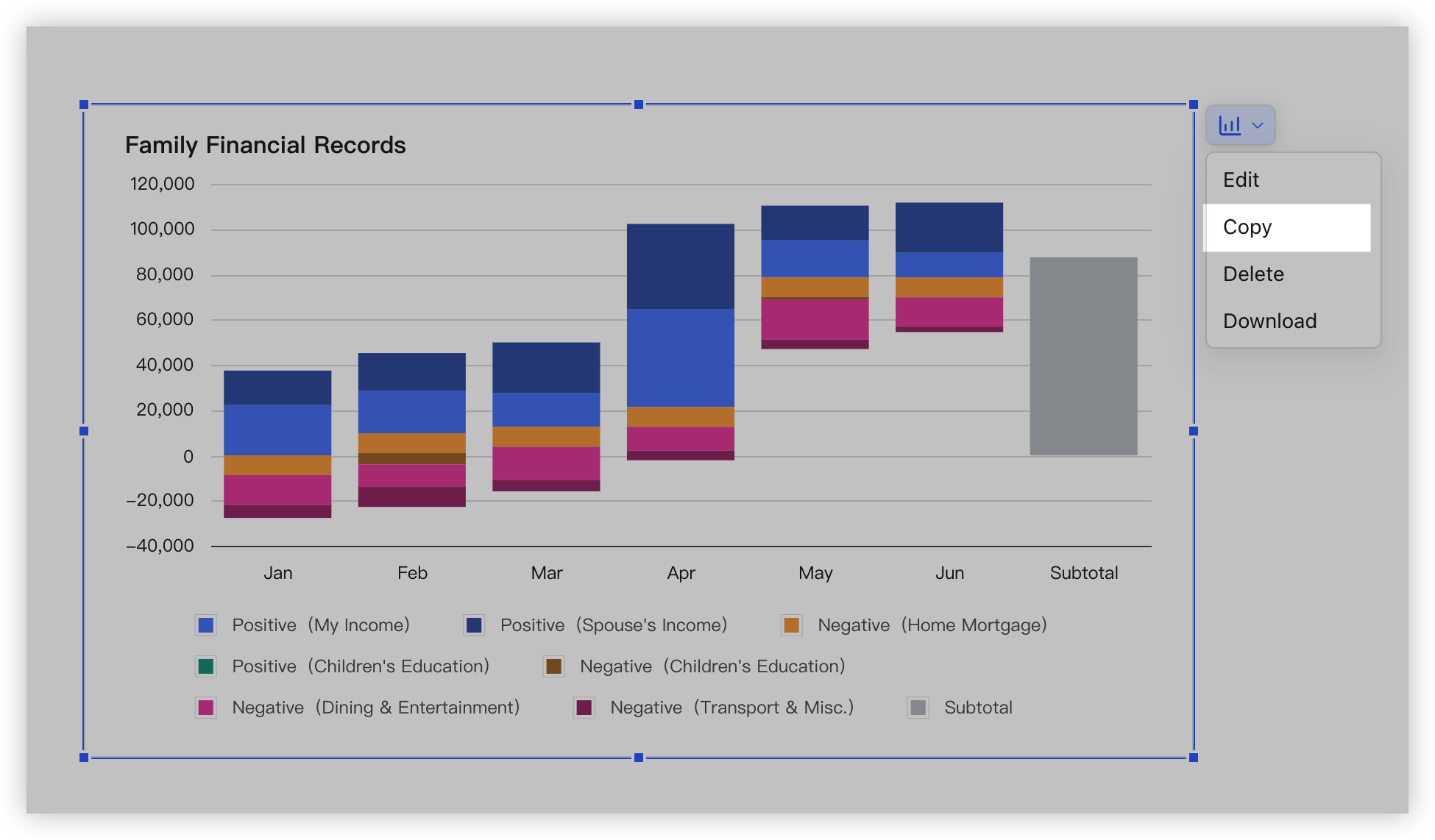
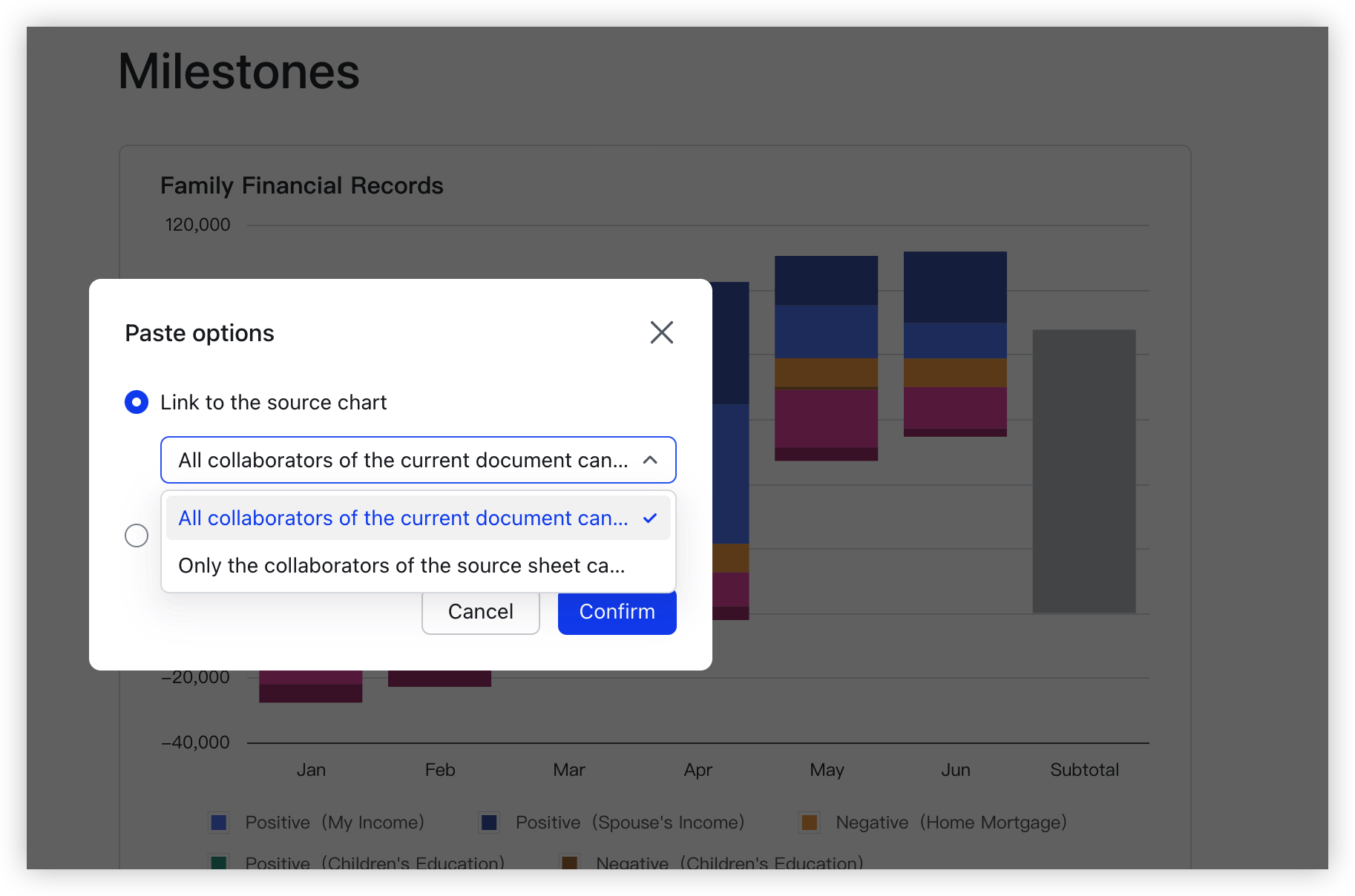
250px|700px|reset
250px|700px|reset
Liên kết với biểu đồ nguồn
Biểu đồ được liên kết trong tài liệu sẽ sử dụng dữ liệu từ biểu đồ nguồn. Có hai tùy chọn liên kết. Liên kết cũng có thể được quản lý trực tiếp trong biểu đồ nguồn.
Chọn tùy chọn liên kết
Có hai tùy chọn liên kết:
- Tùy chọn 1: Cộng tác viên của tài liệu này có thể xem
Bất kỳ ai có quyền xem tài liệu sẽ có thể xem biểu đồ.
Chủ sở hữu (nhóm) của nguồn trang tính sẽ nhận được thông báo cho biết biểu đồ đã được liên kết với tài liệu. Người dùng có quyền quản lý cộng tác viên trong tờ bản gốc sẽ có thể xem và quản lý tất cả các tài liệu được liên kết với biểu đồ (xem mục 2.3 để biết chi tiết).
Nếu tài liệu có chia sẻ liên kết được kích hoạt nhưng bảng nguồn không, khả năng hiển thị của biểu đồ có thể thay đổi:
- Nếu quyền chia sẻ liên kết của tài liệu là Người trong tổ chức với liên kết có thể xem/chỉnh sửa, bạn có thể nhấp vào nút ở góc dưới bên trái của biểu đồ để yêu cầu quyền truy cập cho thành viên tổ chức với liên kết.
- Nếu quyền chia sẻ liên kết của tài liệu là Mọi người trên nhận được liên kết có thể xem/chỉnh sửa, quyền của bảng nguồn cũng cần phải là Mọi người nhận được liên kết có thể xem để tất cả người dùng có thể xem biểu đồ.
- Tùy chọn 2: Chỉ cộng tác viên trang tính nguồn mới có thể xem
Chỉ người dùng có quyền xem cho nguồn trang tính mới có thể xem biểu đồ trong tài liệu. Người dùng không có quyền có thể yêu cầu nó ở phía dưới biểu đồ.
Xem biểu đồ liên kết
- Xem dữ liệu một cách tương tác: Giống như sử dụng một biểu đồ trong Trang tính, di chuột qua biểu đồ để xem chi tiết về nó.
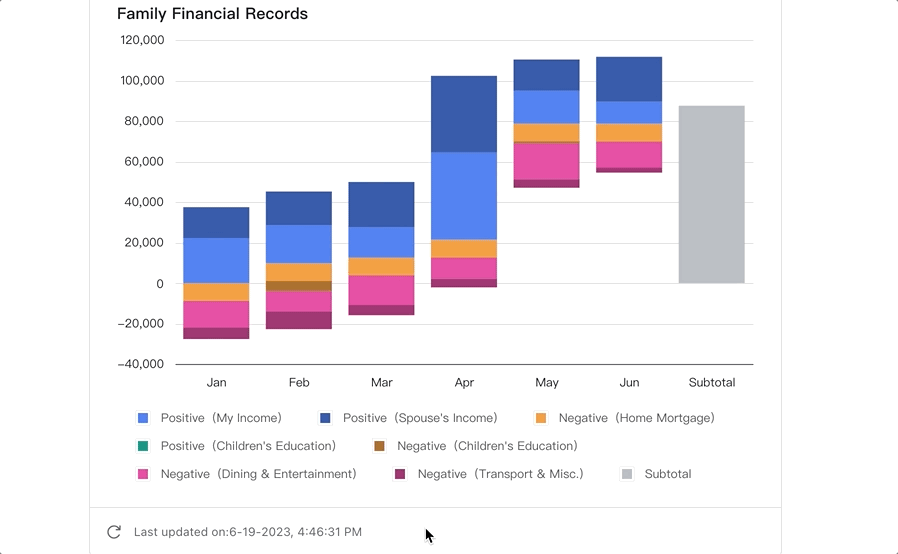
250px|700px|reset
- Cập nhật dữ liệu: Khi dữ liệu trong nguồn trang tính thay đổi, biểu đồ sẽ cập nhật tự động theo mặc định, vì vậy bạn không cần phải sao chép và dán lại. Bạn cũng có thể nhấp Cập nhật biểu đồ để đồng bộ dữ liệu một cách thủ công.
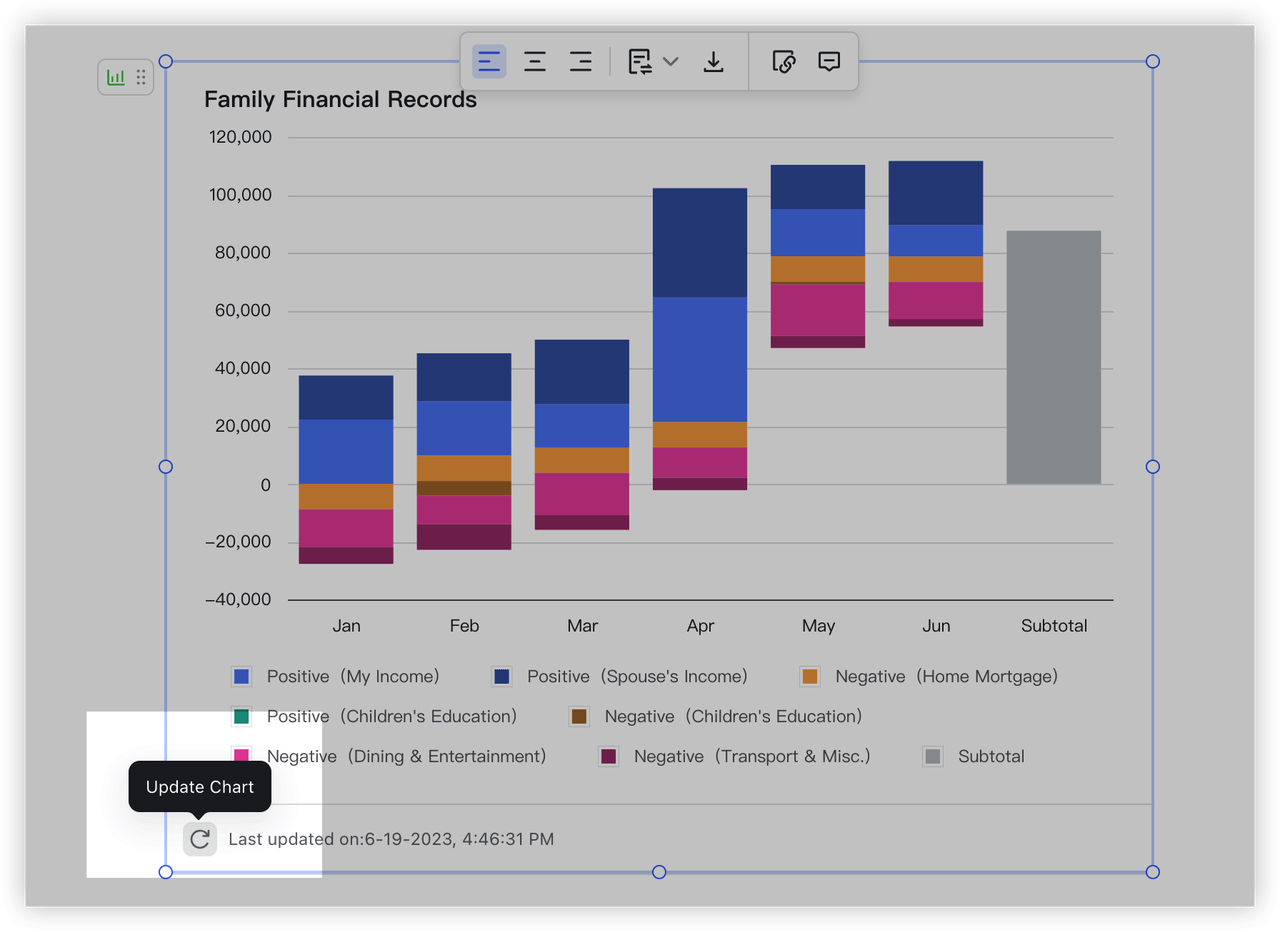
250px|700px|reset
Những thao tác khác: Bạn cũng có thể nhấp vào thanh công cụ ở phía trên của biểu tượng để tải biểu đồ dưới dạng hình ảnh, mở trang tính nguồn, hủy liên kết và sao chép liên kết biểu đồ.
Quản lý tài liệu liên kết từ tờ trang tính nguồn
Trong tờ trang tính nguồn, nhấp vào biểu tượng liên kết ở Góc phải phía trên của biểu đồ hoặc nhấp vào biểu tượng menu > Tài liệu đã liên kết để xem tất cả các tài liệu liên kết với nó.
Di chuột qua tiêu đề của một tài liệu và nhấp vào biểu tượng xoá quyền truy cập ở bên phải để hủy liên kết tài liệu khỏi tờ trang tính nguồn.
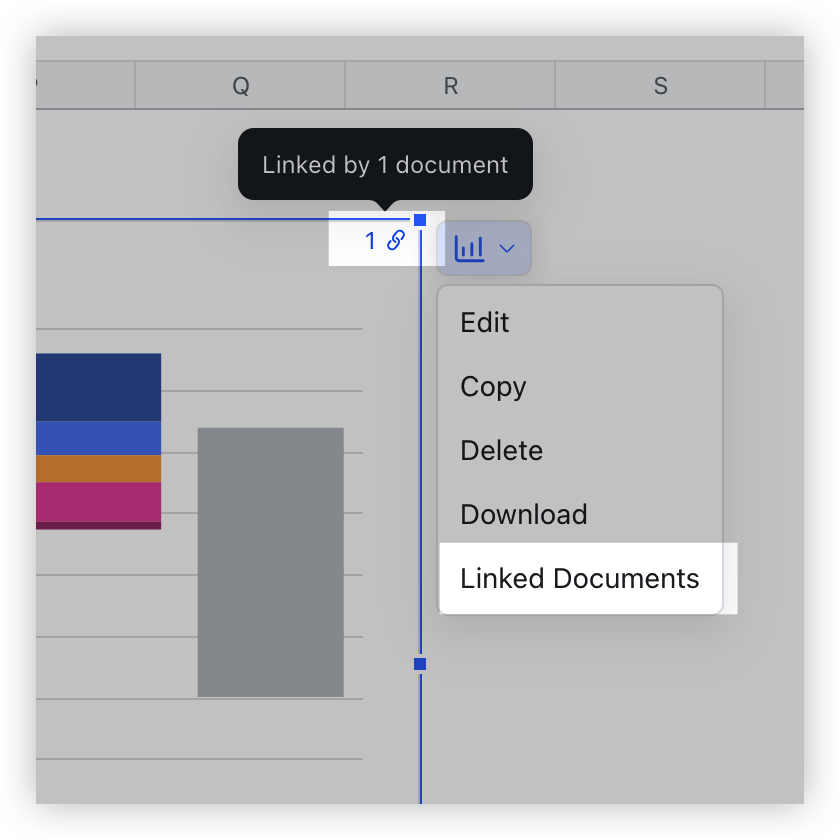
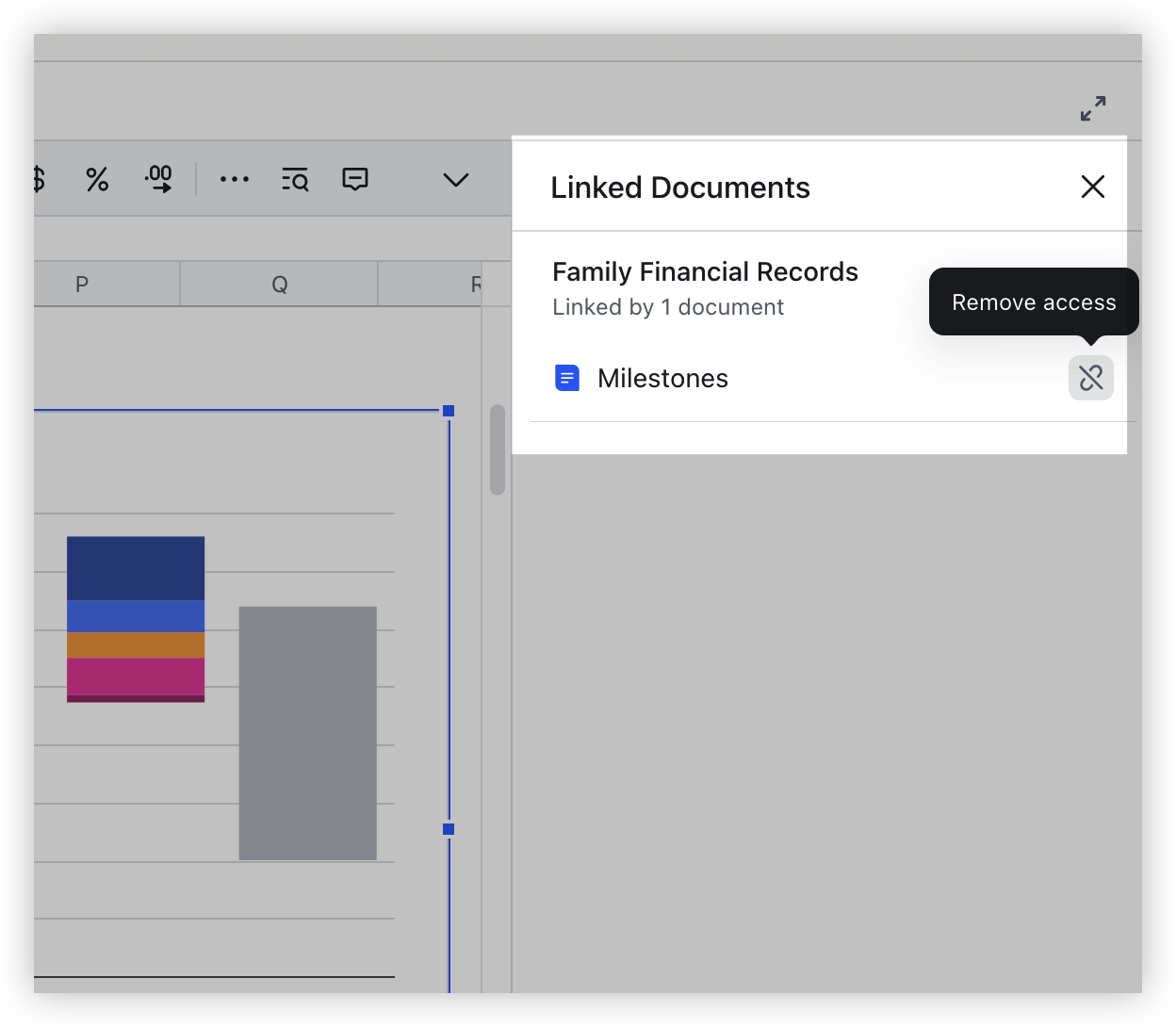
250px|700px|reset
250px|700px|reset
Hủy liên kết từ biểu đồ nguồn
Nếu bạn chọn không liên kết với biểu đồ nguồn, dữ liệu của biểu đồ sẽ không cập nhật khi dữ liệu tờ trang tính nguồn thay đổi, nhưng bạn vẫn có thể xem dữ liệu của nó một cách tương tác và tải biểu đồ.
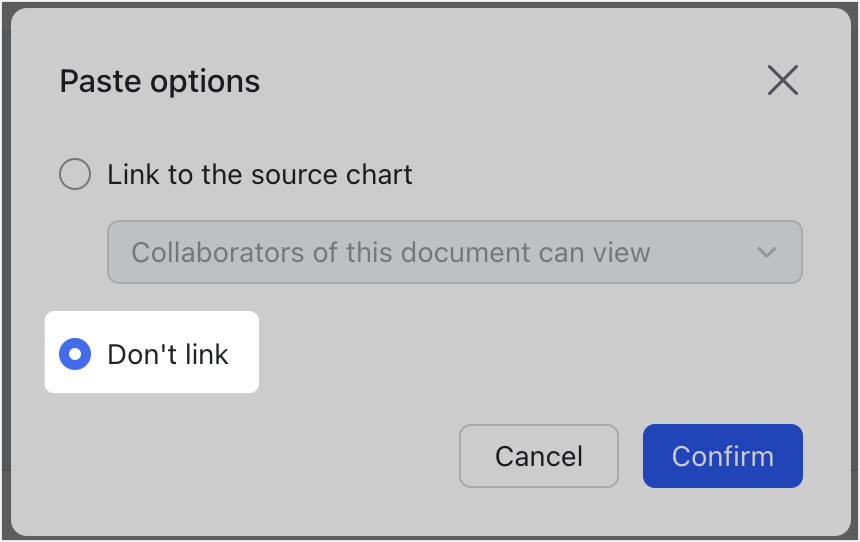
250px|700px|reset
III. Câu hỏi thường gặp
Có giới hạn cho số lượng biểu đồ liên kết với một tài liệu không?
Có, một tài liệu có thể có tối đa 100 biểu đồ liên kết, và một biểu đồ có thể được liên kết với tối đa 100 tài liệu.
Người nào có thể tương tác với biểu đồ mà tôi dán vào tài liệu?
Điều này phụ thuộc vào cách biểu đồ được liên kết. Xem chi tiết dưới đây:
Tại sao tôi không thể sao chép biểu đồ vào tài liệu?
Bạn cần có quyền sao chép cho bảng.
IV. Bài viết liên quan
