I. Giới thiệu
Trên một Bảng, bạn có thể thêm và tùy chỉnh các biểu đồ làn bơi để mô tả các quy trình và quy trình làm việc khác nhau. Bạn có thể bắt đầu nhanh chóng với một mẫu biểu đồ là bơi hoặc thêm một biểu đồ trống để bắt đầu lại từ đầu.
II. Các bước thao tác
Chèn một biểu đồ làn bơi
- Mở tài liệu và nhấp đúp vào Bảng.
- Di chuột qua biểu tượng Hình chữ nhật từ thanh bên và chọn Hình dạng khác. Nhấp vào một biểu đồ làm bơi hoặc kéo nó trực tiếp lên Bảng.

250px|700px|reset
Thêm một hình
- Di chuột qua biểu tượng Hình chữ nhật từ thanh bên.
- Chọn một hình và di chuyển nó đến một làn. Các đường nét đứt màu xanh sẽ xuất hiện khi bạn di chuyển hình để giúp bạn căn chỉnh với các biên của làn hoặc đến trung tâm.
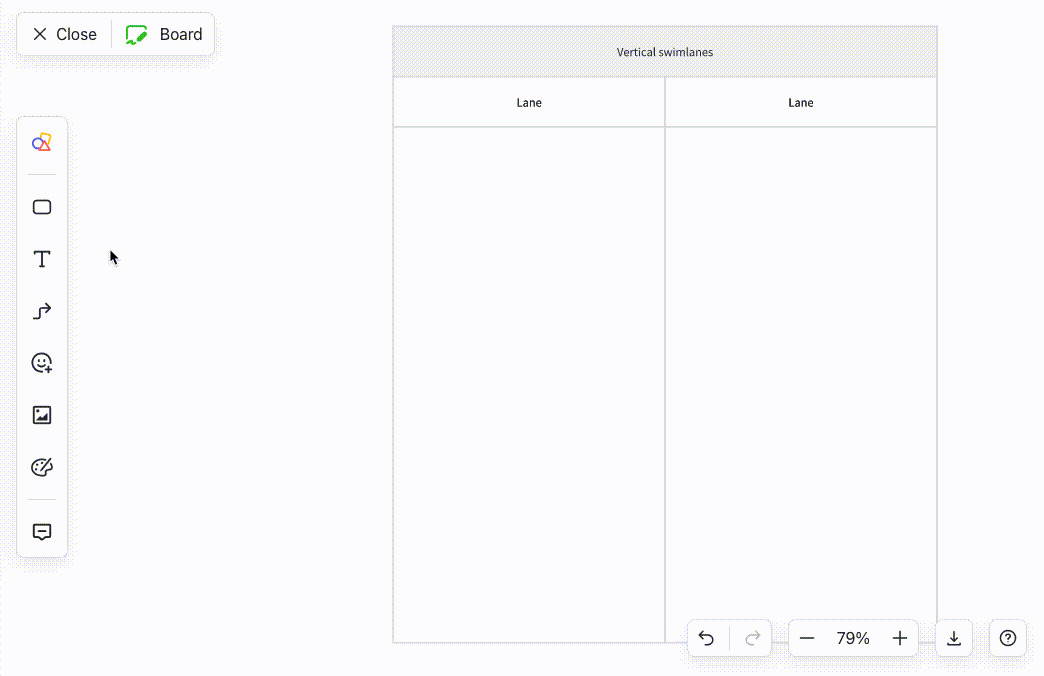
250px|700px|reset
Lưu ý: Các hình có thể được Thêm thành công ở bất kỳ đâu trên Bảng. Bạn phải thả hình vào bên trong làn nếu bạn muốn hình là một phần của biểu đồ làn bơi.

250px|700px|reset
Thêm một tiêu đề
- Thêm một tiêu đề: Chọn một biểu đồ, sau đó Nhấp chuột vào biểu tượng Đặt tên cho làn bơi trên thanh công cụ nổi.
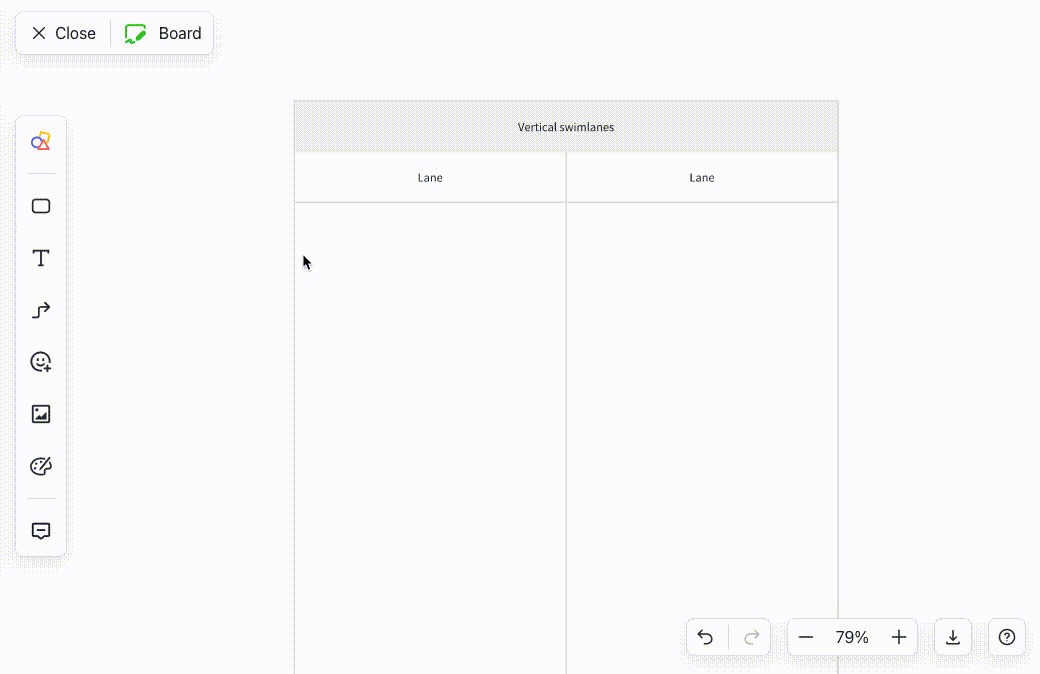
250px|700px|reset
- Sửa tiêu đề: Nhấp chuột vào biểu tượng Đổi tên trên thanh công cụ hoặc nhấp đúp vào tên để chỉnh sửa nó.
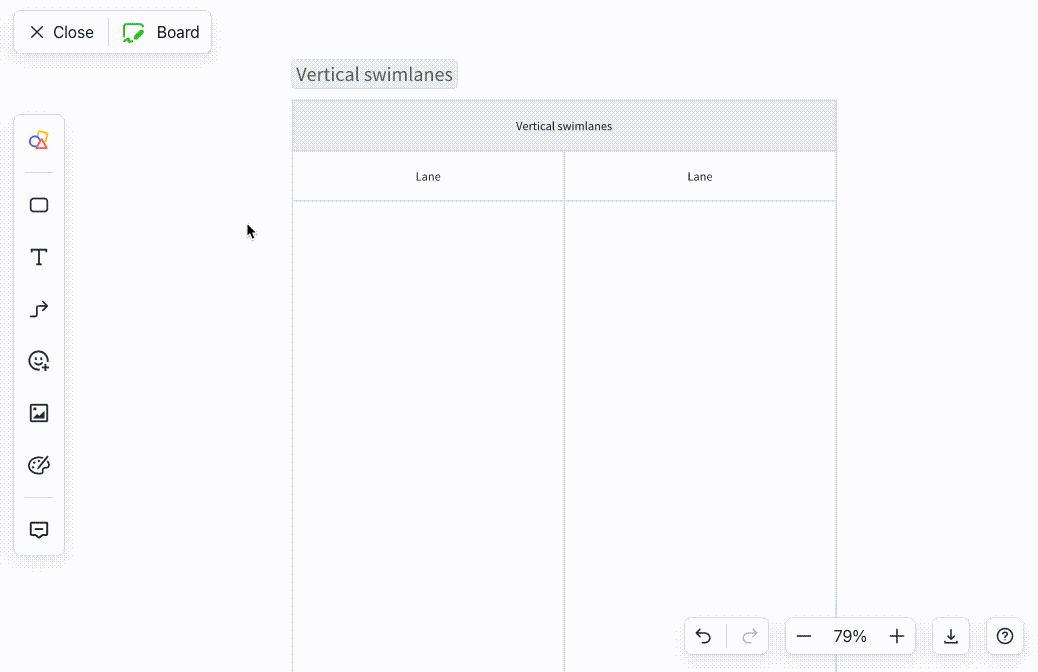
250px|700px|reset
- Xóa tên: Chỉ cần xóa văn bản trong trường tên.
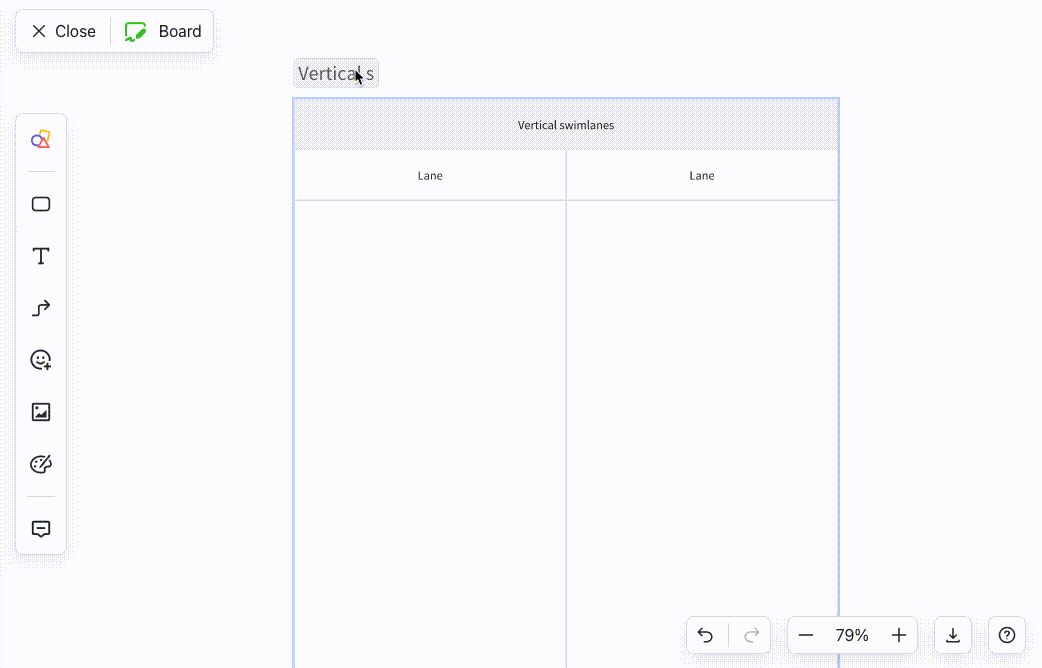
250px|700px|reset
Di chuyển một biểu đồ
Nhấp chuột vào tiêu đề biểu đồ hoặc một khoảng trắng trong biểu đồ, sau đó kéo nó.
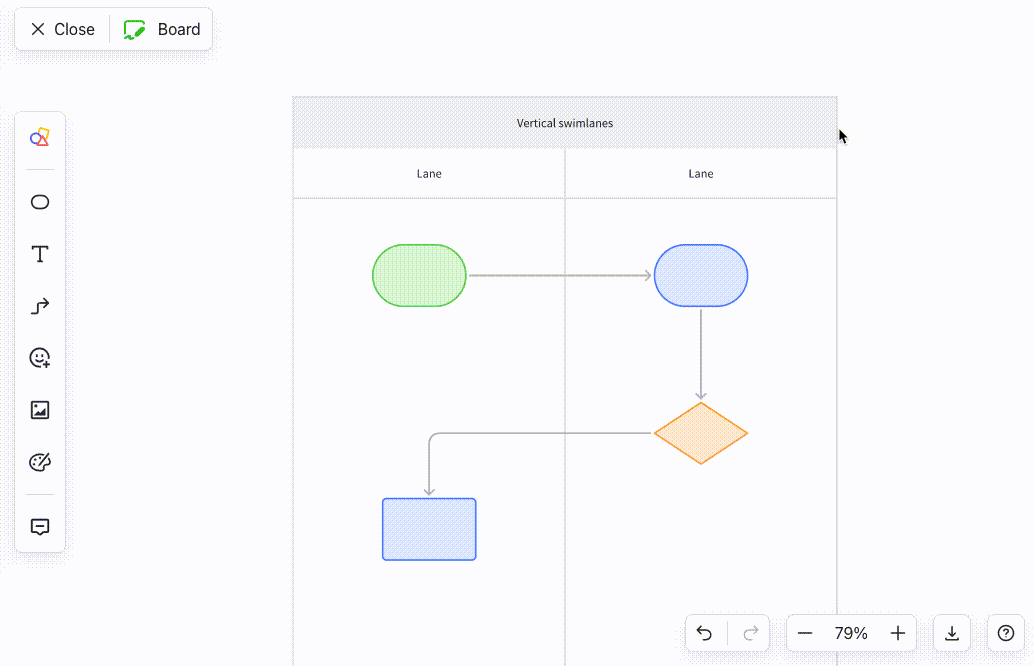
250px|700px|reset
Lưu ý: Khi bạn di chuyển biểu đồ, các hình bên trong sẽ giữ nguyên vị trí gốc của chúng trong làn.
Thay đổi kích thước biểu đồ
Nhấp chuột vào tiêu đề biểu đồ hoặc một khoảng trắng trong biểu đồ, sau đó nhấp chuột vào một góc và kéo để thay đổi kích thước.
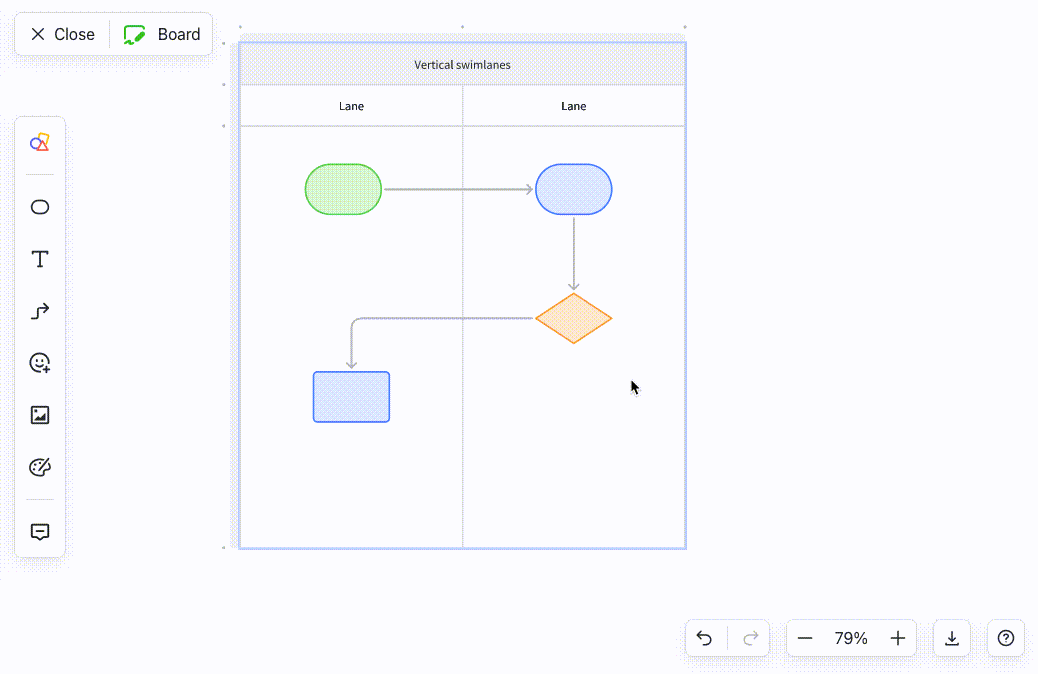
250px|700px|reset
Lưu ý: Kích thước của các ô và hình dạng trong biểu đồ cũng sẽ thay đổi theo tỷ lệ.
Chỉnh sửa biểu đồ
Chỉnh sửa ô
- Chọn một ô
- Ô đơn: Sau khi chọn biểu đồ, nhấp chuột vào một khoảng trắng trong bất kỳ ô nào để chọn nó. Một khi bạn đã chọn một ô, bạn có thể chuyển sang một ô khác bằng cách sử dụng các phím mũi tên trên bàn phím của bạn.
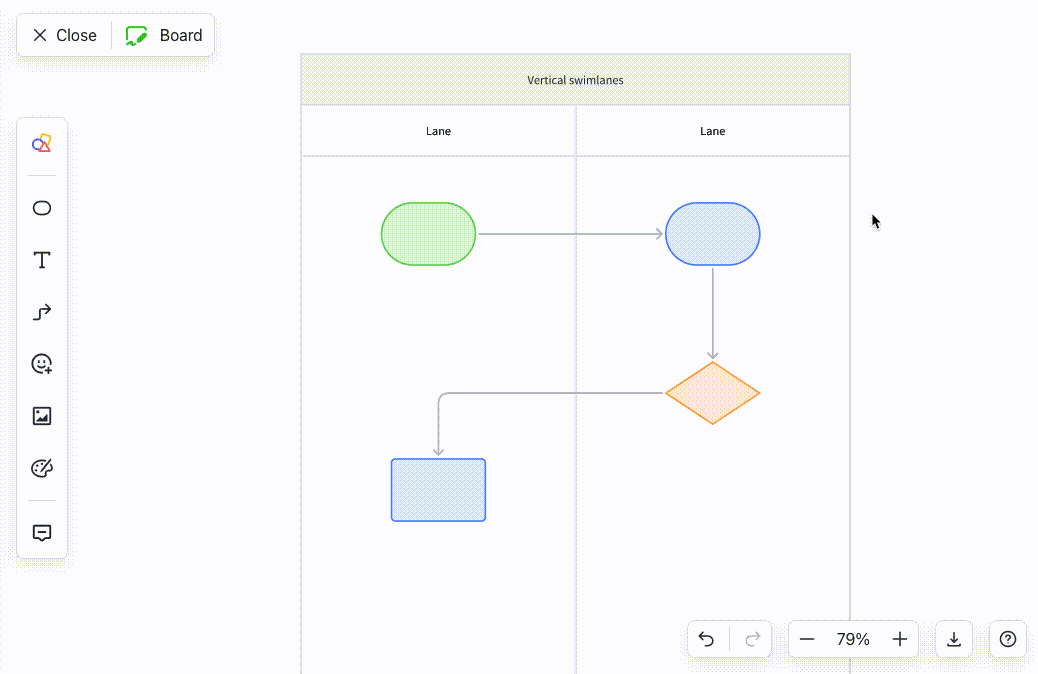
250px|700px|reset
- Nhiều ô: Giữ Shift, sau đó nhấp chuột vào nhiều ô liền kề để chọn chúng. Giữ Cmd (macOS) hoặc Ctrl (Windows) và nhấp chuột vào nhiều ô không liền kề để chọn chúng. Bạn cũng có thể nhấp chuột và kéo để chọn nhiều ô.
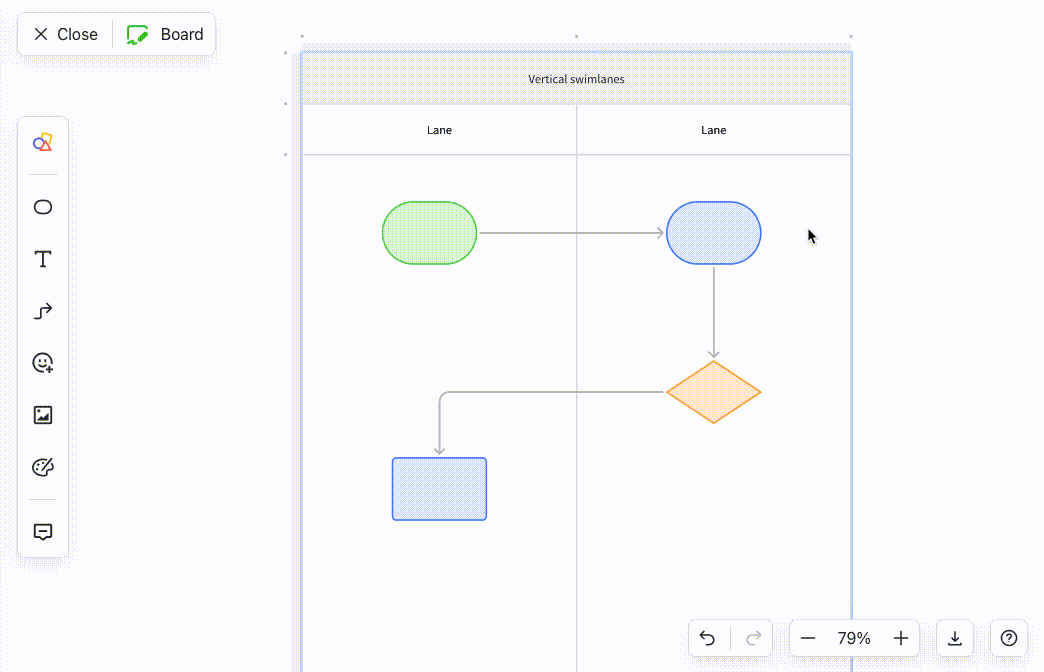
250px|700px|reset
Lưu ý: Bạn không thể chọn các ô trên các biểu đồ khác nhau.
- Văn bản, viền, và lấp đầy
- Văn bản: Nhấp chuột vào một ô để chọn nó, sau đó nhấp chuột một lần nữa để nhập văn bản. Trong thanh công cụ nổi, bạn có thể thay đổi kích thước phông chữ, màu sắc, và màu nền.
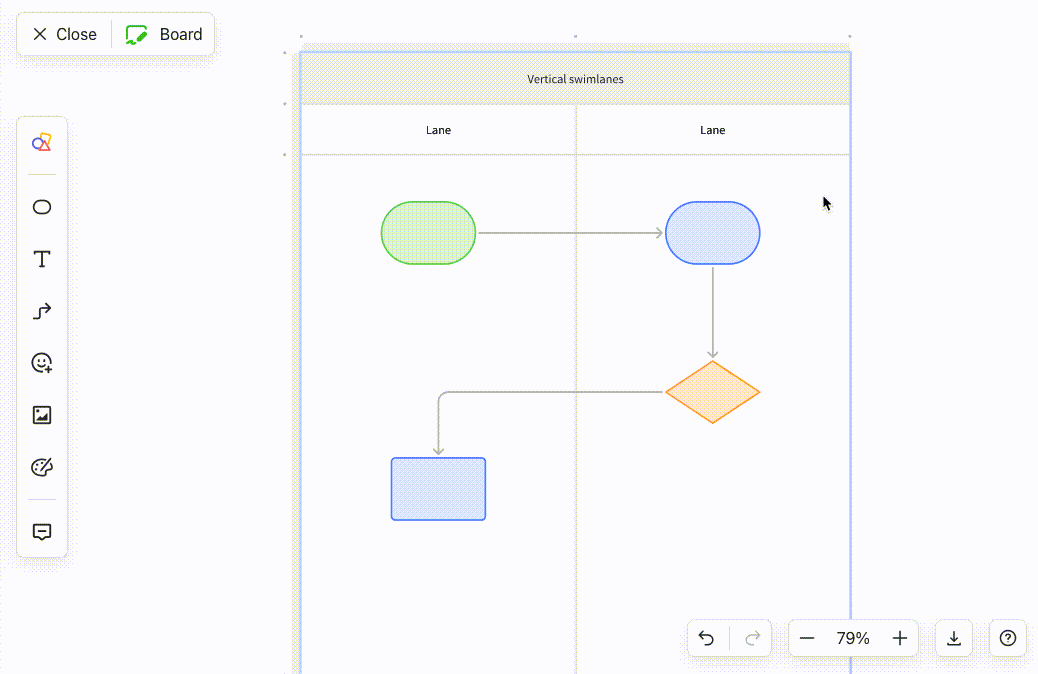
250px|700px|reset
- Viền: Nhấp chuột vào một khoảng trắng trong biểu đồ để chọn biểu đồ, sau đó chọn một màu viền từ thanh công cụ nổi.
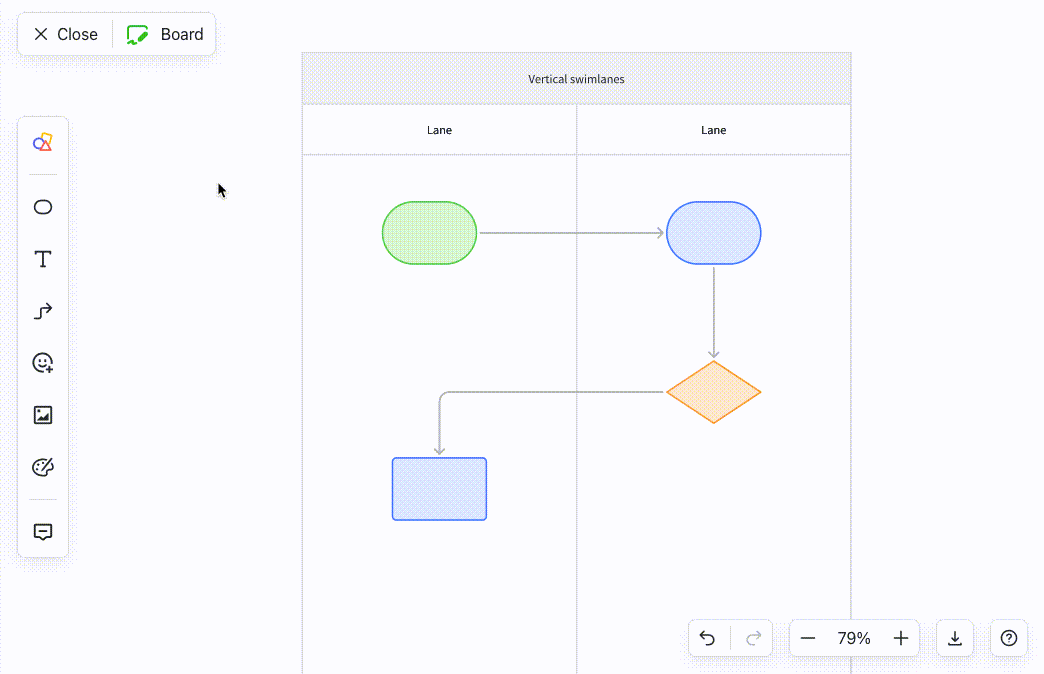
250px|700px|reset
- Lấp đầy: Chọn một ô và chọn một màu lấp đầy từ thanh công cụ nổi. Bạn cũng có thể chọn toàn bộ biểu đồ để thay đổi màu lấp đầy của nó.
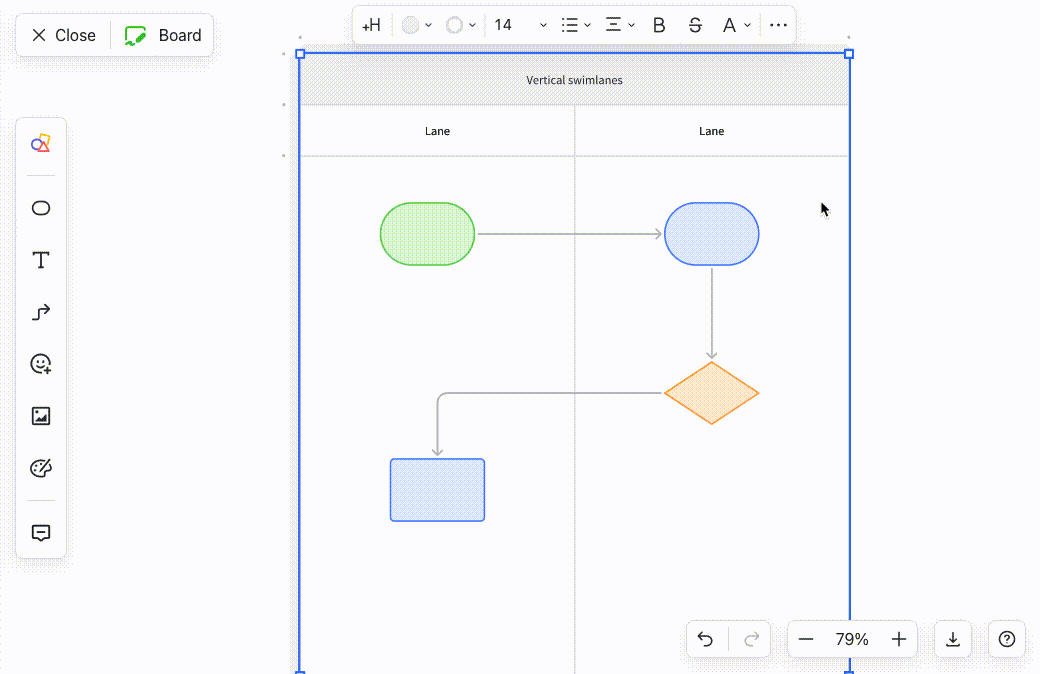
250px|700px|reset
Gộp/Chia ô
- Gộp: Chọn các ô và nhấp chuột vào biểu tượng Gộp ô trên thanh công cụ nổi.
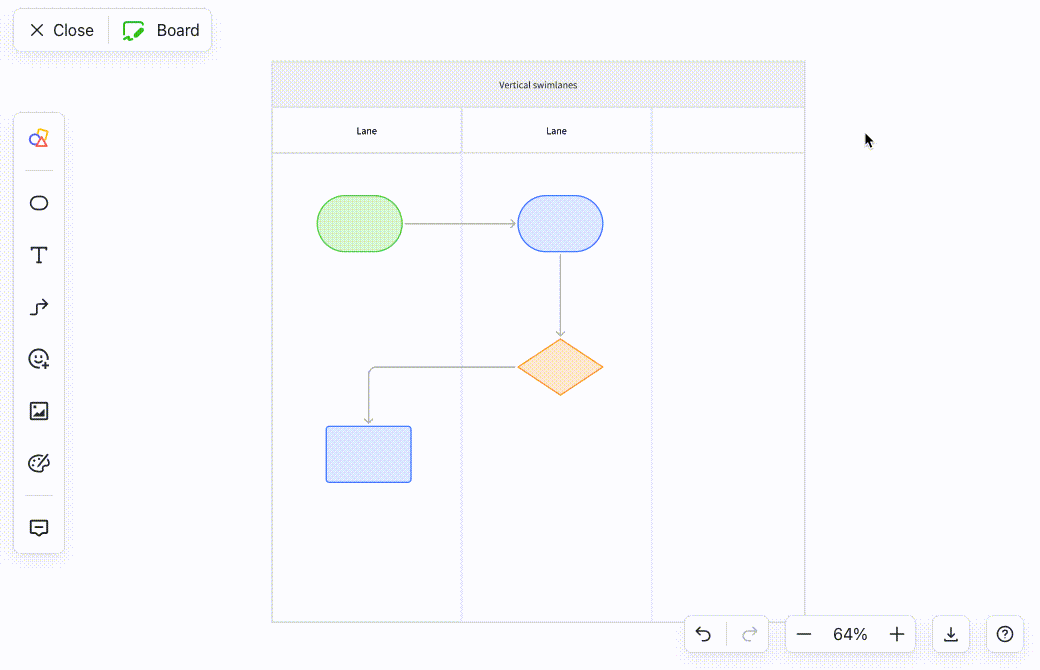
250px|700px|reset
- Chia: Chọn các ô đã gộp và nhấp chuột vào biểu tượng Bỏ gộp ô trên thanh công cụ nổi.
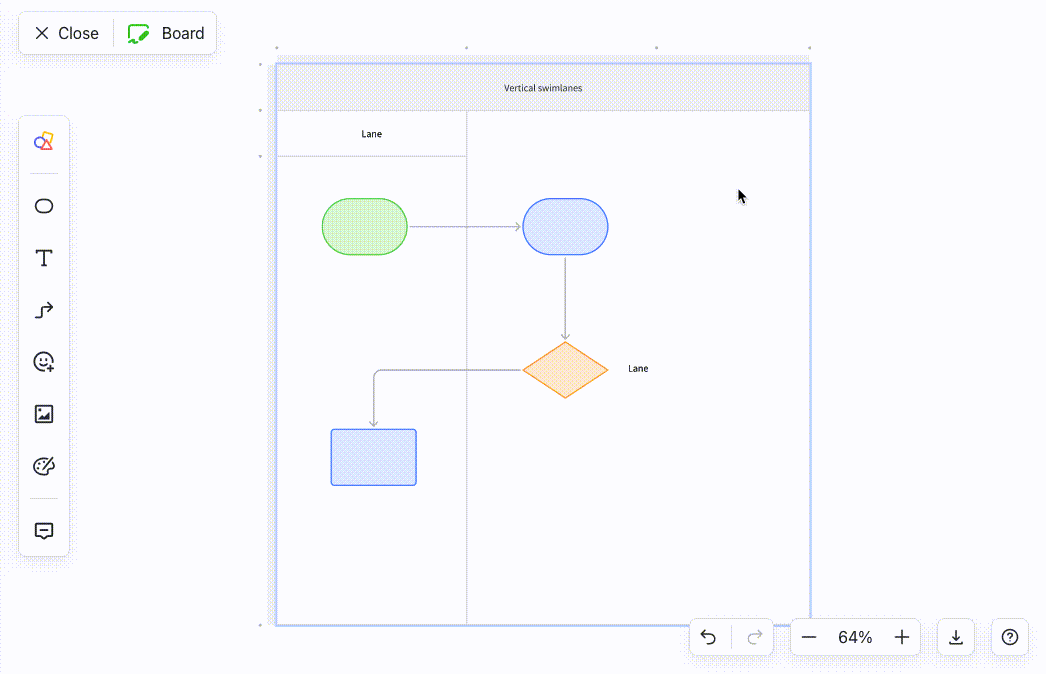
250px|700px|reset
Thêm một hàng hoặc cột
Thêm: Nhấp chuột vào biểu tượng + bên cạnh một viền để thêm một hàng hoặc cột.
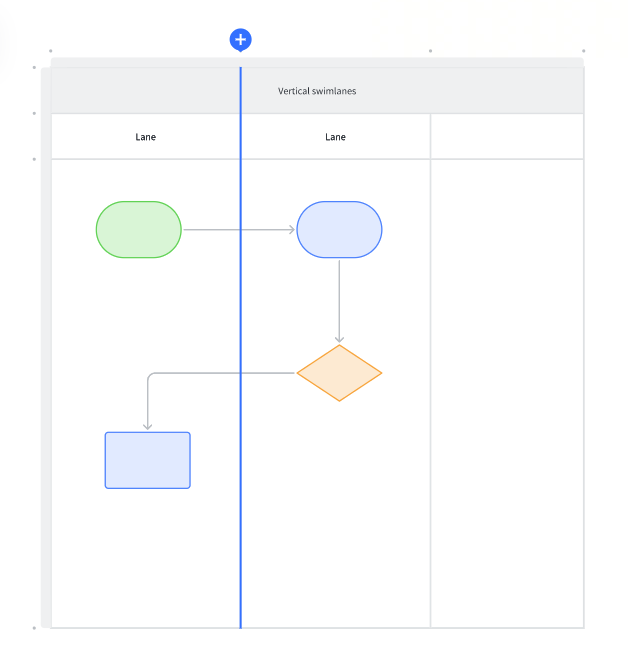
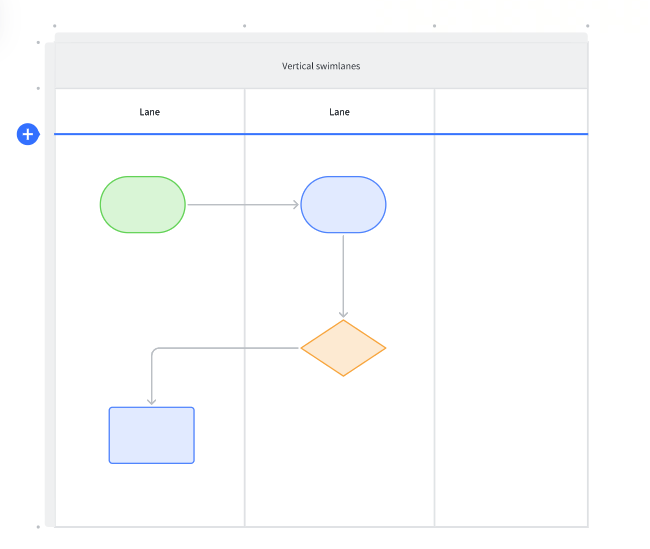
250px|700px|reset
250px|700px|reset
Xóa: Nhấp chuột vào biên bên trái nhất của một hàng và sau đó vào biểu tượng Xóa để xóa một hàng. Nhấp chuột vào biên trên cùng của một cột và sau đó vào biểu tượng Xóa để xóa một cột.
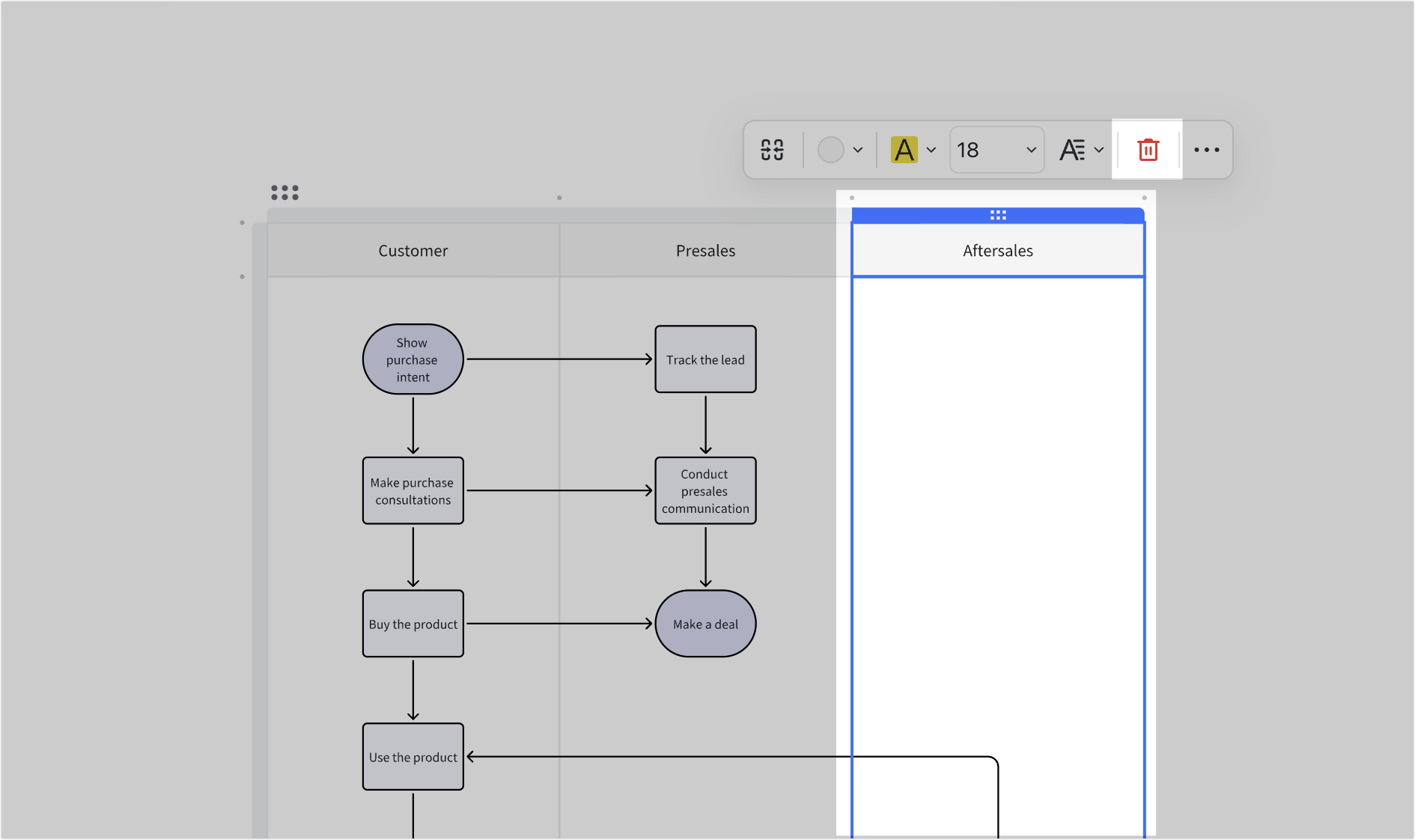
250px|700px|reset
Thay đổi thứ tự hàng hoặc cột
- Nhấp chuột vào đầu một cột hoặc phía ngoài cùng bên trái của một hàng và kéo nó đến vị trí mong muốn.
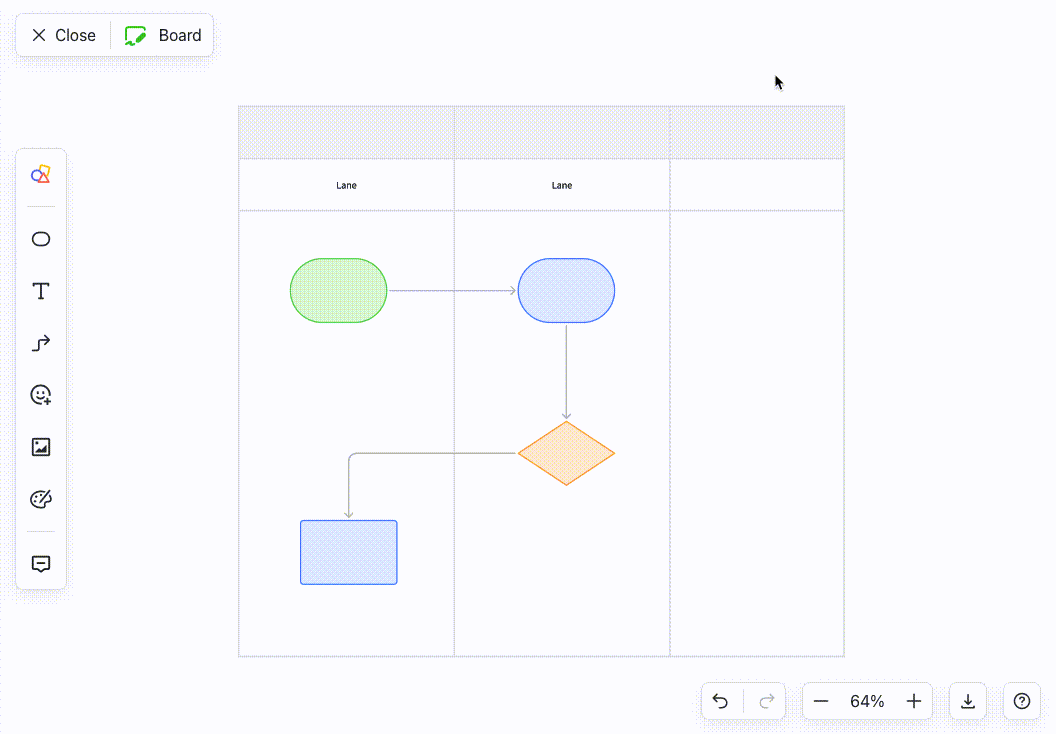
250px|700px|reset
- Giữ Shift và chọn nhiều hàng hoặc cột liền kề, sau đó kéo để di chuyển chúng.
- Giữ Cmd (macOS) hoặc Ctrl (Windows) và chọn nhiều hàng hoặc cột không liền kề, sau đó kéo để di chuyển chúng. Các hàng không liền kề sẽ được đặt cạnh nhau sau khi chúng được di chuyển.
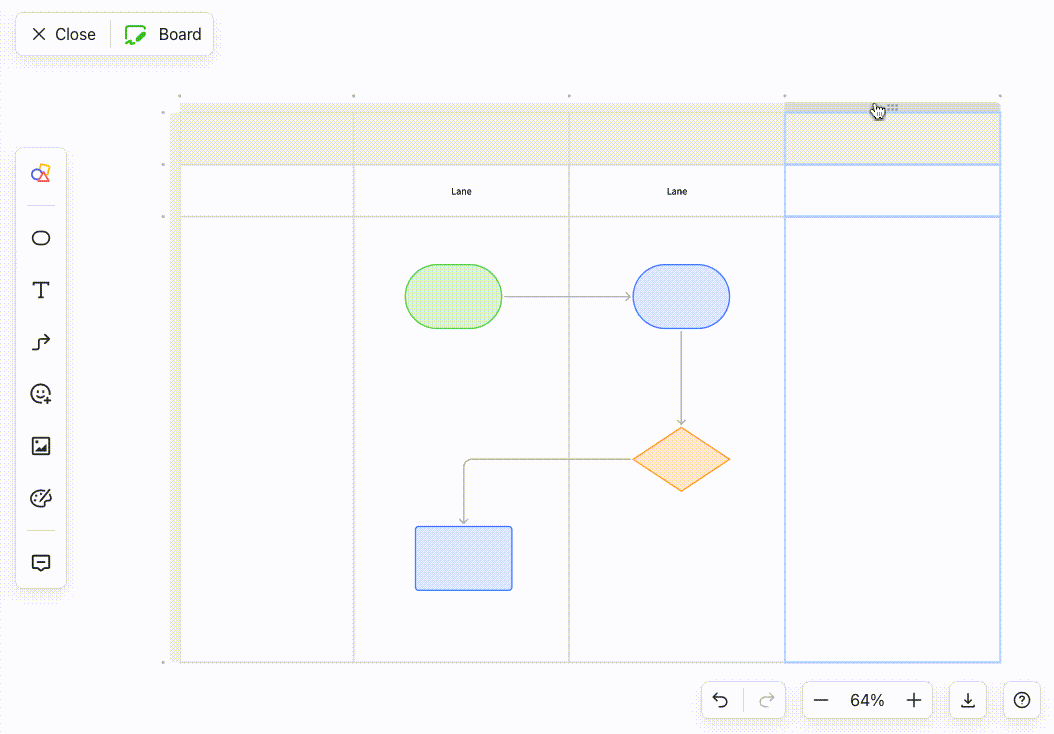
250px|700px|reset
Điều chỉnh chiều cao hàng và chiều rộng cột
- Chiều cao hàng: Di chuột qua biên. Khi đường kẻ chuyển thành màu xanh, kéo nó để điều chỉnh chiều cao.
- Chiều rộng cột: Di chuột qua biên. Khi đường kẻ chuyển thành màu xanh, kéo nó để điều chỉnh chiều rộng.
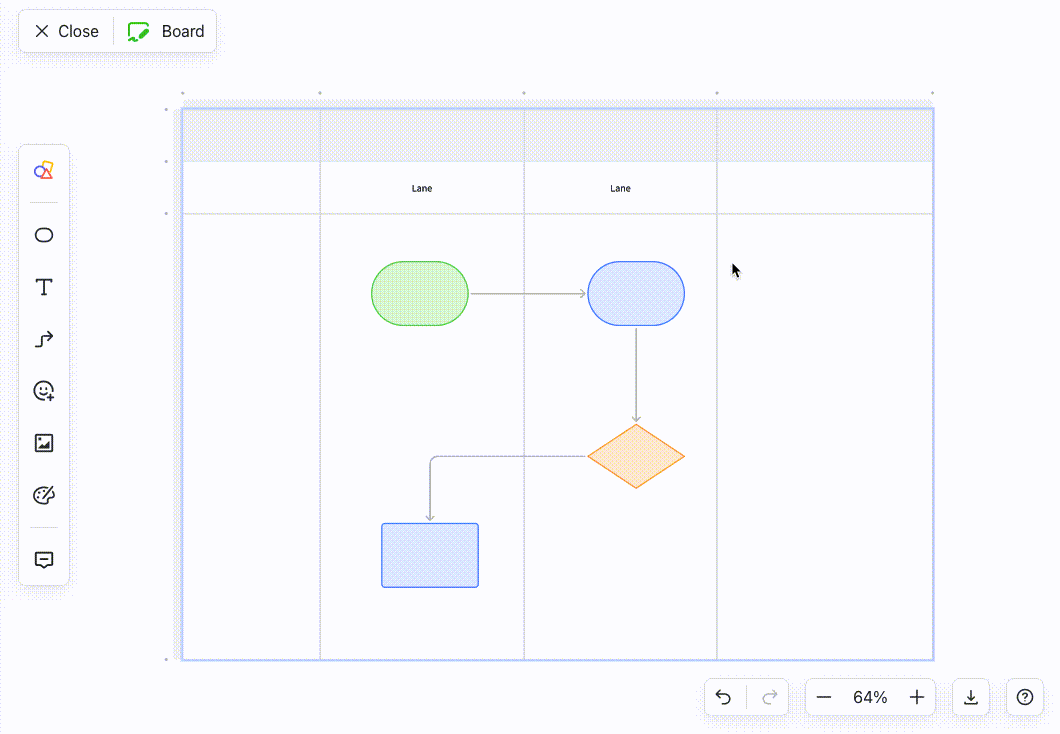
250px|700px|reset
- Chiều cao bằng nhau: Khi bạn điều chỉnh một hàng, một thanh dọc màu xanh sẽ xuất hiện để chỉ ra rằng chiều cao hàng bằng với hàng trên hoặc dưới nó. Chỉ cần thả để làm cho chiều cao bằng nhau.
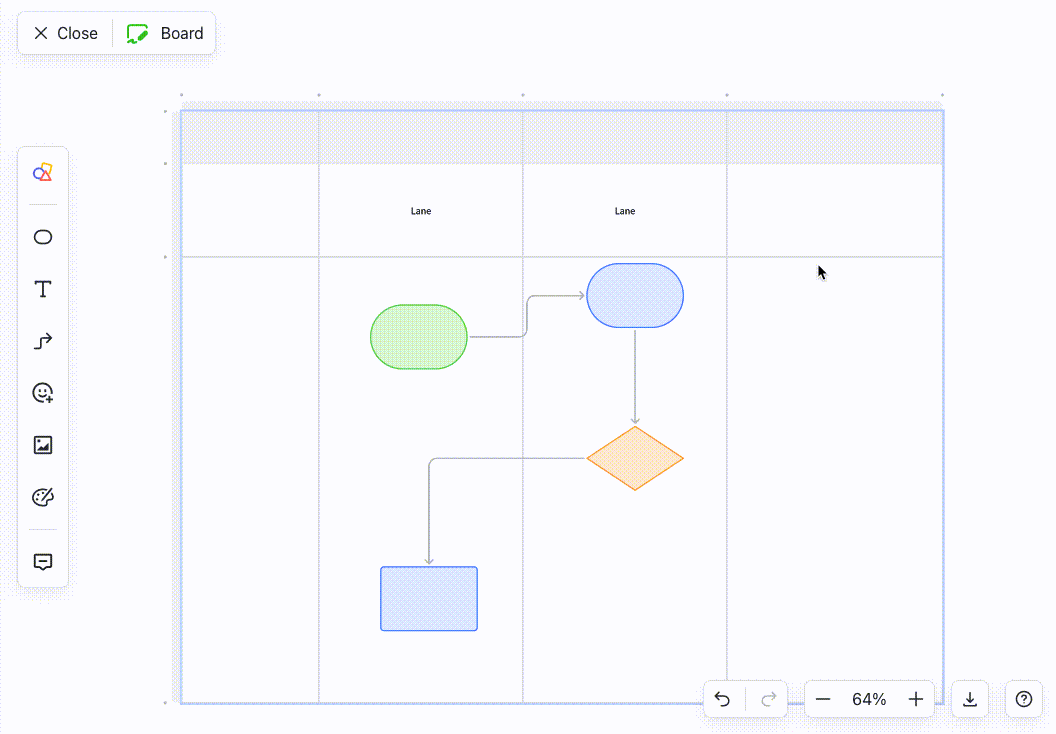
250px|700px|reset
- Chiều rộng bằng nhau: Khi bạn điều chỉnh một cột, một thanh ngang màu xanh sẽ xuất hiện để chỉ ra rằng chiều rộng cột bằng với các cột ở bên trái hoặc phải. Chỉ cần thả để làm cho chiều rộng bằng nhau.
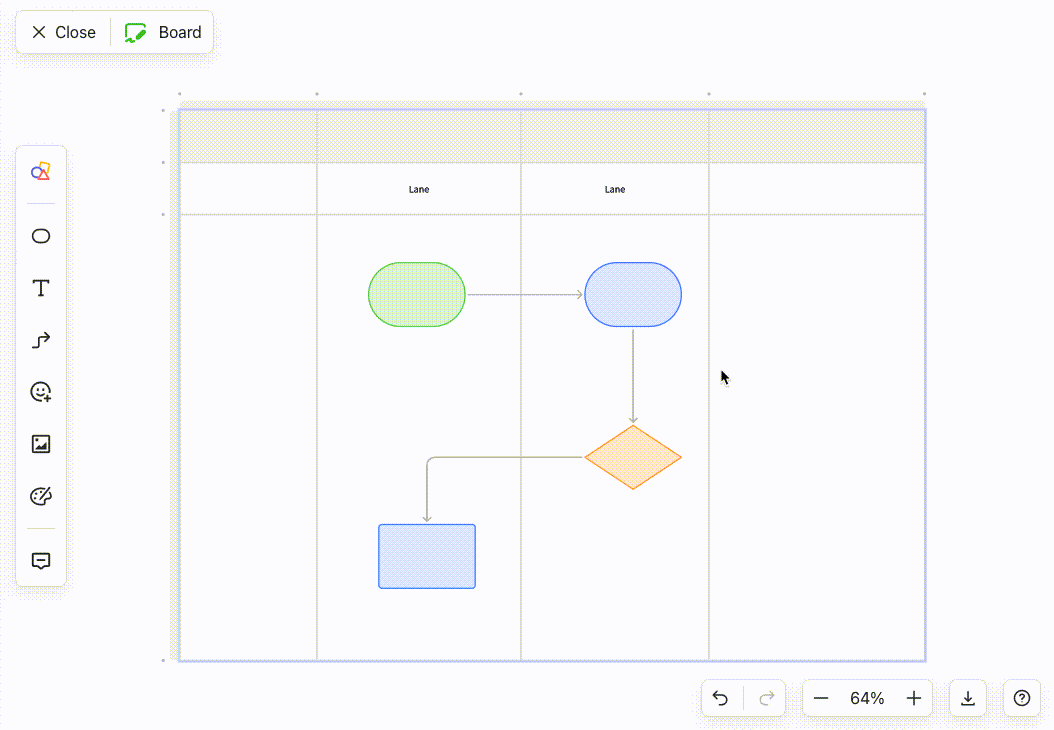
250px|700px|reset
Hành động khác
- Từ thanh bên trái, bạn có thể truy cập các mẫu cũng như chèn Ghi chú dán, bảng, bút, sơ đồ tư duy, biểu tượng, hình ảnh, và các mục khác trong làn. Bạn cũng có thể thay đổi chủ đề của Bảng hoặc bình luận về nội dung trong làn. Để biết thêm chi tiết, xemChèn một Bảng trong Docs.
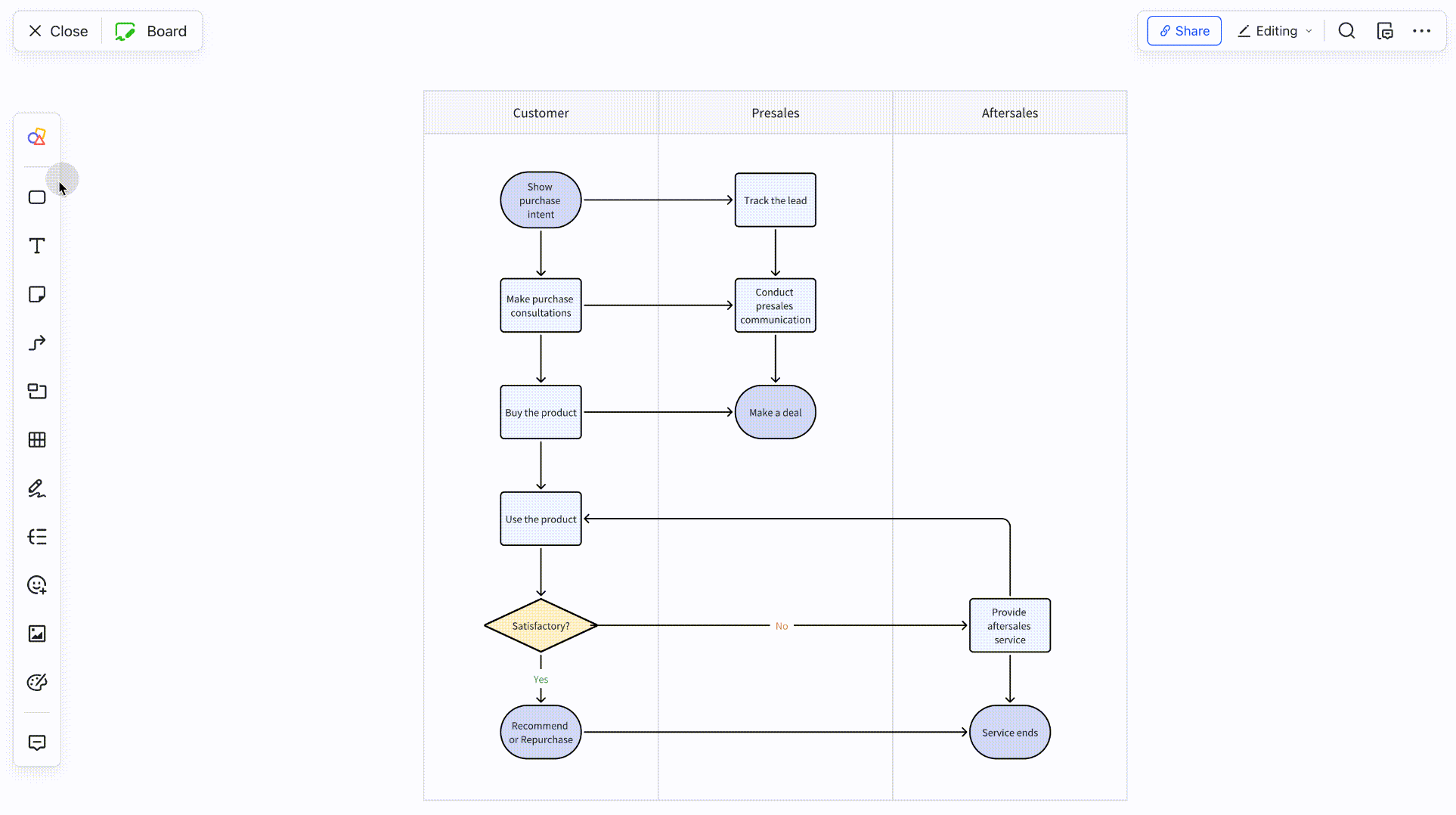
250px|700px|reset
- Chọn làn và di chuột qua biểu tượng ··· hoặc nhấp chuột phải vào lànđể sao chép dưới dạng hình ảnh, tạo một bản sao, thay đổi lớp, khóa, hoặc xóa.
- Lưu ý: Các hình đã được Thêm thành công vào làncũng sẽ bị xóa khi bạn xóa làn.
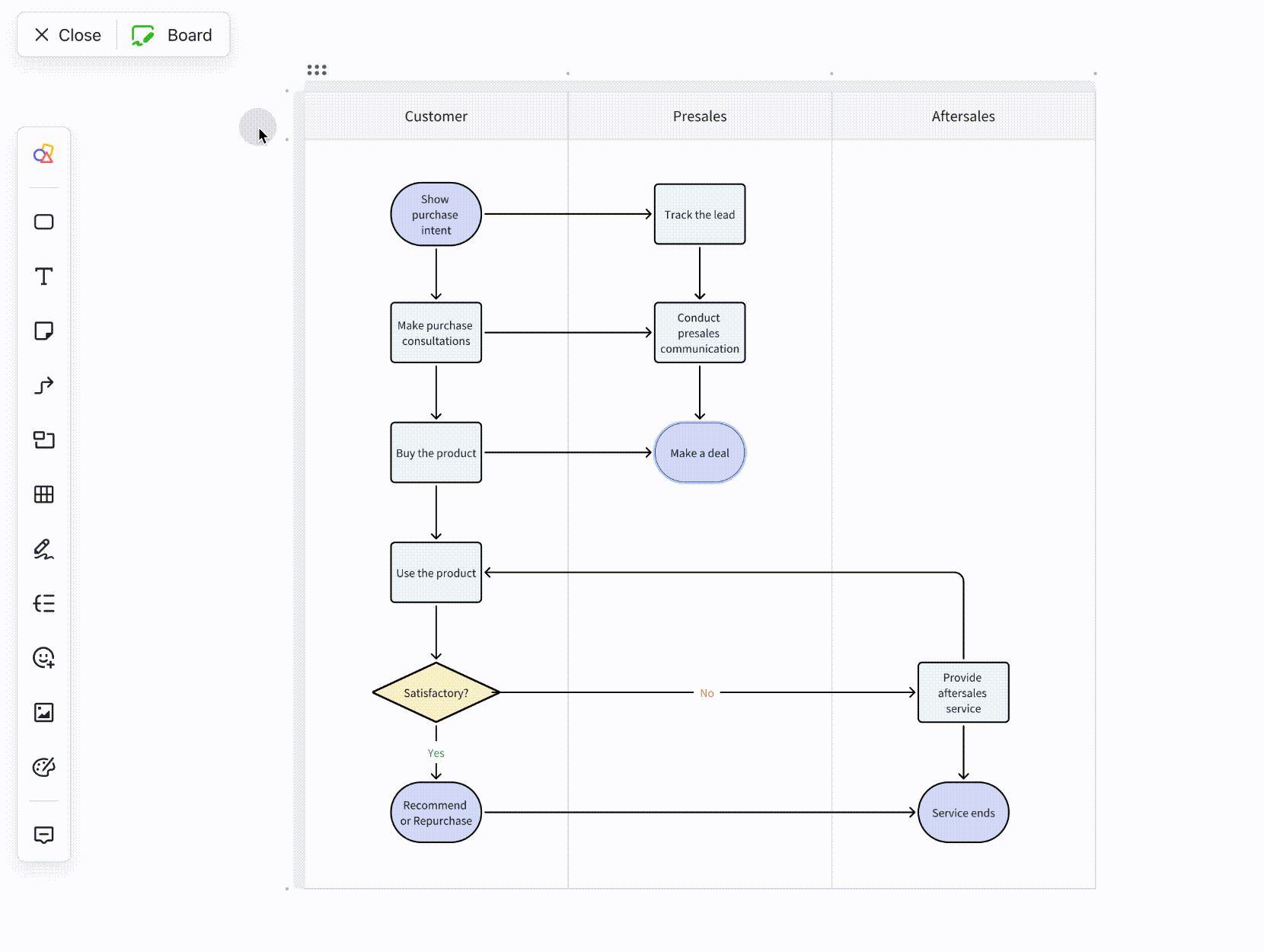
250px|700px|reset
