I. Giới thiệu
Một khối là một đơn vị để quản lý nội dung trong Docs. Khối cho phép bạn xử lý từ, câu, đoạn văn và nội dung khác như một đơn vị duy nhất. Điều này cho phép bạn sao chép, dán, di chuyển, chỉnh sửa và định dạng tất cả nội dung trong một khối cùng một lúc.
Khi bạn di chuột qua một khối, một biểu tượng ⋮⋮ sẽ xuất hiện ở bên trái. Khối có thể là tiêu đề, đoạn văn, mục trong danh sách, nhiệm vụ, khối mã, khung chú thích, khối đồng bộ hóa, bảng, base, hình ảnh, âm thanh, video, thẻ hoặc nội dung khác.
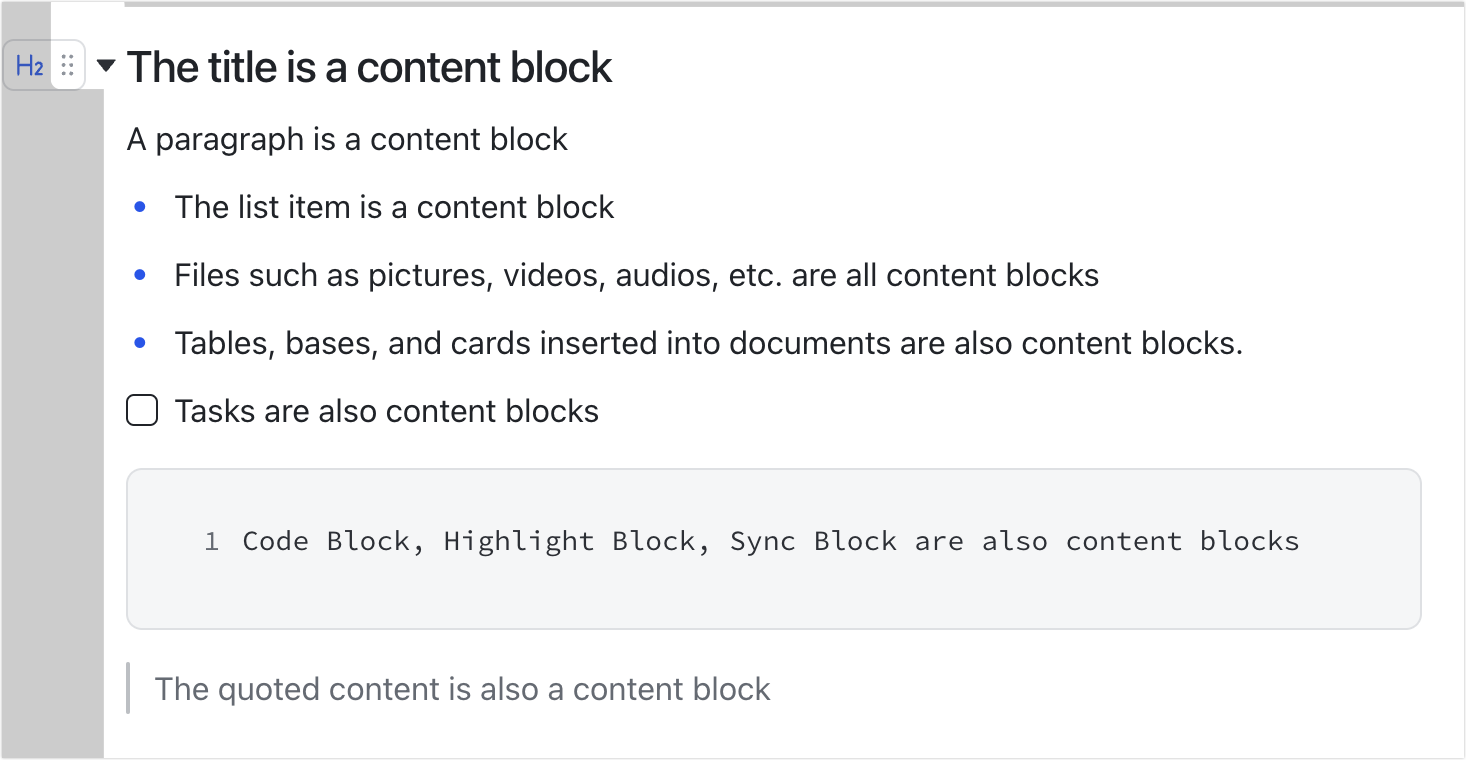
250px|700px|reset
II. Các bước thao tác
Chèn một khối
Các bước để chèn một khối khác nhau tùy thuộc vào loại nội dung của nó.
- Bạn có thể chèn một khối văn bản bằng cách đơn giản là nhập văn bản. Mỗi đoạn văn được coi là một khối. Để tạo nhiều đoạn văn trong một khối duy nhất, nhấn Shift + Enter để chèn dòng ngắt.
- Đối với hình ảnh, bảng, video và các loại khối khác, xem Chèn nội dung và Chèn một Bảng.
Di chuyển một khối
- Di chuyển một khối duy nhất: Di chuột qua nội dung và kéo biểu tượng ⋮⋮ xuất hiện ở bên trái.
- Di chuyển một phần chứa khối: Thu gọn tiêu đề của phần, di chuột qua tiêu đề đã thu gọn và kéo biểu tượng ⋮⋮.
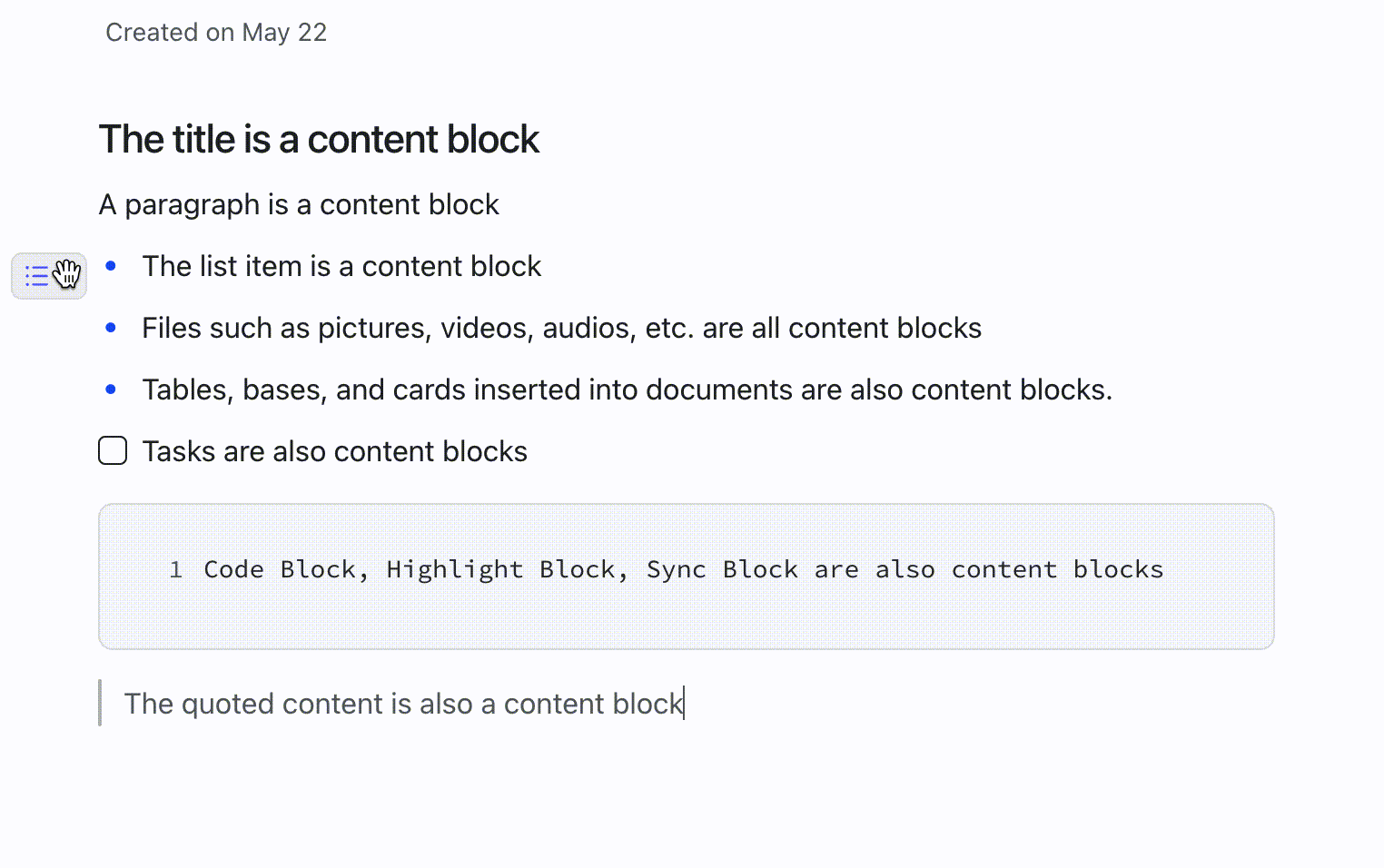
250px|700px|reset
Chỉnh sửa một khối
Di chuột qua nội dung và di chuột qua biểu tượng ⋮⋮ ở bên trái để truy cập danh sách tùy chọn. Từ đây, bạn có thể thực hiện các hành động sau:
Thông báo: Các loại khối khác nhau hỗ trợ các hành động khác nhau.
- Thay đổi định dạng khối: Bạn có thể định dạng văn bản trong khối, bao gồm việc thay đổi văn bản chính thành tiêu đề H1, H2 hoặc H3 cũng như chuyển đổi văn bản thành danh sách đánh số hoặc danh sách gạch đầu dòng, công việc, khối mã, trích dẫn, khung chú thích, hoặc khối đã đồng bộ.
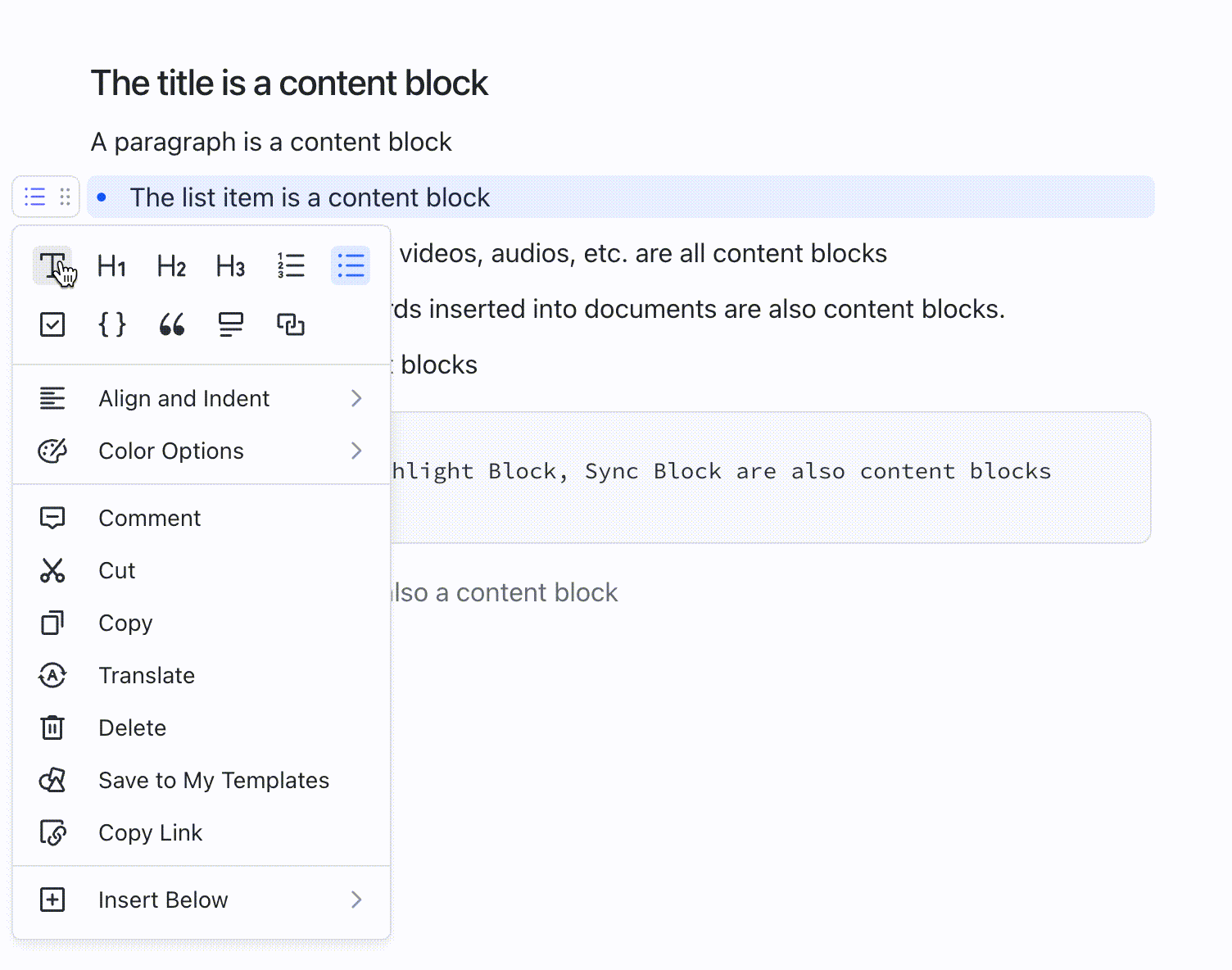
250px|700px|reset
- Canh lề và thụt lề khối: Di chuột qua biểu tượng ⋮⋮ và chọn Canh lề và Thụt lề. Để biết thêm chi tiết, xem Thụt lề nội dung trong Docs.
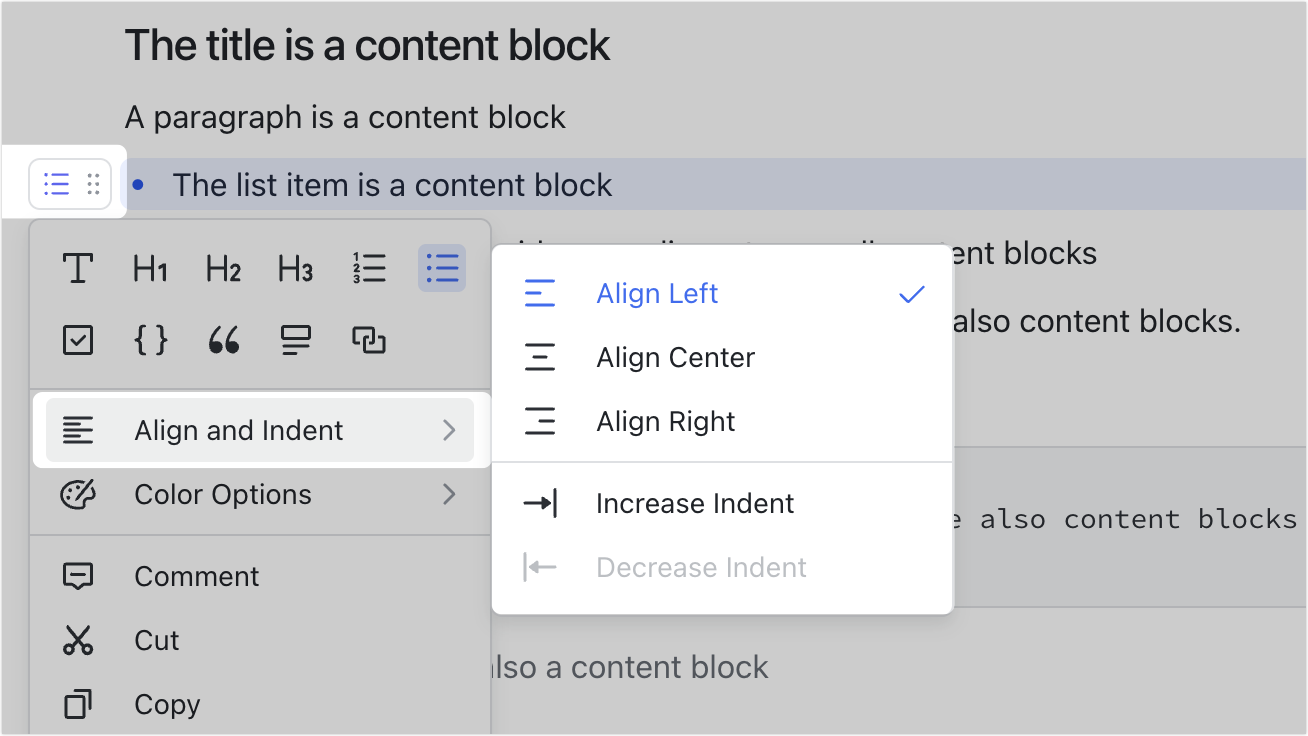
250px|700px|reset
- Thêm màu nền cho một khối: Di chuột qua biểu tượng ⋮⋮ và chọn Tùy chọn Màu sắc để đặt màu văn bản hoặc màu nền. Nhấp chuột Đặt lại để xóa tất cả màu văn bản và màu nền.
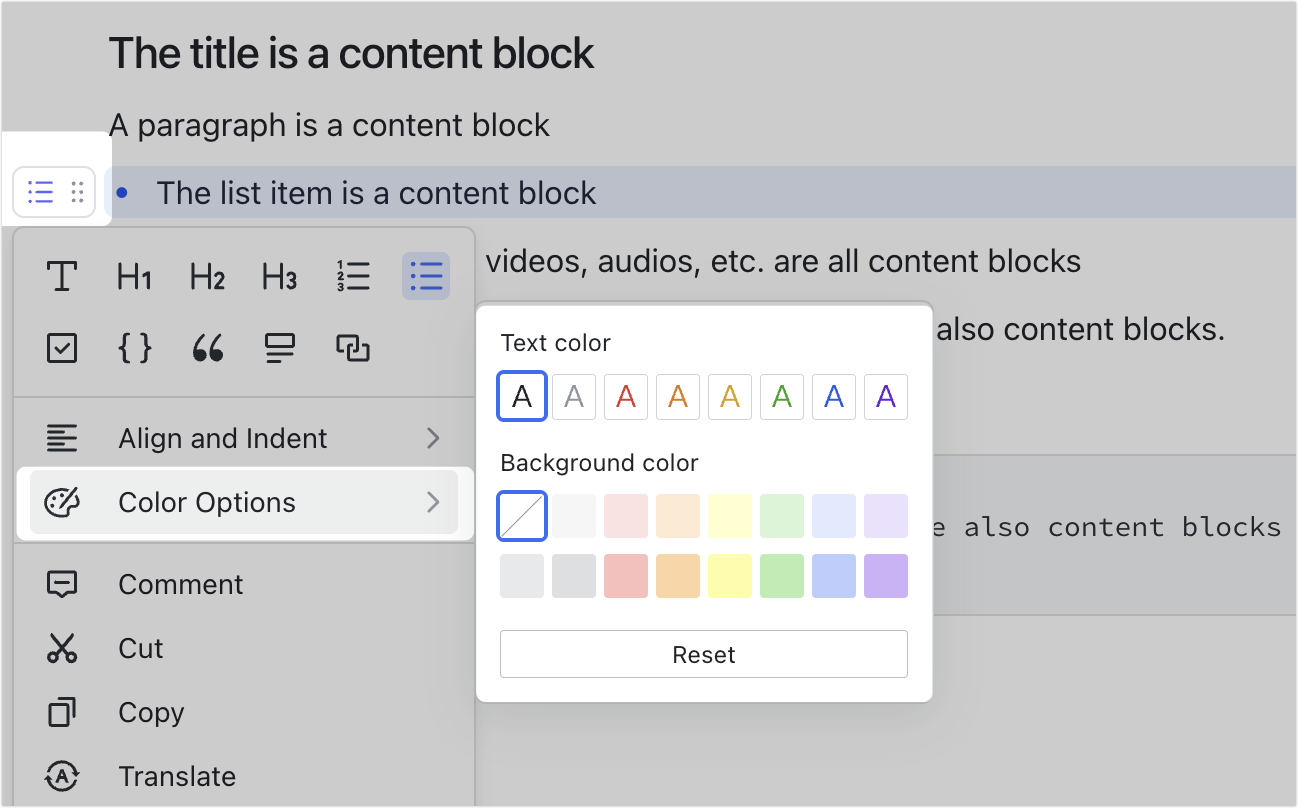
250px|700px|reset
- Chú thích về một khối: Di chuột qua biểu tượng ⋮⋮ và chọn Nhận xét để chú thích về khối. Để biết thêm chi tiết, xem Thêm chú thích trong Lark Docs.
- Cắt hoặc sao chép một khối: Di chuột qua biểu tượng ⋮⋮ và chọn Cắt hoặc Sao chép.
- Xóa một khối: Di chuột qua biểu tượng ⋮⋮ và chọn Xóa.
- Dịch một khối: Di chuột qua biểu tượng ⋮⋮ và chọn Dịch. Để biết thêm chi tiết, xem Sử dụng chức năng dịch trong Docs.
- Lưu một khối dưới dạng mẫu: Di chuột qua biểu tượng ⋮⋮ và chọn Lưu vào Mẫu của tôi. Để biết thêm chi tiết, xem Sử dụng mẫu khối hoặc Sử dụng mẫu tùy chỉnh.
- Sao chép liên kết khối: Di chuột qua biểu tượng ⋮⋮ và chọn Sao chép Liên kết. Người dùng nhấp chuột vào liên kết này sẽ được chuyển hướng đến khối tương ứng trong tài liệu. Những liên kết này được gọi là neo. Để biết thêm chi tiết, xem Đặt neo trong Docs.
Thông báo: Khi bạn chia sẻ một liên kết khối, cài đặt quyền cho khối sẽ áp dụng cho toàn bộ tài liệu. Ví dụ, một thành viên có quyền xem hoặc chỉnh sửa cho khối cũng sẽ có quyền xem hoặc chỉnh sửa cho tất cả nội dung khác trong tài liệu.
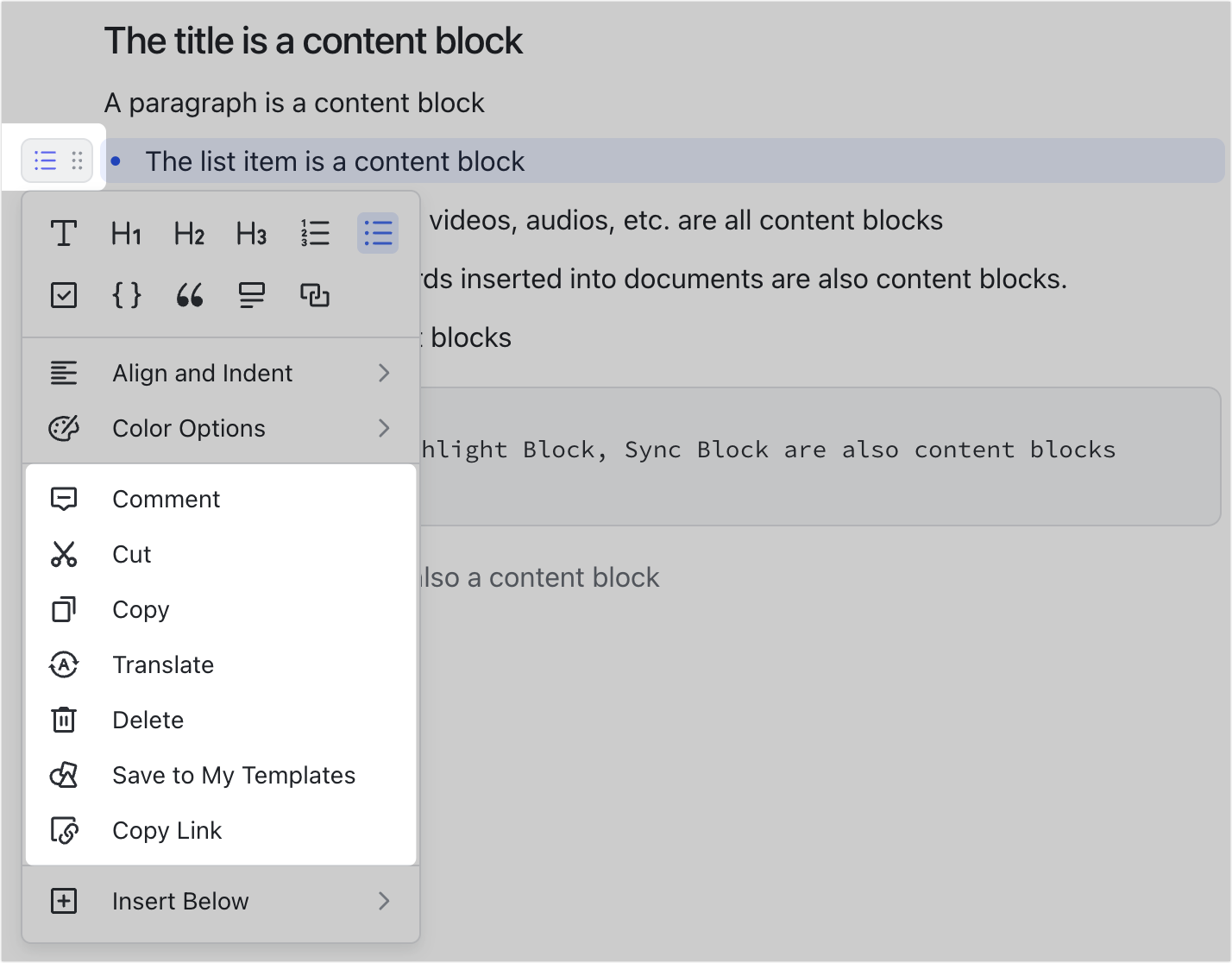
250px|700px|reset
Xóa một khối
Di chuột qua một khối, sau đó di chuột qua biểu tượng ⋮⋮ và chọn Xóa.
III. Câu hỏi thường gặp
Làm thế nào để tôi loại bỏ các khoảng trắng giữa các dòng văn bản sau khi thêm màu nền?
Khi bạn thêm màu nền vào nhiều khối, khoảng cách giữa các khối liền kề sẽ xuất hiện dưới dạng khoảng trắng. Để loại bỏ chúng, bạn có thể kết hợp nội dung thành một khối duy nhất bằng cách sử dụng một trong các phương pháp sau.
- Phương pháp 1: Loại bỏ dấu ngắt dòng mà bạn đã chèn trước đó bằng cách nhấn Enter, và nhấn Shift + Enter để bắt đầu một dòng mới trong một khối. Điều này sẽ giữ nhiều đoạn văn trong cùng một khối, và sau đó bạn có thể thay đổi màu nền của khối.
- Phương pháp 2: Thụt lề khối để nhúng nó vào một khối khác, sau đó thay đổi màu nền của khối cha ở phía trên.
Làm thế nào để thêm màu nền vào các khối hình ảnh?
Thụt lề hình ảnh một lần và di chuột qua khối cha. Di chuột qua biểu tượng ⋮⋮ , chọn Tùy chọn màu, sau đó chọn màu nền.
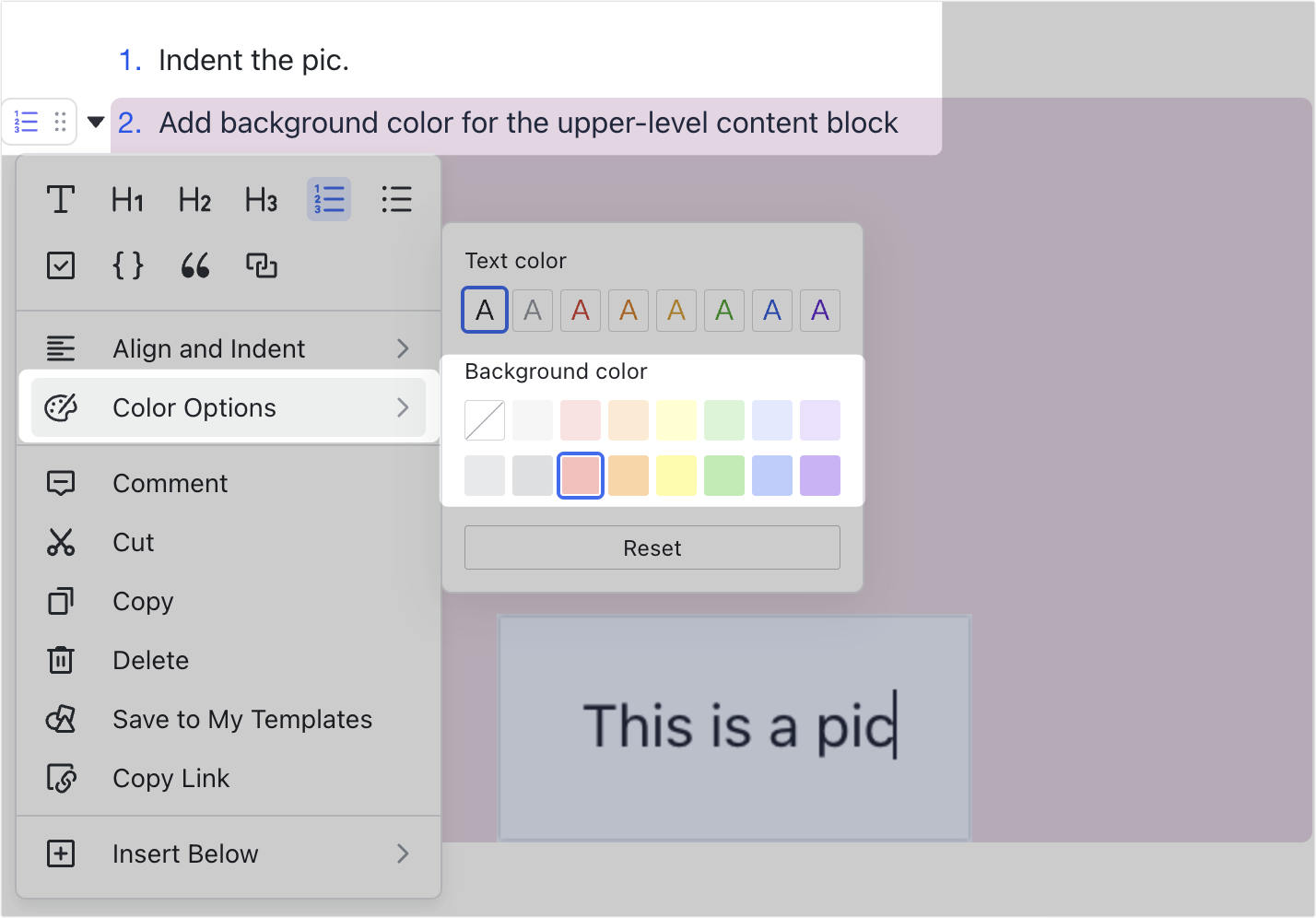
250px|700px|reset
Số lượng khối tối đa mà tôi có thể thêm vào một tài liệu là bao nhiêu?
Bạn có thể thêm tối đa 20.000 khối vào một tài liệu duy nhất. Mỗi khối có thể chứa tối đa 100.000 ký tự.
Điều gì tôi có thể làm nếu tôi cần nhiều hơn số lượng khối tối đa?
Khi bạn đạt đến giới hạn, bạn có thể xóa các khối không cần thiết hoặc sao chép và dán một số khối vào một tài liệu khác.
