I. Giới thiệu
Bạn có thể nhập @ để nhắc đến người khác, tham chiếu Docs, và chèn thẻ nhóm.
- Nhắc đến người dùng: Bạn có thể nhắc đến người khác để chỉ ra mối quan hệ của một người với nội dung, chẳng hạn như chỉ ra ai là chủ sở hữu (nhóm) của một nhiệm vụ. Bạn cũng có thể gửi thông báo đến người được nhắc để thu hút sự chú ý của họ đến nội dung liên quan.
- Chèn thẻ nhóm: Người dùng có thể Nhấp chuột vào thẻ nhóm để tham gia nhóm. Nếu họ đã ở trong nhóm, họ có thể Nhấp chuột vào thẻ nhóm để mở cuộc trò chuyện nhóm.
- Tham chiếu Docs: Người dùng có thể chạm vào Docs được tham chiếu để nhảy đến nó. Một liên kết hai chiều sẽ được Tạo thành công giữa các Docs, điều này giúp quản lý Docs dễ dàng hơn.
II. Các bước thao tác
Thông báo: Nếu có văn bản ở phía trước biểu tượng @, bạn cần thêm một khoảng trắng giữa @ và văn bản phía trước.
Sử dụng @ để nhắc đến người khác
- Mở Docs, nhập @ trong nội dung hoặc chú thích, và Nhấp chuột Người trong cửa sổ bật lên. Bạn cũng có thể nhập @ trong nội dung bằng các phương pháp sau.
- Nhập /người và nhấn Enter ở đầu dòng hoặc sau một khoảng trắng để nhập một @ và chuyển đến tab người.
- Di chuột qua một dòng trống và Nhấp chuột vào biểu tượng + xuất hiện bên trái. Nhấp chuột Người để nhập một @ và chuyển đến tab người.
- Nhập tên của người bạn muốn thêm, chọn họ từ danh sách, sau đó Nhấp chuột vào tên họ hoặc Nhấp chuột Nhắc đến.
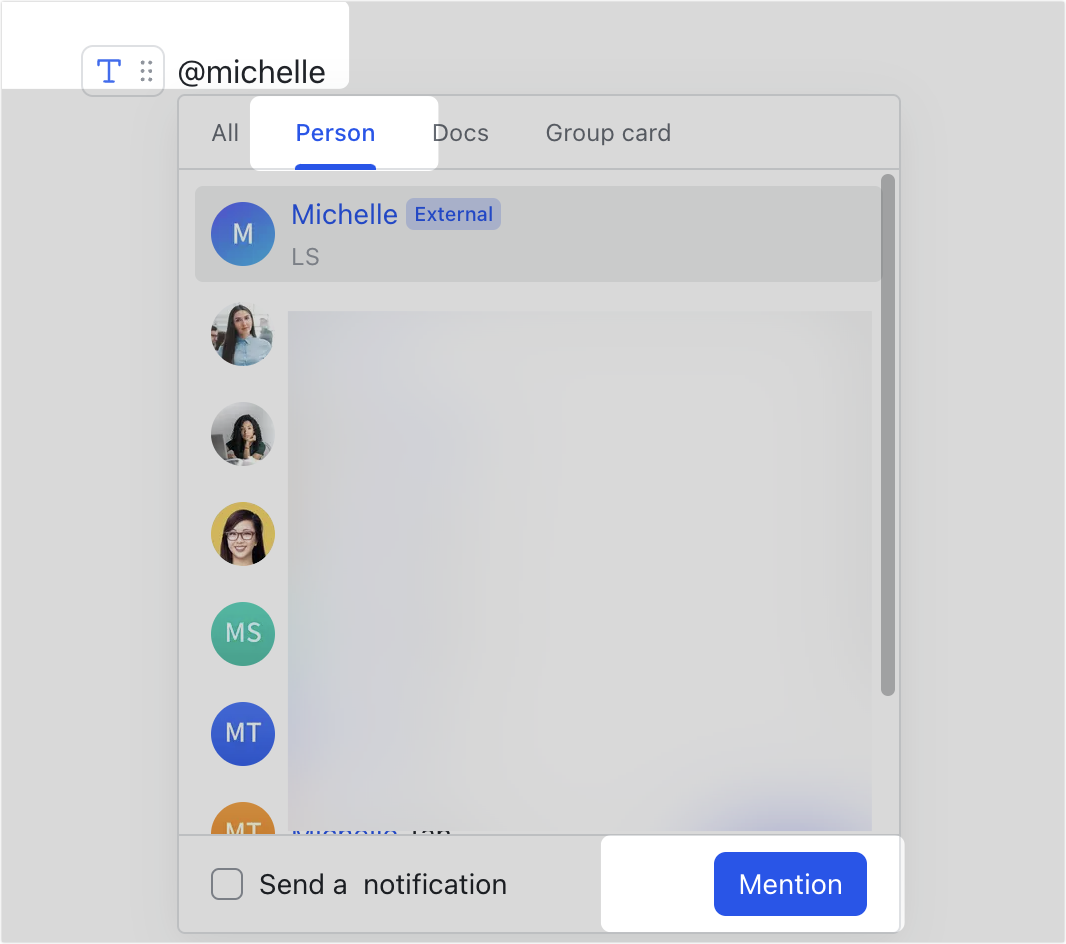
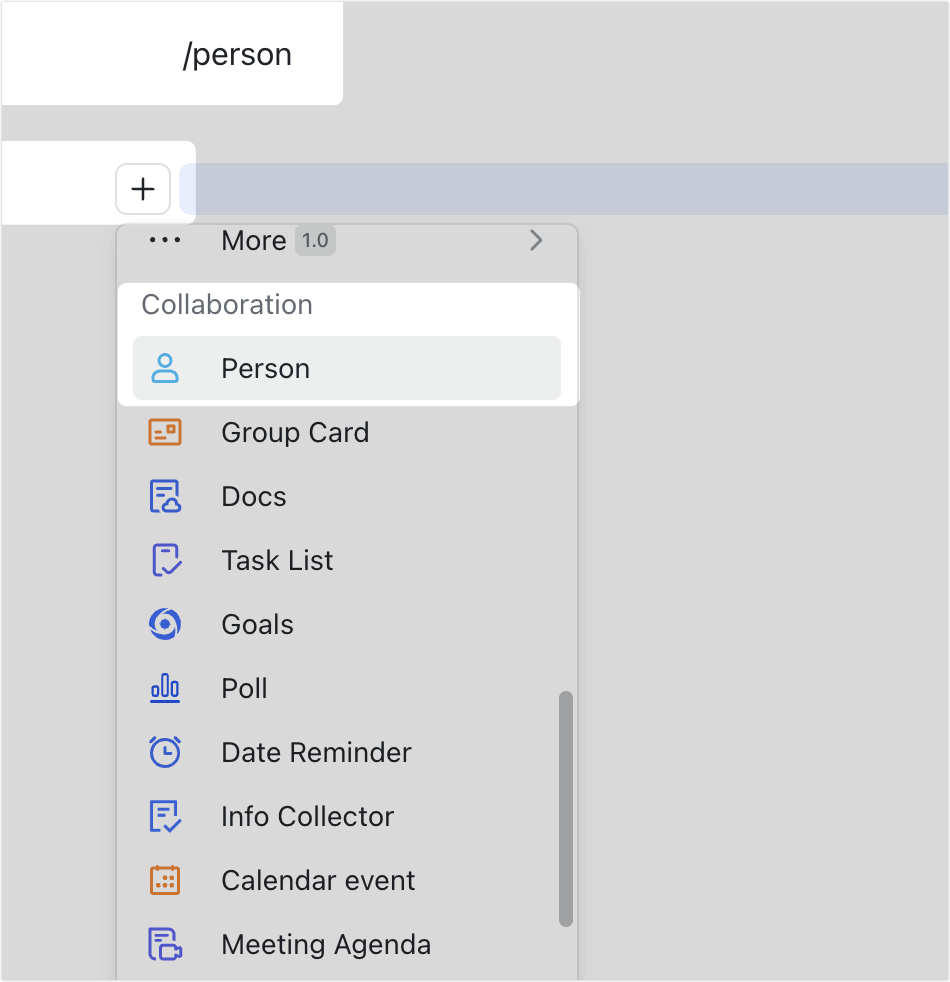
250px|700px|reset
250px|700px|reset
Khi bạn nhắc đến ai đó trong một Docs, thông báo sẽ không được gửi cho họ theo mặc định. Để gửi thông báo cho họ, sử dụng các phương pháp sau:
Phương pháp 1: Khi bạn @ ai đó, chọn Gửi thông báo ở phía dưới cùng của danh sách, sau đó nhấn Enter hoặc Nhấp chuột Nhắc đến. Một thông báo sẽ được gửi ngay lập tức cho người bạn đã nhắc đến.
Phương pháp 2: Để gửi thông báo sau, hãy chắc chắn rằng Gửi thông báo không được chọn khi bạn @ ai đó. Sau khi bạn đã @nhắc đến họ, di chuột qua tên của họ, sau đó Nhấp chuột Thông báo trong cửa sổ bật lên. Nếu người đó không có quyền truy cập vào Docs, bạn cần cấp cho họ quyền xem hoặc chỉnh sửa, sau đó Nhấp chuột Cấp và Thông báo.
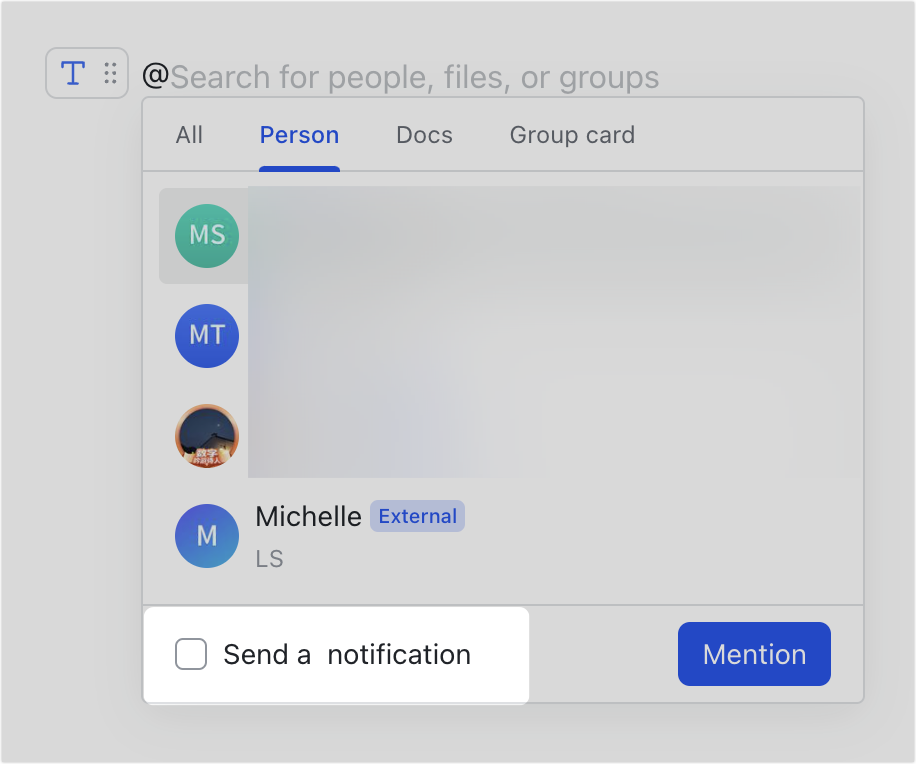
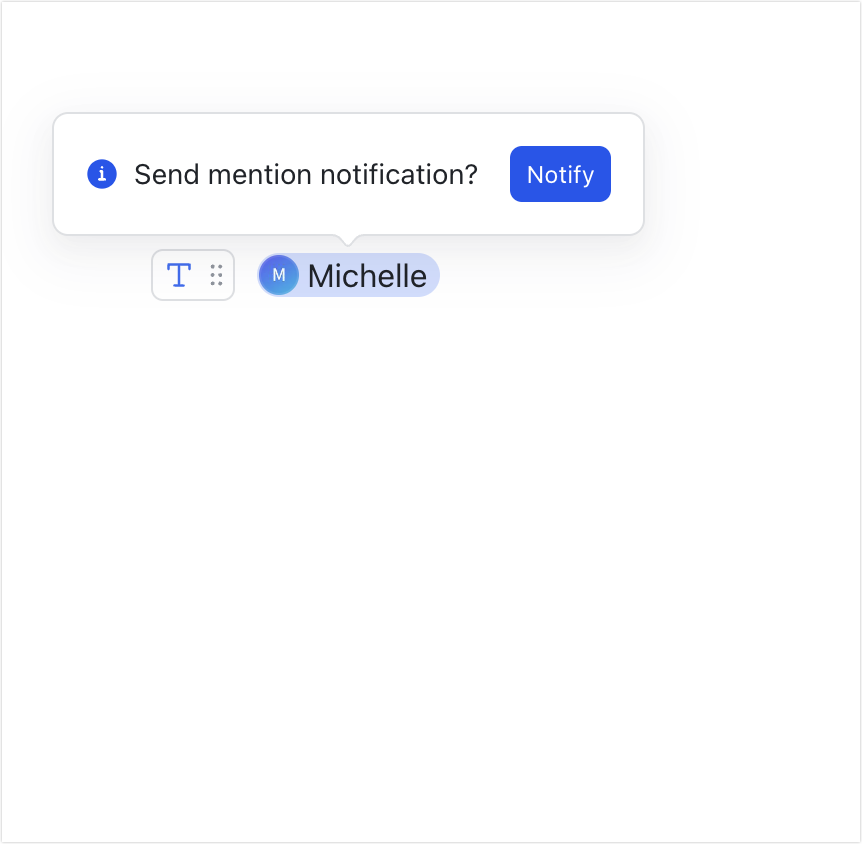
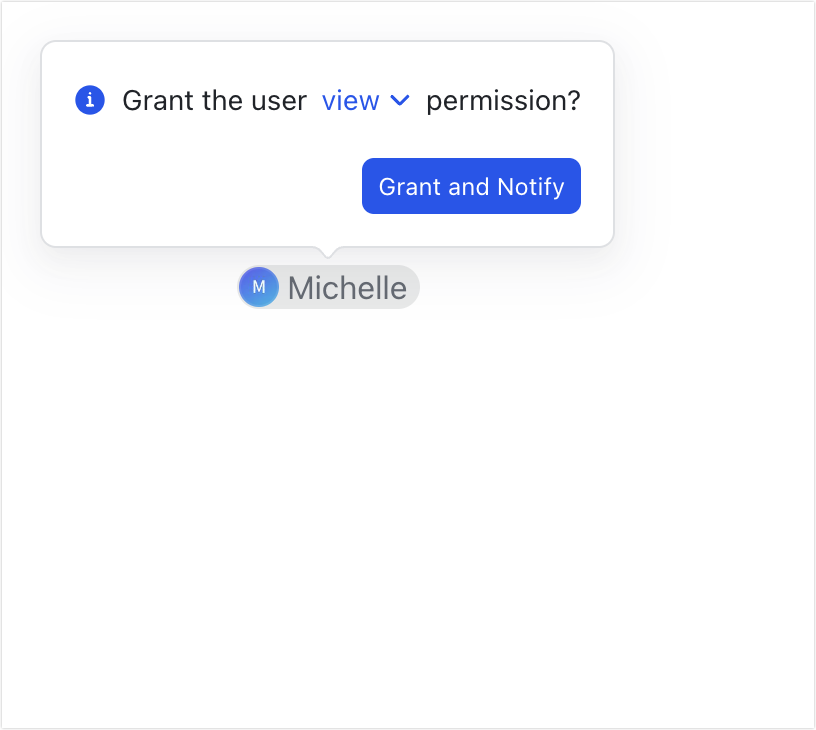
250px|700px|reset
250px|700px|reset
250px|700px|reset
Phương pháp 3: Nhấp chuột vào biểu tượng ··· Thêm ở góc phải trên cùng của Docs, sau đó chọn Người Được Nhắc Đến. Nhấp chuột Thông báo kế bên người bạn muốn thông báo hoặc Nhấp chuột Thông báo tất cả để thông báo cho tất cả mọi người liên quan cùng một lúc. Nếu người bạn đang thông báo không có quyền truy cập vào Docs, họ sẽ được tự động cấp quyền xem.
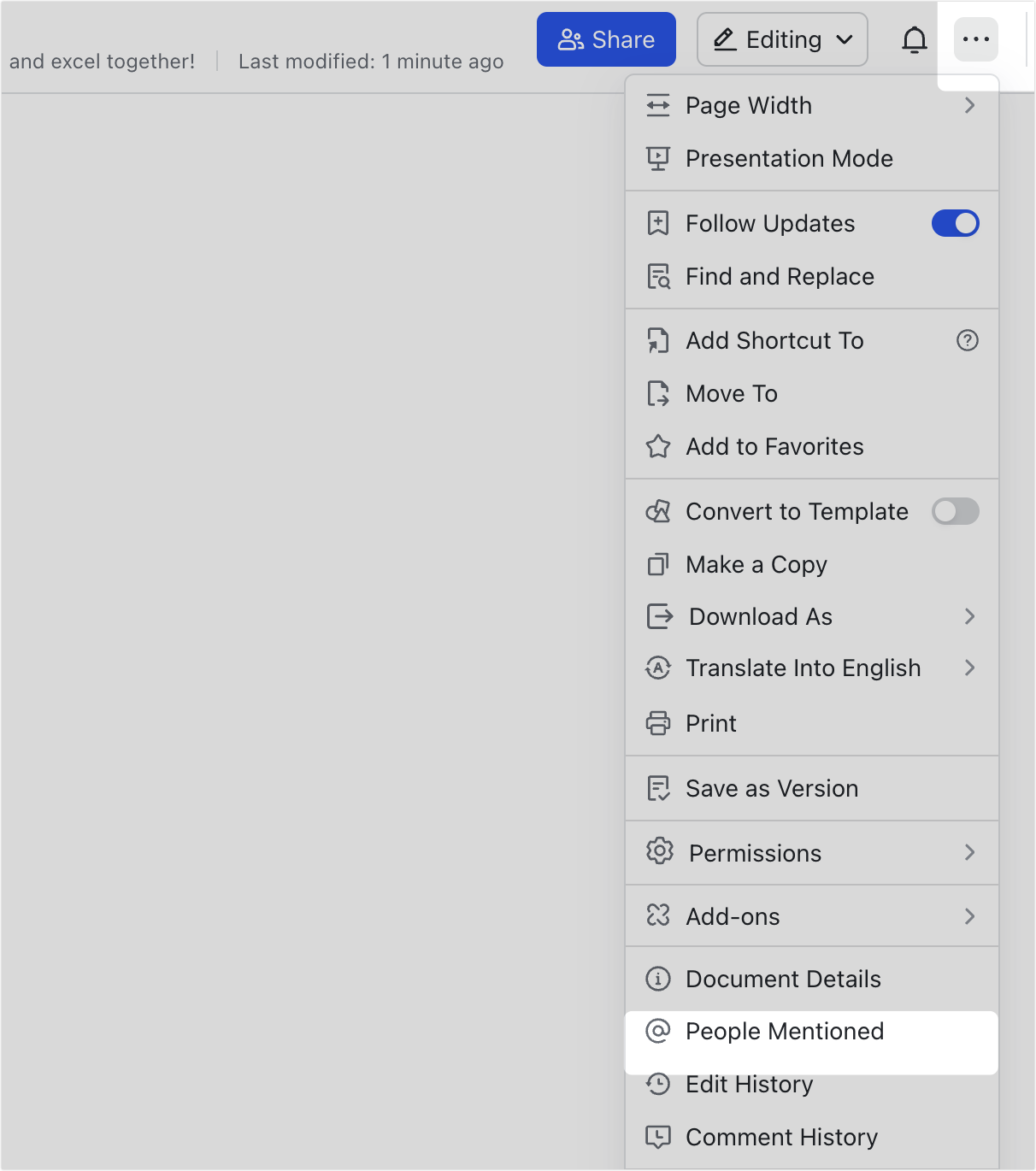
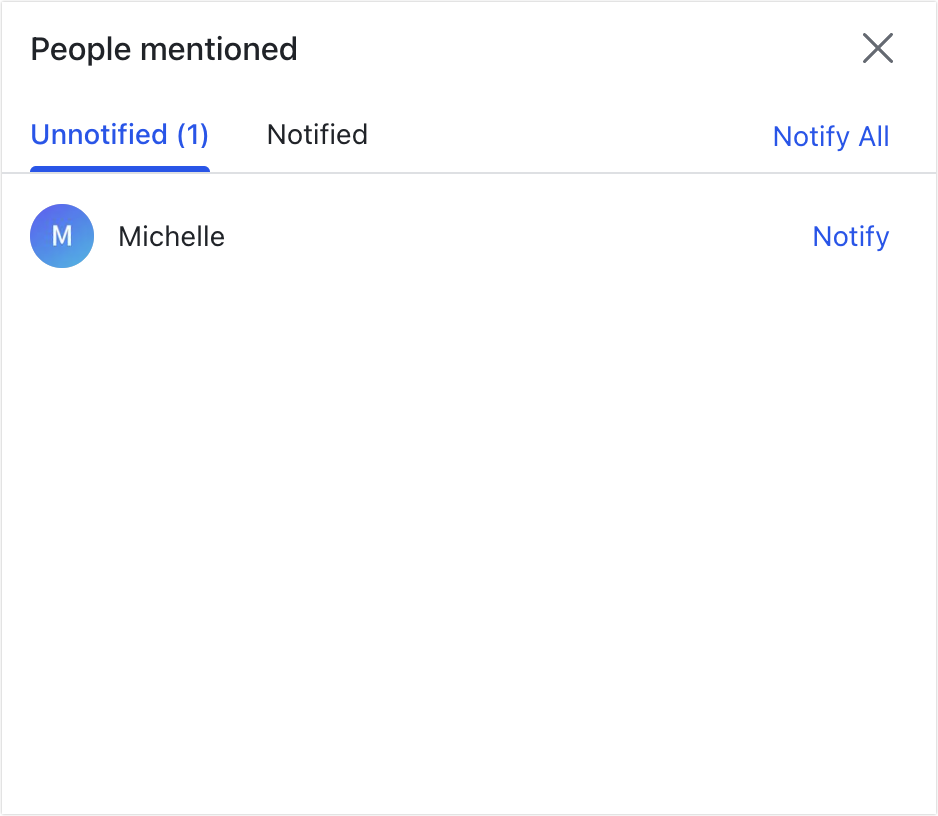
250px|700px|reset
250px|700px|reset
Trên phiên bản Lark 7.9 trở lên, bạn có thể Nhấp chuột vào người dùng được @nhắc đến và Nhấp chuột Tin nhắn trong cửa sổ bật lên để mở trò chuyện ở phía bên phải của Docs, cho phép bạn giao tiếp với họ trong khi duyệt Docs.
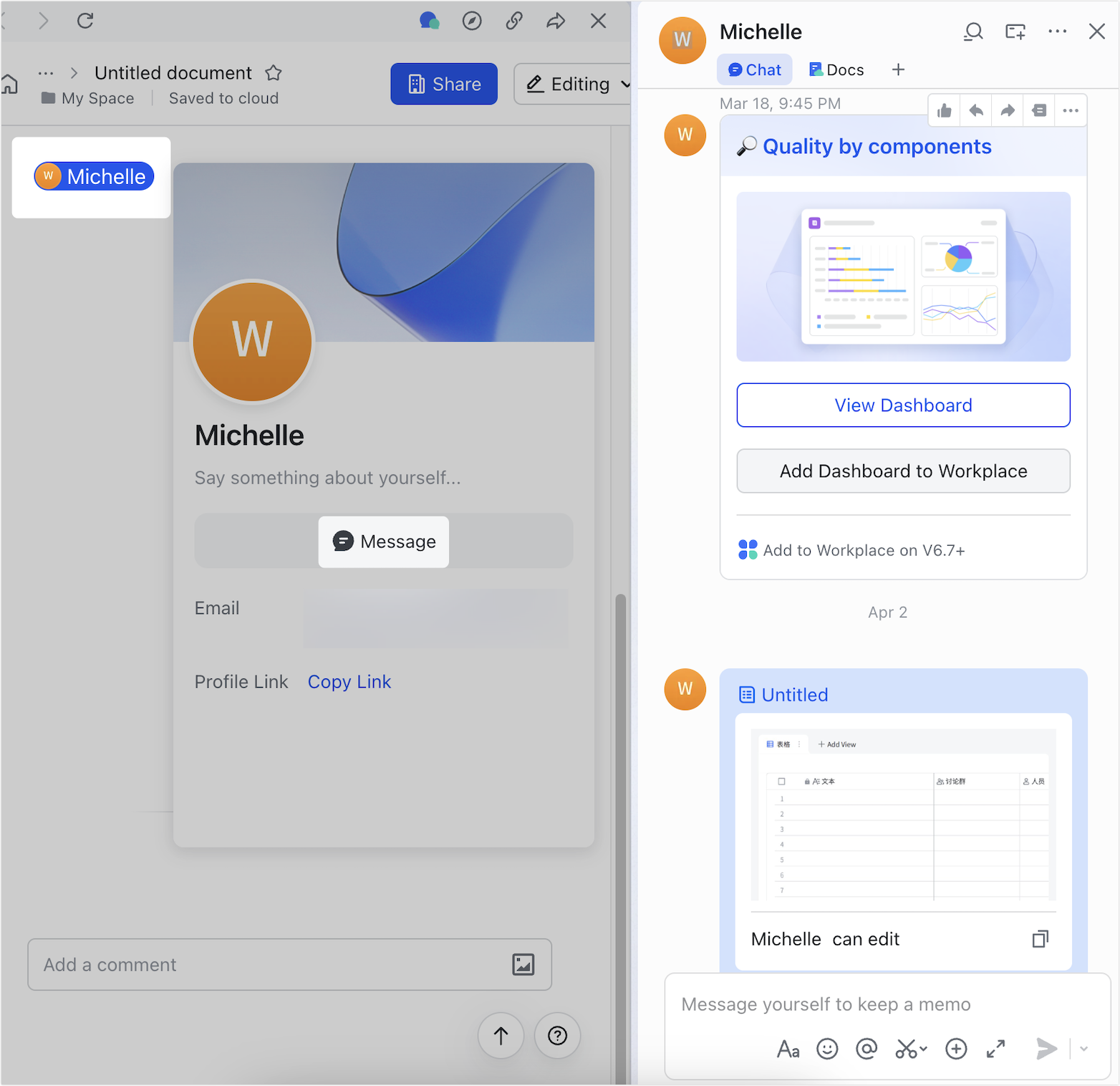
250px|700px|reset
Sử dụng @ để chèn thẻ nhóm
- Mở Docs và nhập @ trong Docs bằng một trong các phương pháp sau
- Trực tiếp nhập @ bằng bàn phím, sau đó nhấp chuột thẻ nhóm.
- Nhập /group và nhấn Enter ở đầu dòng hoặc sau một khoảng trắng để nhập một @ và chuyển đến tab nhóm.
- Di chuột qua một dòng trống và nhấp chuột vào biểu tượng + xuất hiện bên trái. Nhấp chuột thẻ nhóm để nhập một @ và chuyển đến tab nhóm.
- Nhập tên nhóm của nhóm bạn muốn thêm, chọn họ từ danh sách, sau đó nhấp chuột vào tên họ hoặc nhấp chuột Mention.

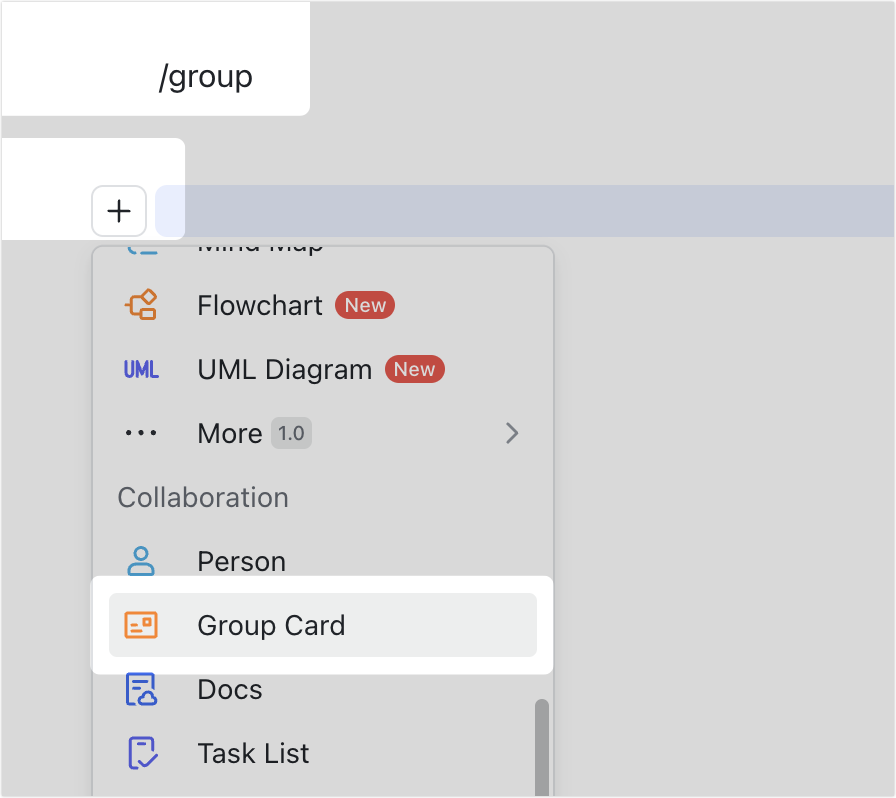
250px|700px|reset
250px|700px|reset
Sau khi chèn thẻ nhóm:
- Nếu người đọc tài liệu chưa tham gia nhóm, họ có thể nhấp chuột Join và sau đó nhấp chuột Confirm để tham gia nhóm. Tuy nhiên, nếu nhóm yêu cầu xác minh, người dùng sẽ không thể tham gia nhóm theo cách này.
- Trên phiên bản Lark 7.9 hoặc cao hơn, nếu người đọc tài liệu đã tham gia nhóm, họ có thể nhấp chuột Open để mở trò chuyện nhóm ở bên phải tài liệu, cho phép họ trò chuyện với nhóm trong khi duyệt tài liệu.
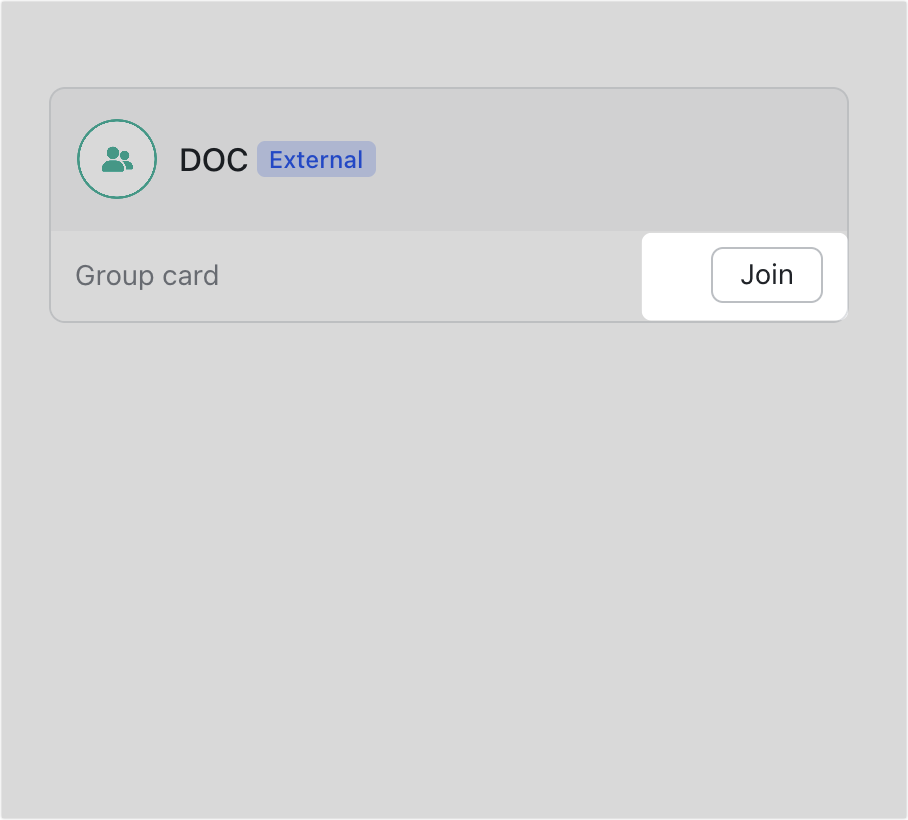
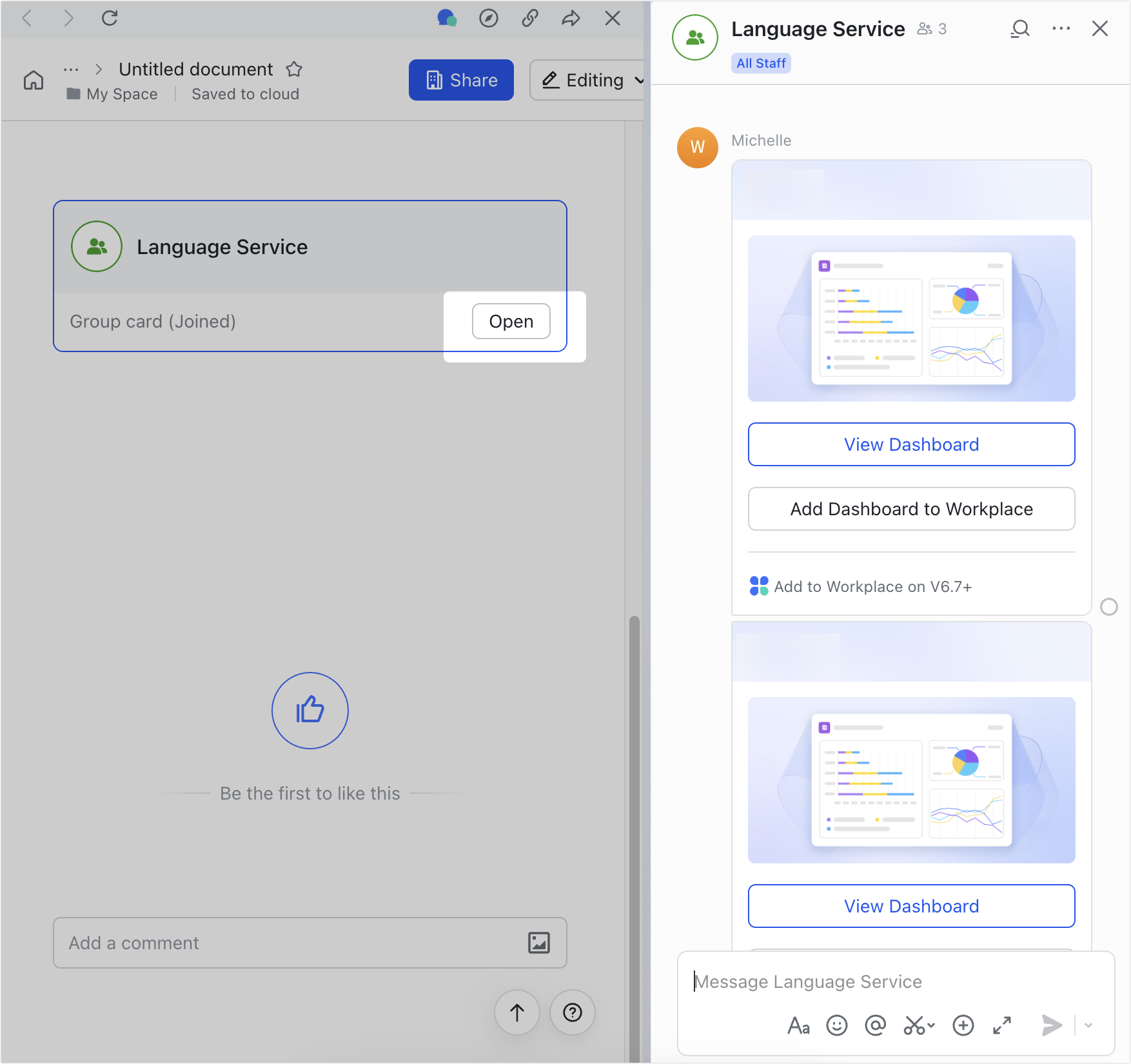
250px|700px|reset
250px|700px|reset
Sử dụng @ để tham chiếu tài liệu
- Mở tài liệu, nhập @ trong nội dung hoặc chú thích, và nhấp chuột Docs trong cửa sổ pop-up. Bạn cũng có thể nhập @ trong nội dung bằng các phương pháp sau.
- Nhập /docs và nhấn Enter ở đầu dòng hoặc sau một khoảng trắng để nhập một @ và chuyển đến tab Docs.
- Di chuột qua một dòng trống và nhấp chuột vào biểu tượng + xuất hiện bên trái. Nhấp chuột Docs để nhập một @ và chuyển đến tab Docs.
- Nhập tên tài liệu bạn muốn thêm, chọn họ từ danh sách, sau đó nhấp chuột vào tên họ hoặc nhấp chuột Mention.
Lưu ý: Bạn cũng có thể đơn giản chỉ cần sao chép liên kết của Docs bạn muốn tham khảo và dán nó vào Docs hiện tại.
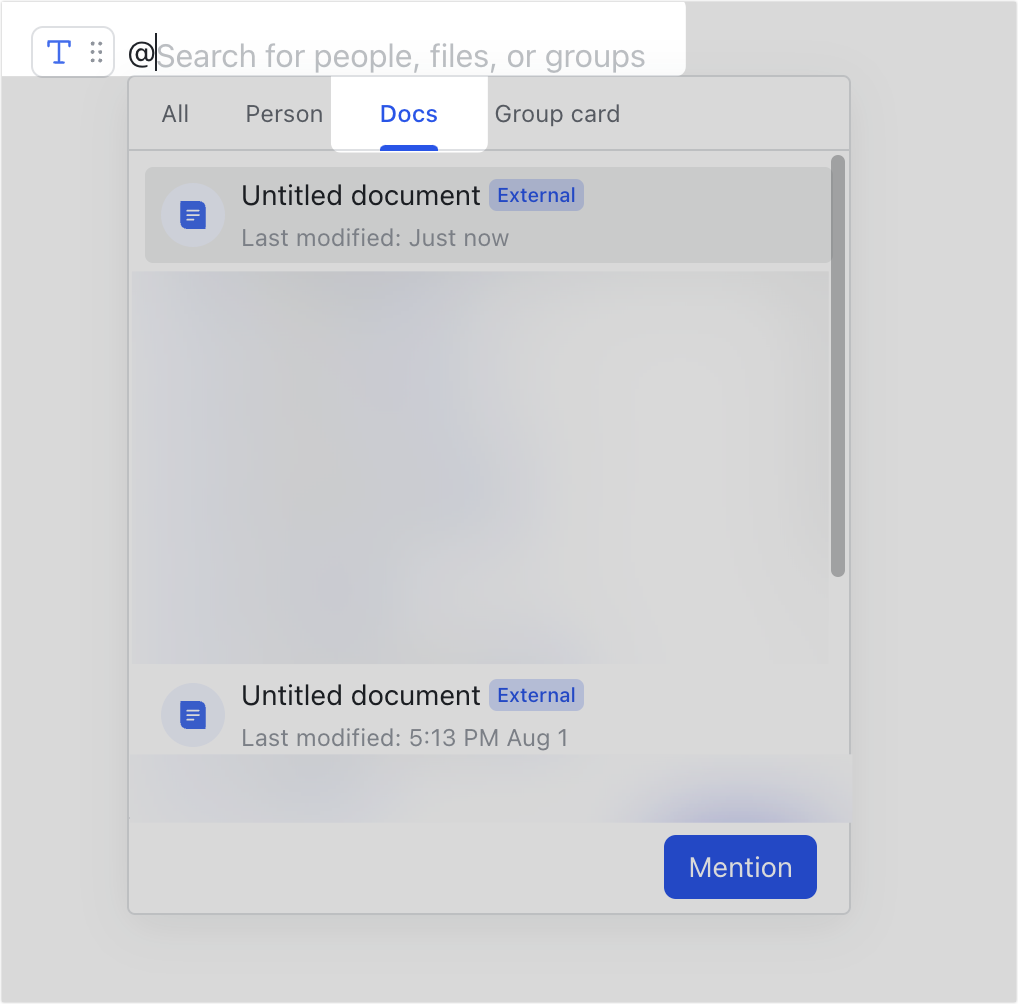
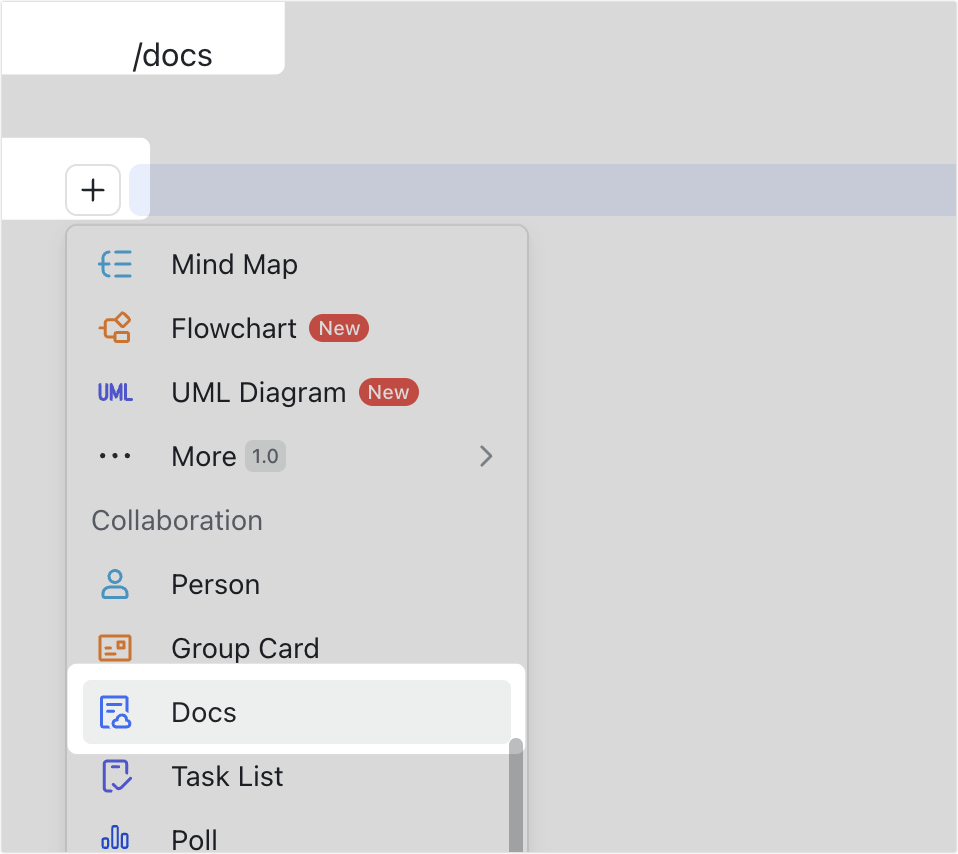
250px|700px|reset
250px|700px|reset
III. Câu hỏi thường gặp
Tại sao người mà tôi @nhắc đến trong một Docs không nhận được thông báo?
- Nếu bạn @đề cập đến ai đó và sau đó ngay lập tức rời khỏi tài liệu, họ sẽ không nhận được thông báo.
- Khi bạn @đề cập đến người khác và chọn Gửi thông báo, một lời nhắc để hủy hành động này sẽ xuất hiện ở đầu trang. Một khi lời nhắc đó biến mất, người được @đề cập sẽ nhận được thông báo. Nếu bạn nhấp vào Hoàn tác, rời đi, hoặc đóng tài liệu trước khi lời nhắc biến mất, người được @đề cập sẽ không nhận được thông báo.
Nếu tôi xóa một tài liệu mà tôi đã @đề cập đến ai đó, họ có được thông báo không?
Không, họ sẽ không nhận được thông báo.
Nếu tôi sao chép và dán nội dung trong một tài liệu bao gồm một @đề cập, người được đề cập có được thông báo không?
Không.
