I. Giới thiệu
Trường tính toán là một chức năng nâng cao của bảng pivot trong Sheets, cho phép bạn tùy chỉnh cách dữ liệu được tổng hợp và tính toán để tạo ra các trường chuyên biệt. Chúng cung cấp các cách mạnh mẽ để phân tích và xử lý dữ liệu theo nhu cầu kinh doanh của bạn.
Trường tính toán có thể giúp bạn đơn giản hóa quy trình tính toán tần suất cao. Bạn có thể dễ dàng tái sử dụng các phương pháp tính toán trước đó khi bạn điều chỉnh cấu trúc bảng pivot, mà không cần phải nhập lại công thức.
II. Các bước thao tác
Tạo và quản lý trường tính toán
- Trường tính toán có thể được tìm thấy trong Trường trong người chỉnh sửa bảng pivot.
- 1. Nhấp vào Thêm trường tính toán ở phía dưới để tạo một trường mới.
- 2. Nhấp vào biểu tượng mũi tên xuống ở bên phải của một trường tính toán để chỉnh sửa hoặc xóa nó.
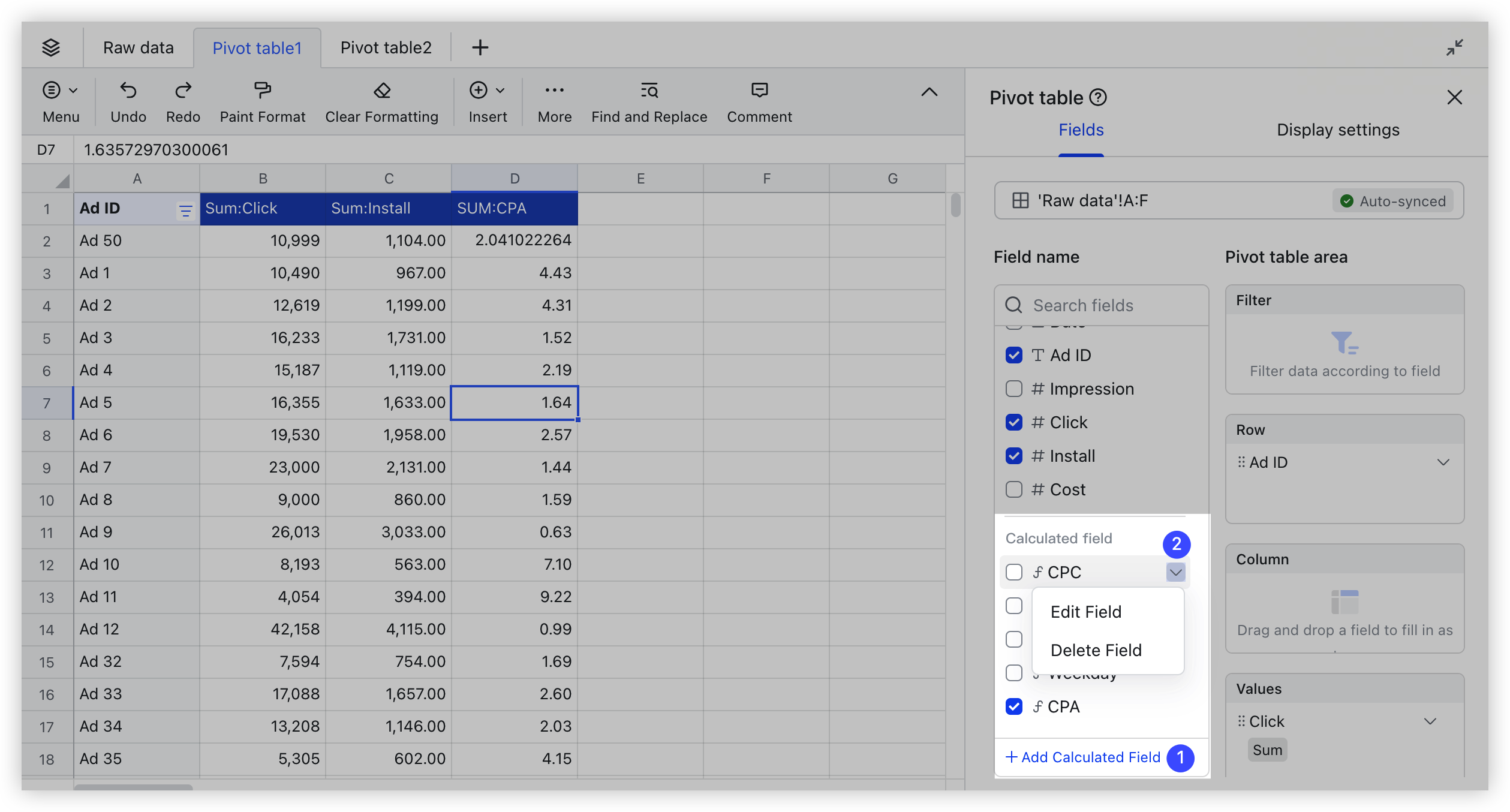
250px|700px|reset
- Trường tính toán đã tạo sẽ xuất hiện dưới Giá trị, nơi bạn có thể:
- 1. Nhấp vào biểu tượng mũi tên xuống ở bên phải của một trường để xóa hoặc đổi tên nó.
- 2. Nhấp vào một nhãn dưới trường để chỉ định cách hiển thị giá trị.
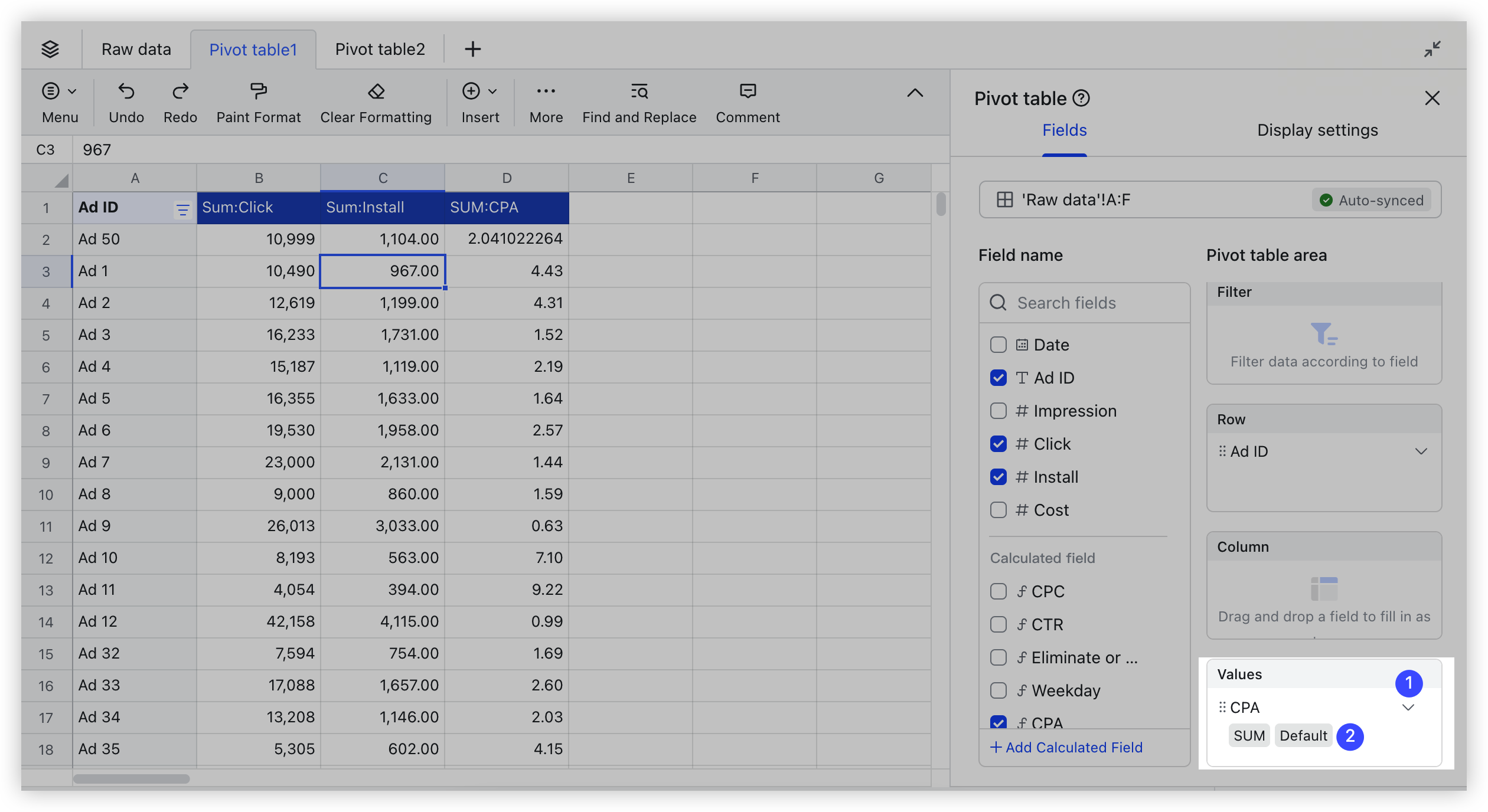
250px|700px|reset
Chỉnh sửa một trường
- Khi thêm hoặc chỉnh sửa một trường, bạn có thể mở người chỉnh sửa trường, có các cài đặt sau:
- 1. Tên trường: Nhập tên trường tùy chỉnh.
- 2. Trường: Tất cả các trường trong dữ liệu nguồn được hiển thị ở đây và có thể được tham chiếu trong công thức.
- 3. Công thức: Nhập công thức tùy chỉnh ở đây (xem phần tiếp theo để biết chi tiết).
- 4. Chọn cách trường được tóm tắt.
- 5. Nhấp vào biểu tượng + để thêm một trường được tính toán.
- 6. Trường được tính toán: Di chuột qua một trường để hiển thị các biểu tượng Sao chép và Xóa.
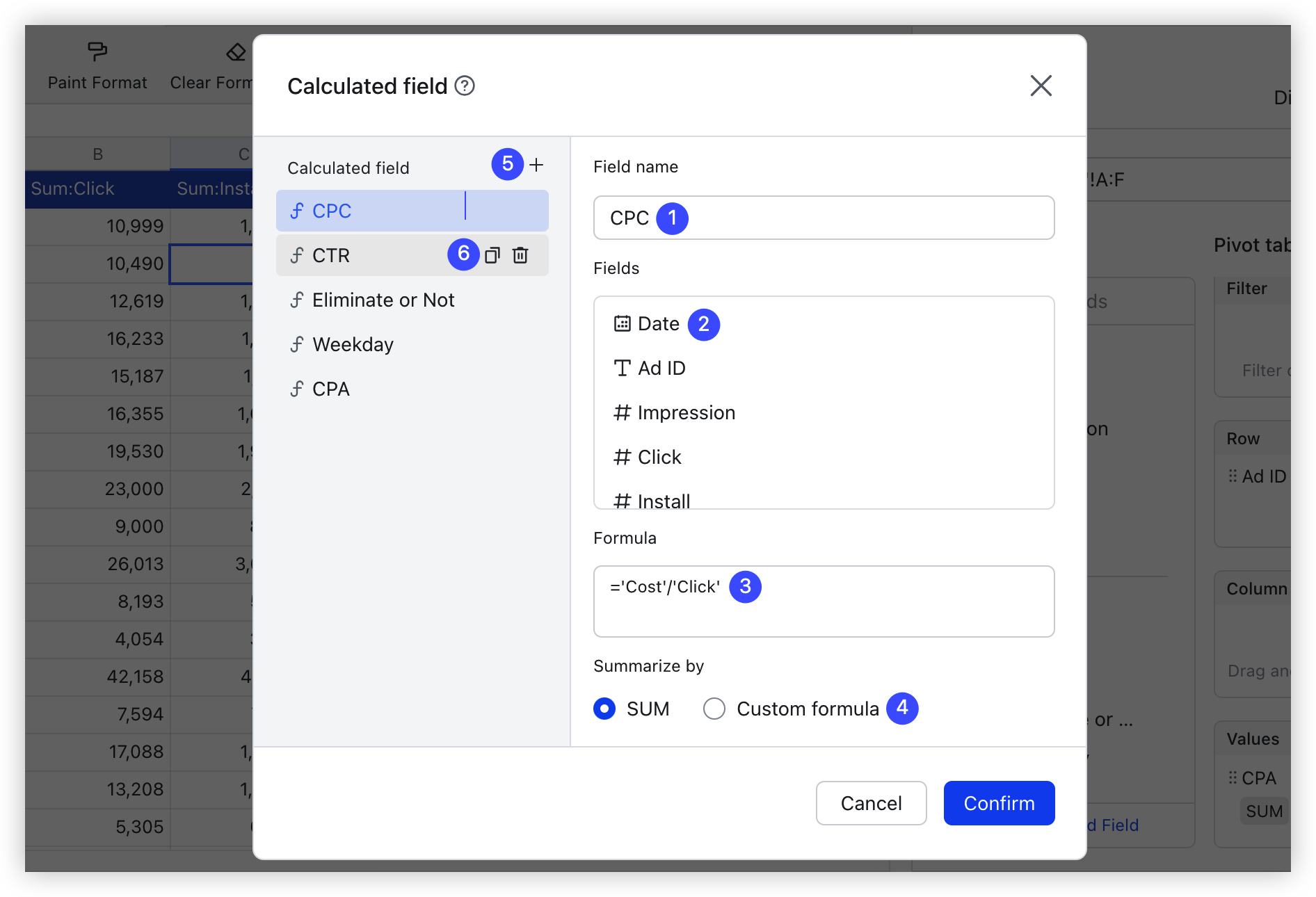
250px|700px|reset
Chỉnh sửa công thức
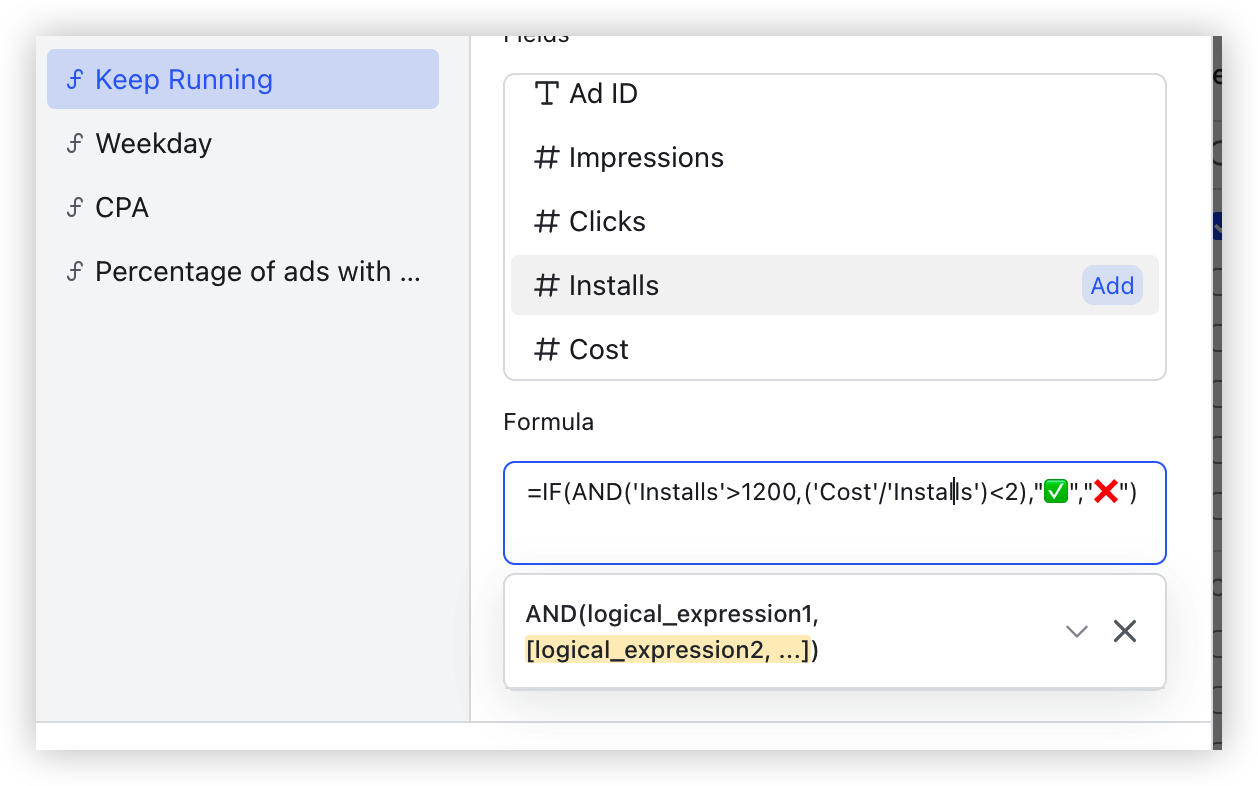
250px|700px|reset
- Trường được tính toán hỗ trợ đa số các chức năng Sheets thông thường, ngoại trừ:
- Đối tượng tính toán chỉ có thể là một trường dữ liệu nguồn trong pivot table hiện tại, được bao bọc trong dấu ngoặc đơn ('x'). Nó không thể là một trường được tính toán khác, cũng không thể tham chiếu dữ liệu ô như trong công thức tiêu chuẩn.
- Một số chức năng không được hỗ trợ, như RAND, NOW, TODAY, VLOOKUP và IMPORTRANGE. Nếu bạn nhập một chức năng không được hỗ trợ vào trình chỉnh sửa, bạn sẽ nhận được phản hồi tương ứng.
- Trường được tính toán hỗ trợ hai loại tổng hợp công thức:
- SUM: Cộng các trường được tham chiếu trong công thức theo kích thước khu vực hàng trong pivot table. Cú pháp của công thức SUM() có thể được bỏ qua. Nhập ='Trường 1' trong chế độ SUM tương đương với việc nhập =SUM('Trường 1') trong chế độ công thức tùy chỉnh.
- Công thức tùy chỉnh: Đối tượng tính toán là tất cả các điểm dữ liệu trong các trường được đặt tên trong công thức. Nó có thể được tổng hợp theo bất kỳ cách nào, như SUM, COUNT, hoặc AVERAGE.
Tìm hiểu thêm về sự khác biệt giữa hai chế độ trong phần FAQs của bài viết này.
III. Ví dụ
Chúng tôi sẽ sử dụng một ví dụ về quảng cáo trực tuyến để minh họa cách sử dụng các trường được tính toán. Dữ liệu gốc chứa các trường sau:
Ngày | ID quảng cáo | Số lần hiển thị | Số lần nhấp | Số lần cài đặt | Chi phí |
6/4/2023 | Quảng cáo 22 | 198 | 2 | 0 | 43.6 |
6/11/2023 | Quảng cáo 23 | 203 | 2 | 1 | 1.4 |
6/14/2023 | Quảng cáo 30 | 301 | 1 | 0 | 0.1 |
...... | ...... | ...... | ...... | ...... | ...... |
IV. Câu hỏi thường gặp
Kết quả của trường được tính toán sai sau khi tôi thay đổi tên của trường bảng pivot. Làm thế nào để tôi sửa nó?
Mở người chỉnh sửa trường được tính toán và thay đổi tham chiếu trong người chỉnh sửa công thức thành tên trường mới.
Tại sao kết quả lại khác nhau cho cùng một công thức trong chế độ SUM và chế độ công thức tùy chỉnh?
Về bản chất, chế độ SUM thực hiện phép toán SUM trên các trường được tham chiếu trong công thức trước, và hiển thị kết quả này sau phép cộng được tham chiếu trong công thức.
Trong chế độ công thức tùy chỉnh, đó là giá trị của mỗi ô trong trường được bao gồm trong phép toán, và một mảng các phép toán có thể được thực hiện.
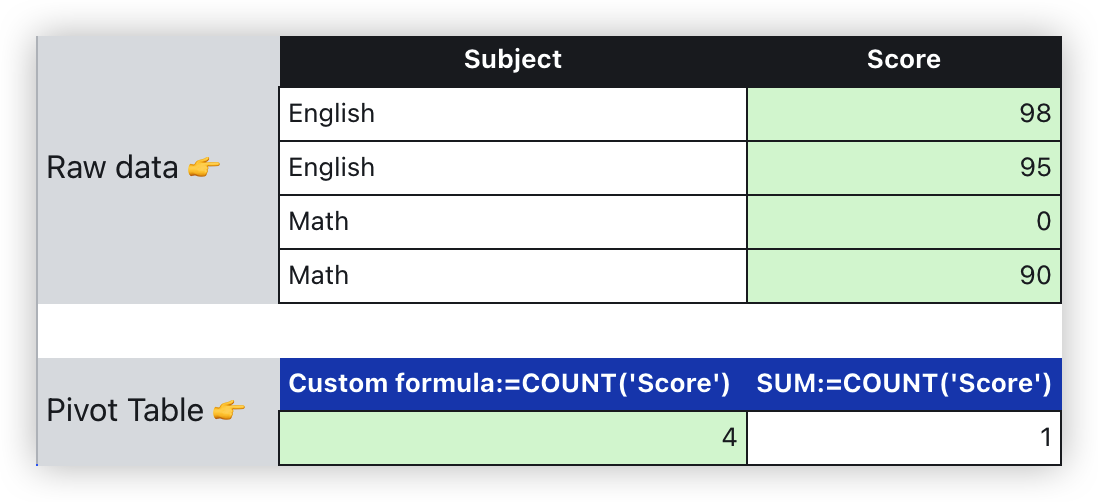
250px|700px|reset
Trong ví dụ trên, công thức là =COUNT('Score') trong cả hai chế độ:
- Kết quả trong chế độ công thức tùy chỉnh là 4, bởi vì tất cả các điểm dữ liệu trong trường Score đều tham gia vào việc tính toán, vì vậy công thức về bản chất là: =COUNT(C2:C5).
- Trong chế độ SUM, công thức tương đương với =COUNT(SUM(C2:C5)), và chỉ có một kết quả sau phép cộng, vì vậy kết quả của công thức là 1.
Ngoài ra, khi kết quả của việc tính toán trong chế độ công thức tùy chỉnh là một mảng, chỉ giá trị đầu tiên sẽ được trả về.
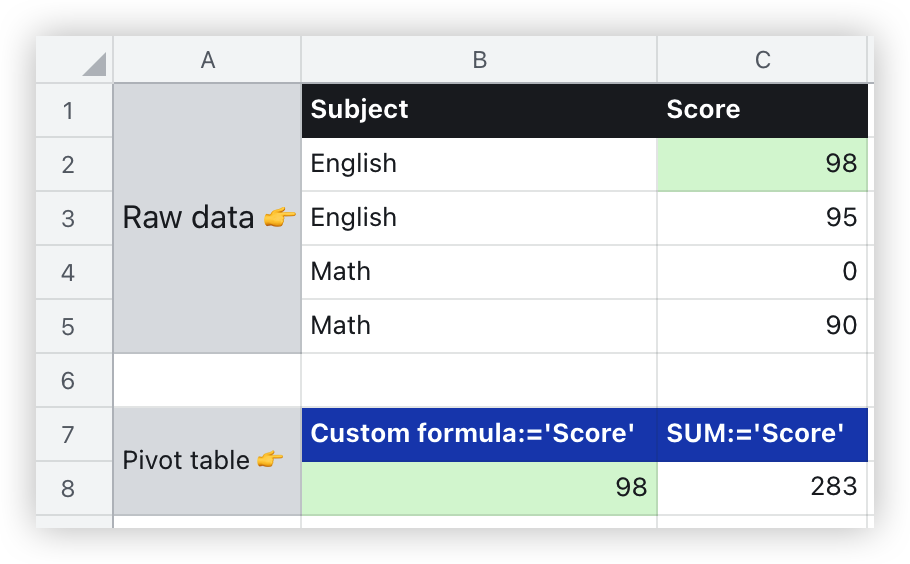
250px|700px|reset
Như trên, nếu công thức là ='Score' cho cả hai chế độ, kết quả trong chế độ SUM sẽ là tổng của tất cả các kết quả trong trường Score: 283. Tuy nhiên, trong chế độ công thức tùy chỉnh, chỉ giá trị đầu tiên sẽ được trả về: 98.
