I. Giới thiệu
Tính khả dụng: Thư viện Tài liệu của tôi và Drive đang trong giai đoạn thử nghiệm beta.
Phạm vi áp dụng: Hướng dẫn trong bài viết này áp dụng cho Docs, Sheets, Base, Mindnotes, và tập tin đã tải lên.
Bạn có thể di chuyển tài liệu và thư mục đến các thư mục khác hoặc di chuyển tài liệu đến một không gian wiki.
Nếu bạn cần di chuyển tài liệu hoặc thư mục, bạn sẽ cần các quyền sau:
- Quyền quản lý cho tài liệu hoặc thư mục.
- Quyền chỉnh sửa cho không gian chứa tài liệu và thư mục.
- Quyền chỉnh sửa của thư mục hoặc trang không gian wiki muốn chuyển đến.
Khi bạn không có quyền trên, bạn cần xin phép từ chủ sở hữu (nhóm) nội dung hoặc chủ sở hữu (nhóm) vị trí hiện tại. Chỉ sau khi bên kia phê duyệt, bạn mới có thể di chuyển Docs hoặc thư mục.
Khi bạn không có các quyền trên, bạn cần phải xin quyền từ chủ sở hữu nội dung hoặc chủ sở hữu (nhóm) của vị trí hiện tại. Chỉ sau khi bên kia chấp thuận, bạn mới có thể di chuyển tài liệu hoặc thư mục.
II. Các bước thao tác
Quan trọng: Sau khi di chuyển, tài liệu và thư mục sẽ kế thừa quyền của không gian muốn chuyển đến (thư mục hoặc trang không gian wiki) và quyền của cộng tác viên từ vị trí ban đầu sẽ bị thu hồi.
Ví dụ, sau khi di chuyển một tài liệu, những người cộng tác có thể xem thư mục mới có thể xem tài liệu, trong khi những người cộng tác của thư mục gốc, không có quyền xem thư mục mới, sẽ mất quyền xem của họ.
Di chuyển tài liệu
- Mở một tài liệu, nhấp vào biểu tượng ··· ở góc phải trên cùng, và chọn Chuyển đến. Hoặc, đi đến trang chủ Lark Docs, tìm và di chuột qua tài liệu bạn muốn di chuyển, chọn ô kiểm bên cạnh tiêu đề của tài liệu, và sau đó nhấp vào Chuyển đến ở phía dưới cùng của trang
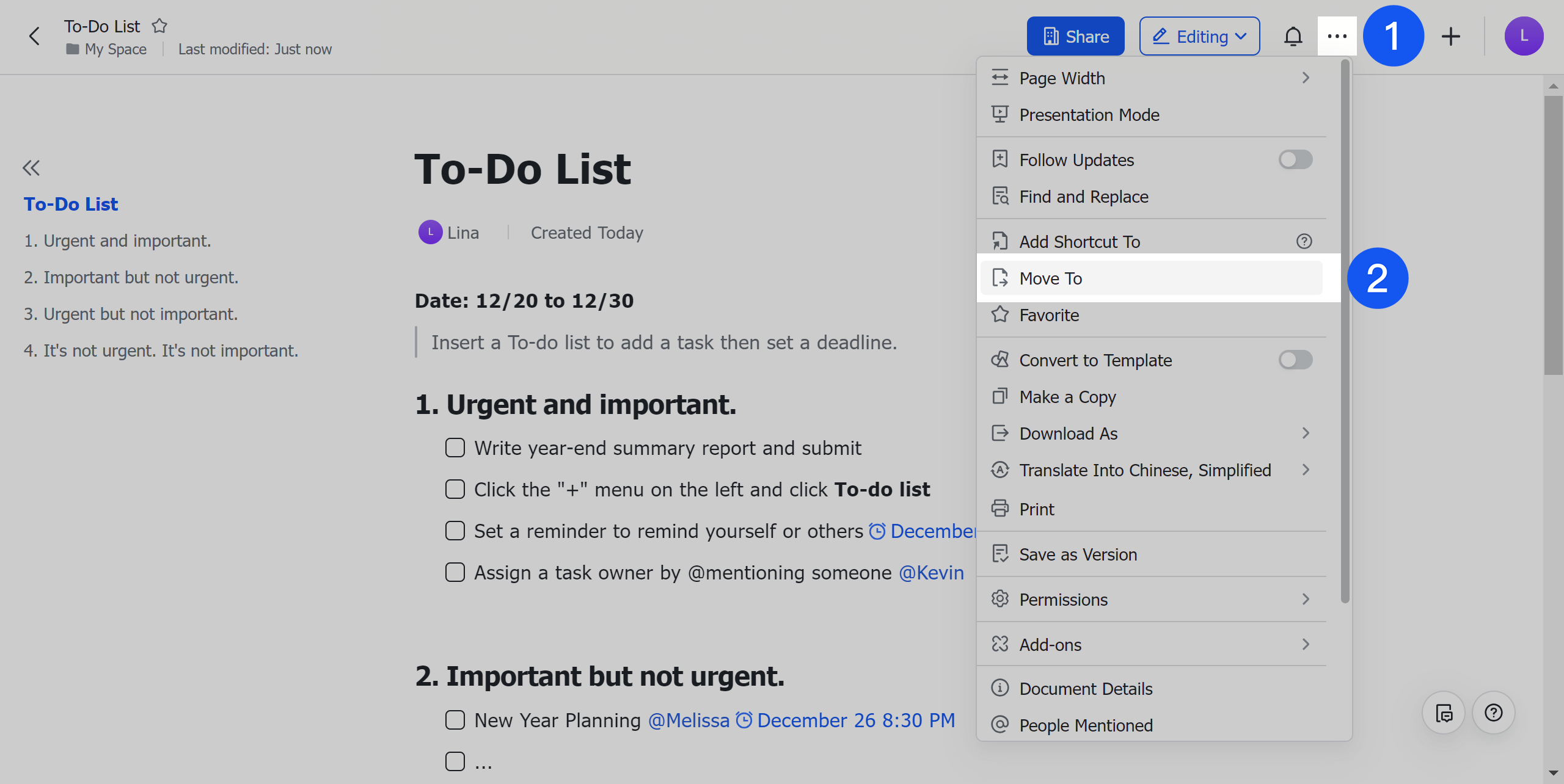
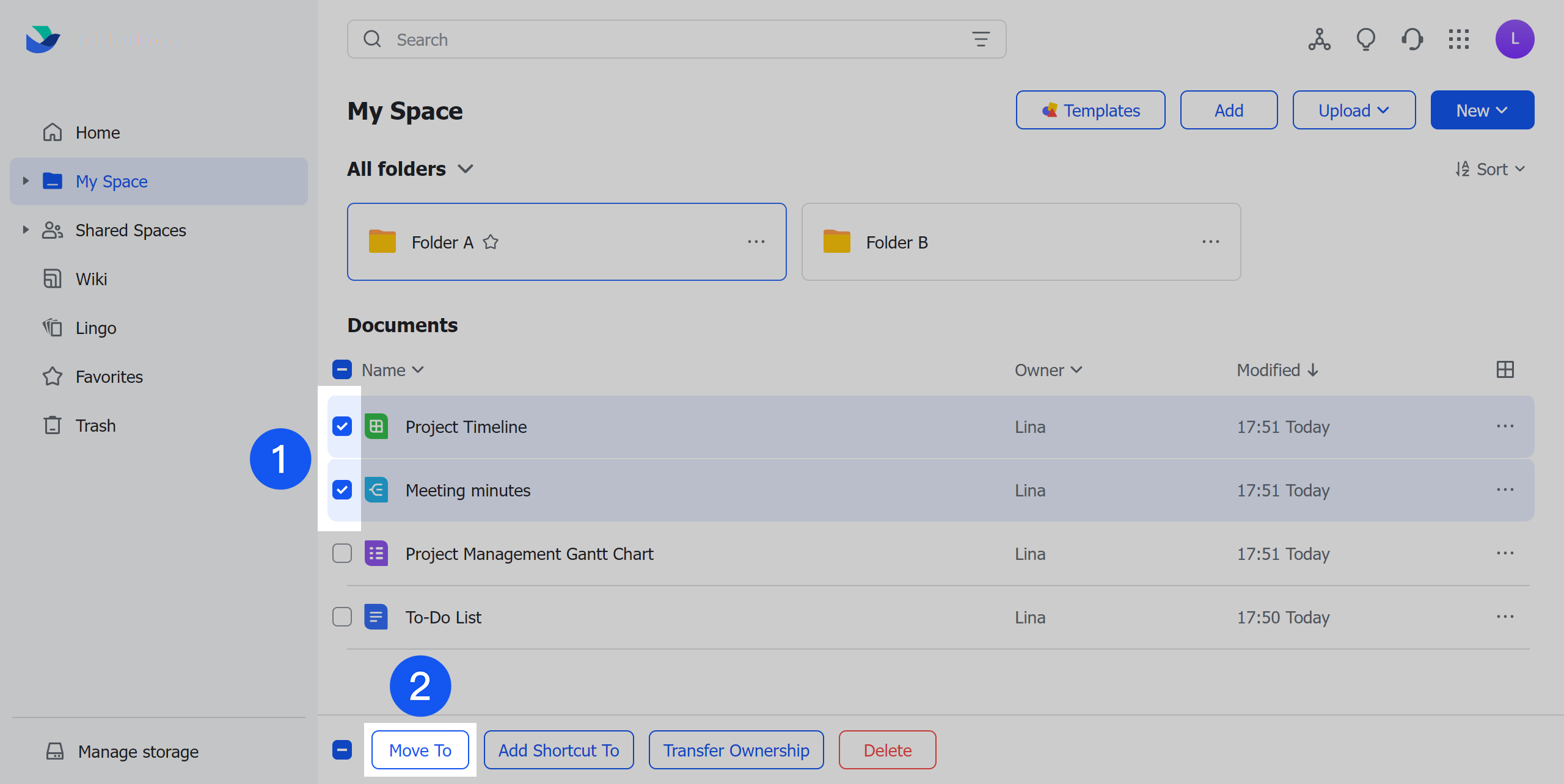
250px|700px|reset
250px|700px|reset
Để di chuyển các trang tài liệu từ Thư viện Tài liệu của tôi hoặc không gian wiki, di chuột qua trang trong mục lục tương ứng, nhấp vào biểu tượng ··· bên cạnh trang, và chọn Chuyển đến. Hoặc, nhấp vào biểu tượng Chọn nhiều, chọn các trang, và nhấp vào Chuyển đến ở phía dưới cùng của trang.
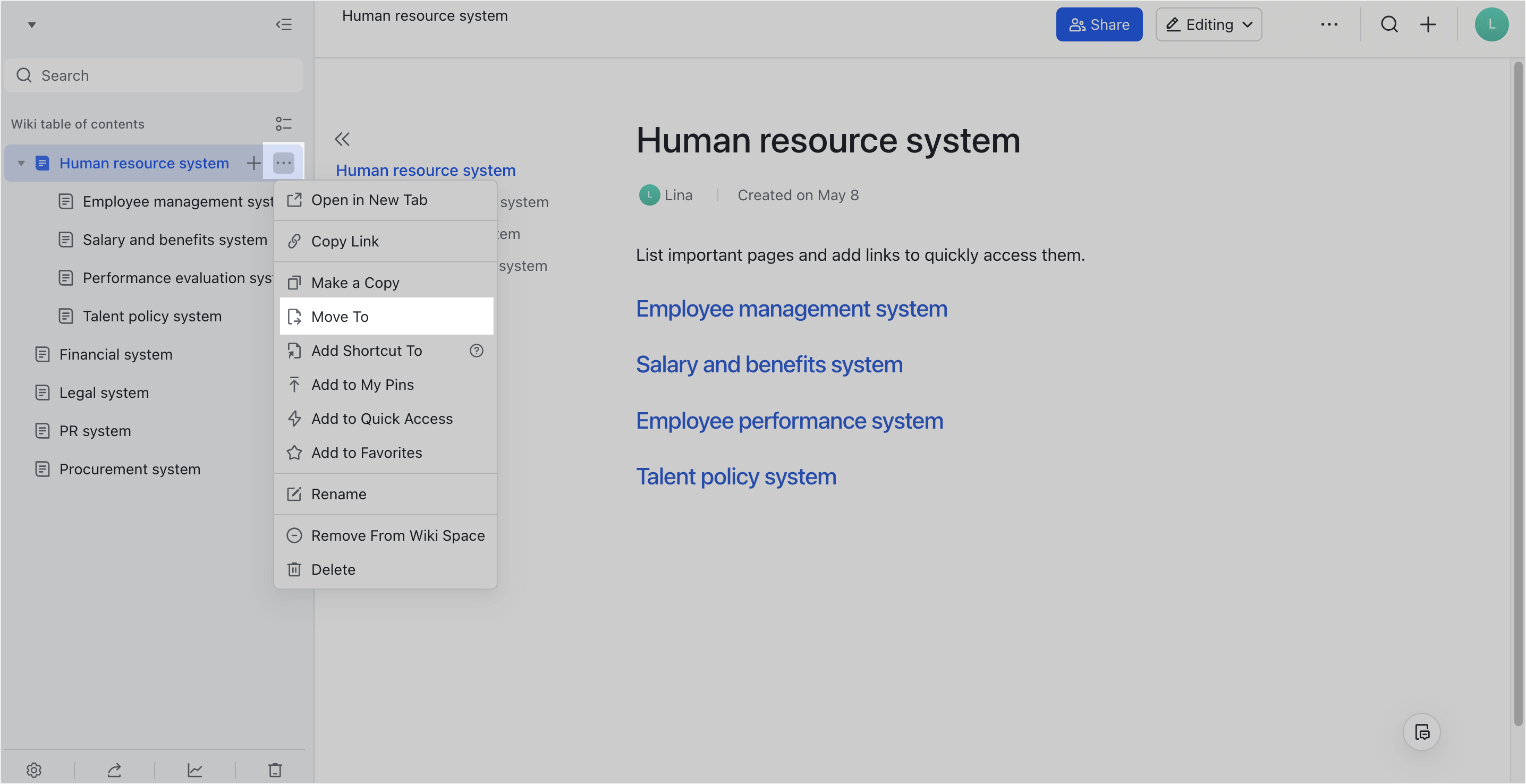
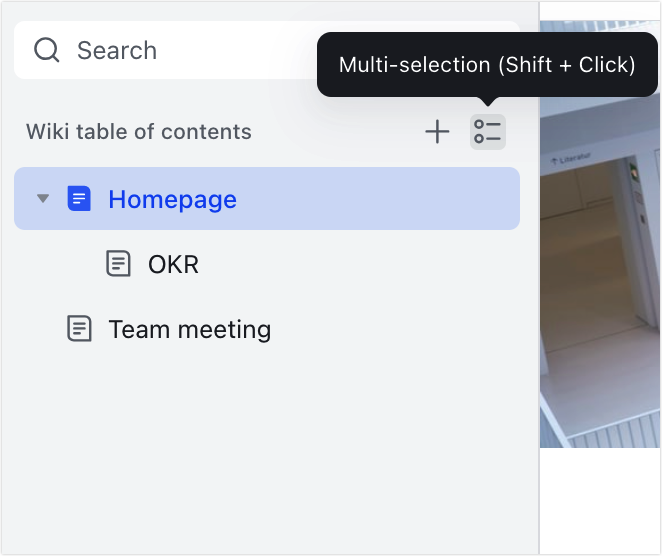
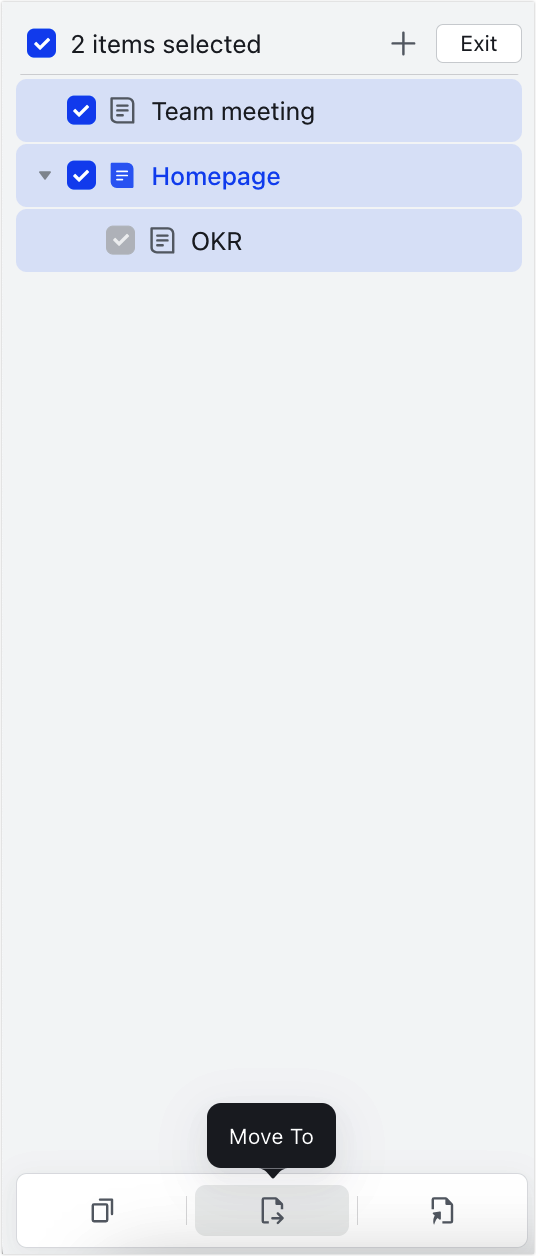
250px|700px|reset
250px|700px|reset
250px|700px|reset
- Trong cửa sổ Chuyển đến, chọn vị trí đích và nhấp vào Xác nhận.
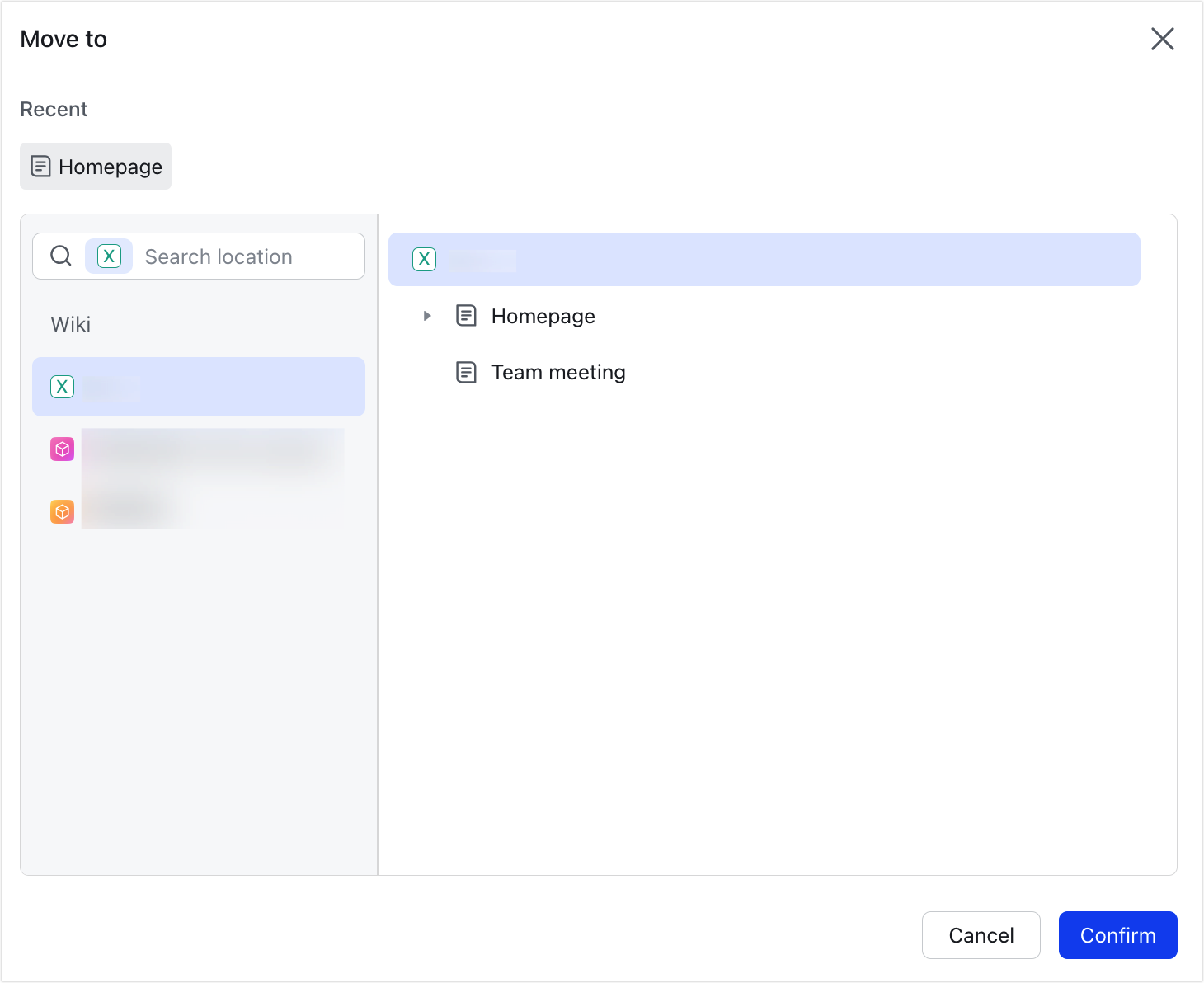
250px|700px|reset
Bạn có thể thấy một lời nhắc về thay đổi quyền. Đánh giá liệu có nên di chuyển tài liệu/trang hay cần điều chỉnh người cộng tác ở vị trí đích. Nhấp vào Di chuyển để xác nhận hành động.
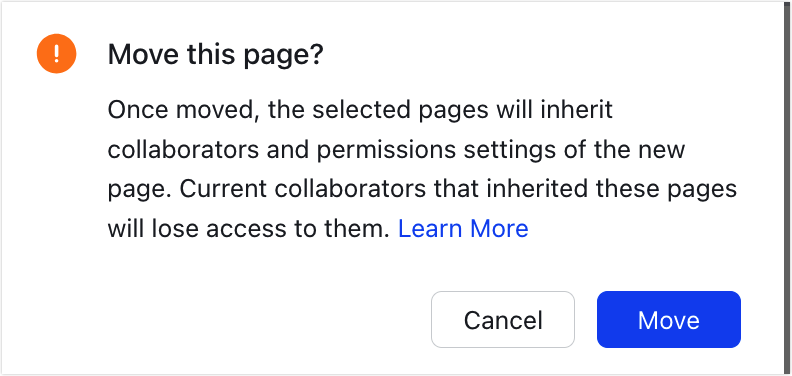
250px|700px|reset
Di chuyển thư mục
- Đi đến trang chủ Lark Docs, tìm thư mục bạn muốn di chuyển, nhấp vào biểu tượng ··· bên cạnh thư mục và chọn Chuyển đến.
Để di chuyển các thư mục con hàng loạt, chọn các thư mục con bạn muốn di chuyển và sau đó nhấp vào Chuyển đến ở cuối trang.
Lưu ý: Bạn chỉ có thể di chuyển thư mục vào các thư mục khác nơi bạn có quyền chỉnh sửa. Bạn chỉ có thể di chuyển hàng loạt các thư mục con.
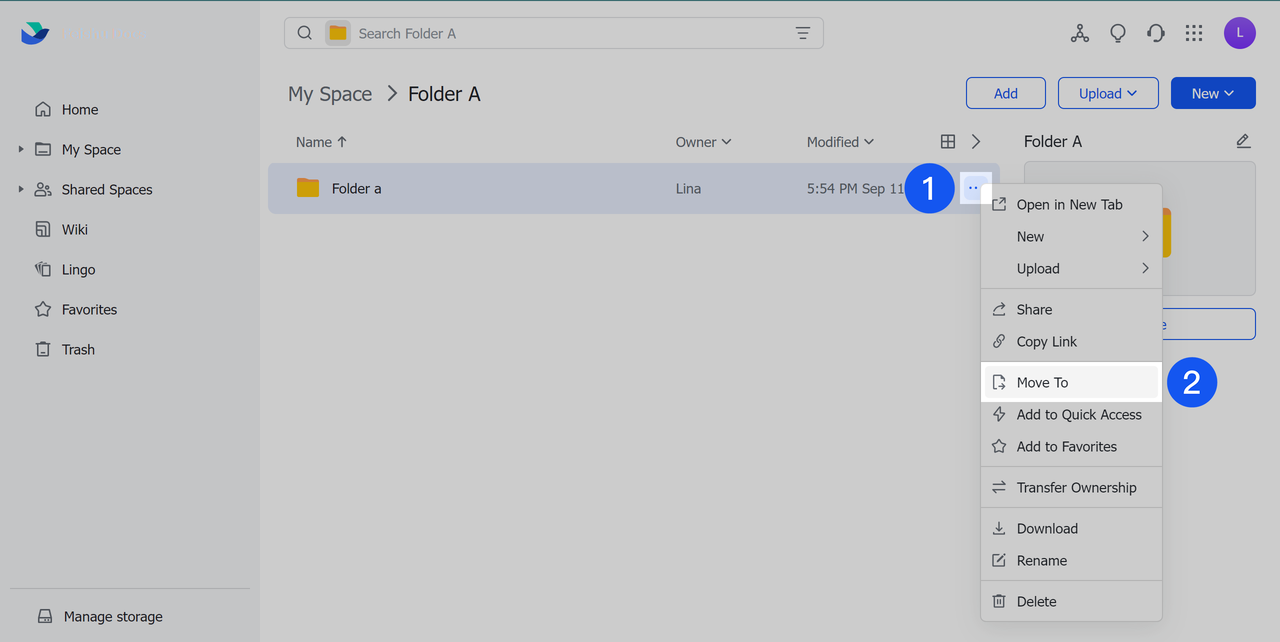
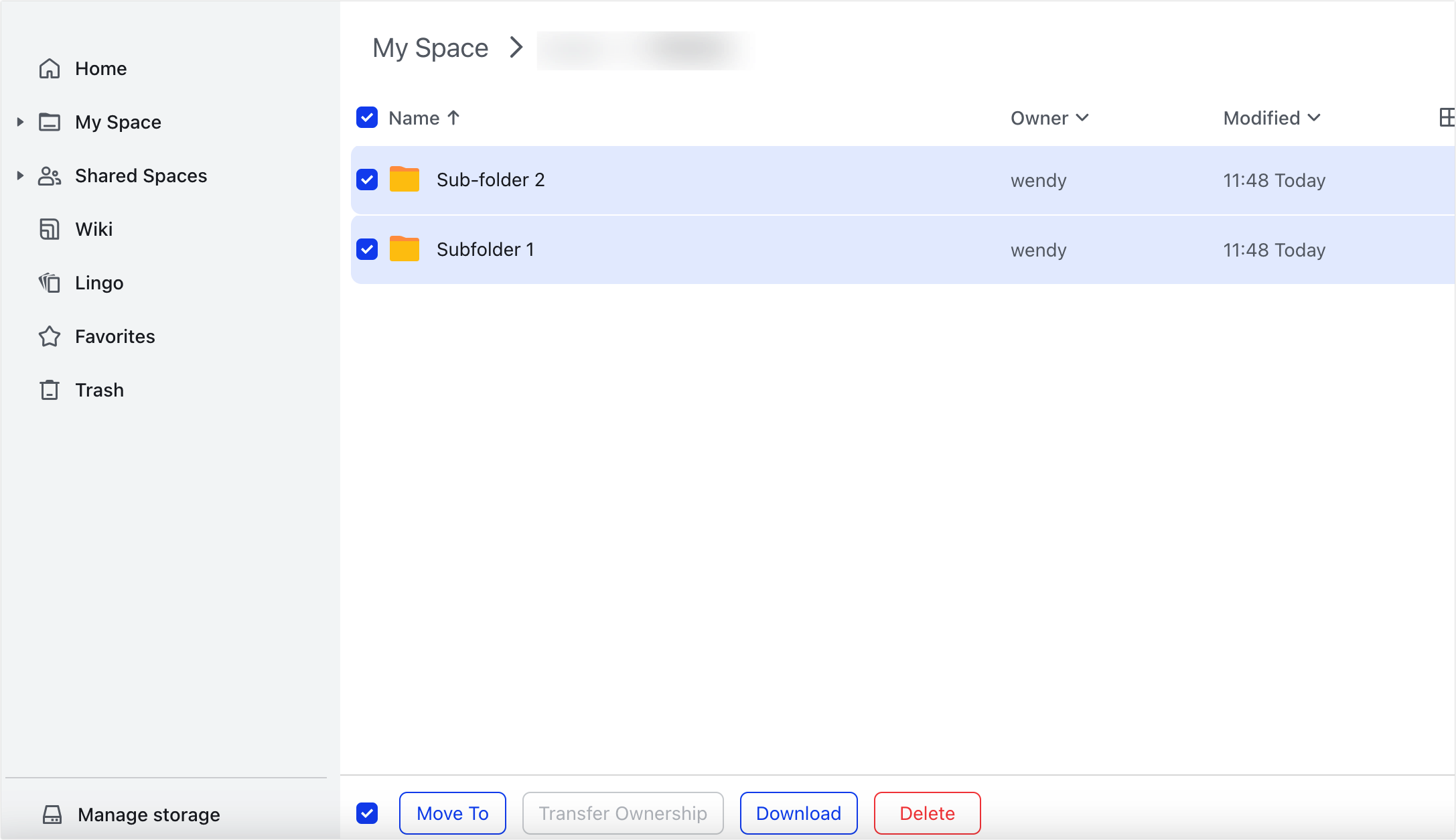
250px|700px|reset
250px|700px|reset
- Trong cửa sổ Chuyển đến, chọn vị trí đích và nhấp vào Xác nhận.
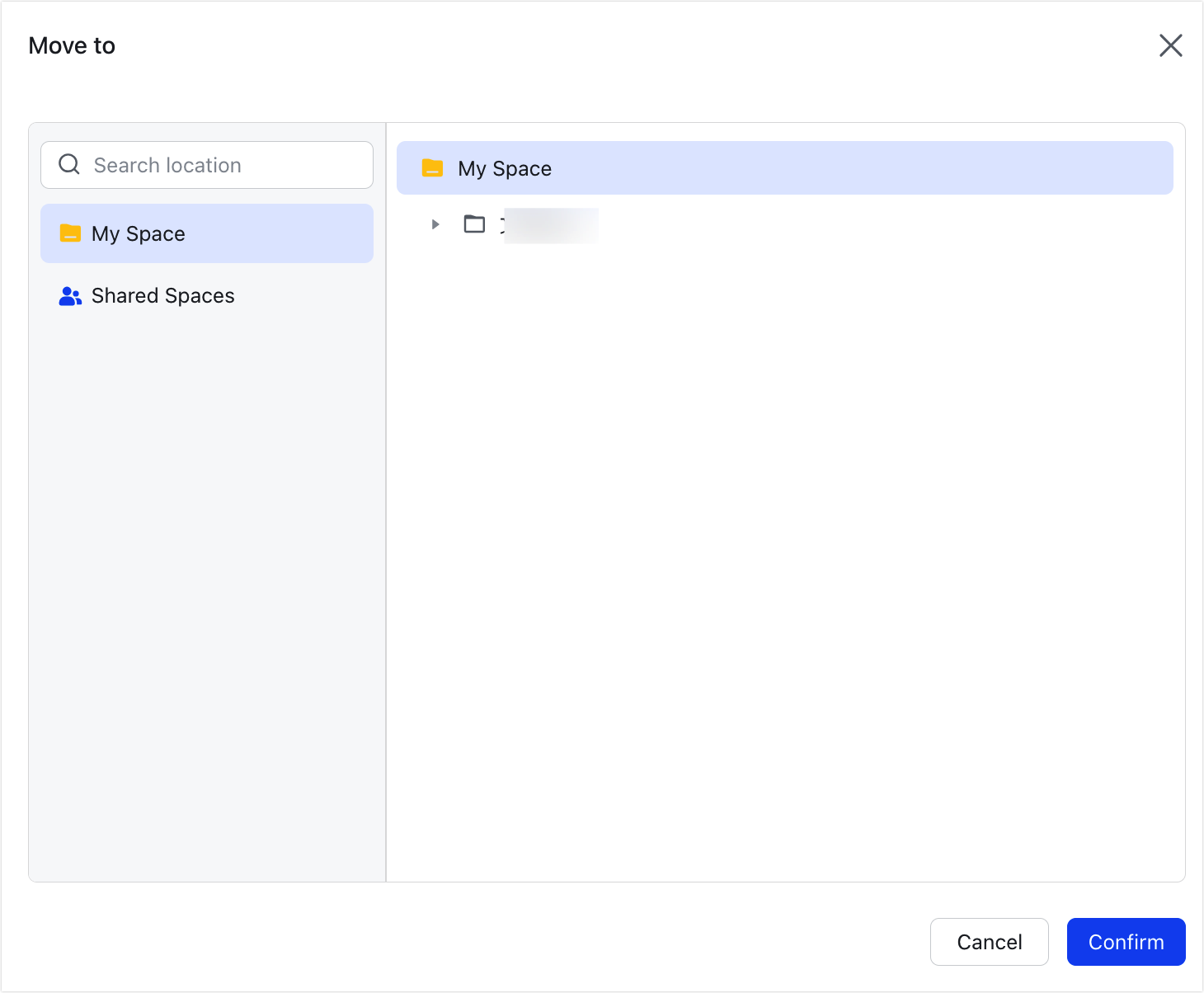
250px|700px|reset
Bạn có thể thấy một lời nhắc về thay đổi quyền. Đánh giá liệu có nên di chuyển thư mục hay cần điều chỉnh người cộng tác trong thư mục đích. Nhấp vào Di chuyển để di chuyển thư mục.
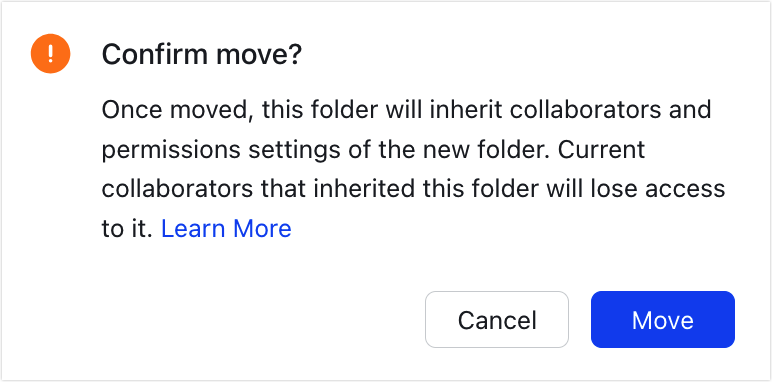
250px|700px|reset
III. Câu hỏi thường gặp
Tại sao tôi không thể tìm thấy "Di chuyển đến" ?
Tùy chọn này sẽ bị ẩn nếu bạn không có quyền cần thiết. Đảm bảo bạn có quyền quản lý tài liệu hoặc thư mục được di chuyển, cũng như quyền chỉnh sửa cho vị trí hiện tại.
Có thể lưu trữ tài liệu và thư mục trong nhiều thư mục không?
Mỗi tài liệu chỉ có thể có một vị trí lưu trữ. Nếu bạn cần thêm một lối tắt đến tài liệu ở các vị trí khác nhau, bạn có thể thêm một lối tắt cho tài liệu. Để tìm hiểu thêm, xem Thêm phím tắt tài liệu.
Tại sao tôi không thể di chuyển tài liệu hàng loạt?
Thực hiện các bước sau để khắc phục sự cố:
- Đảm bảo bạn đang thực hiện các bước trên máy tính để bàn của mình. Bạn không thể di chuyển hàng loạt tài liệu thông qua ứng dụng di động Lark.
- Xác nhận vị trí từ đó bạn bắt đầu di chuyển hàng loạt. Bạn chỉ có thể chọn nhiều tài liệu để di chuyển hàng loạt trong Thư viện Tài liệu Của Tôi, một không gian wiki, hoặc trong các thư mục.
- Đảm bảo bạn có quyền quản lý đối với các tài liệu được chọn, cũng như quyền chỉnh sửa cho cả vị trí hiện tại và vị trí đích.
Lưu ý: Nếu bạn đang di chuyển hàng loạt tài liệu từ Drive, My Space hoặc Shared Spaces đến một Dấu cách wiki hoặc Thư viện Tài liệu Của Tôi, bạn phải là chủ sở hữu (nhóm) của các tài liệu đó.
- Kiểm tra số lượng và loại tài liệu bạn đã chọn.
- Nếu bạn đang di chuyển tài liệu từ Drive, My Space hoặc Shared Spaces đến một Dấu cách wiki hoặc Thư viện Tài liệu Của Tôi, các mục đã chọn không được bao gồm các phím tắt. Ngoài ra, bạn có thể di chuyển tối đa 20 tài liệu một lúc. Bạn không thể di chuyển hàng loạt các trang từ Wiki hoặc Thư viện Tài liệu Của Tôi đến Drive, My Space hoặc Shared Spaces.
- Nếu bạn đang di chuyển tài liệu từ một Dấu cách wiki hoặc Thư viện Tài liệu Của Tôi sang một Dấu cách wiki khác hoặc đến Thư viện Tài liệu Của Tôi, hoặc từ một thư mục sang thư mục khác, bạn có thể di chuyển tối đa 50 tài liệu một lúc.
