I. Giới thiệu
Bạn có thể sử dụng định dạng có điều kiện để làm nổi bật các ô hoặc phạm vi ô trong một tờ để giúp người dùng xem, phân tích và giải thích dữ liệu theo cách trực quan. Ví dụ, bạn có thể sử dụng Định dạng có điều kiện để làm nổi bật các giá trị bất thường, hiển thị mối quan hệ dữ liệu bằng thang màu, hiển thị phần trăm dưới dạng thanh dữ liệu, thêm bộ biểu tượng và hơn thế nữa.
Thông qua định dạng có điều kiện trong Lark Sheets, bạn không chỉ có thể trực tiếp sử dụng các quy tắc như làm nổi bật các giá trị ngoại lệ, hiển thị Thang màu, hiển thị Phần trăm dưới dạng Thanh dữ liệu, và thêm bộ biểu tượng, mà còn có thể tùy chỉnh các quy tắc cho quy tắc làm nổi bật ô hoặc Phạm vi ô để trực quan hóa và phân tích dữ liệu một cách dễ dàng.
Lưu ý: Ứng dụng di động Lark có thể xem các hiệu ứng của định dạng có điều kiện nhưng không thể chỉnh sửa định dạng có điều kiện.
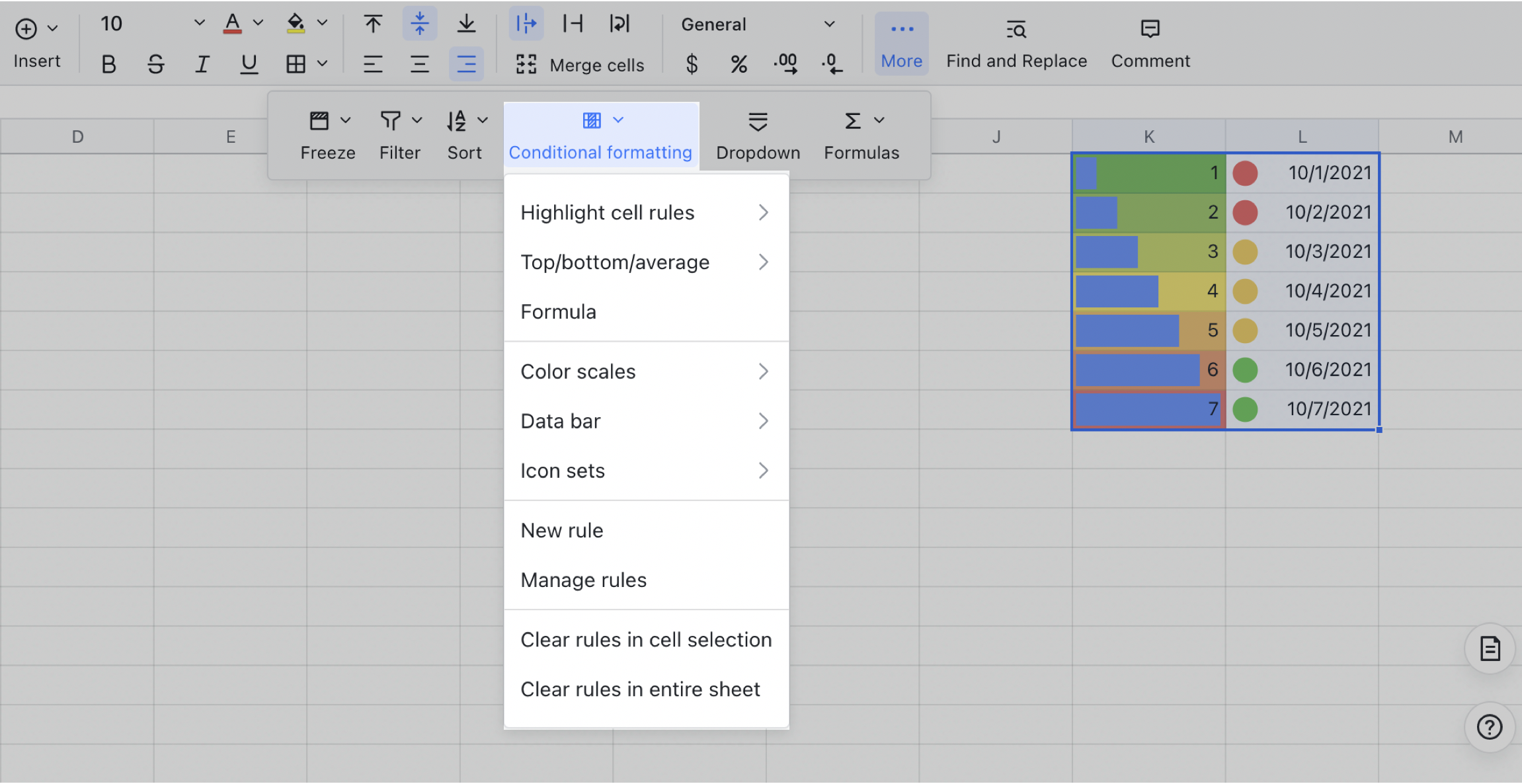
250px|700px|reset
II. Các bước thao tác
- Thêm quy tắc mới
Mở bảng tính. Trên thanh công cụ, nhấp Định dạng Điều kiện > Quy tắc mới. Hoặc, nhấp Menu > Định dạng > Định dạng điều kiện.
Bạn cũng có thể nhấp Menu > Định dạng và chọn một tùy chọn định dạng điều kiện thay vì tạo quy tắc của riêng bạn. Các tùy chọn định dạng điều kiện có sẵn bao gồm làm nổi bật các ô đáp ứng các điều kiện đã chỉ định, giá trị cao nhất, thấp nhất hoặc trung bình, hoặc kết quả công thức tùy chỉnh; hiển thị thang màu và thanh dữ liệu; hoặc thêm bộ biểu tượng.
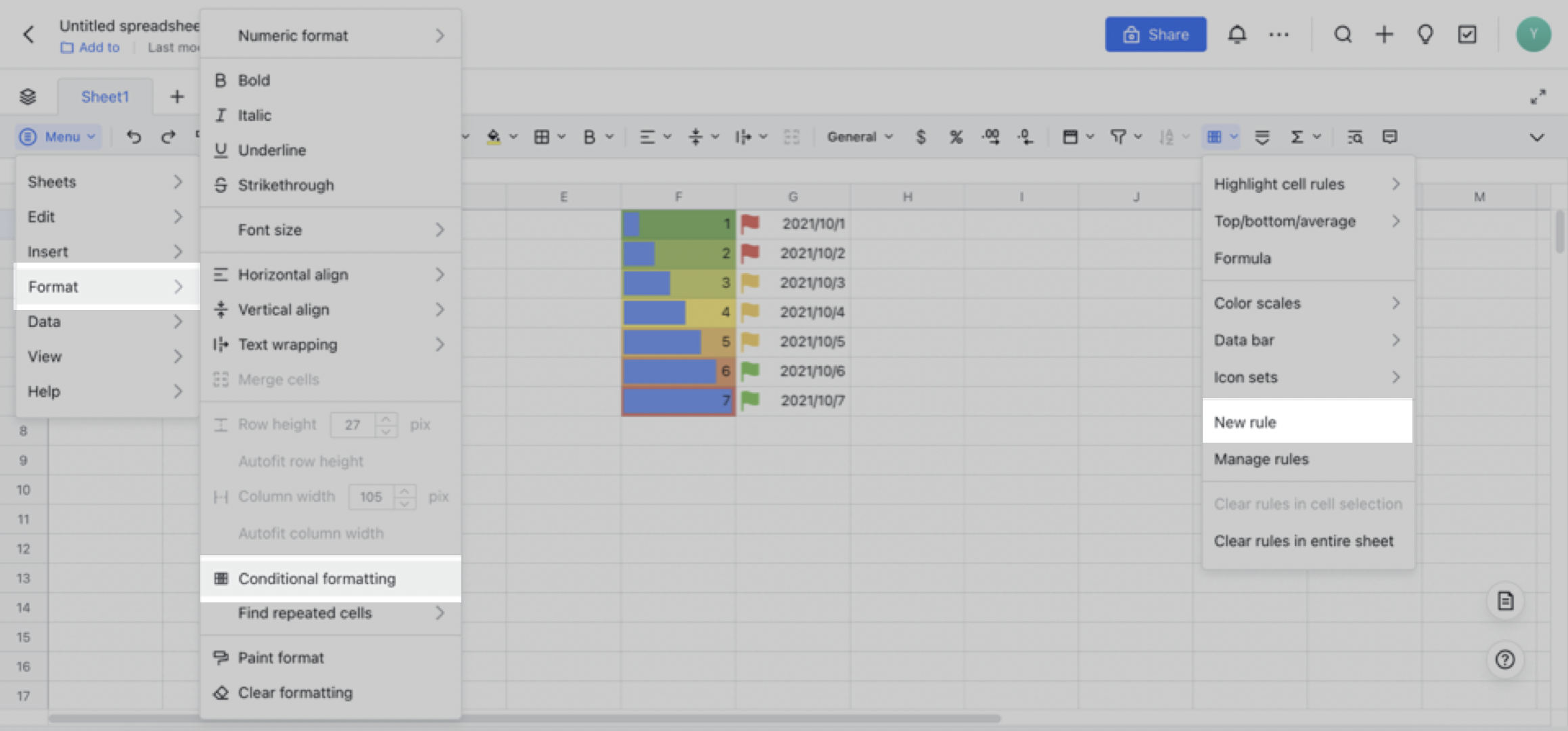
250px|700px|reset
- Đánh dấu các ô
Mở bảng tính. Trên thanh công cụ, nhấp vào Định dạng có điều kiện > Quy tắc đánh dấu ô. Bạn có thể đánh dấu các giá trị ngoại lệ, các giá trị trùng lặp, hoặc các ô chứa từ khóa cụ thể, v.v.
Lưu ý: Nếu nút Định dạng có điều kiện không có trên thanh công cụ của bạn, hãy nhấp vào Thêm từ thanh công cụ để tìm nó.
Thực hiện các cài đặt sau, sau đó nhấp vào Xong ở góc dưới bên phải để lưu các cài đặt.
- Áp dụng cho Phạm vi: Nhấp vào biểu tượng Chọn một phạm vi, sau đó chọn một phạm vi ô trong bảng tính hoặc nhập trực tiếp một phạm vi (Ví dụ: F1:F7).
- Quy tắc Định dạng: Đặt các điều kiện để chỉ định dữ liệu bạn muốn đánh dấu. Ví dụ, bạn có thể chọn Giá trị và Lớn hơn, và nhập 4 để đánh dấu tất cả các ô có giá trị lớn hơn 4.
- Phong cách Định dạng: Đặt phong cách đánh dấu, như đậm, nghiêng, màu văn bản, và màu nền.
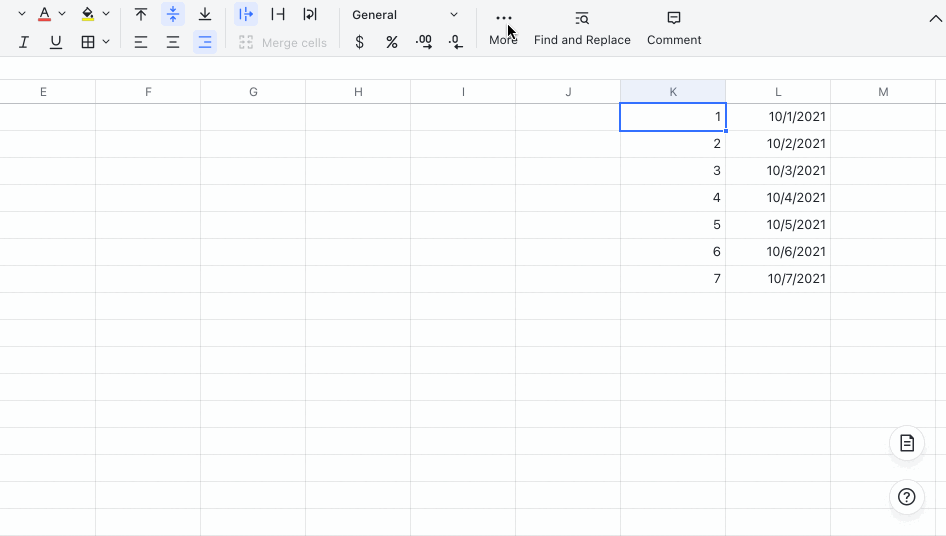
250px|700px|reset
- Đặt định dạng cho các giá trị đầu, cuối, và trung bình
Mở bảng tính. Trên thanh công cụ, nhấp vào Định dạng có điều kiện > Đầu/Cuối/Trung bình để đánh dấu giá trị đầu tiên, cuối cùng, hoặc trung bình trong một tập dữ liệu.
Thực hiện các cài đặt sau, sau đó nhấp vào Xong ở góc dưới bên phải để lưu các cài đặt.
- Áp dụng cho phạm vi: Nhấp vào biểu tượng Chọn một phạm vi, sau đó chọn một phạm vi ô trong bảng tính hoặc nhập trực tiếp một phạm vi (Ví dụ: A2:F15).
- Quy tắc: Cấu hình các quy tắc để chỉ định dữ liệu bạn muốn đánh dấu. Ví dụ, chọn Đầu và 7 để đánh dấu 7 giá trị lớn nhất.
- Kiểu định dạng: Đặt phong cách đánh dấu, như đậm, nghiêng, màu văn bản, và màu nền.
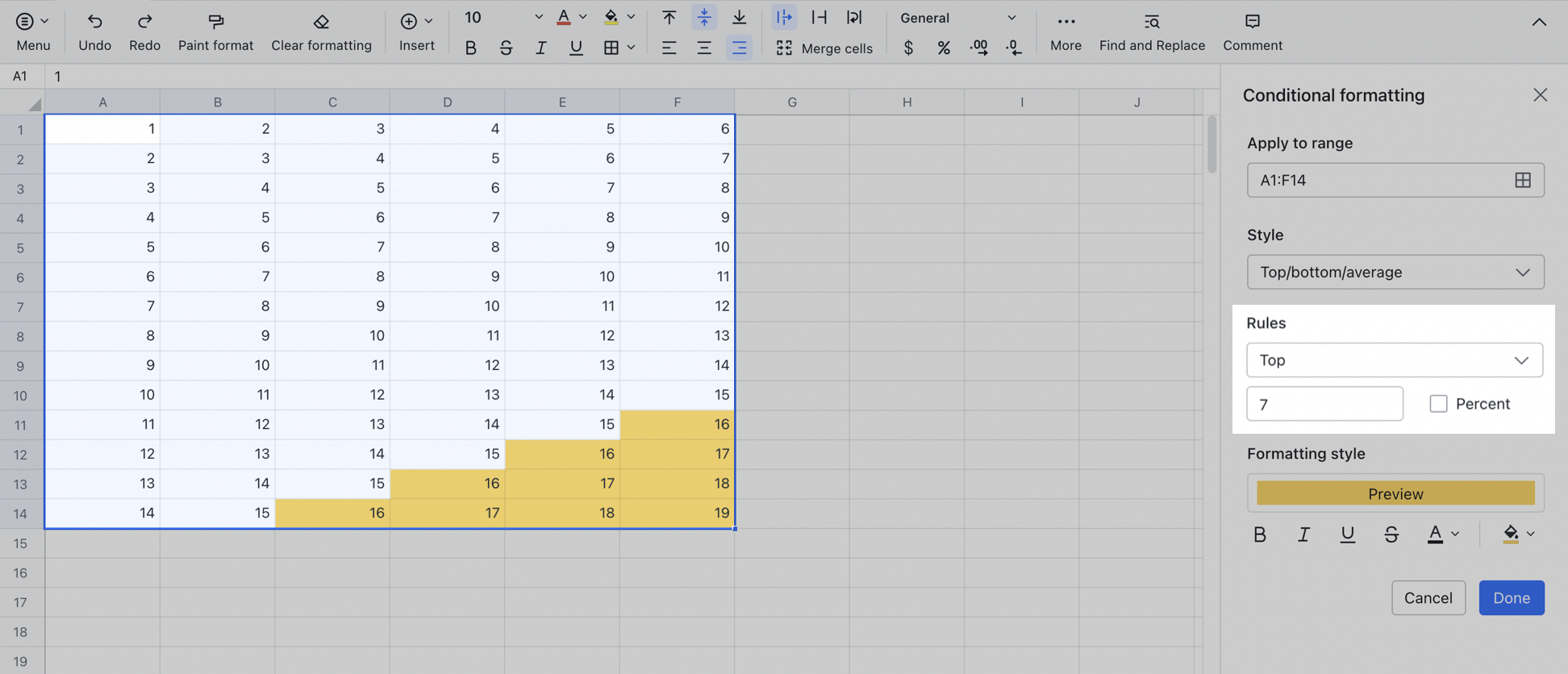
250px|700px|reset
- Định dạng các ô với công thức tùy chỉnh
Mở bảng tính. Trên thanh công cụ, nhấp vào Định dạng có điều kiện > Công thức để tùy chỉnh các quy tắc định dạng có điều kiện.
Thực hiện các cài đặt sau, sau đó nhấp vào Xong ở góc dưới bên phải để lưu các cài đặt.
- Áp dụng cho Phạm vi: Nhấp vào biểu tượng Chọn một phạm vi, sau đó chọn một phạm vi ô trong bảng hoặc nhập trực tiếp một phạm vi (Ví dụ: D2:D7).
- Quy tắc: Nhập một công thức. Tham khảo bảng dưới đây để biết danh sách các công thức thường được sử dụng.
- Kiểu định dạng: Đặt kiểu tô sáng, như in đậm, in nghiêng, màu văn bản, và màu nền.
Để biết thêm thông tin về việc tùy chỉnh định dạng có điều kiện, xem Các trường hợp sử dụng cho công thức tùy chỉnh cho định dạng có điều kiện.
- Định dạng các ô với thang màu
Mở bảng tính. Trên thanh công cụ, nhấp vào Định dạng có điều kiện > Thang màu để sử dụng quy tắc thang màu mặc định:
- Thang 2 màu: Các ô có giá trị Cao nhất và Thấp nhất được tô hai màu khác nhau ở sắc độ đậm nhất, và các giá trị ở giữa được hiển thị bằng các tông màu chuyển tiếp.
- Thang 3 màu: Các ô có giá trị Cao nhất, Thấp nhất và Trung bình được tô ba màu khác nhau, và các ô có các giá trị khác trong các tông màu chuyển tiếp.
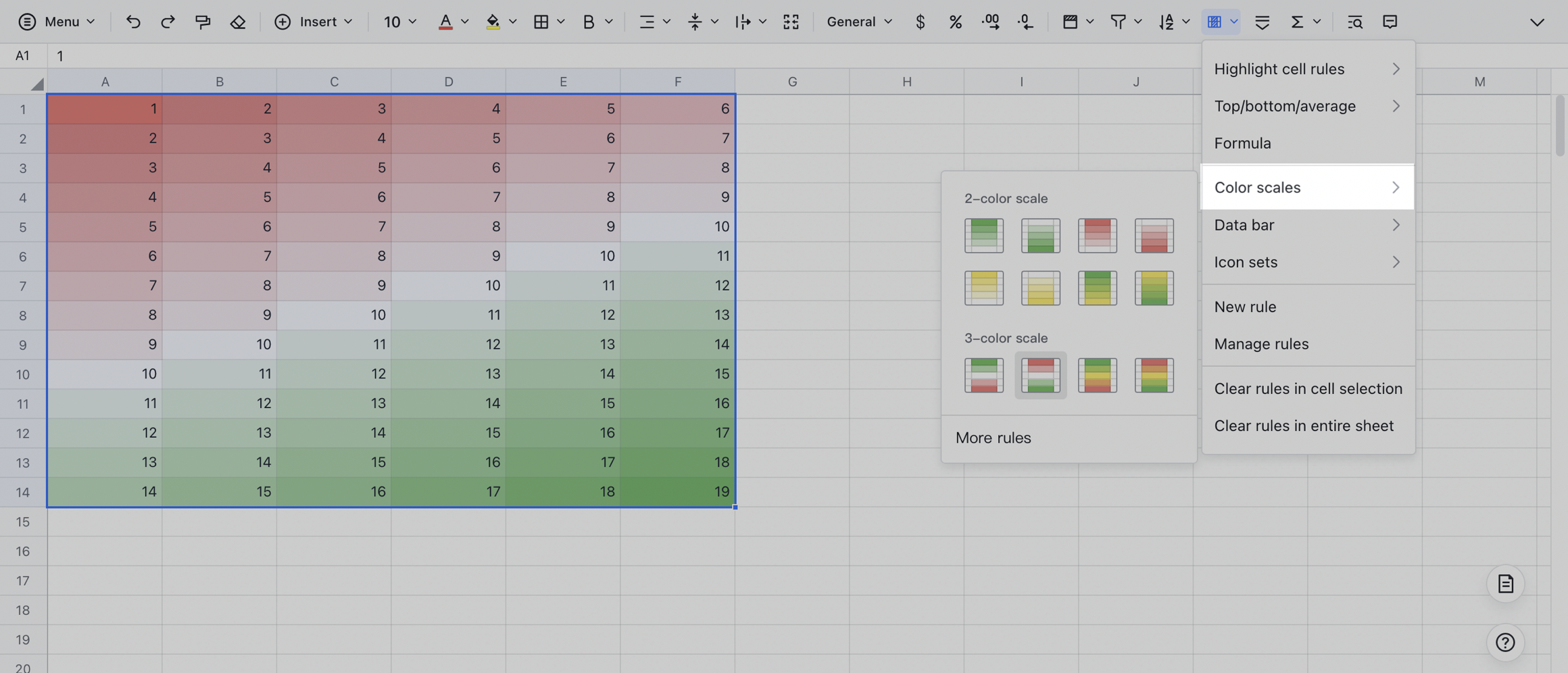
250px|700px|reset
Bạn cũng có thể nhấp vào Thêm quy tắc để thực hiện các cài đặt sau. Khi bạn hoàn tất, nhấp vào Xong ở góc dưới bên phải để lưu các cài đặt.
- Áp dụng cho Phạm vi: Nhấp vào biểu tượng Chọn một phạm vi, sau đó chọn một phạm vi ô trong bảng hoặc nhập trực tiếp một phạm vi (Ví dụ: A1:F14).
- Cài đặt: Cấu hình điểm tối thiểu, điểm giữa, và điểm tối đa và chọn loại dữ liệu (Ví dụ: Phần trăm hoặc số) và màu.
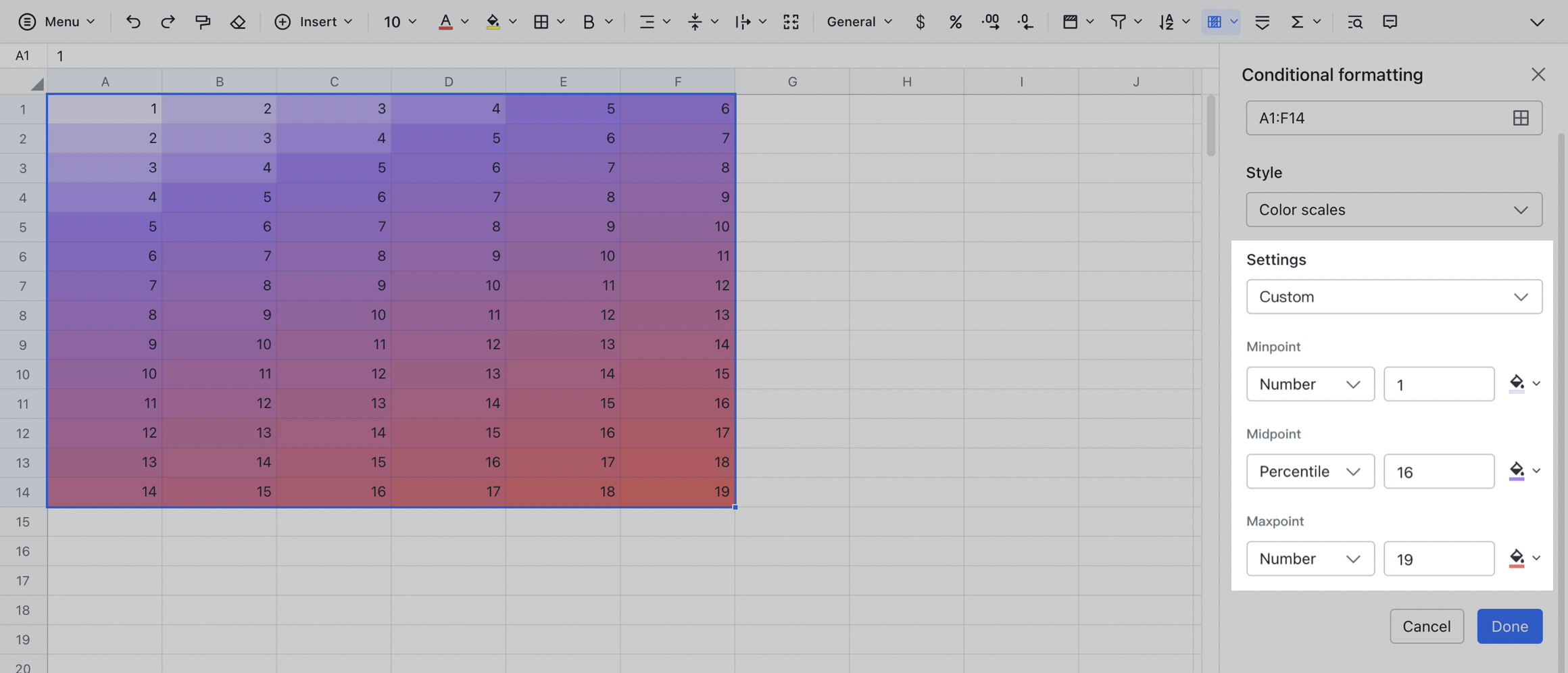
250px|700px|reset
- Định dạng các ô với thanh dữ liệu
Mở bảng tính. Trên thanh công cụ, nhấp vào Định dạng có điều kiện > Thanh dữ liệu và chọn một kiểu thanh dữ liệu (Tô màu solid hoặc Tô màu gradient). Thanh dữ liệu sẽ được Thêm thành công dựa trên giá trị điểm tối đa và điểm tối thiểu.
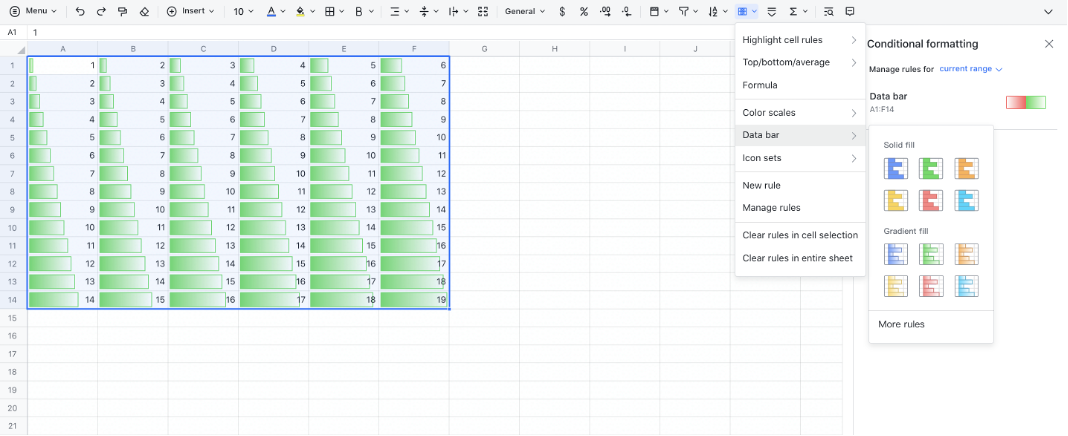
250px|700px|reset
Bạn cũng có thể nhấp vào Thêm quy tắc để thực hiện các cài đặt sau. Khi bạn hoàn tất, nhấp vào Xong ở góc dưới bên phải để lưu các cài đặt.
- Áp dụng cho Phạm vi: Nhấp vào biểu tượng Chọn một phạm vi, sau đó chọn một phạm vi ô trong bảng hoặc nhập trực tiếp một phạm vi (Ví dụ: A1:F14).
- Cài đặt: Chọn Solid hoặc Gradient cho Loại tô màu và đặt màu sắc cho giá trị dương và giá trị âm. Đặt điểm tối thiểu và điểm tối đa theo yêu cầu. Bạn có thể chọn các loại dữ liệu khác nhau (Ví dụ: Phần trăm hoặc số).
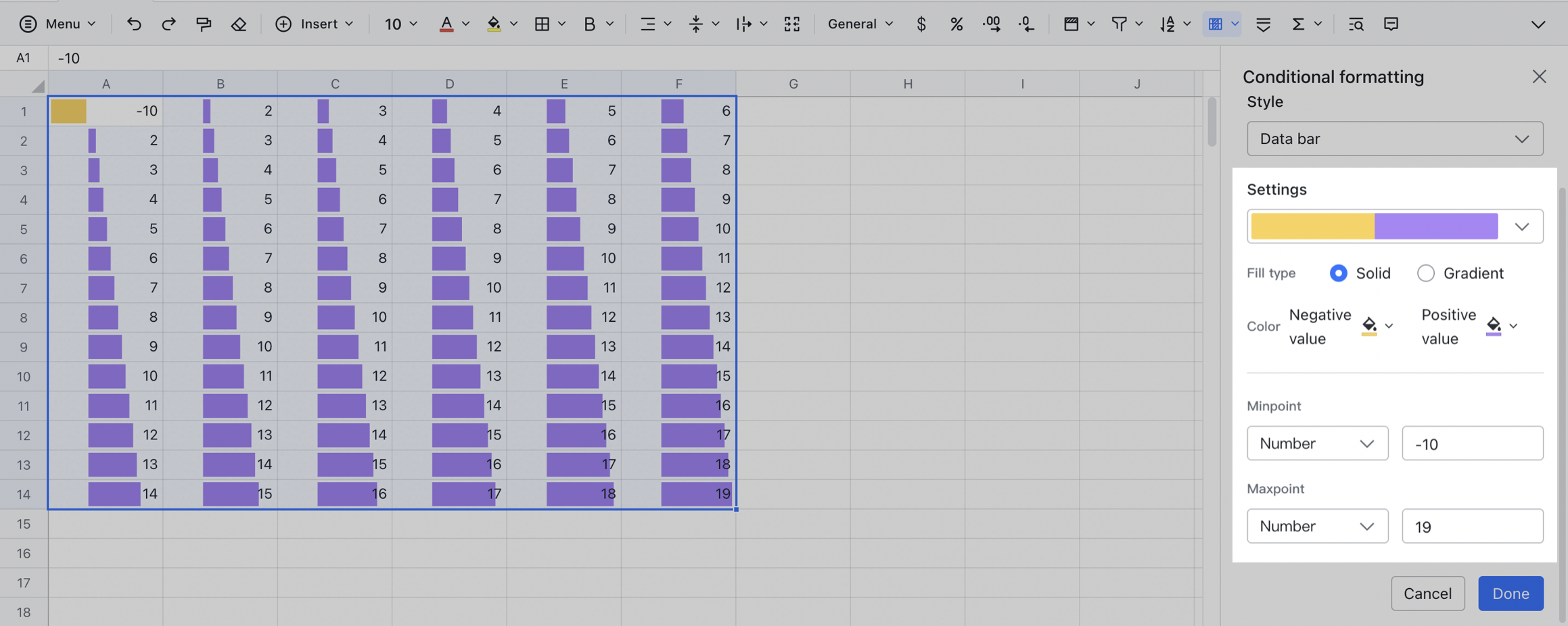
250px|700px|reset
Nếu Phạm vi được chọn Văn bản chứa số, Phần trăm, hoặc Nhóm phân vị và không có giá trị âm, không có thanh nào được hiển thị trong các ô có giá trị nhỏ hơn hoặc bằng giá trị điểm tối thiểu, và thanh đầy đủ được hiển thị trong các ô có giá trị Lớn hơn hoặc bằng giá trị điểm tối đa. Nếu phạm vi được chọn chứa giá trị âm, các ô có giá trị nhỏ hơn hoặc bằng giá trị điểm tối thiểu sẽ có thanh đi về bên trái.
- Nếu Phạm vi được chọn có chỉ giá trị dương: Thanh dữ liệu sẽ bắt đầu từ bên trái của mỗi ô với độ dài tương ứng với giá trị ô so với điểm tối đa và điểm tối thiểu. Nếu giá trị là 0, không có thanh nào được hiển thị.

250px|700px|reset
- Nếu Phạm vi được chọn bao gồm giá trị âm: Thanh dữ liệu sẽ bắt đầu từ trung tâm của mỗi ô và mở rộng sang phải cho các giá trị dương và sang trái cho các giá trị âm. Nếu giá trị là 0, không có thanh nào được hiển thị.

250px|700px|reset
- Định dạng các ô với bộ biểu tượng
Mở bảng tính. Trên thanh công cụ, nhấp vào Định dạng có điều kiện > Bộ biểu tượng và chọn một kiểu bộ biểu tượng mặc định. Các biểu tượng trong ô được điền tỷ lệ dựa trên giá trị ô.
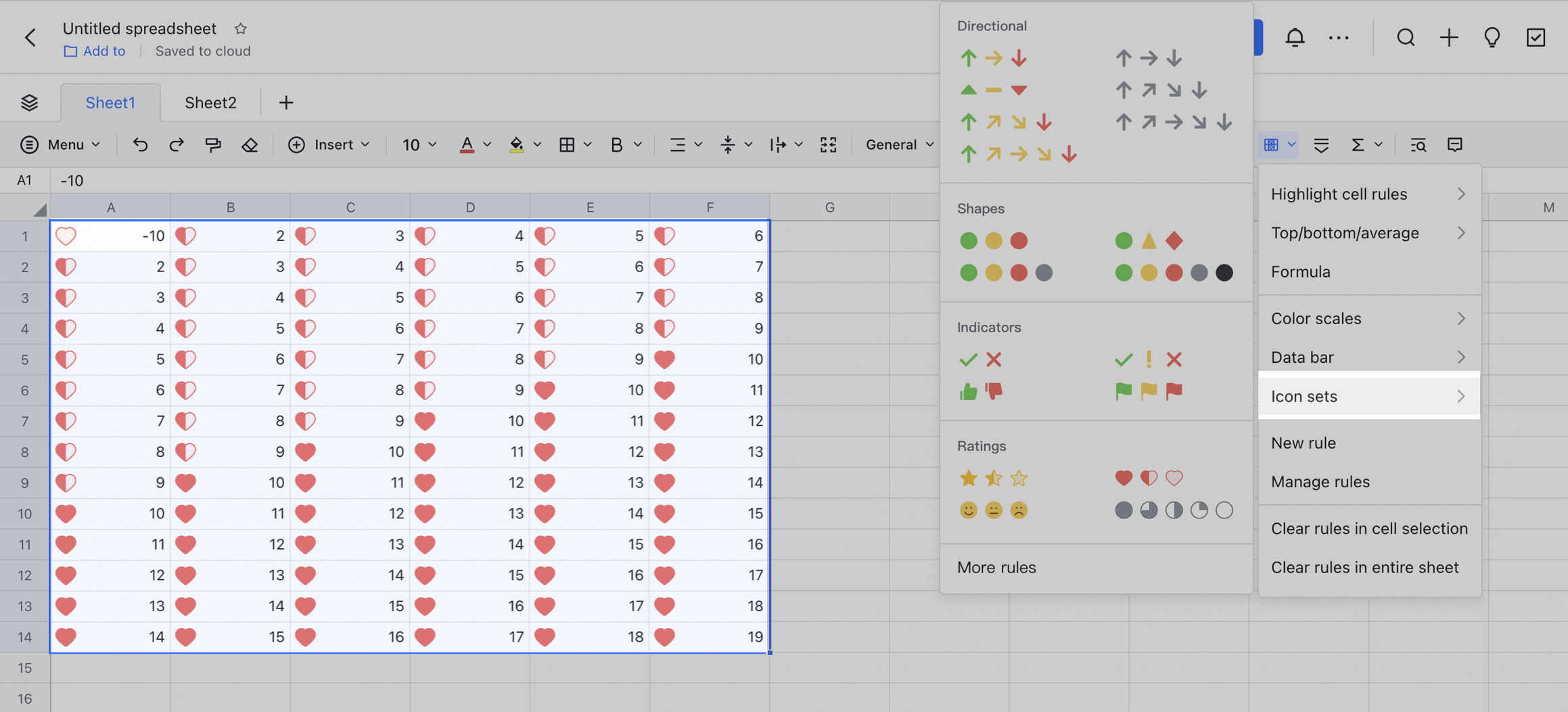
250px|700px|reset
Bạn cũng có thể nhấp vào quy tắc khác để thực hiện các cài đặt sau. Khi bạn hoàn tất, nhấp vào Xong ở góc dưới bên phải để lưu các cài đặt.
- Áp dụng cho Phạm vi: Nhấp vào biểu tượng Chọn một phạm vi, sau đó chọn một phạm vi ô trong bảng hoặc nhập trực tiếp một phạm vi (ví dụ, A1:F14).
- Cài đặt: Chọn kiểu biểu tượng mong muốn. Bạn có thể đặt các phạm vi giá trị cho các biểu tượng khác nhau và chọn các loại dữ liệu khác nhau (ví dụ, Phần trăm hoặc số).
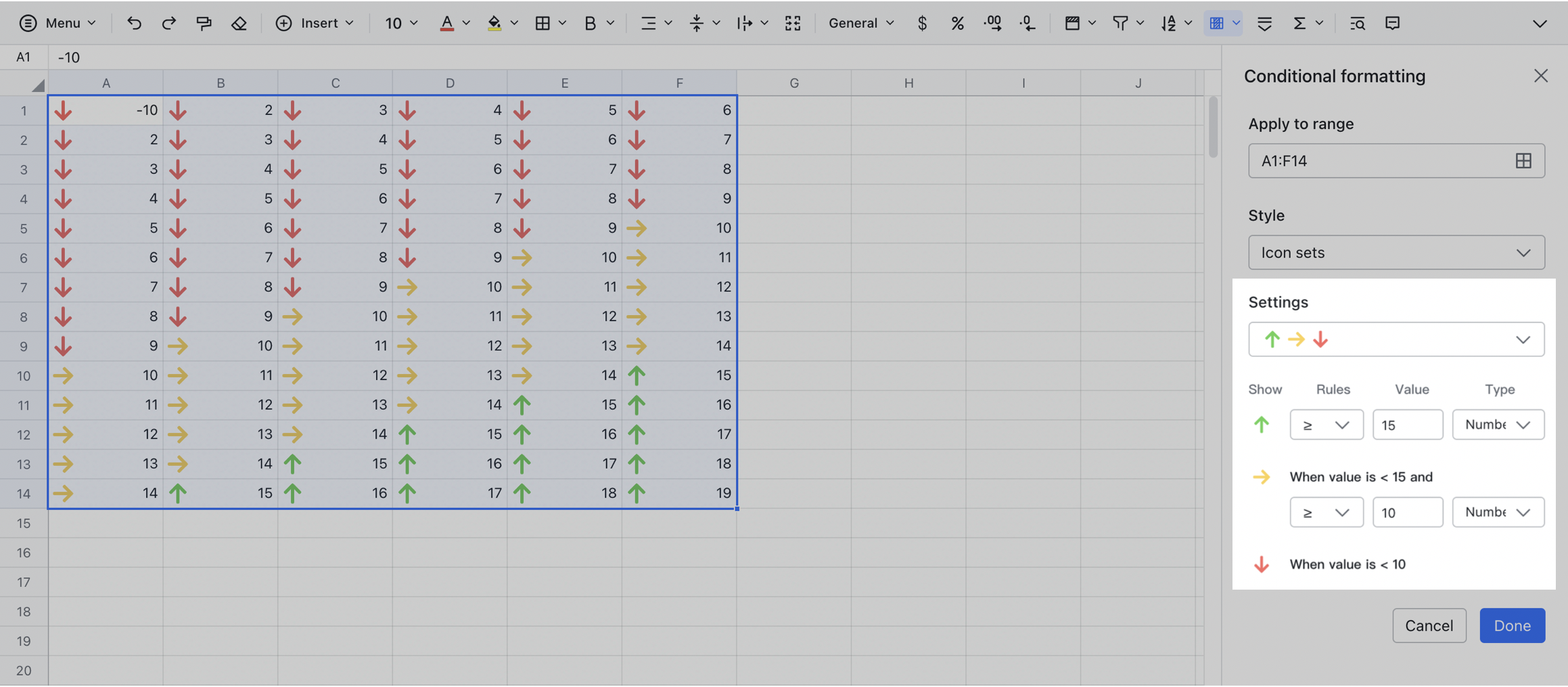
250px|700px|reset
- Xem và chỉnh sửa quy tắc định dạng có điều kiện
Mở bảng tính, trên thanh công cụ, nhấp vào Định dạng có điều kiện > Quản lý quy tắc để hiển thị tất cả các quy tắc định dạng có điều kiện cho tờ bảng hiện tại trong danh sách bên phải. Từ đây, nhấp vào một quy tắc để thực hiện thay đổi.
- Quản lý các quy tắc cho toàn bộ bảng tính: Chọn toàn bộ bảng từ danh sách thả xuống Quản lý quy tắc cho.
- Quản lý quy tắc cho Phạm vi ô đã chọn: Chọn Phạm vi hiện tại từ danh sách thả xuống Quản lý quy tắc cho.
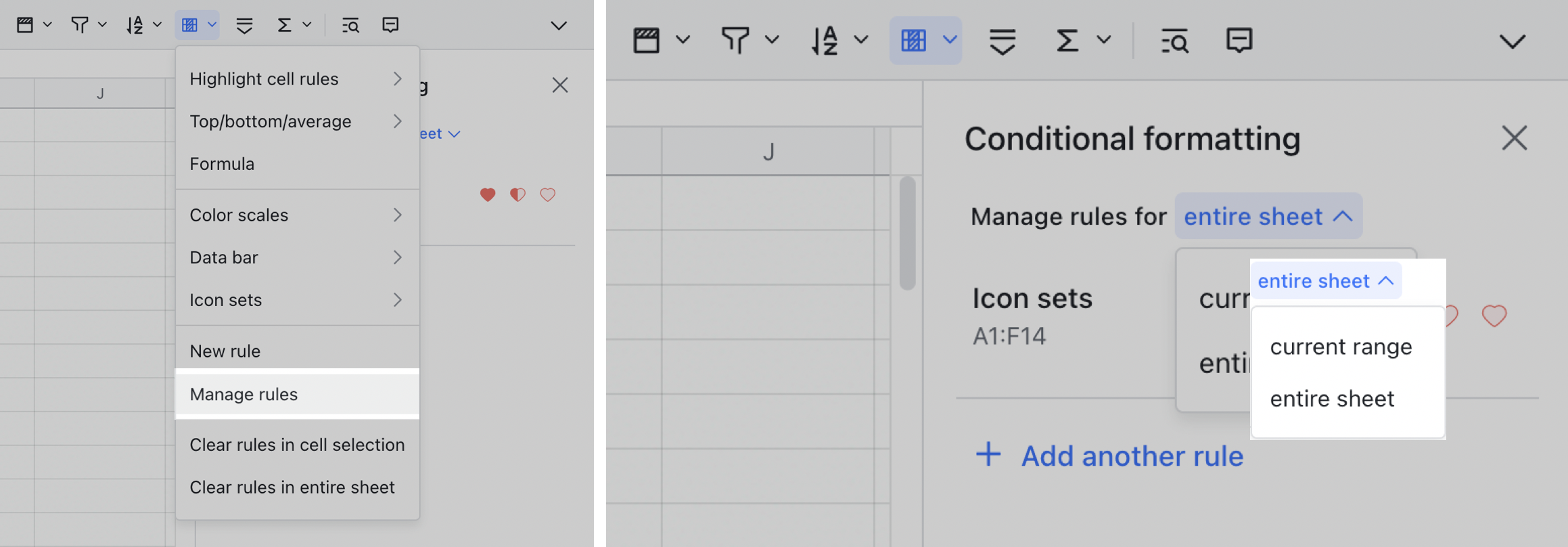
250px|700px|reset
- Thay đổi ưu tiên hiển thị quy tắc
Mở bảng tính. Trong thanh công cụ, nhấp Conditional Formatting và chọn Manage rules. Trong khung Conditional formatting bên phải, di chuột qua biểu tượng ⋮⋮ ngay cạnh quy tắc và kéo nó để sắp xếp lại mức độ ưu tiên của nó. Các quy tắc được đặt cao hơn trong danh sách sẽ có mức độ ưu tiên cao hơn và sẽ được ưu tiên hơn so với các quy tắc có mức độ ưu tiên thấp hơn.
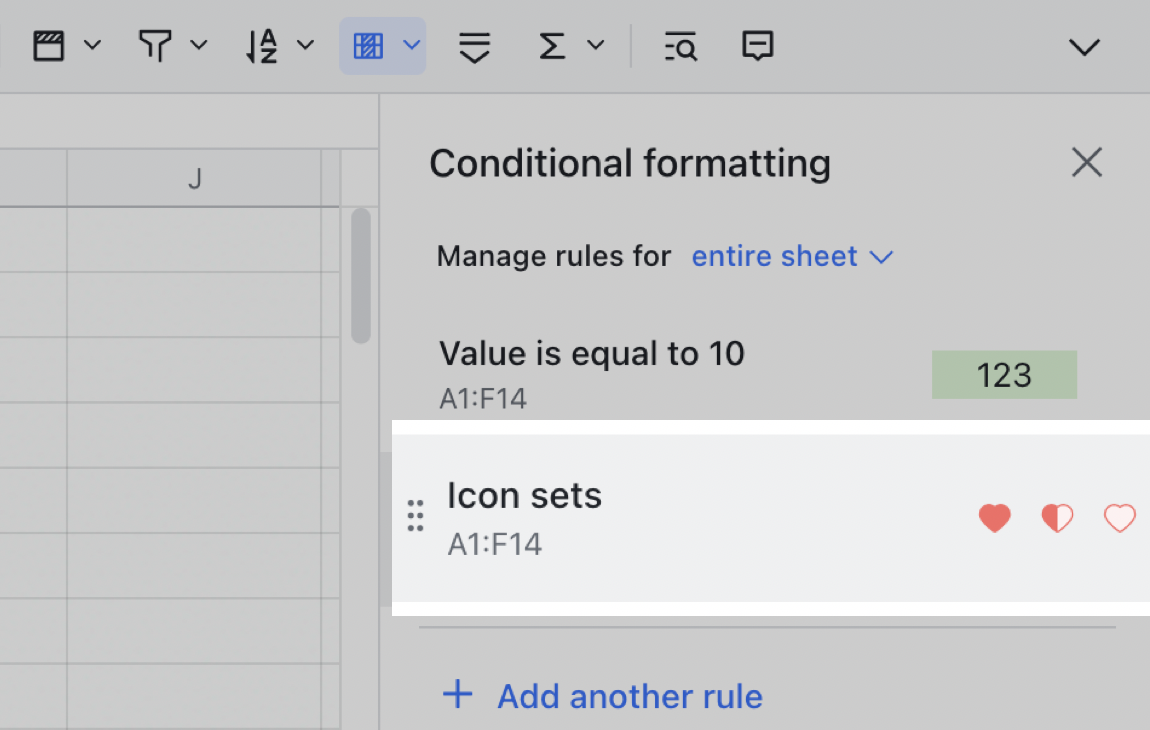
250px|700px|reset
- Xóa quy tắc định dạng có điều kiện
Bạn có thể xóa một quy tắc định dạng có điều kiện theo hai cách:
Phương thức 1: Trên thanh công cụ, nhấp vào Định dạng có điều kiện và chọn Quản lý quy tắc. Trong khung Định dạng có điều kiện ở bên phải, di chuột qua quy tắc và nhấp vào biểu tượng Xóa.
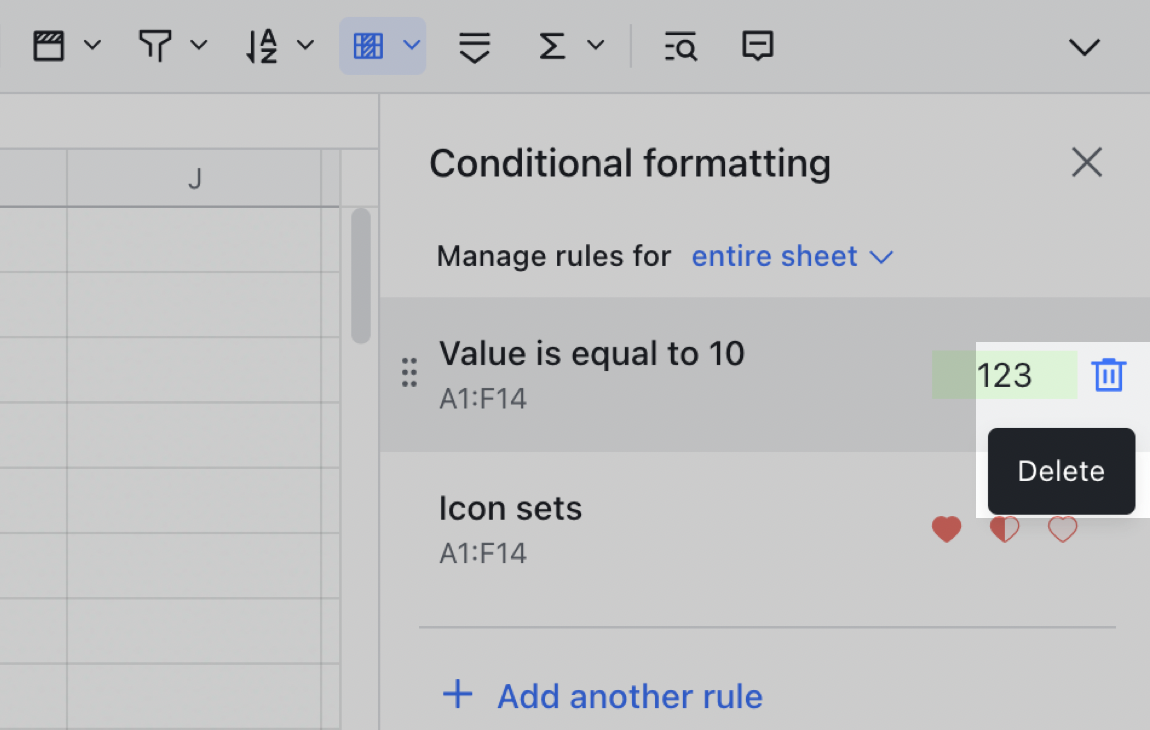
250px|700px|reset
Phương thức 2: Trên thanh công cụ, nhấp vào Định dạng có điều kiện và chọn Xóa quy tắc trong lựa chọn ô hoặc Xóa quy tắc trong toàn bộ bảng.
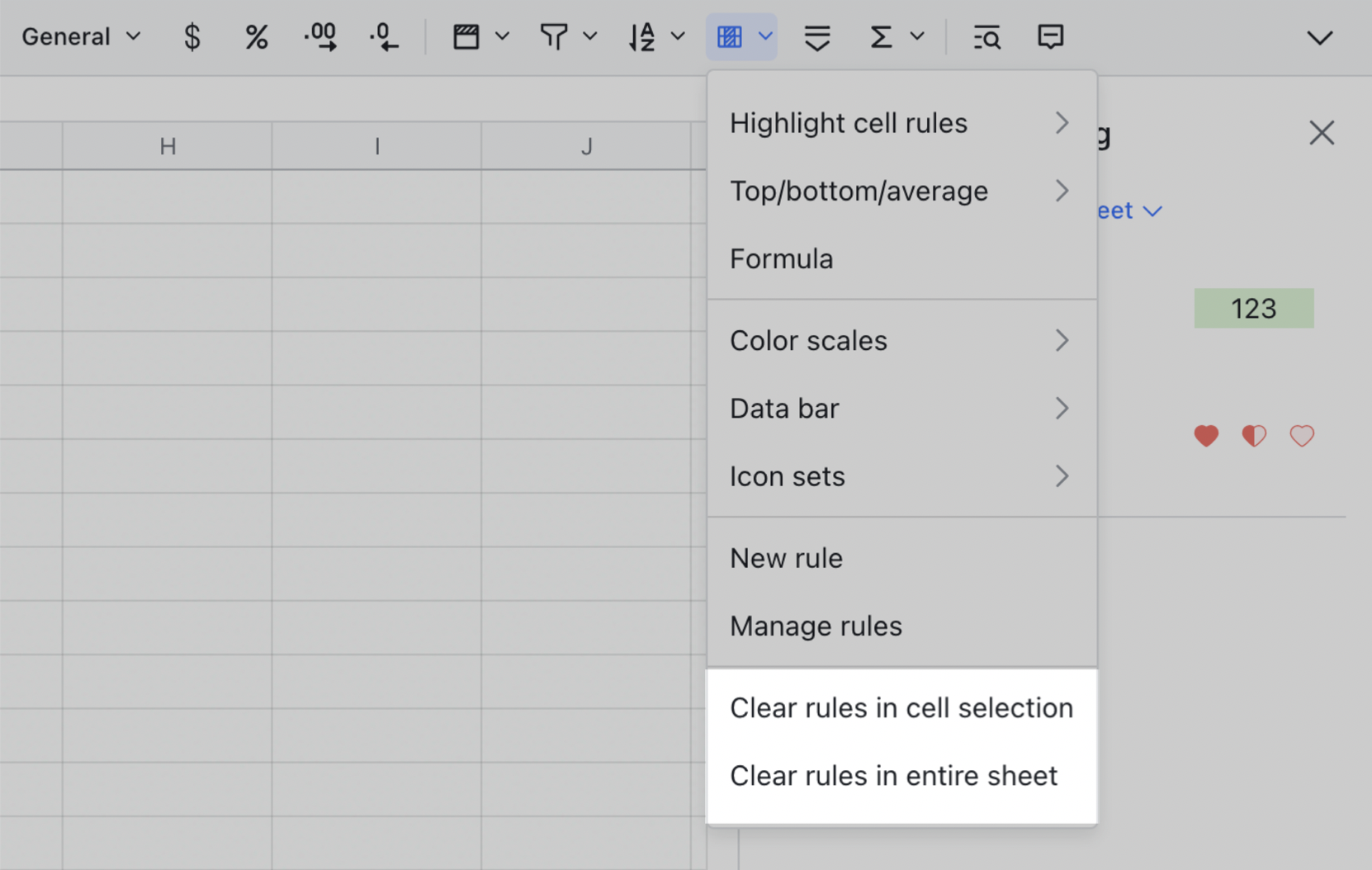
250px|700px|reset
III. Câu hỏi thường gặp
Tôi có thể thiết lập nhiều quy tắc định dạng có điều kiện cho một phạm vi không?
Có. Khi nhiều quy tắc định dạng có điều kiện được áp dụng cho một phạm vi ô, quy tắc ở đầu danh sách sẽ được áp dụng đầu tiên. Để thay đổi ưu tiên hiển thị quy tắc, làm theo các bước trên.
Có bao nhiêu quy tắc Định dạng có điều kiện có thể được áp dụng cho một trang tính?
80.
Định dạng có điều kiện có thể được áp dụng tự động cho dữ liệu mới không?
Không.
Tôi có thể sử dụng chức năng Định dạng có điều kiện trên trang tính trong ứng dụng di động không?
Bạn chỉ có thể xem định dạng có điều kiện từ ứng dụng di động.
Làm thế nào để sao chép định dạng có điều kiện trong Sheets?
Bạn có thể sao chép phong cách của các ô với định dạng có điều kiện, chẳng hạn như màu ô, nhưng các quy tắc định dạng có điều kiện không thể được sao chép. Bạn có thể tạo các quy tắc mới khi cần thiết. Để biết thêm chi tiết, xem Sử dụng định dạng có điều kiện trong Sheets.
