I. Giới thiệu
Thông báo: Hướng dẫn trong bài viết này áp dụng cho tất cả các loại tài liệu trong Lark Docs, bao gồm Docs, Sheets, Base, Mindnotes và các tập tin đã tải lên...
Người có thể thao tác các bước này: Chủ sở hữu của Docs, thư mục, và cộng tác viên với quyền quản lý có thể chỉnh sửa phạm vi chia sẻ liên kết.
Chủ sở hữu tài liệu và cộng tác viên có quyền quản lý có thể đặt quyền chia sẻ với bên ngoài cho tài liệu. Họ cũng có thể đặt ai có thể sao chép nội dung; nhân bản, in và tải xuống tài liệu; và ai có thể để lại bình luận.
II. Các bước thao tác
Mở bảng cài đặt
Nhấp vào Chia sẻ ở góc phải phía trên của tài liệu, sau đó nhấp vào Quyền Cài đặt.
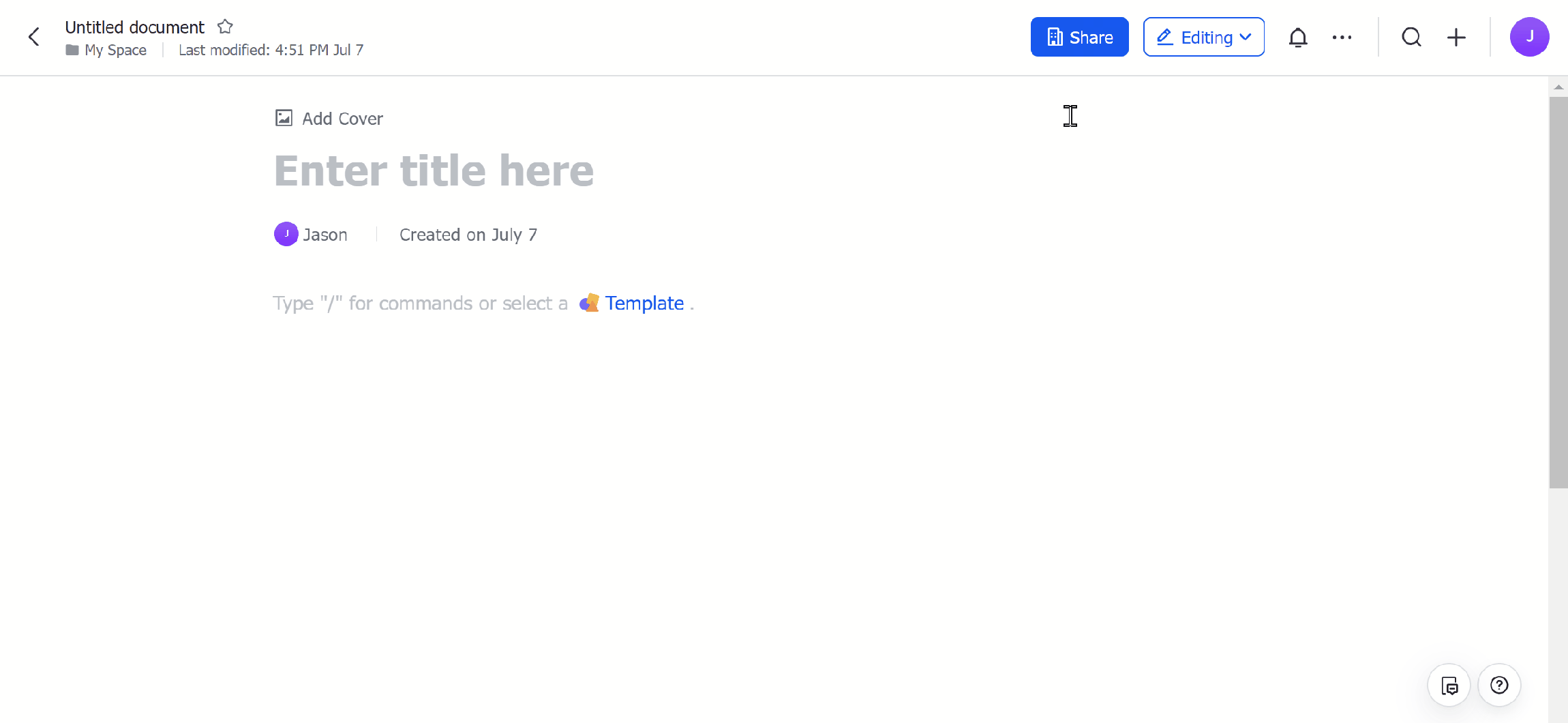
250px|700px|reset
Bạn cũng có thể nhấp vào biểu tượng ··· ở góc phải phía trên > Quyền > Cài đặt quyền.
Cấu hình chia sẻ với bên ngoài
Bạn có thể đặt nội dung có thể được chia sẻ với người dùng bên ngoài tổ chức hay không.
Nhấp vào Chia sẻ ở góc phải phía trên của tài liệu, sau đó Cài đặt quyền, và đi đến Chia sẻ với bên ngoài.
Cho phép nội dung được chia sẻ với bên ngoài
Lưu ý: Tùy chọn này không hiển thị trong các trường hợp sau
- Docs hiện tại được lưu trữ trong một không gian wiki với cài đặt bảo mật không cho phép chia sẻ ra bên ngoài. Vui lòng liên hệ với quản trị viên Wiki nếu bạn cần quyền này.
- Quản trị viên đã tắt chức năng chia sẻ Docs ra bên ngoài trong Bảng điều khiển dành cho quản trị viên Lark. Vui lòng liên hệ với quản trị viên nếu bạn cần quyền này.
Nếu tùy chọn Cho phép nội dung được chia sẻ với bên ngoài này không được chọn:
- Không có cộng tác viên nào có thể chia sẻ tài liệu với người dùng bên ngoài tổ chức.
- Các tùy chọn Bất kỳ ai có liên kết có thể xem và Bất kỳ ai có liên kết có thể chỉnh sửa sẽ không có sẵn cho việc chia sẻ liên kết.
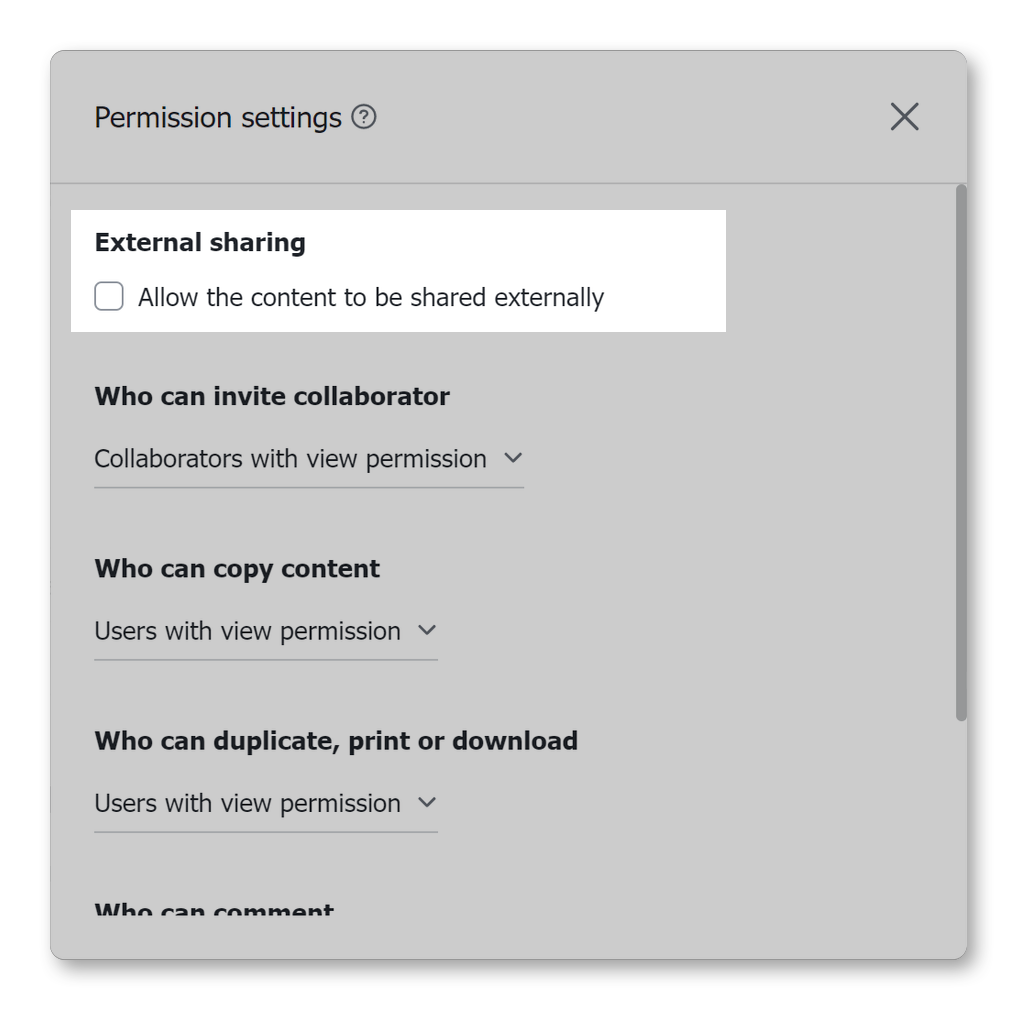
250px|700px|reset
Chỉ những cộng tác viên có quyền quản lý mới có thể chia sẻ nội dung với bên ngoài
Lưu ý: Tùy chọn này chỉ trở nên có sẵn nếu bạn đã chọn Cho phép nội dung được chia sẻ với bên ngoài.
Khi Chỉ những người cộng tác có quyền quản lý mới có thể chia sẻ nội dung ra bên ngoài, cộng tác viên với quyền quản lý có thể chia sẻ Docs với người dùng bên ngoài tổ chức.
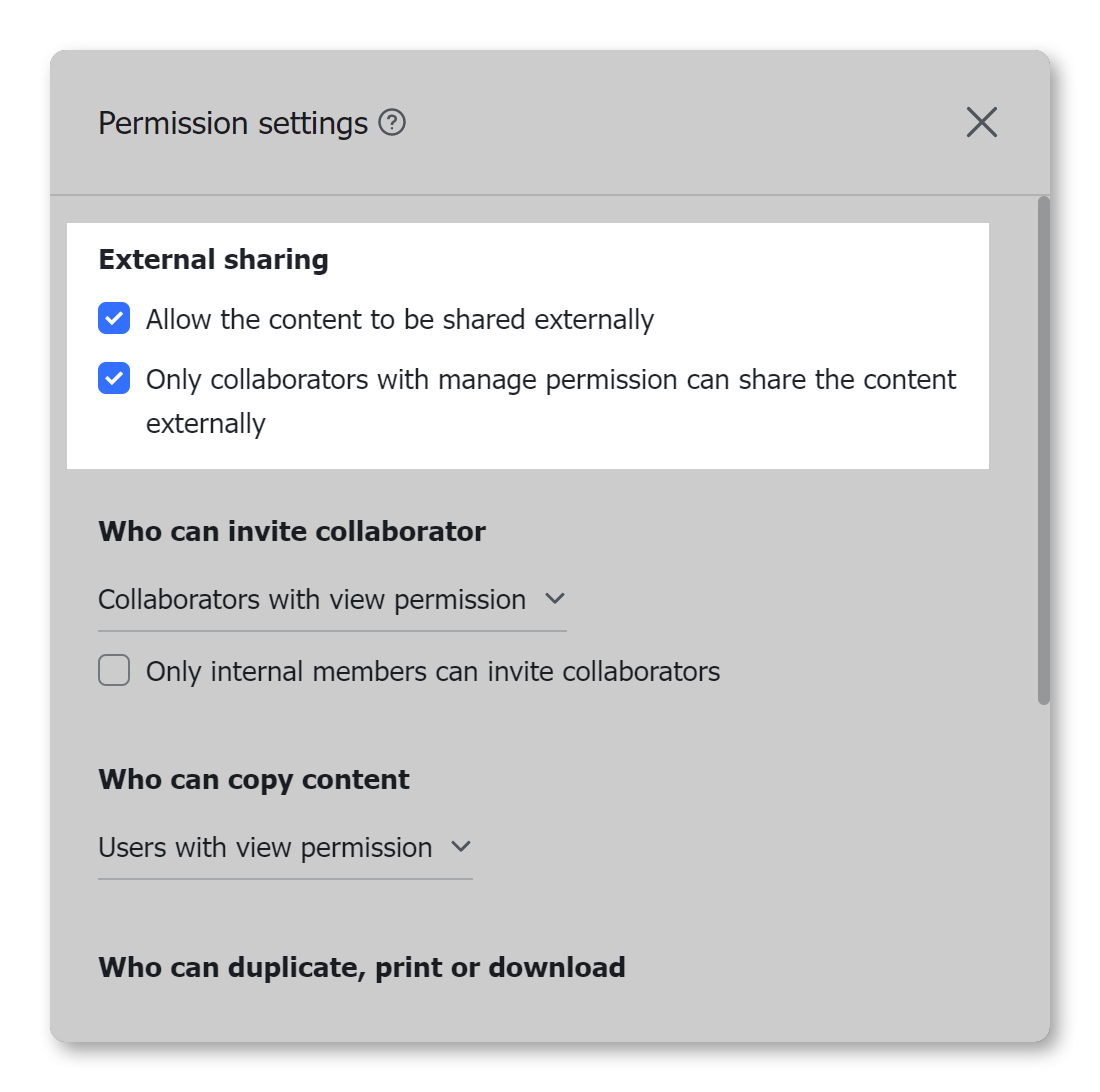
250px|700px|reset
Khi tùy chọn này không được chọn, bất kỳ người dùng nào có quyền thêm cộng tác viên có thể chia sẻ tài liệu với người dùng ngoài tổ chức.
Đặt ai có thể xem, mời và xóa cộng tác viên
Thiết lập này cho phép bạn quản lý ai có thể mời và xóa cộng tác viên, cũng như sửa đổi quyền của cộng tác viên.
- Mở tài liệu, sau đó nhấp vào Chia sẻ> Quyền Cài đặt.
- Trong Cài đặt quyền dưới Người có thể xem, mời và xóa cộng tác viên bạn có thể:
- Chọn Người dùng với quyền xem: Cộng tác viên với quyền này cho Docs có thể thực hiện những hành động này.
- Chọn Người dùng có quyền chỉnh sửa: Cộng tác viên với quyền này cho Docs có thể thực hiện những hành động này.
- Chọn Người dùng có quyền quản lý: Cộng tác viên với quyền này cho Docs có thể thực hiện những hành động này.
- Chọn Chỉ người trong tổ chức có thể xem, mời, và loại bỏ cộng tác viên: Chỉ người trong tổ chức có thể thực hiện những hành động này. Tùy chọn này chỉ hiển thị khi Cho phép nội dung được chia sẻ ra bên ngoài được chọn.
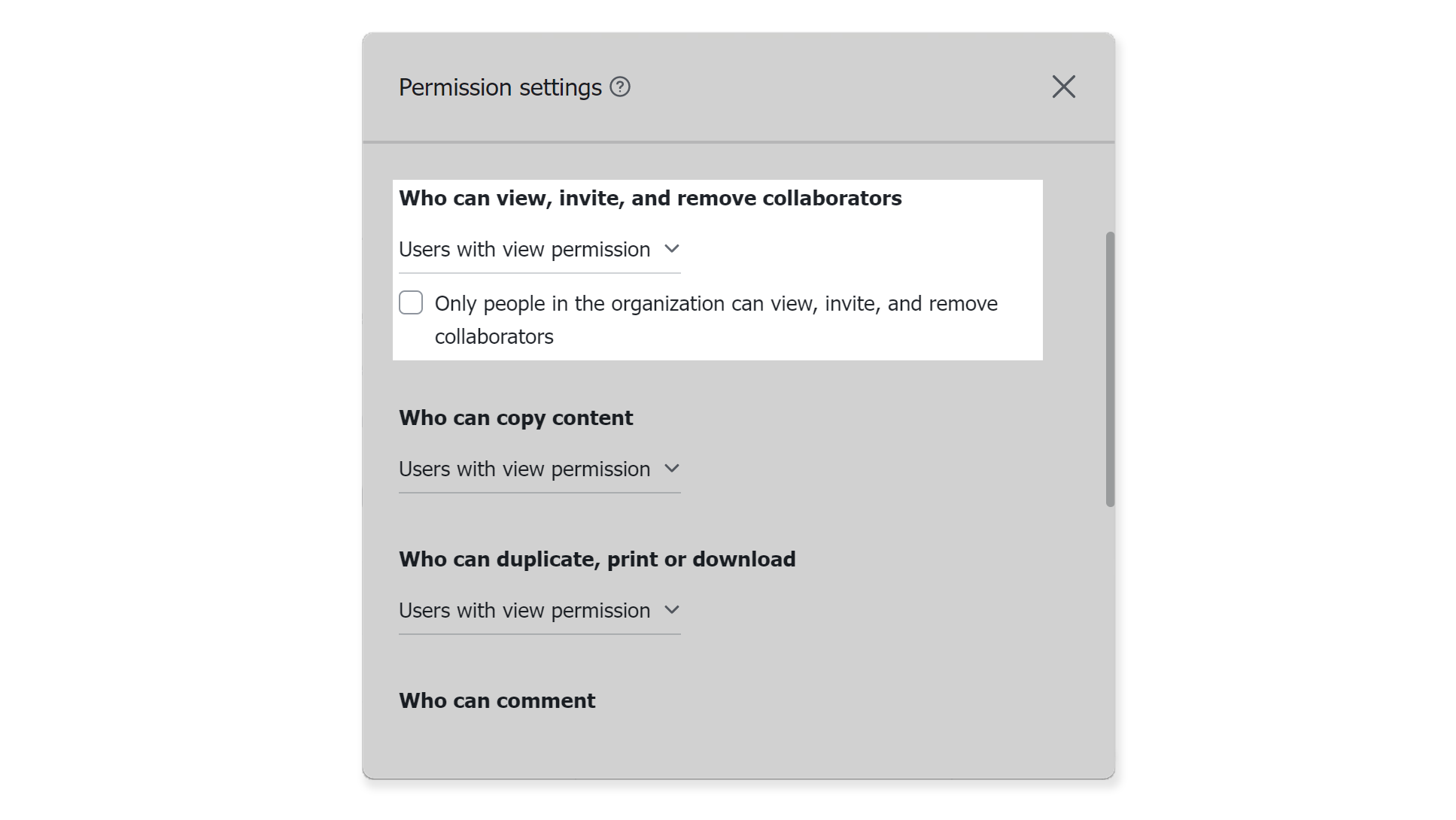
250px|700px|reset
Đặt ai có thể sao chép nội dung
Thiết lập này cho phép bạn đặt ai có thể sao chép nội dung trong tài liệu.
Lưu ý: Người dùng không có quyền sao chép không thể sao chép nội dung trên ứng dụng máy tính, và không thể sao chép nội dung, chụp ảnh màn hình, hoặc ghi hình màn hình của tài liệu trên ứng dụng di động (bao gồm máy tính bảng). Điều này đảm bảo nội dung tài liệu được bảo vệ.
- Mở tài liệu, sau đó nhấp vào Chia sẻ > Cài đặt quyền.
- Dưới Người có thể sao chép, in hoặc tải xuống, chọn Người dùng có quyền xem, Người dùng có quyền chỉnh sửa, hoặc Người dùng có quyền quản lý (bao gồm tôi).
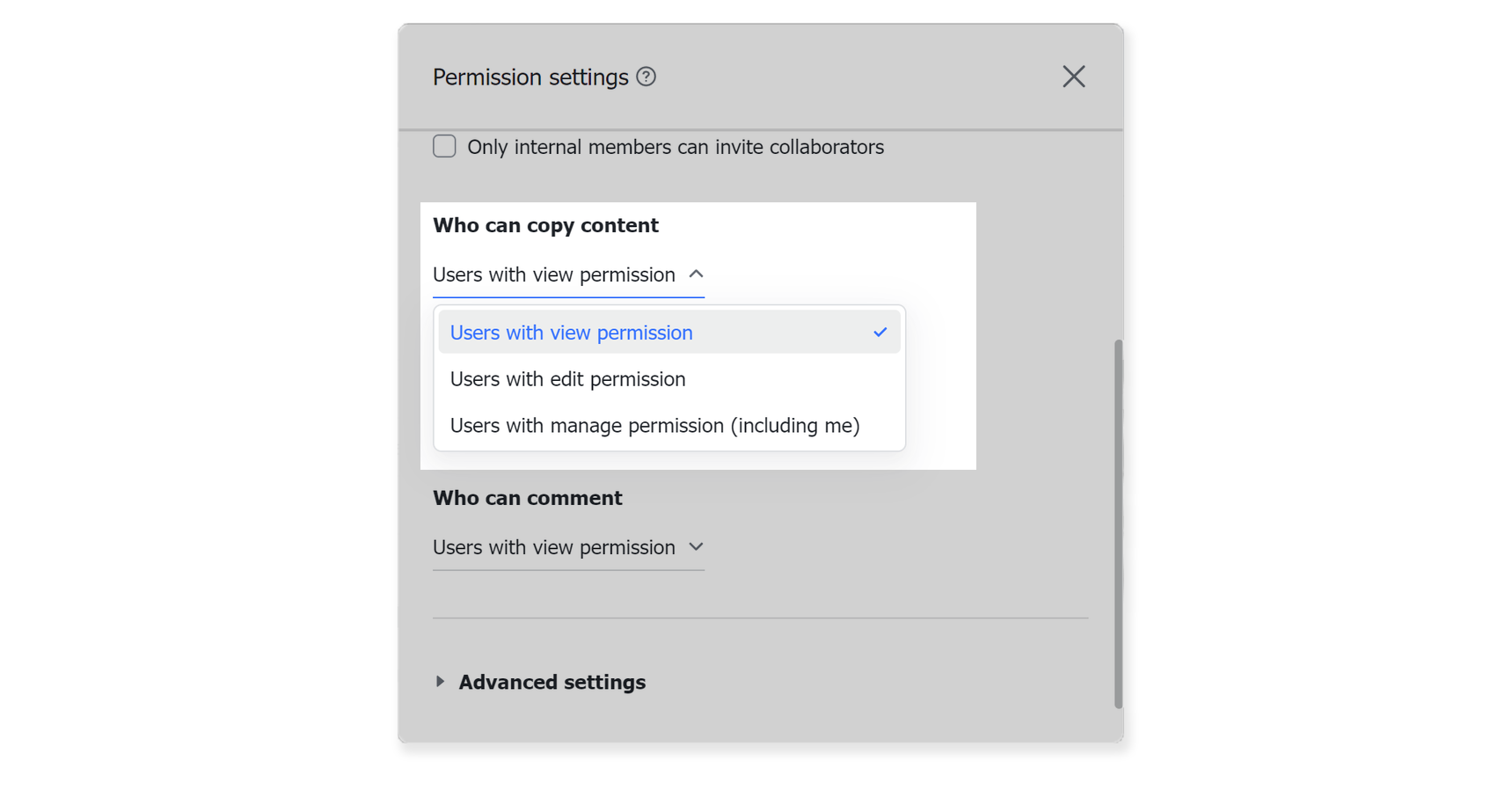
250px|700px|reset
Đặt người có thể sao chép, in và tải xuống
Thiết lập này cho phép bạn đặt ai có thể sao chép, in, tải xuống và xuất tài liệu.
- Mở tài liệu, sau đó nhấp vào Chia sẻ > Cài đặt quyền.
- Dưới Người có thể sao chép, in hoặc tải xuống, chọn Người dùng có quyền xem, Người dùng có quyền chỉnh sửa, hoặc Người dùng có quyền quản lý (bao gồm tôi).
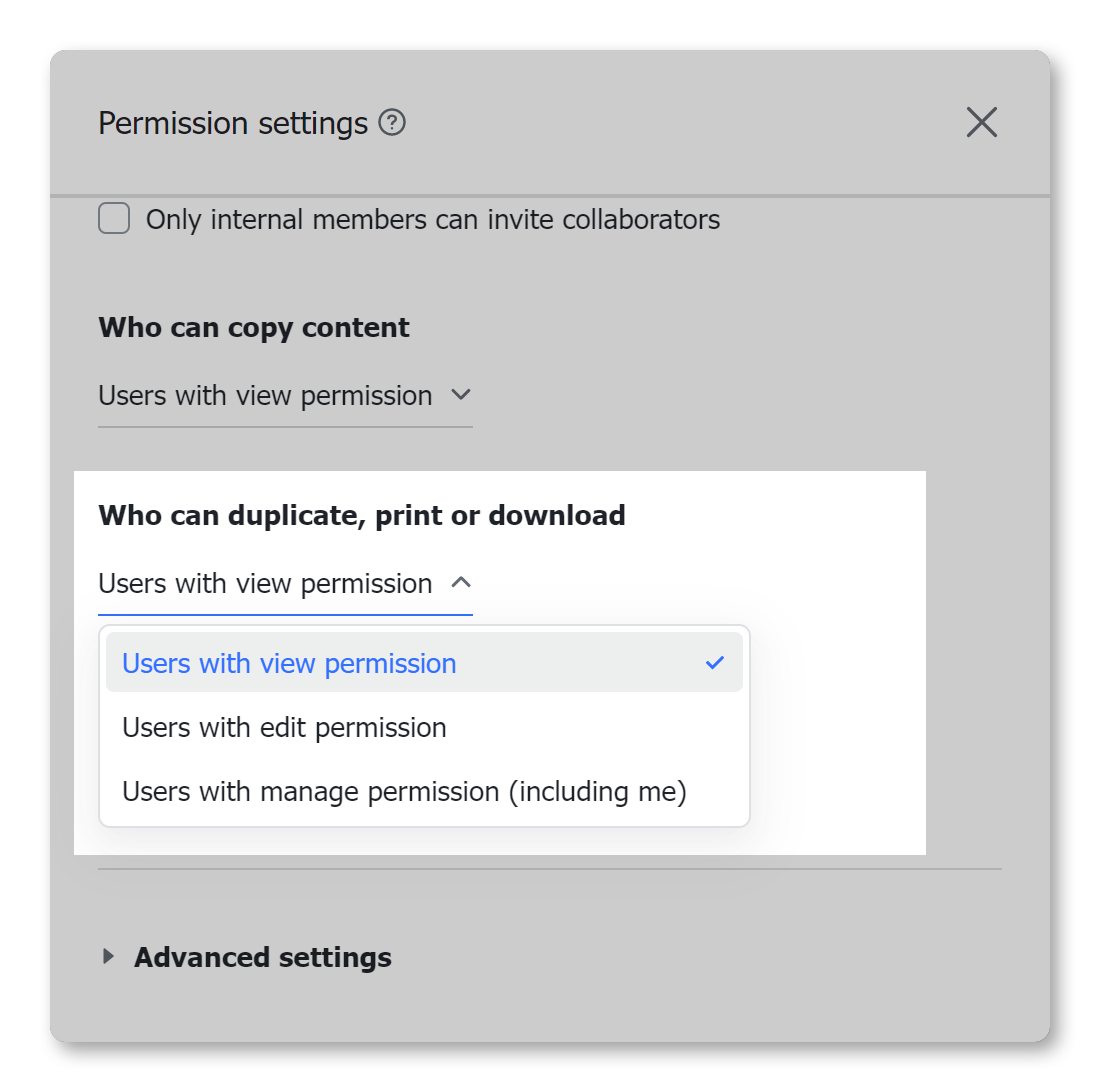
250px|700px|reset
Đặt Người có thể bình luận
Thiết lập này cho phép bạn đặt ai có thể để lại bình luận trong tài liệu.
- Mở tài liệu, sau đó nhấp vào Chia sẻ > Cài đặt quyền.
- Dưới Người có thể bình luận, chọn Người dùng có quyền xem hoặc Người dùng có quyền chỉnh sửa.
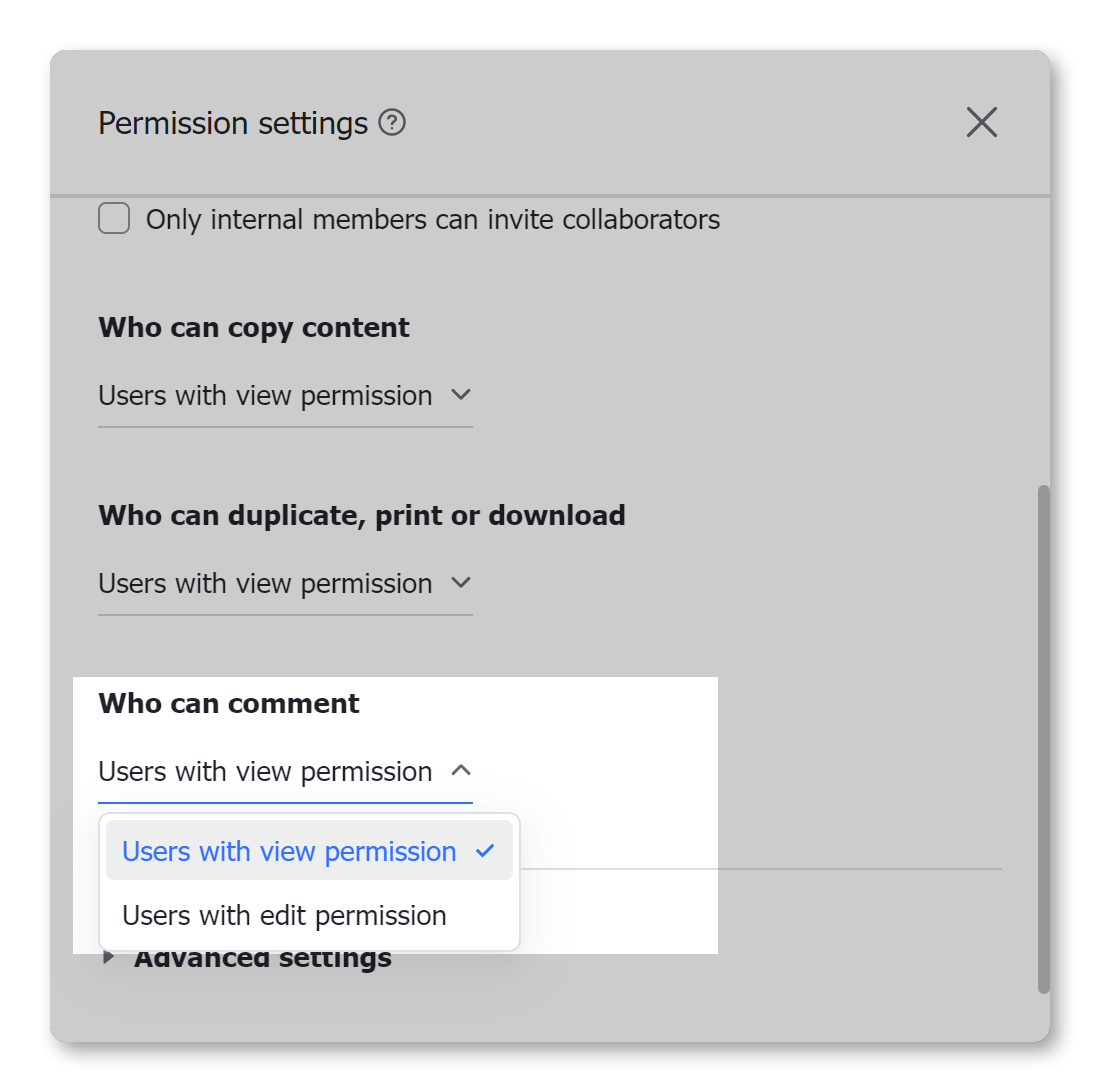
250px|700px|reset
Cấu hình cài đặt nâng cao
Nhấp vào Cài đặt nâng cao để xem thêm tùy chọn, bao gồm Người có thể xem ảnh hồ sơ của khách truy cập và người dùng đã thích tài liệu này.

250px|700px|reset
III. Câu hỏi thường gặp
Tại sao các tùy chọn cài đặt quyền có màu xám và không thể chọn được?
Cài đặt quyền cho tài liệu được xác định bởi cài đặt quyền của vị trí đặt chúng. Nếu một số tùy chọn nhất định chuyển sang màu xám và không thể chọn được thì có thể là do cài đặt quyền chặt chẽ hơn cho thư mục, không gian wiki hoặc trang mẹ của thư viện tài liệu. Bạn có thể di chuột qua các tùy chọn màu xám để xem thông tin liên quan.
Tại sao tôi không thể đặt các quyền riêng biệt cho một tài liệu ngay cả sau khi vô hiệu hóa tính kế thừa các quyền từ thư mục hoặc trang mẹ chứa tài liệu đó?
Bất kể tài liệu có kế thừa các quyền từ thư mục hoặc trang mẹ hay không, các quyền sao chép, tạo bản sao, in và tải xuống tài liệu không được vượt quá các quyền được phép đối với vị trí hiện tại của tài liệu. Việc nó có kế thừa quyền hay không đều ảnh hưởng đến hoạt động cộng tác, phạm vi chia sẻ liên kết và cài đặt chia sẻ bên ngoài.
Ví dụ: nếu quyền đối với một thư mục cho phép người dùng có quyền chỉnh sửa tải xuống thư mục thì không thể đặt tài liệu trong thư mục đó để cho phép người dùng có quyền xem tải xuống tài liệu. Bạn cần sửa đổi quyền của thư mục hoặc di chuyển tài liệu sang vị trí khác.
Làm thế nào để chia sẻ tài liệu với thành viên bên ngoài?
Bạn có thể thêm người dùng bên ngoài làm cộng tác viên, hoặc chỉnh sửa phạm vi chia sẻ liên kết để Bất kì ai có liên kết có thể xem hoặc có thể chỉnh sửa. Để Tìm hiểu thêm, hãy truy cập Chia sẻ Docs với người dùng bên ngoài.
Tại sao tôi không thấy tùy chọn "Cho phép chia sẻ nội dung với bên ngoài" trong Cài đặt quyền?
Quản trị viên tổ chức của bạn đã tắt chức năng chia sẻ với bên ngoài cho tập tin và thư mục, vì vậy bạn sẽ không thể chia sẻ tài liệu của mình với người dùng bên ngoài. Liên hệ với quản trị viên tổ chức của bạn nếu bạn muốn thay đổi cài đặt này. Quản trị viên có thể xem Quản trị | Cấu hình cài đặt Docs để Tìm hiểu thêm.
Tại sao tôi không tìm thấy nút cài đặt quyền?
Chỉ chủ sở hữu (nhóm) và những người cộng tác với quyền quản lý mới có thể thay đổi cài đặt quyền và nút chỉ có sẵn cho họ.
Làm thế nào để đặt quyền truy cập mặc định cho tài liệu mới?
Bạn đặt phạm vi hiển thị mặc định cho các tài liệu mới là hiển thị với toàn bộ tổ chức hoặc chỉ với người dùng được mời. Cài đặt này không khả dụng nếu bạn không là một phần của một tổ chức. Dưới đây là hai phương pháp để đặt phạm vi mặc định:
Cách 1: Nhấp chuột vào hồ sơ của bạn ở Góc phải phía trên của một Docs mở và chọn Cài đặt. Dưới Quyền & Quyền riêng tư, chọn một tùy chọn ở bên phải của Quyền truy cập mặc định cho tài liệu mới.
Cách 2: Nhấp chuột vào ảnh hồ sơ của bạn ở Góc trái phía trên của ứng dụng Lark và đi đến Cài đặt > Docs. Chọn một tùy chọn dưới Quyền truy cập mặc định cho tài liệu mới.
Ai có thể đặt quyền bình luận, chia sẻ và tải xuống cho thư mục được chia sẻ?
Chủ sở hữu thư mục dùng chung và những người cộng tác với quyền quản lý có thể vào thư mục, nhấp vào Chia sẻ > Cài đặt quyền để thay đổi cài đặt quyền thư mục.
