I. Giới thiệu
Thêm một bảng vào một Docs để cấu trúc tốt hơn nội dung của bạn. Một loạt các nội dung có thể được thêm vào một bảng, bao gồm hình ảnh, văn bản, danh sách đánh số, danh sách gạch đầu dòng, danh sách công việc cần làm, liên kết, tập tin, bình chọn và liên kết.
II. Các bước thao tác
Tạo một bảng
Mở tài liệu và sử dụng một trong các phương pháp sau:
Phương pháp 1: Di chuột qua đầu của một hàng trống và nhấp vào biểu tượng + ở bên trái. Nhấp Bảng và chọn số cột và hàng để thêm.
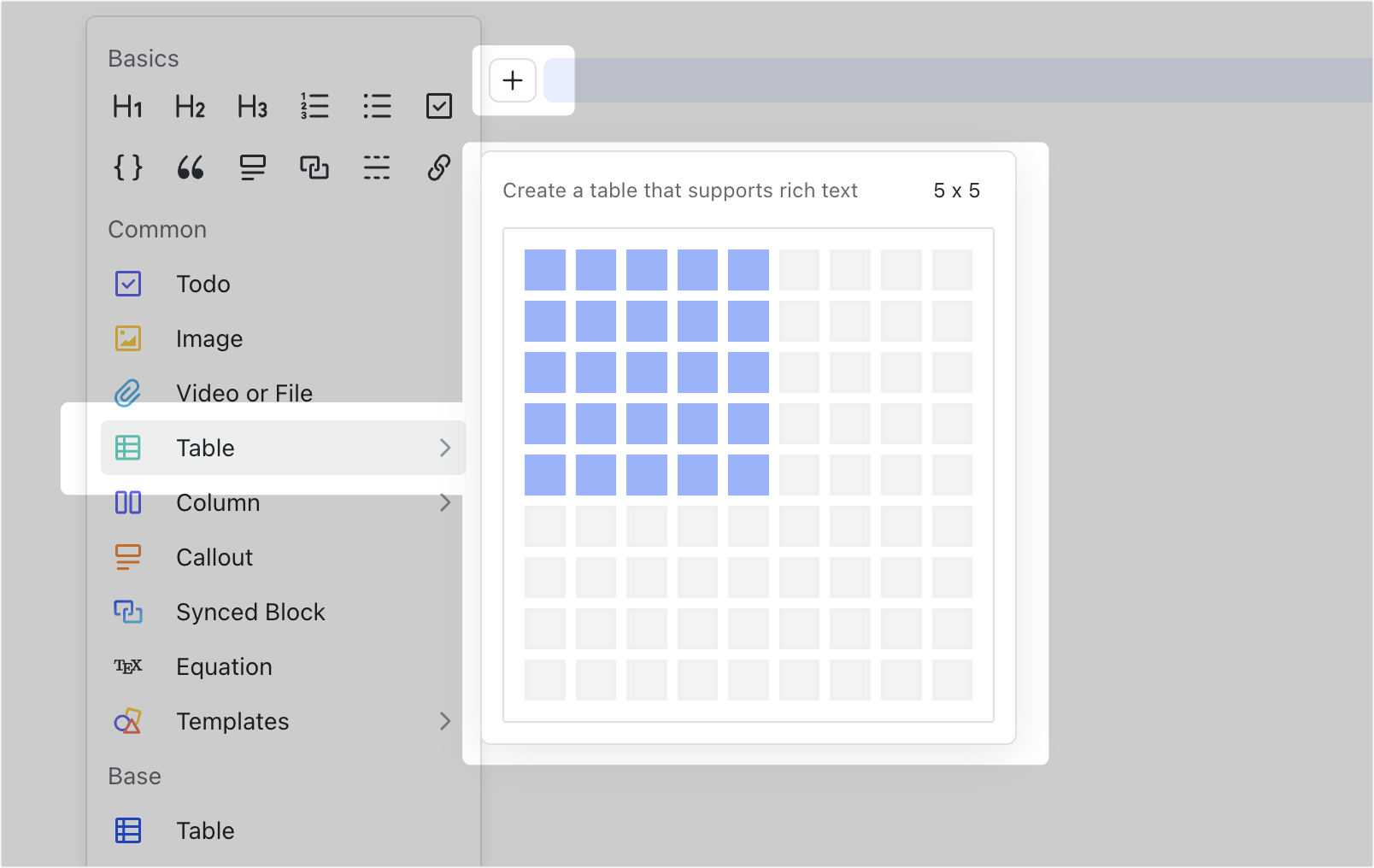
250px|700px|reset
Phương pháp 2: Nhập /table (không phân biệt chữ hoa chữ thường) trong một khoảng trống, chọn Bảng, và chọn số cột và hàng để thêm.
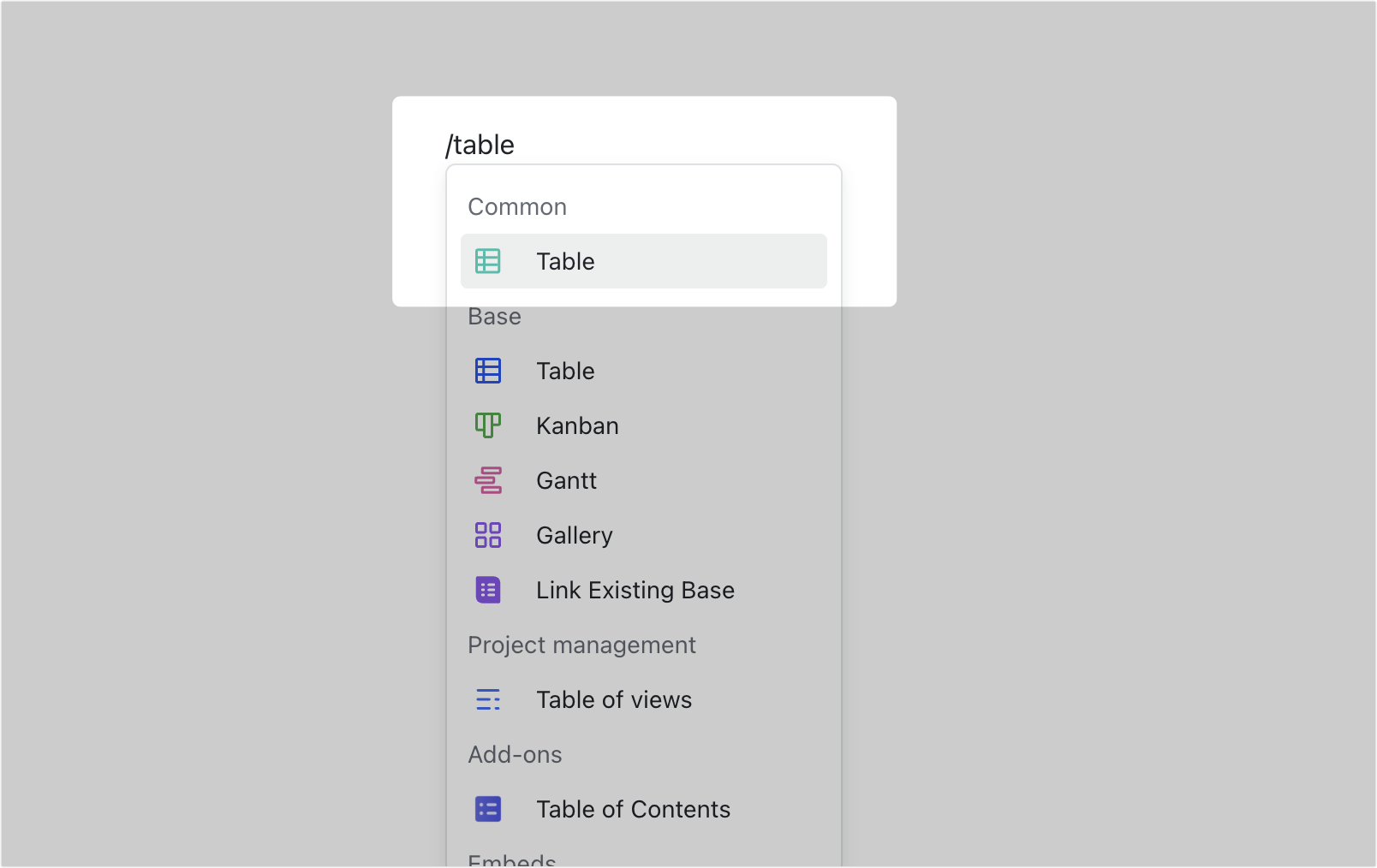
250px|700px|reset
Chỉnh sửa nội dung bảng
Nếu một ô trống, di chuột qua biểu tượng + và chọn một hành động. Ví dụ, bạn có thể điều chỉnh bố cục văn bản hoặc chèn danh sách được đánh số, Danh sách không theo thứ tự, danh sách công việc, hình ảnh, bình chọn, tập tin, hoặc liên kết.
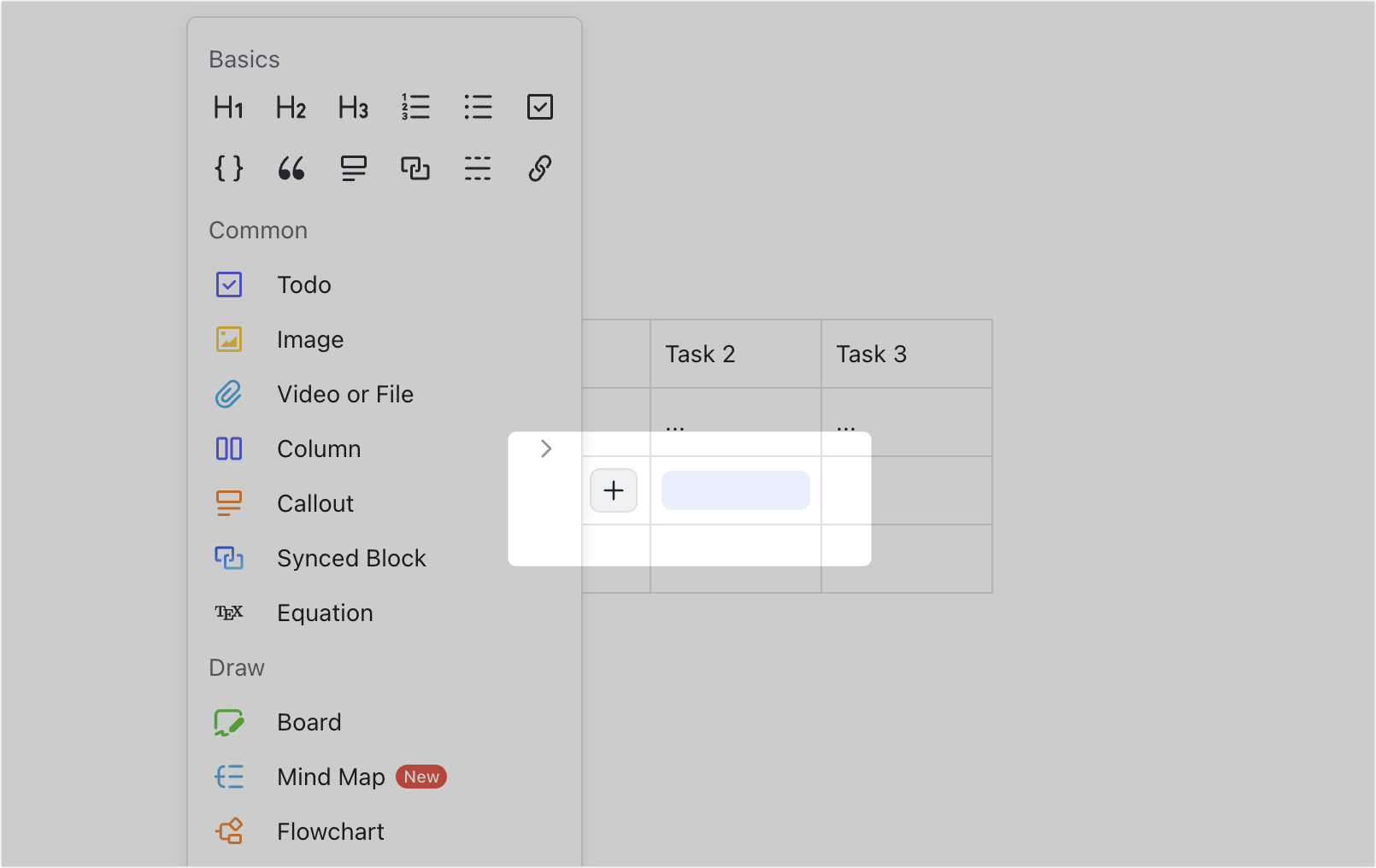
250px|700px|reset
Nếu ô chứa nội dung, di chuột qua ô, nhấp vào biểu tượng ⋮⋮ xuất hiện ở bên trái, và chọn một hành động từ menu. Bạn cũng có thể chọn văn bản cần chỉnh sửa trong ô và chọn một hành động từ menu xuất hiện phía trên.
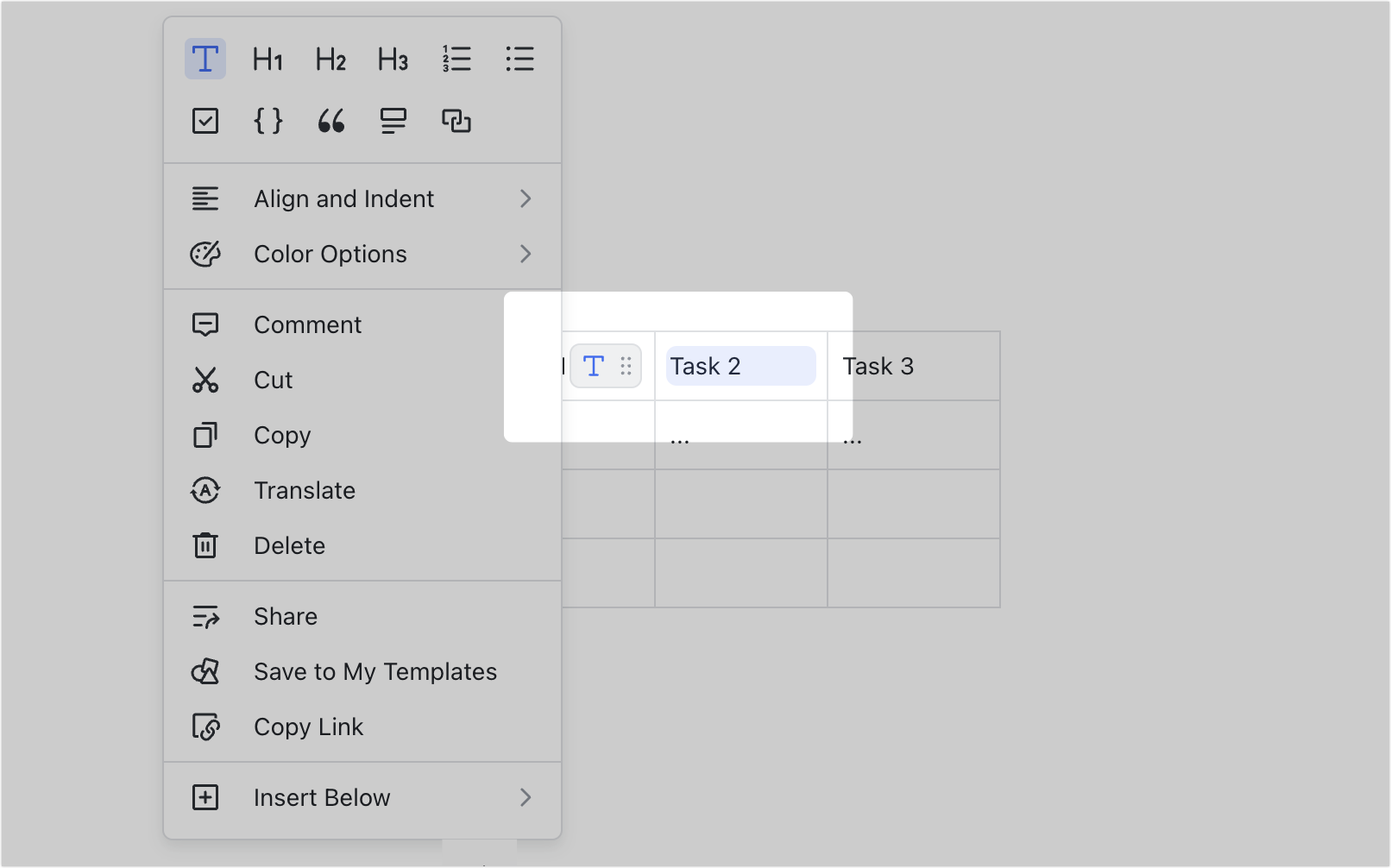
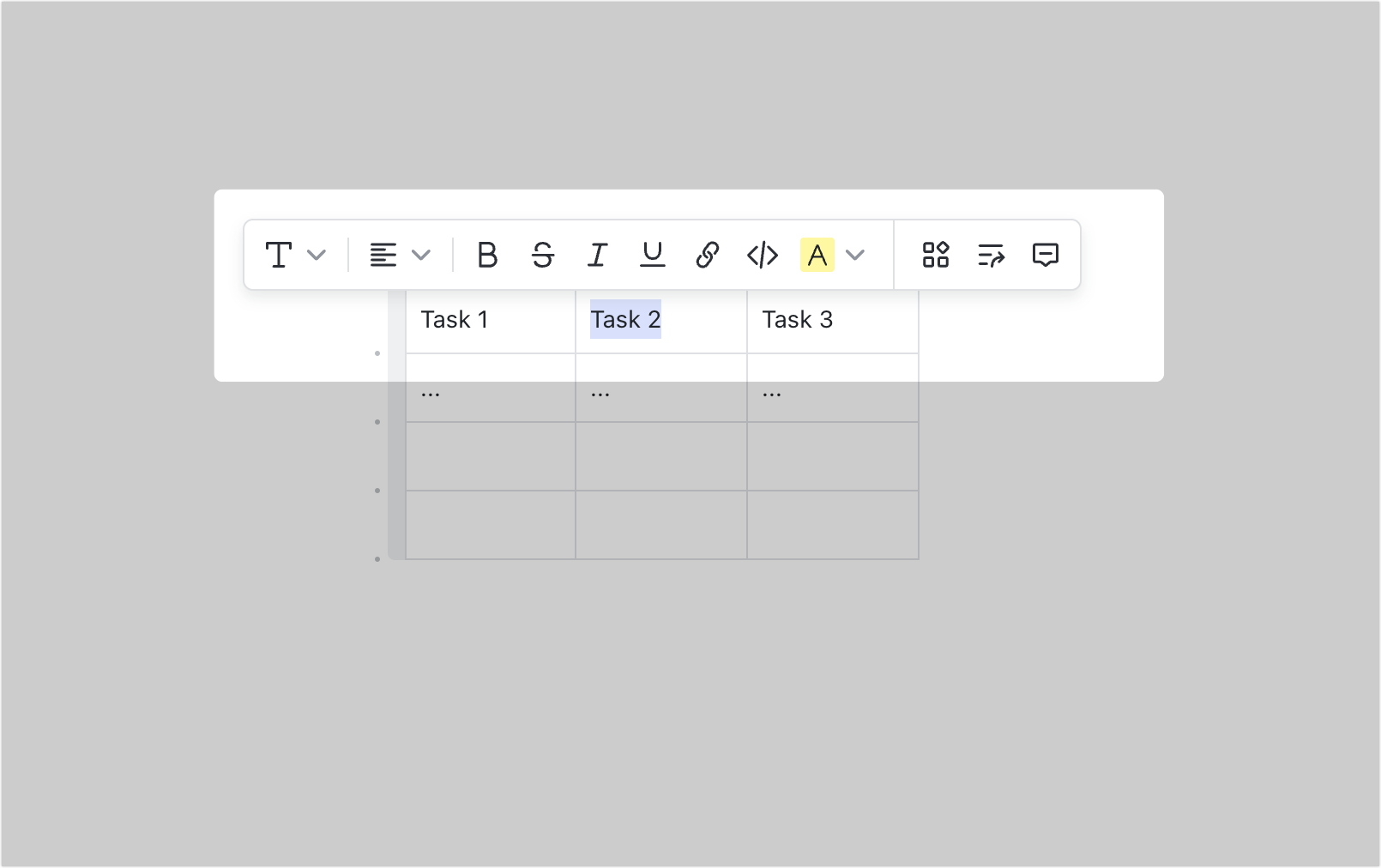
250px|700px|reset
250px|700px|reset
Canh lề nội dung
- Chọn một ô, sau đó nhấp chuột vào biểu tượng Canh lề trên thanh công cụ để đặt canh lề cho nội dung.
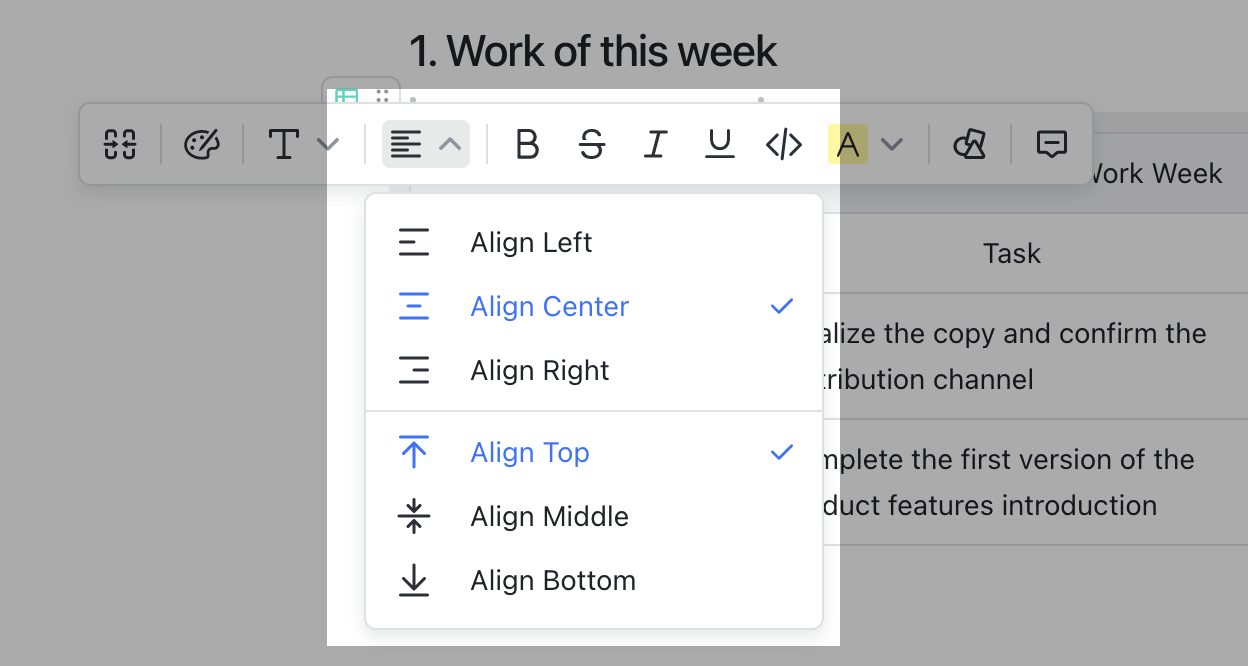
250px|700px|reset
Thêm hoặc xóa một cột hoặc một hàng
- Thêm một cột hoặc hàng: Di chuột qua biểu tượng - ở phía trên hoặc bên trái của bảng và nhấp vào biểu tường Chèn Hàng hoặc Chen Cột hiện lên.
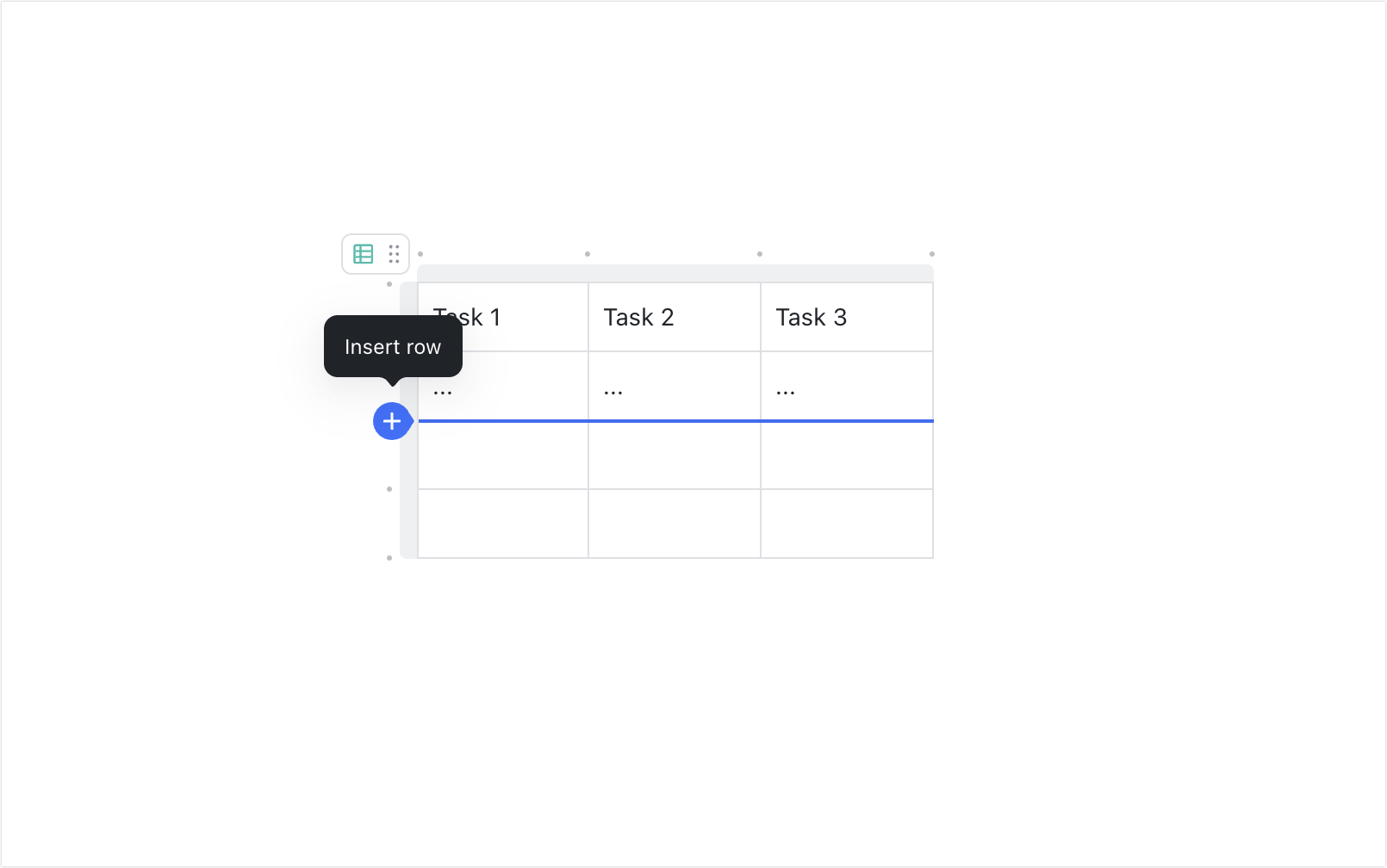
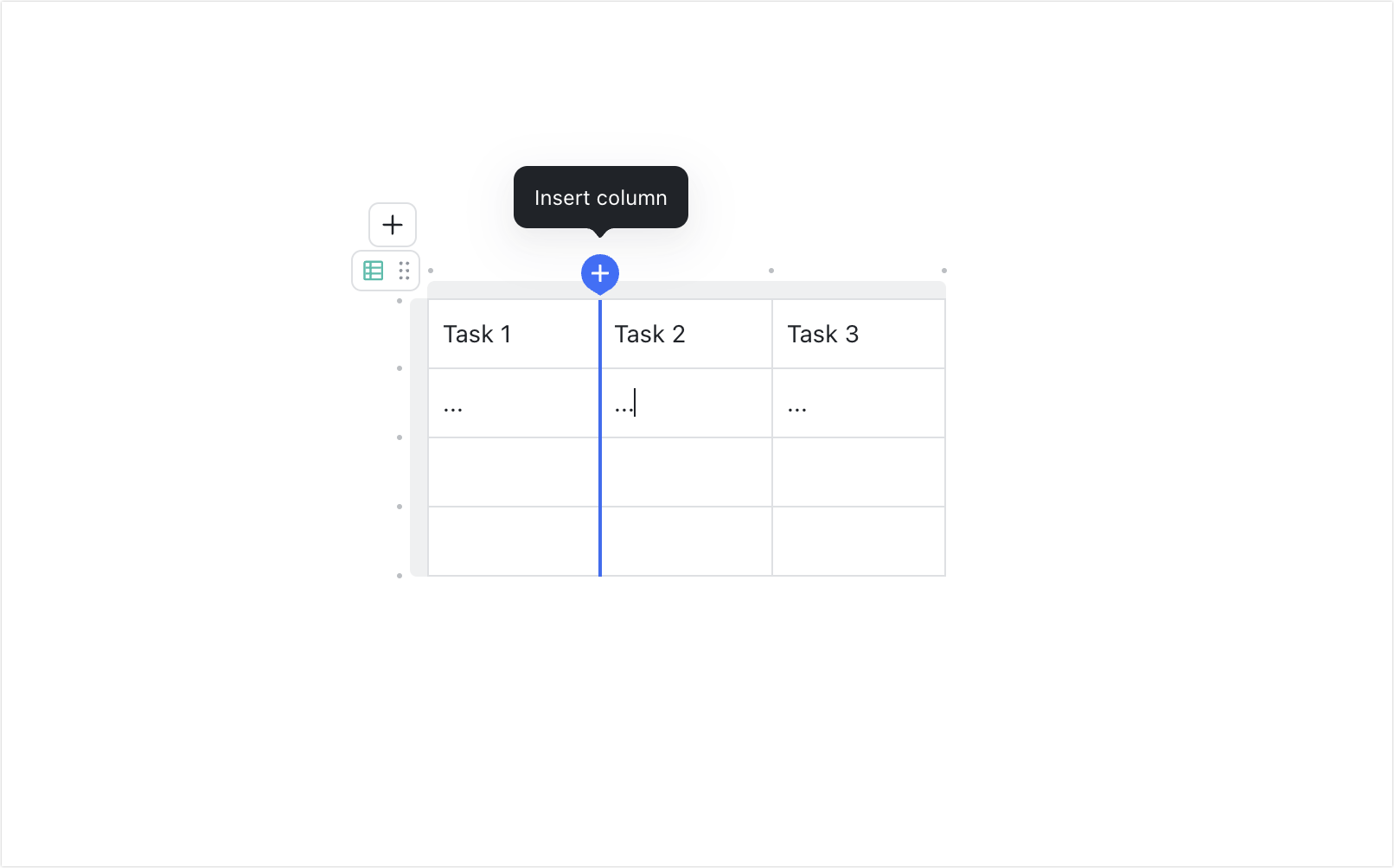
250px|700px|reset
250px|700px|reset
- Xóa một cột hoặc hàng: Nhấp chuột vào biên trên hoặc bên trái và nhấp vào biểu tượng Xóa cột hoặc Xóa hàng hiện lên.
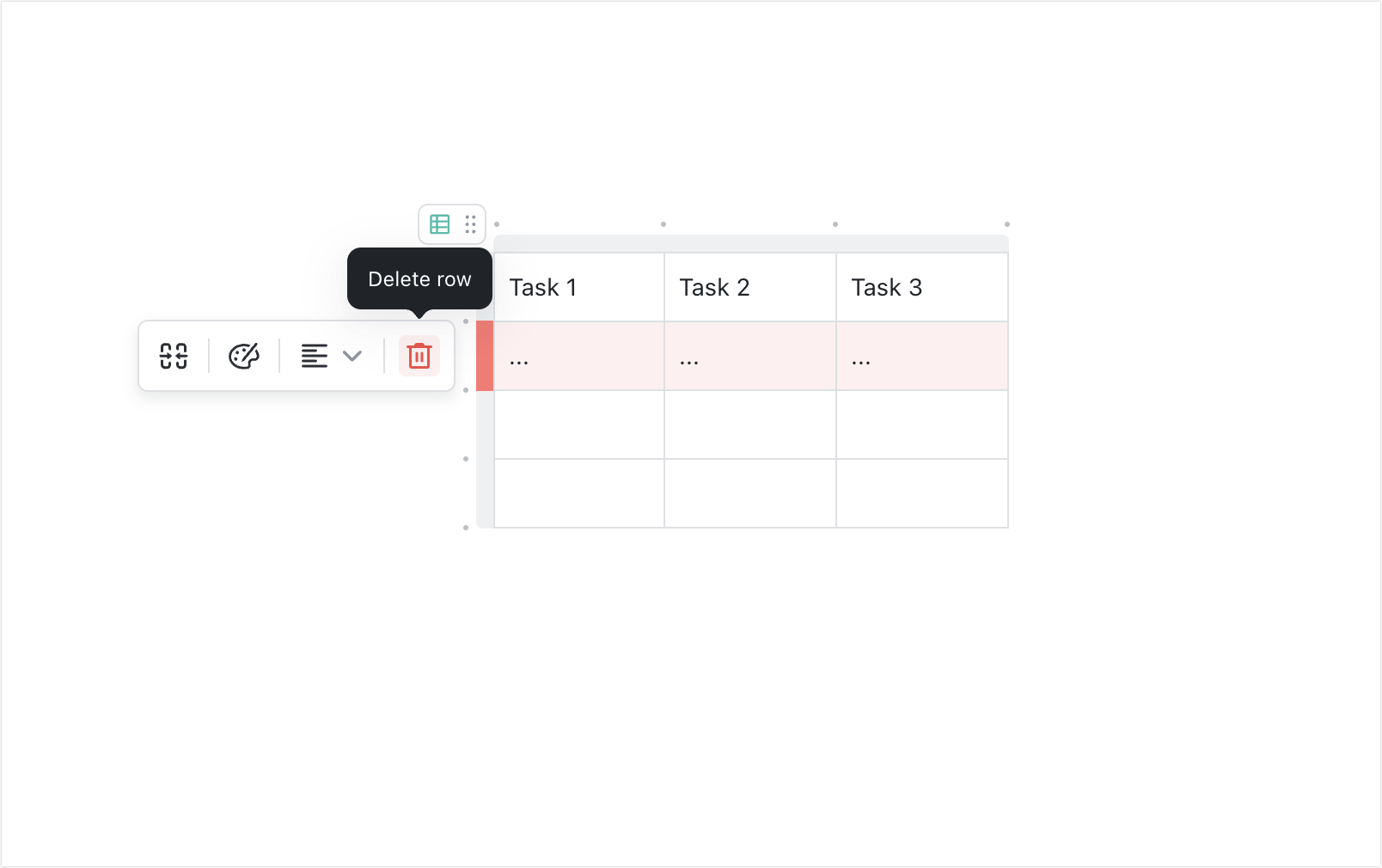
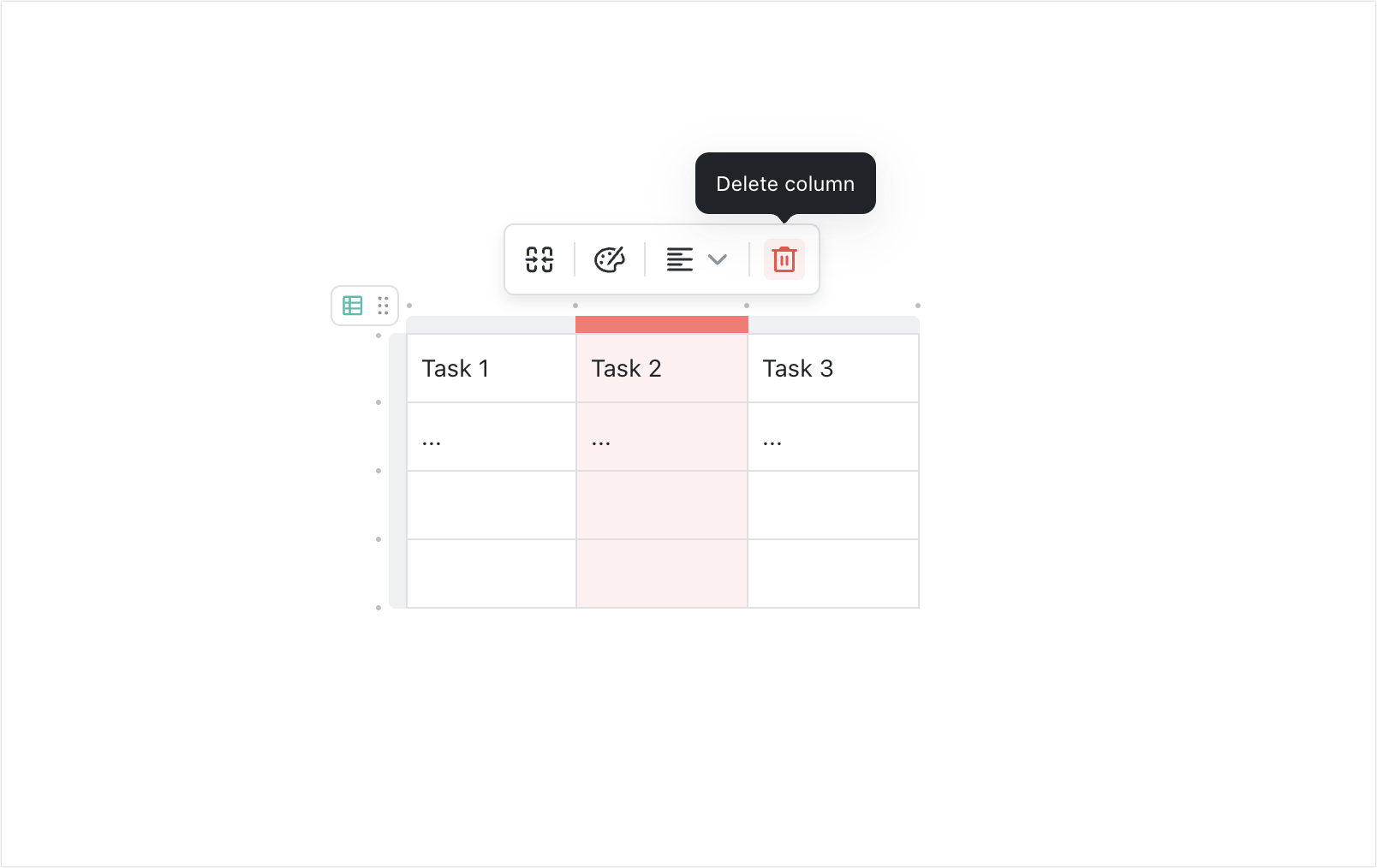
250px|700px|reset
250px|700px|reset
Ghép hoặc tách ô
- Ghép ô: Chọn các ô cần ghép và nhấp chuột vào biểu tượng Ghép ô từ menu hiện lên.
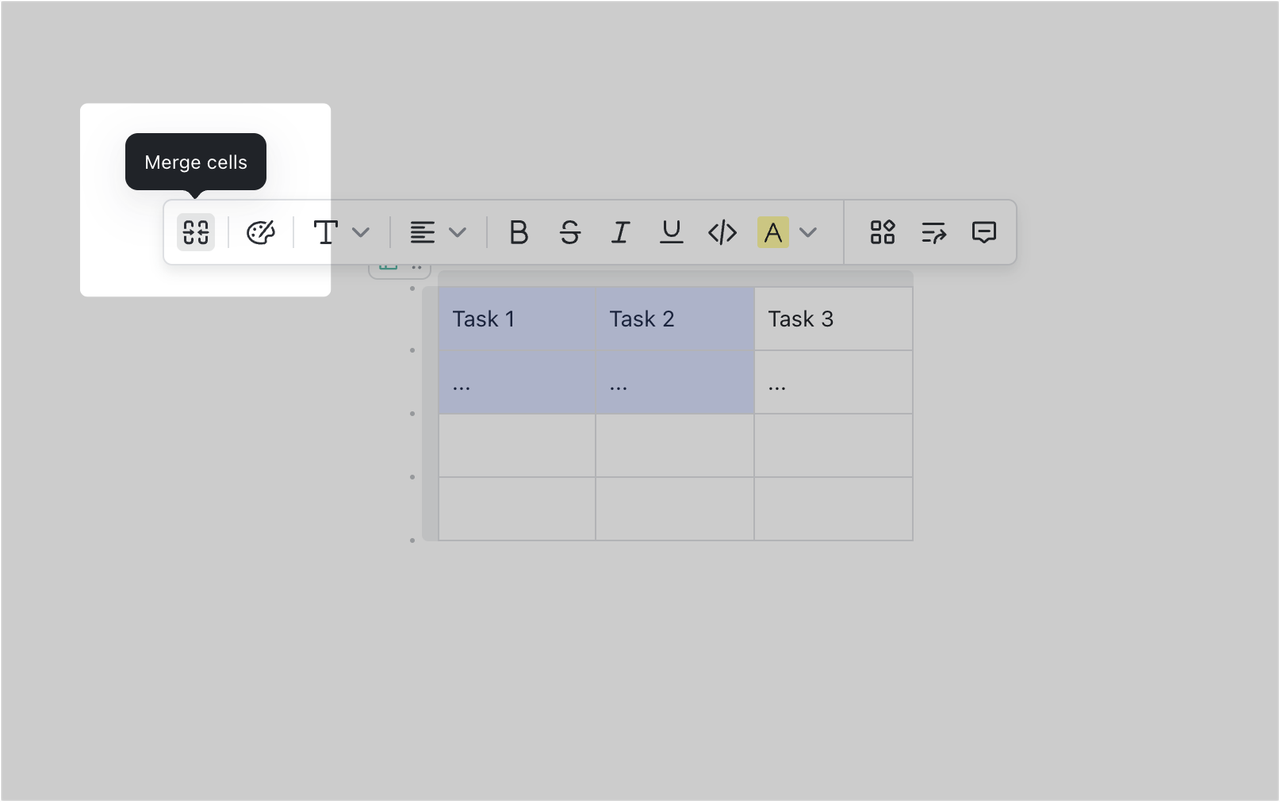
250px|700px|reset
- Tách ô: Chọn một ô cần tách và nhấp chuột vào biểu tượng Tách ô từ menu hiện lên.
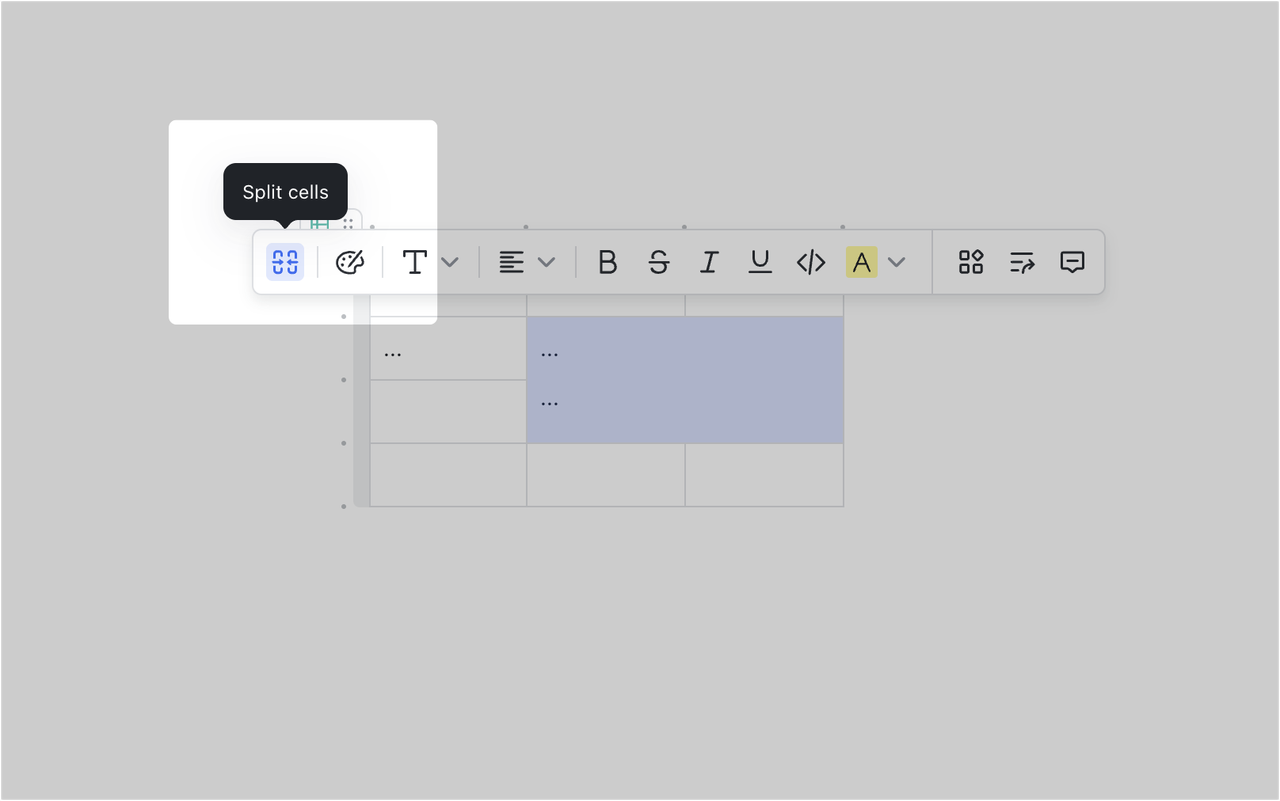
250px|700px|reset
Lưu ý: Bạn không thể xoá các ô. Bạn chỉ có thể xoá nội dung trong ô.
Cắt, sao chép hoặc xóa một bảng
- Di chuột qua biểu tượng ⋮⋮ ở góc trên bên trái của một bảng và chọn Cắt, Sao chép hoặc Xóa từ menu hiện lên.
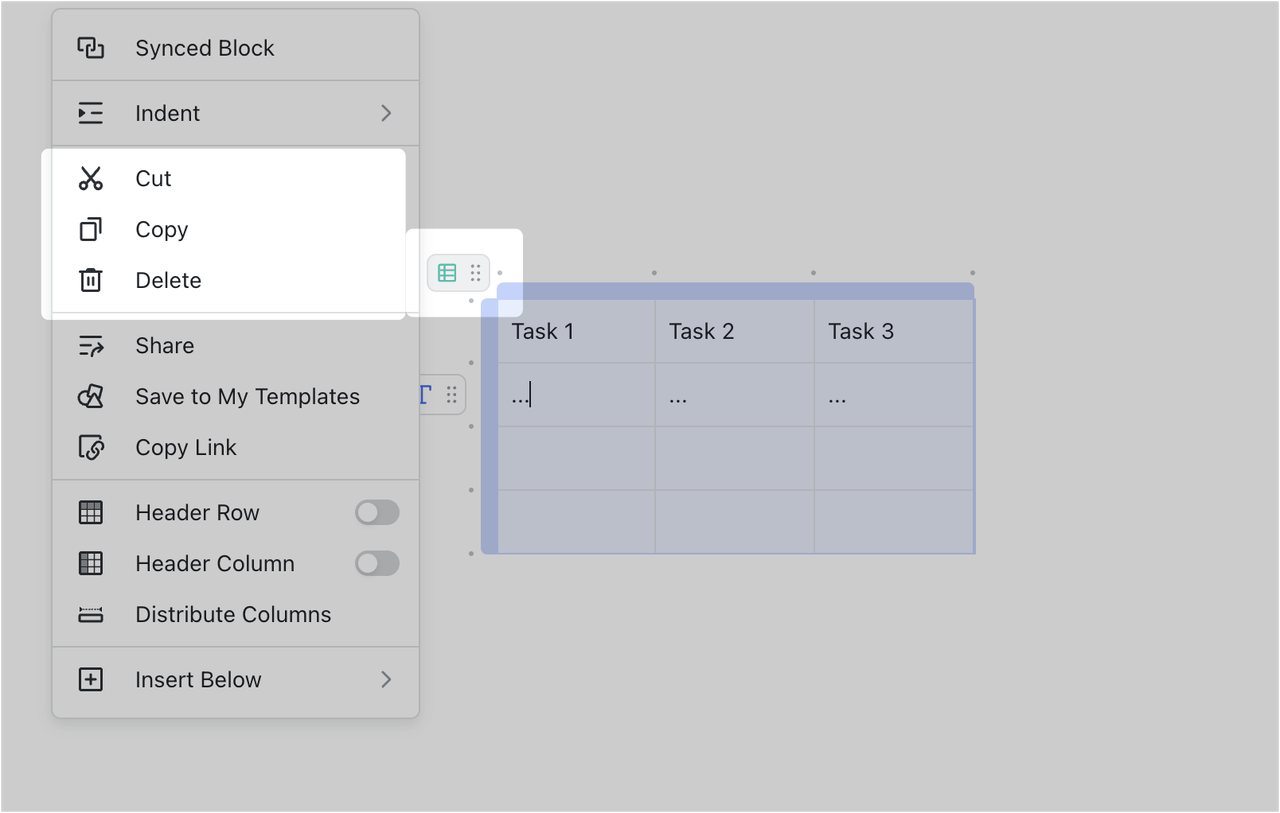
250px|700px|reset
Thay đổi màu nền
Chọn các ô mục tiêu và nhấp vào biểu tượng Palette trên thanh công cụ để thay đổi màu nền của nó.
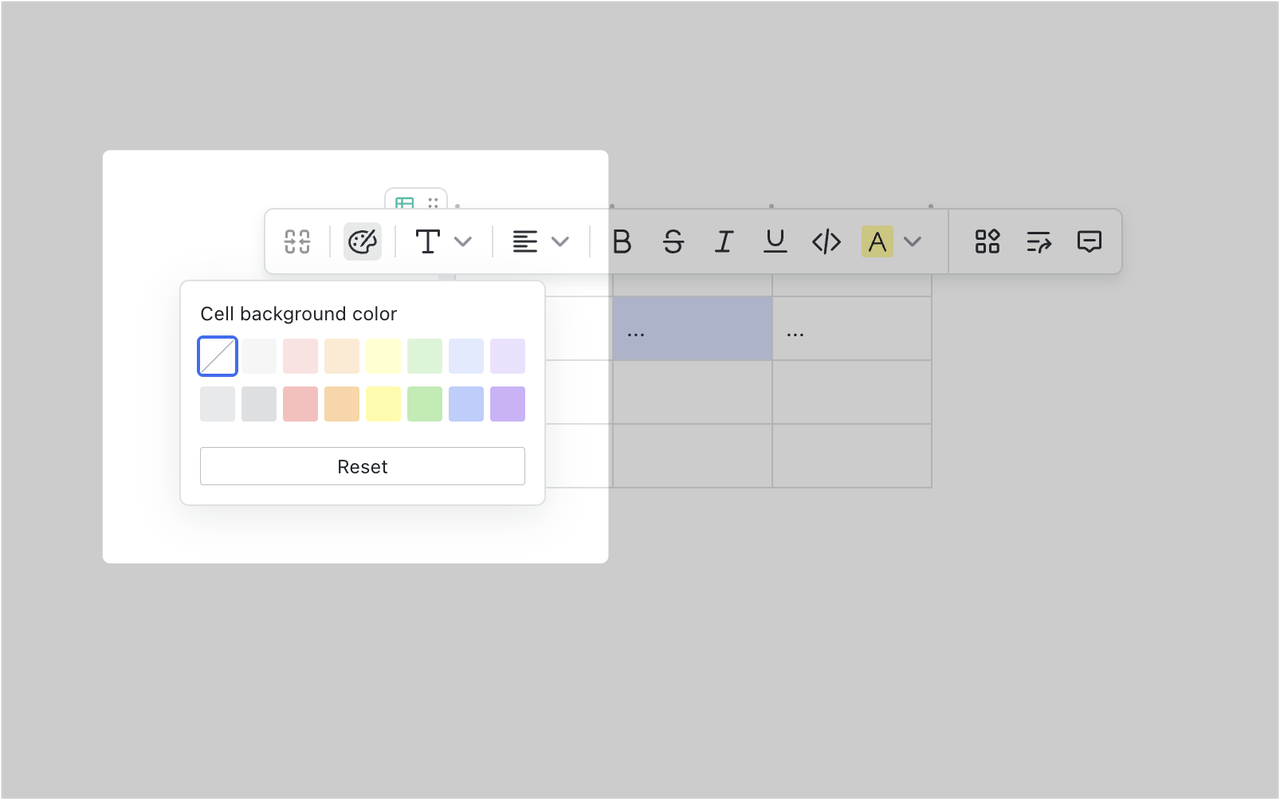
250px|700px|reset
Nhấp vào viền trên cùng của cột hoặc viền trái nhất của hàng, sau đó nhấp vào biểu tượng Palette trên thanh công cụ để thay đổi màu nền của toàn bộ cột hoặc hàng.
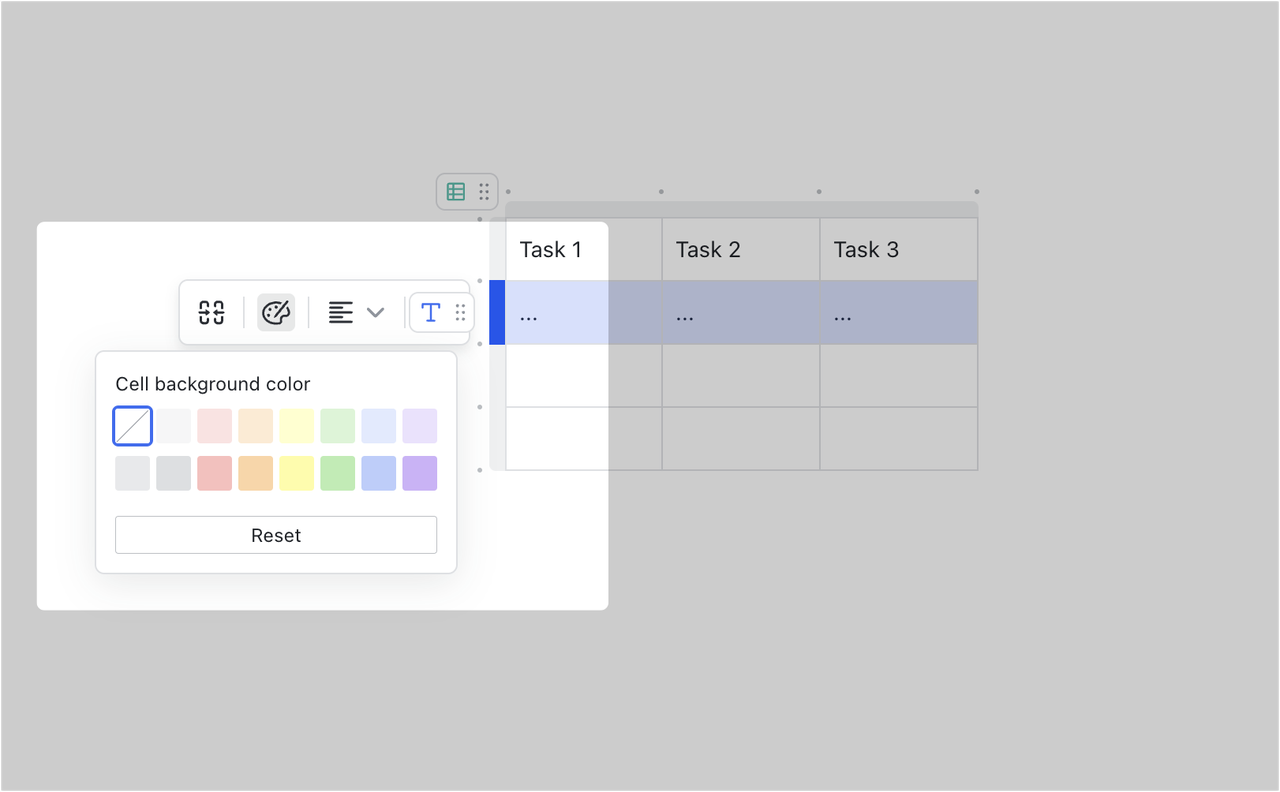
250px|700px|reset
Đặt hàng/cột tiêu đề
Bạn có thể thiết lập hàng tiêu đề hoặc cột tiêu đề cho bảng bằng các phương pháp sau:
Cách 1: Di chuột qua biểu tượng ⋮⋮ ở góc trên bên trái của một bảng và bật Hàng tiêu đề và Cột tiêu đề.
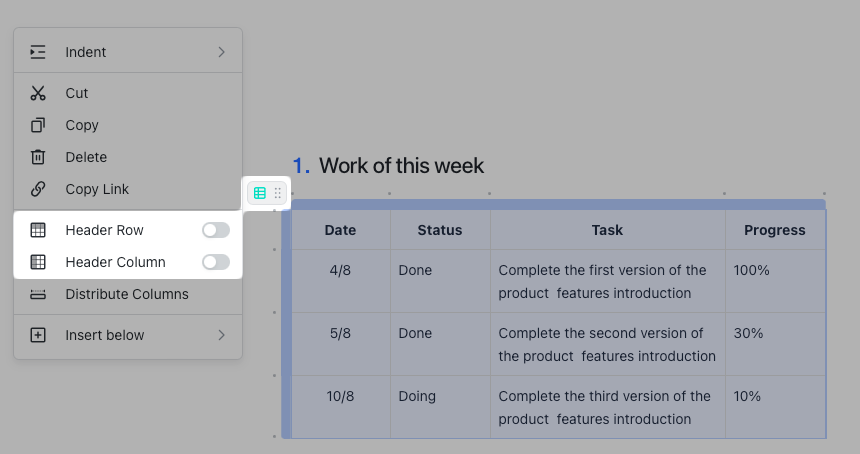
250px|700px|reset
Cách 2: Để đặt một hàng tiêu đề, chọn hàng đầu tiên của bảng và nhấp chuột vào biểu tượng Đặt làm hàng tiêu đề từ thanh công cụ nổi.
Lưu ý: Hàng tiêu đề được đóng băng, có nghĩa là nó sẽ cố định ở phía trên khi bạn cuộn lên và xuống. Cột tiêu đề không cố định khi bạn cuộn sang trái hoặc sang phải.
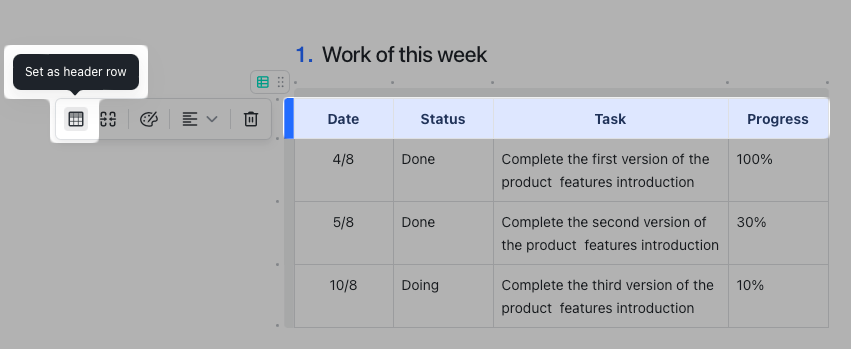
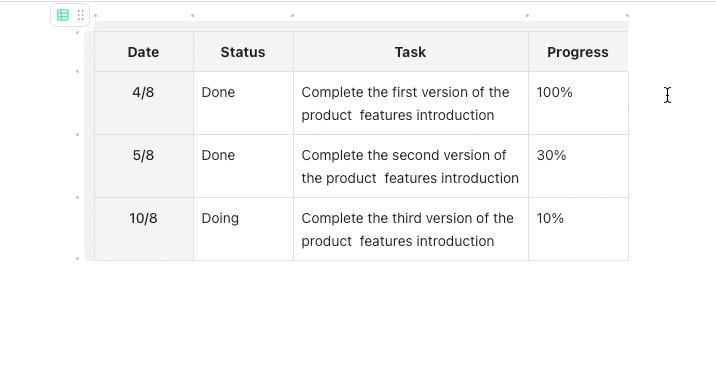
250px|700px|reset
250px|700px|reset
Di chuyển cột/hàng
- Nhấp chuột vào biên của bảng và chọn các hàng hoặc cột bạn muốn di chuyển, sau đó kéo chúng đến nơi bạn cần.
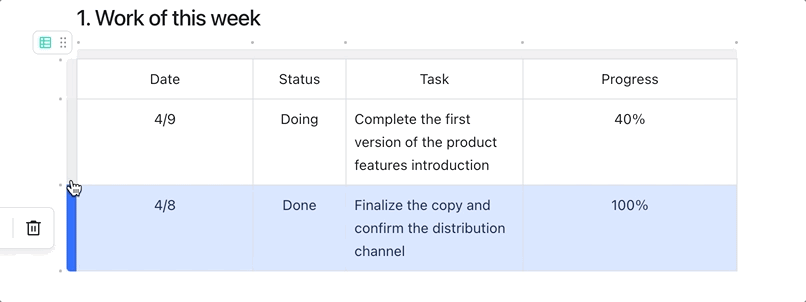
250px|700px|reset
- Bạn có thể điều chỉnh vị trí của nhiều cột/hàng cùng một lúc. Nếu các cột/hàng không liền kề được di chuyển, chúng sẽ được đặt cạnh nhau.
Lưu ý: Nhấn và giữ command (Mac)/Ctrl (Windows) để chọn các cột/hàng không liền kề.
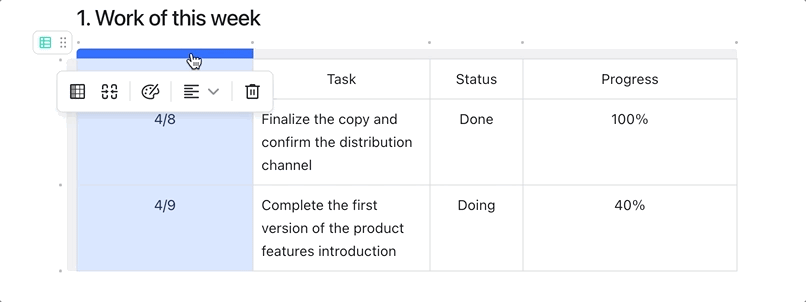
250px|700px|reset
Điều chỉnh chiều cao hàng hoặc chiều rộng cột
Chiều cao hàng: Chiều cao của mỗi hàng trong bảng thay đổi dựa trên số dòng trong các ô và không cần phải điều chỉnh thủ công. Để tăng chiều cao hàng, bạn có thể thêm các dòng trống vào các ô.
Chiều rộng cột:
- Kéo: Di chuột qua biên của cột cho đến khi nó chuyển sang màu xanh, sau đó kéo để điều chỉnh độ rộng cột.
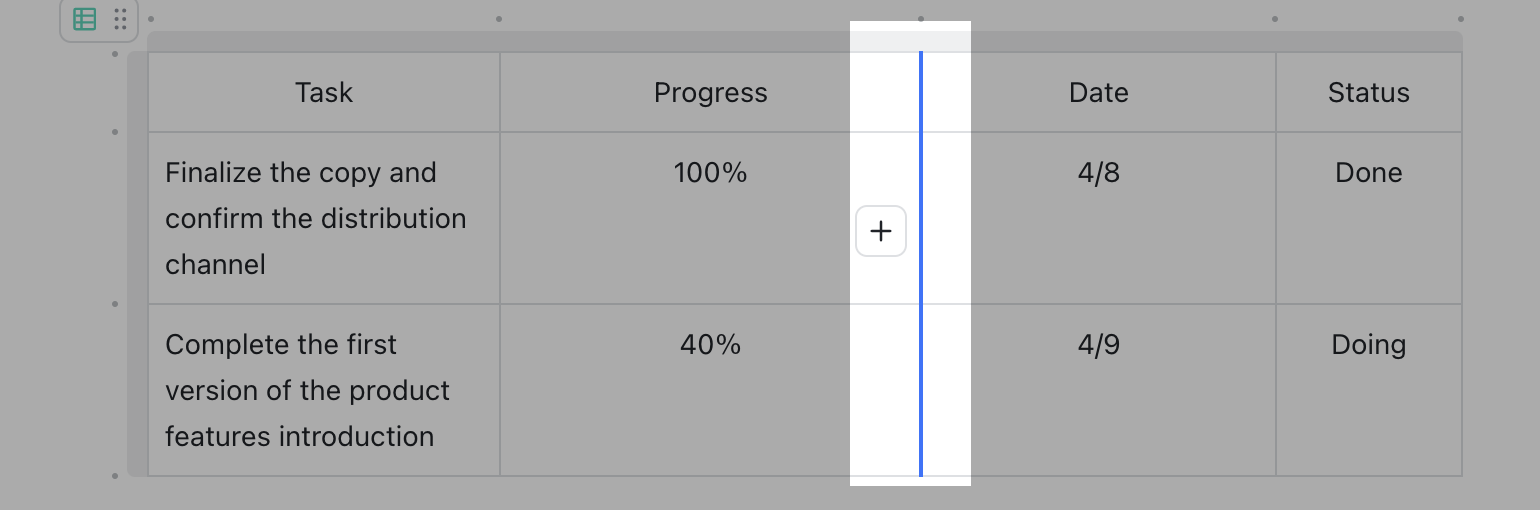
250px|700px|reset
- Phân bổ cột: có hai cách để phân bổ cột một cách đều đặn.
- Phương pháp 1: Nhấp chuột vào biểu tượng ⋮⋮ ở góc trên bên trái của bảng > Phân bổ cột để làm cho tất cả các cột có cùng độ rộng.
- Phương pháp 2: Chọn các cột và nhấp chuột vào biểu tượng Phân bổ cột từ thanh công cụ nổi.
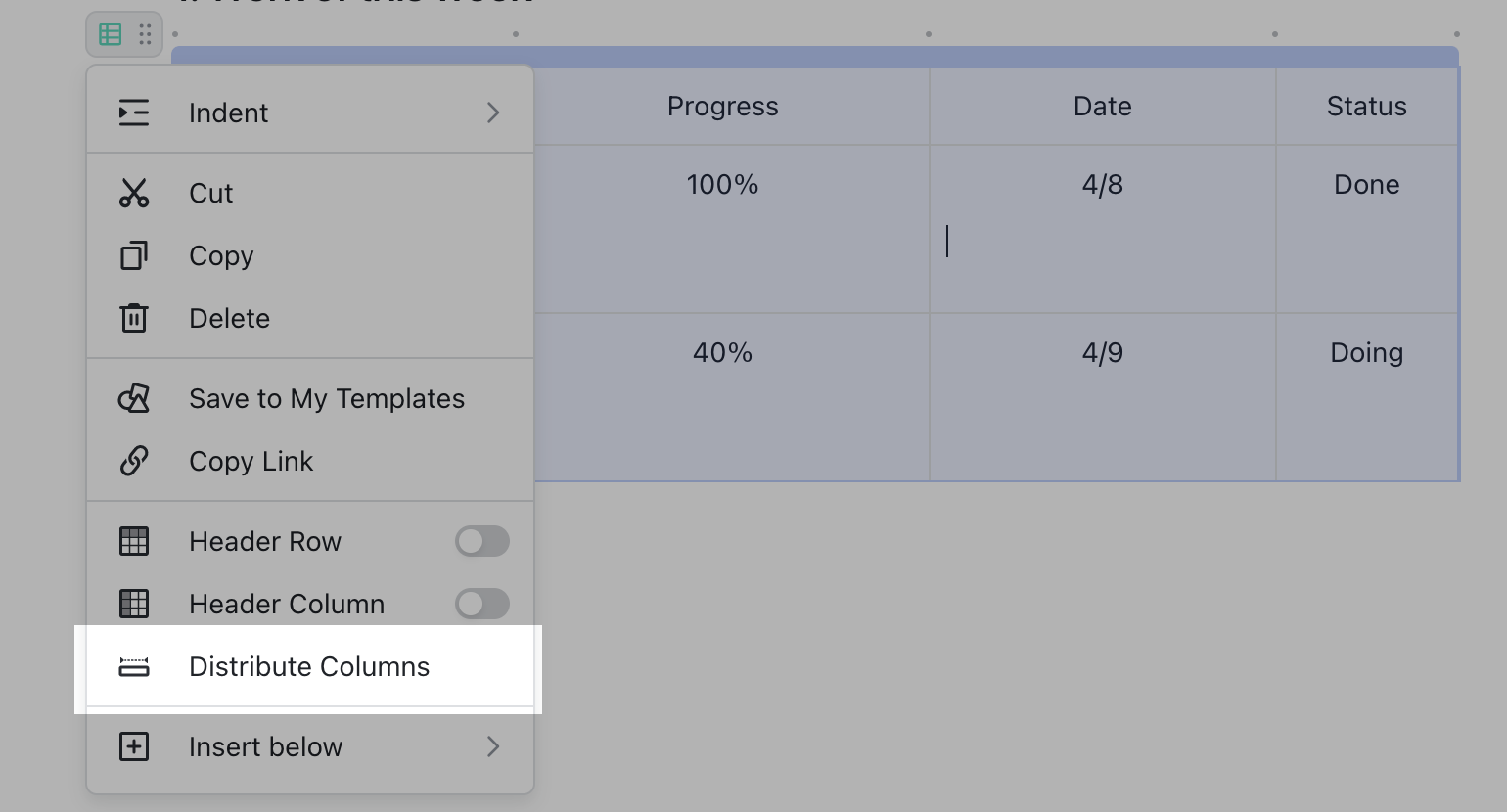
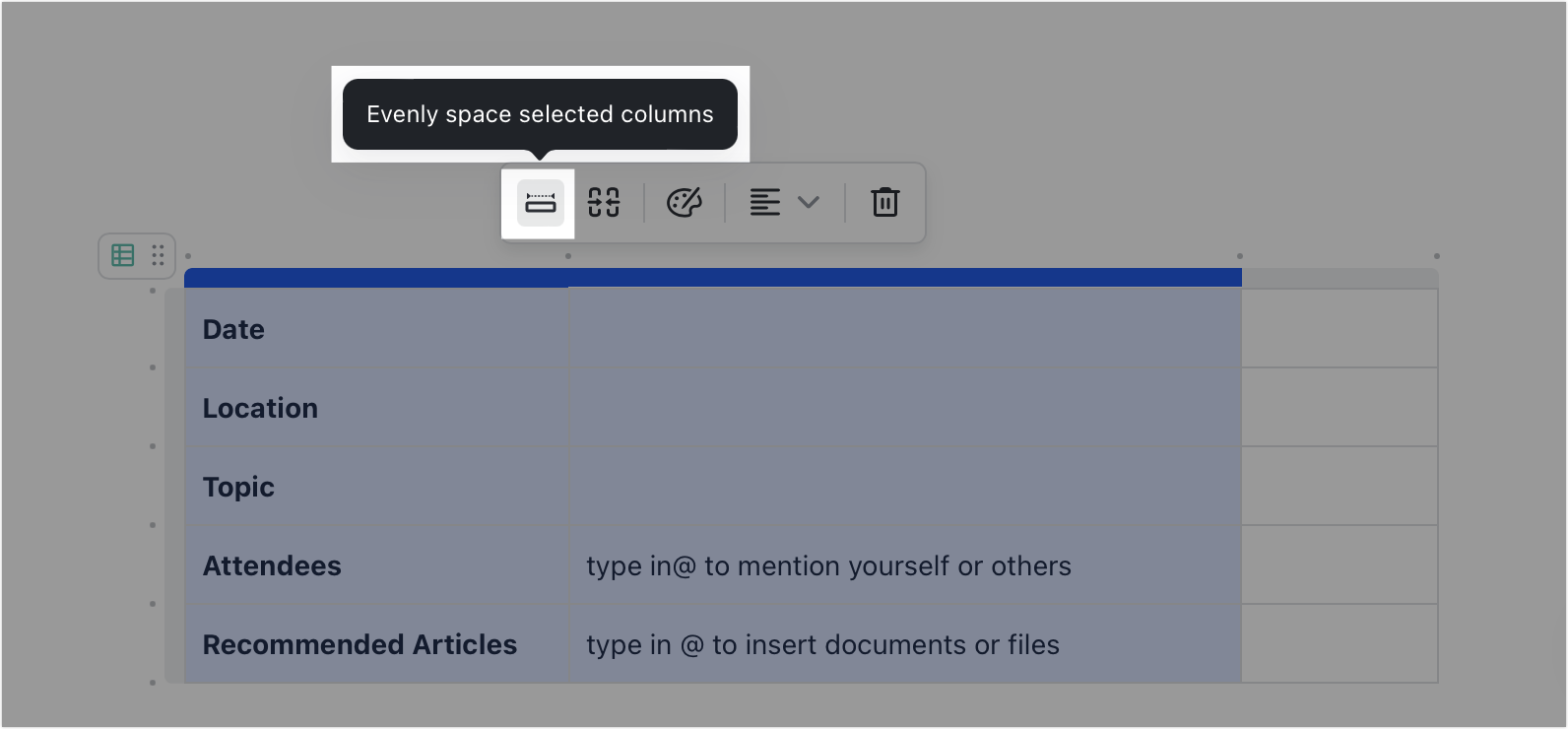
250px|700px|reset
250px|700px|reset
- Canh lề cột: Khi điều chỉnh độ rộng cột, các dòng hướng dẫn sẽ xuất hiện để chỉ ra vị trí của các cột khác trong bảng, các bảng khác trong Docs và biên của Docs.
Lưu ý: Giữ Option (Mac)/Alt (Windows) trong khi kéo để ẩn các dòng hướng dẫn.
- Canh lề với các cột trong cùng một bảng: Khi điều chỉnh độ rộng cột, một dòng màu xanh sẽ xuất hiện để chỉ ra rằng độ rộng là giống như cột ở bên trái hoặc bên phải.
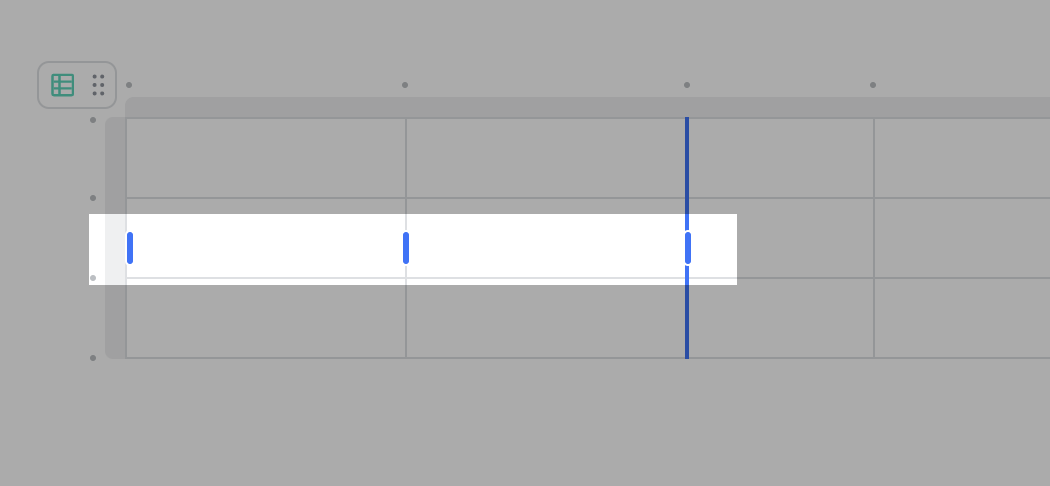
250px|700px|reset
- Canh lề với các bảng khác trong Docs: Khi điều chỉnh độ rộng cột, một dòng màu xanh chấm chấm sẽ xuất hiện để chỉ ra nơi nó có thể canh lề với các cột của một bảng liền kề.
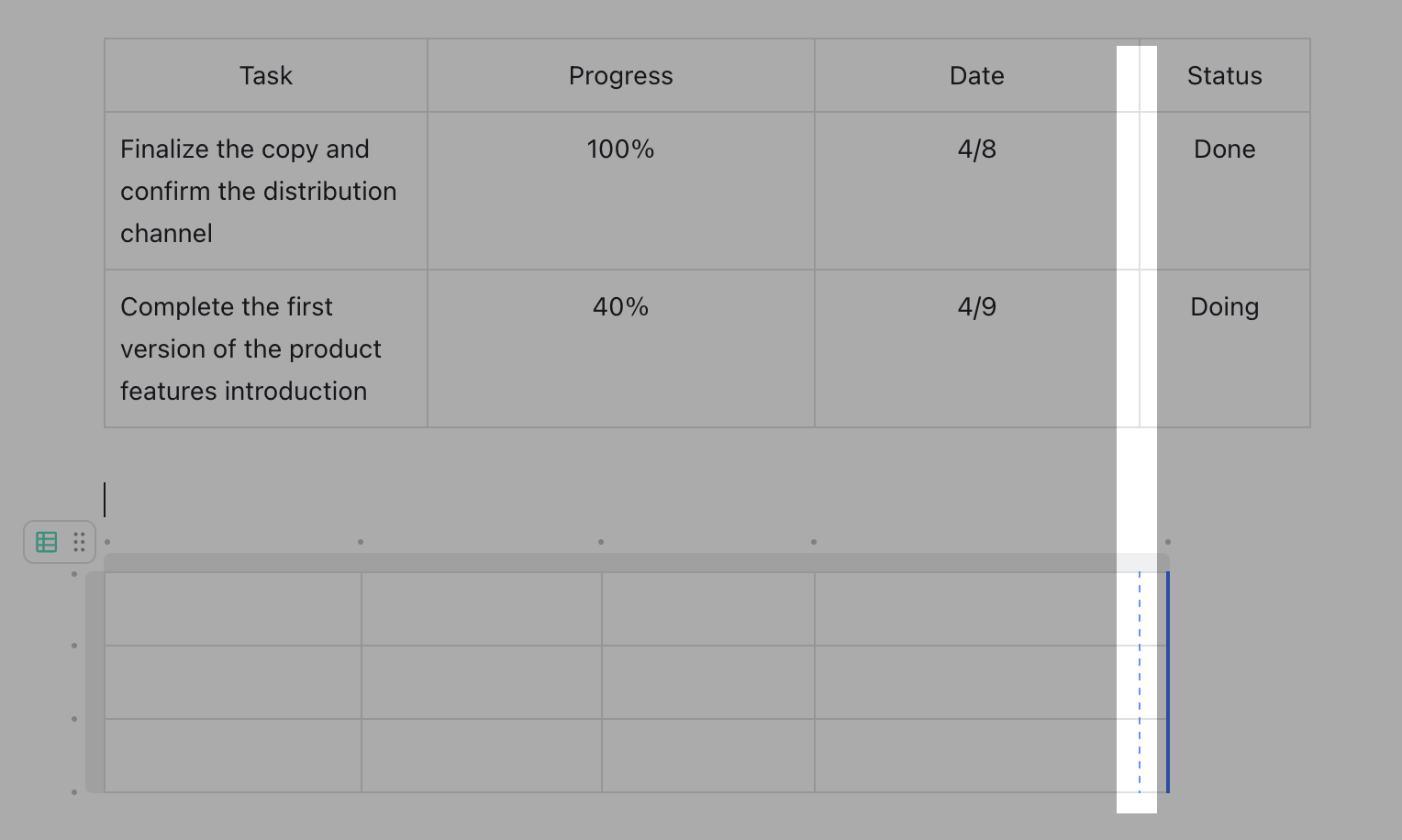
250px|700px|reset
- Định vị theo cạnh của Docs: Khi điều chỉnh độ rộng của cột phải cùng, một đường kẻ chấm xanh sẽ xuất hiện để chỉ ra nơi nó có thể định vị theo cạnh của Docs.
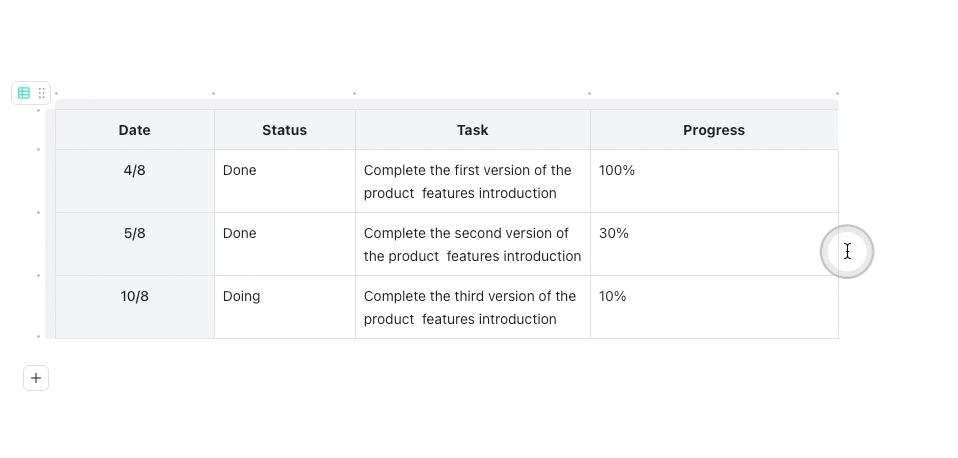
250px|700px|reset
III. Câu hỏi thường gặp
Tôi có thể đặt bảng ở giữa Docs không?
Không, bạn không thể đặt bảng ở giữa Docs. Tuy nhiên, bạn có thể điều chỉnh độ rộng cột của bảng để làm cho độ rộng bảng giống như độ rộng của Docs để bảng có vẻ như đang ở giữa.
Điểm khác biệt giữa bảng và sheet là gì?
Cả bảng và sheet đều có thể được chèn vào Docs và chúng phục vụ cho các mục đích khác nhau:
- Bảng dùng để chỉnh sửa và tổ chức bố cục của hình ảnh và văn bản, giúp bạn cấu trúc Docs của mình tốt hơn.
- sheet dùng cho việc xử lý dữ liệu. Giống như một tập tin Excel, sheet cho phép bạn sắp xếp và lọc dữ liệu và sử dụng các hàm và công thức để tính toán.
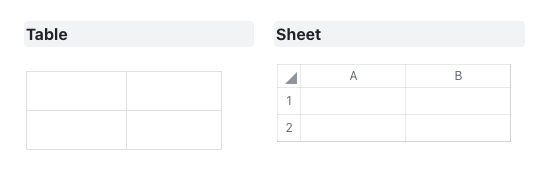
250px|700px|reset
Làm thế nào để chèn Base vào Docs?
- Di chuột qua biểu tượng + ở bên trái của một dòng trống và chọn Base > Chế độ xem lưới hoặc Chế độ xem Kanban.
- Lưu ý: Để tìm hiểu thêm, xem Sử dụng Base trong Docs.
