I. Giới thiệu
Biểu đồ thu gọn là những biểu đồ nhỏ được đặt trong một ô duy nhất của một tờ. Khác với biểu đồ truyền thống, biểu đồ thu gọn không có tiêu đề biểu đồ, chú thích, đường lưới, và các yếu tố khác, trình bày xu hướng dữ liệu một cách ngắn gọn. Chúng thường được đặt ngay cạnh nguồn dữ liệu và có ba loại chính: Đường, Cột, và Lời/Lỗ.
II. Giới thiệu
III. Các bước thao tác
- Tạo một biểu đồ thu gọn
Phương pháp 1: Trên thanh công cụ, nhấp vào Chèn > biểu đồ thu gọn, chọn Phạm vi dữ liệu và ô để đặt biểu đồ thu gọn, và nhấp vào Xác nhận.
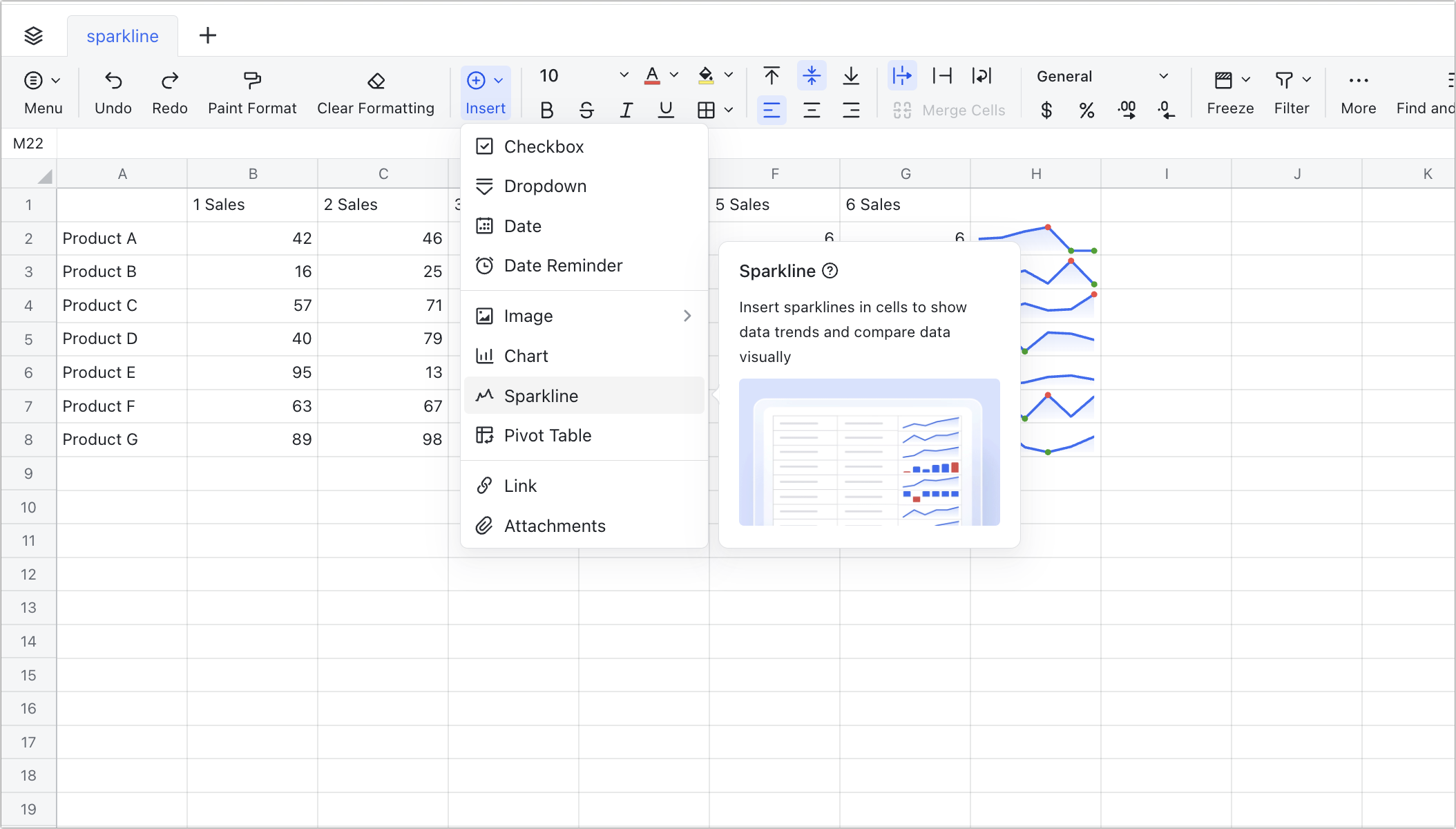
250px|700px|reset
Phương pháp 2: Chọn Menu > Chèn > biểu đồ thu gọn, chọn Phạm vi dữ liệu và ô để đặt biểu đồ thu gọn, và nhấp vào Xác nhận.
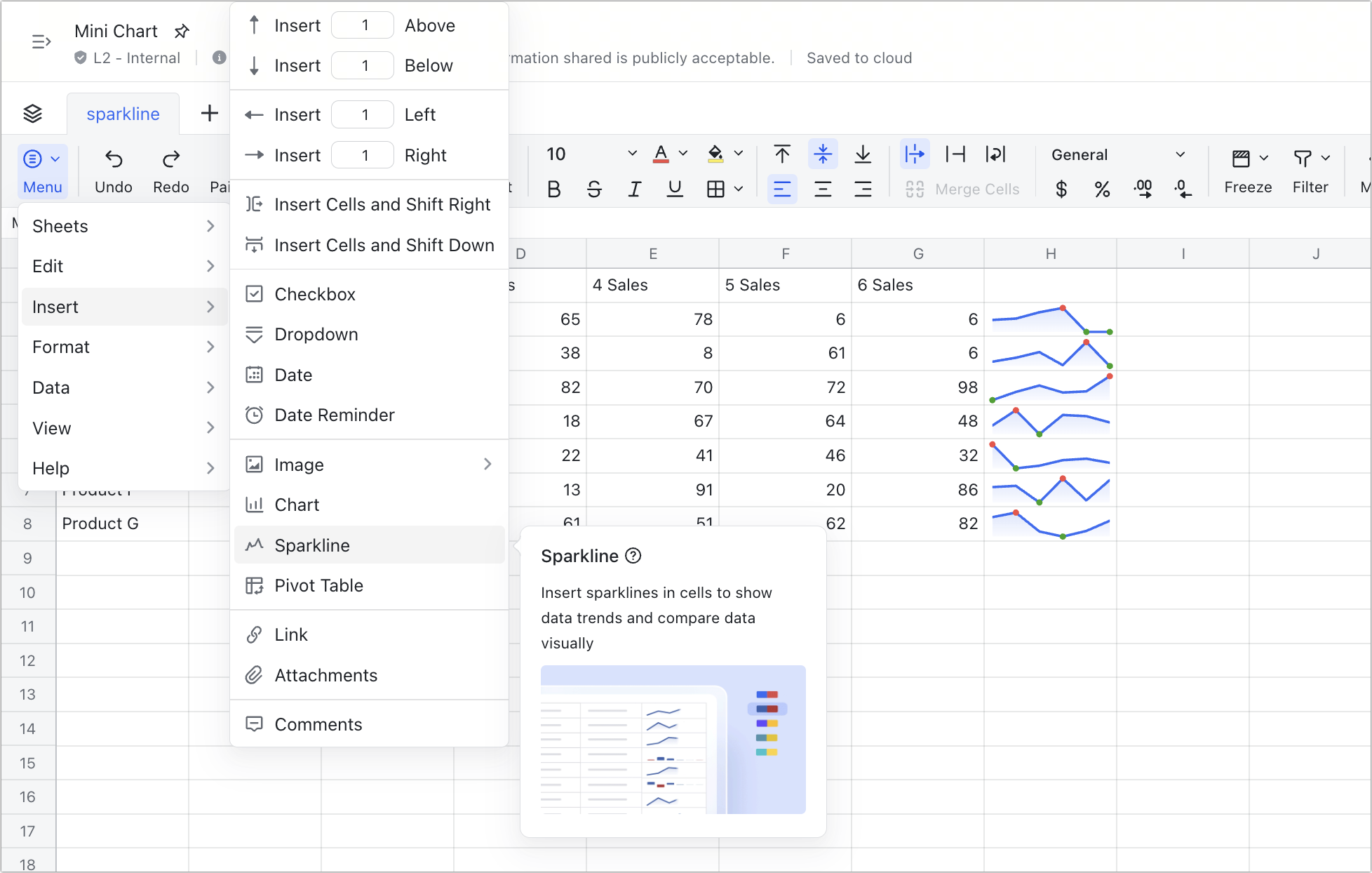
250px|700px|reset
- Chỉ định nguồn dữ liệu
Nguồn dữ liệu có thể được sắp xếp theo chiều ngang hoặc chiều dọc trong các ô. Bạn có thể tạo một biểu đồ thu gọn, nhiều biểu đồ thu gọn trên nhiều hàng/Cột liền kề, hoặc nhiều biểu đồ thu gọn trên hàng/Cột không liền kề.
- Yêu cầu về việc chỉ định nguồn dữ liệu:
Ghi chú: Để chọn dữ liệu từ các ô không liền kề, giữ Ctrl (Windows)/⌘ (Mac) và kéo.
- Chọn Phạm vi dữ liệu: Nhấp vào biểu tượng Chọn Phạm vi dữ liệu và chọn Phạm vi dữ liệu. Để Thêm nhiều Phạm vi dữ liệu, nhấp vào Thêm Phạm vi khác.

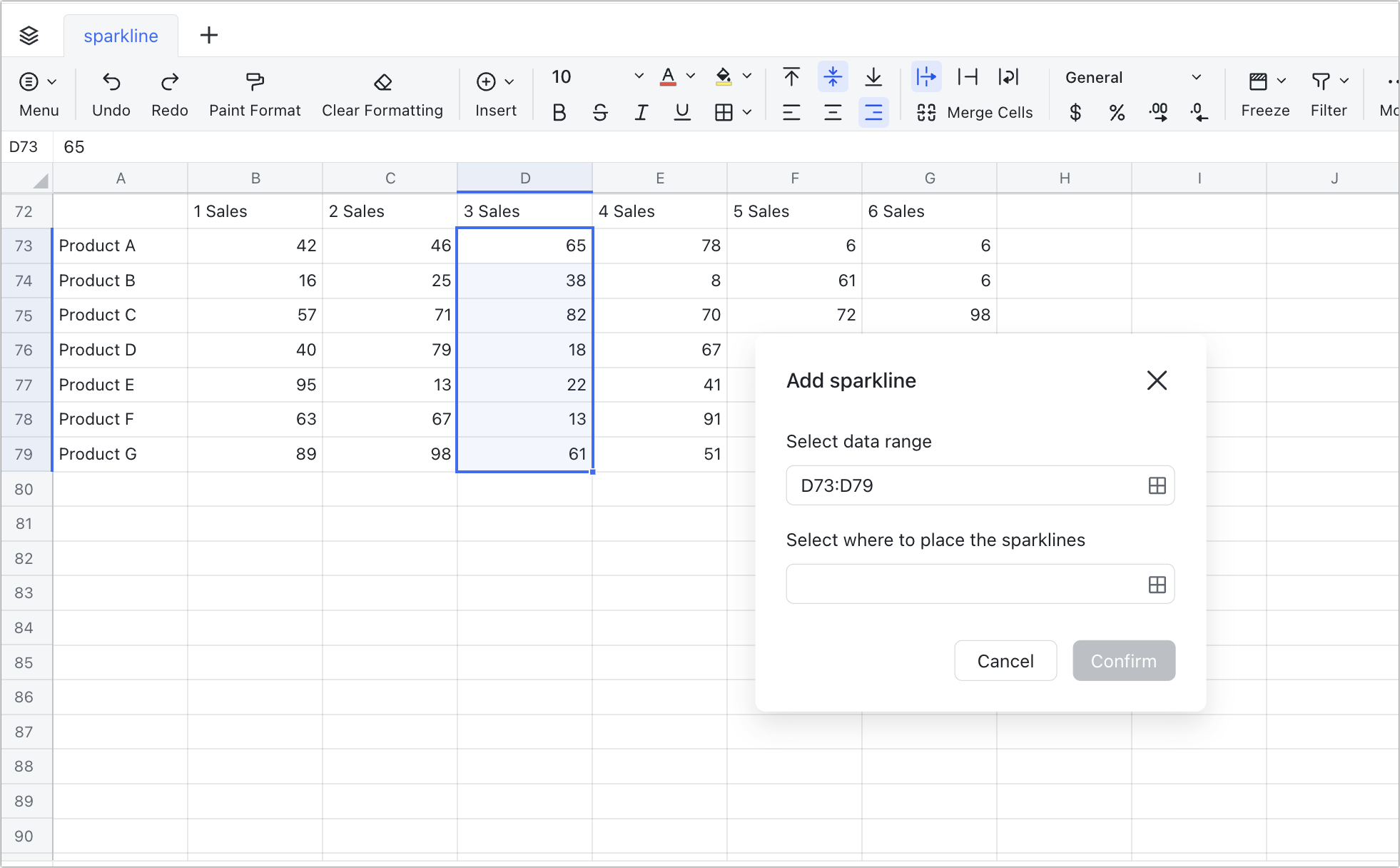
250px|700px|reset
250px|700px|reset
- Chọn vị trí chèn: Nhấp vào biểu tượng Chọn nơi để đặt các sparklines và chọn các ô để đặt các sparklines. Số hàng/Cột bạn chọn phải giống với số hàng/Cột của Phạm vi dữ liệu.
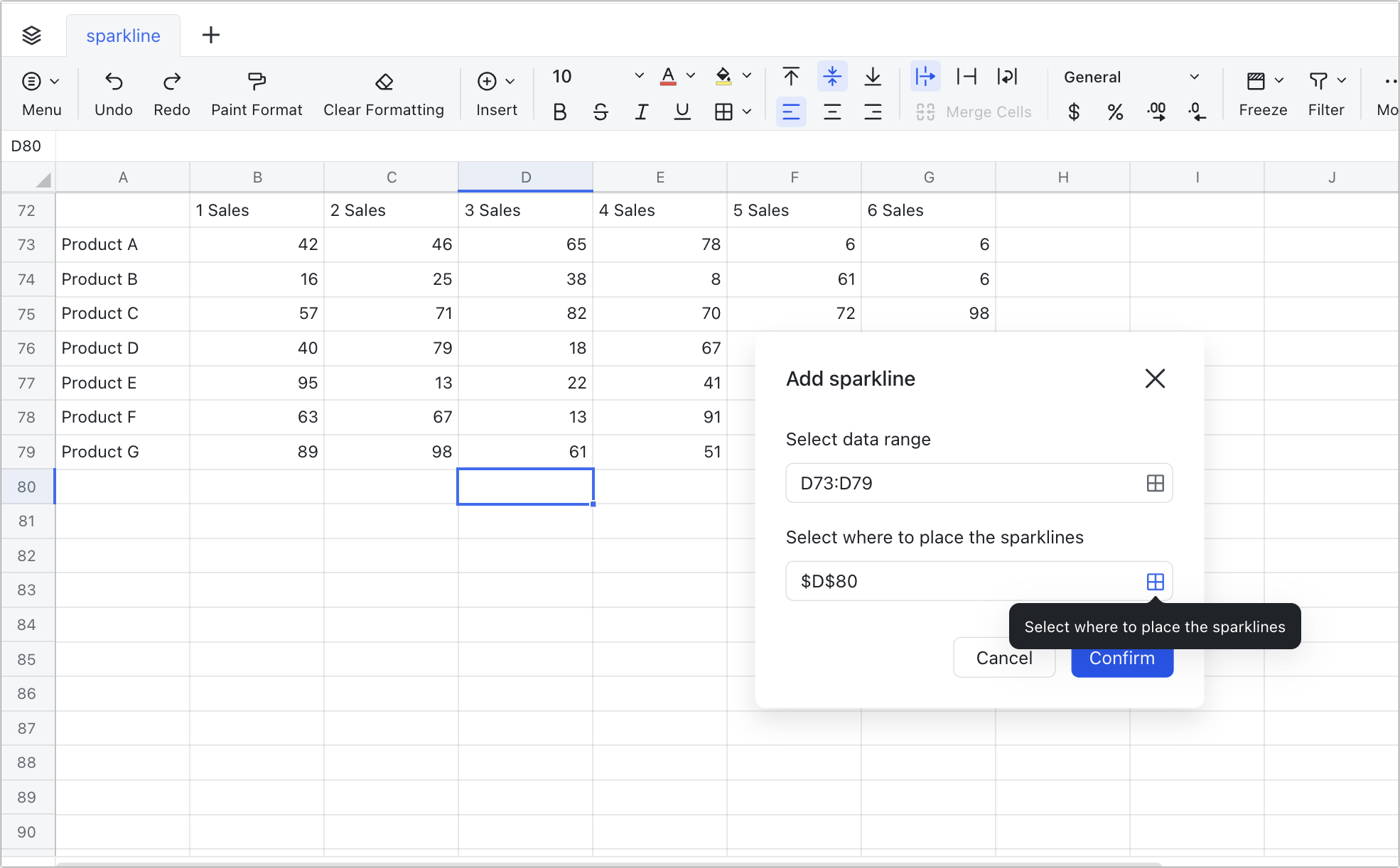
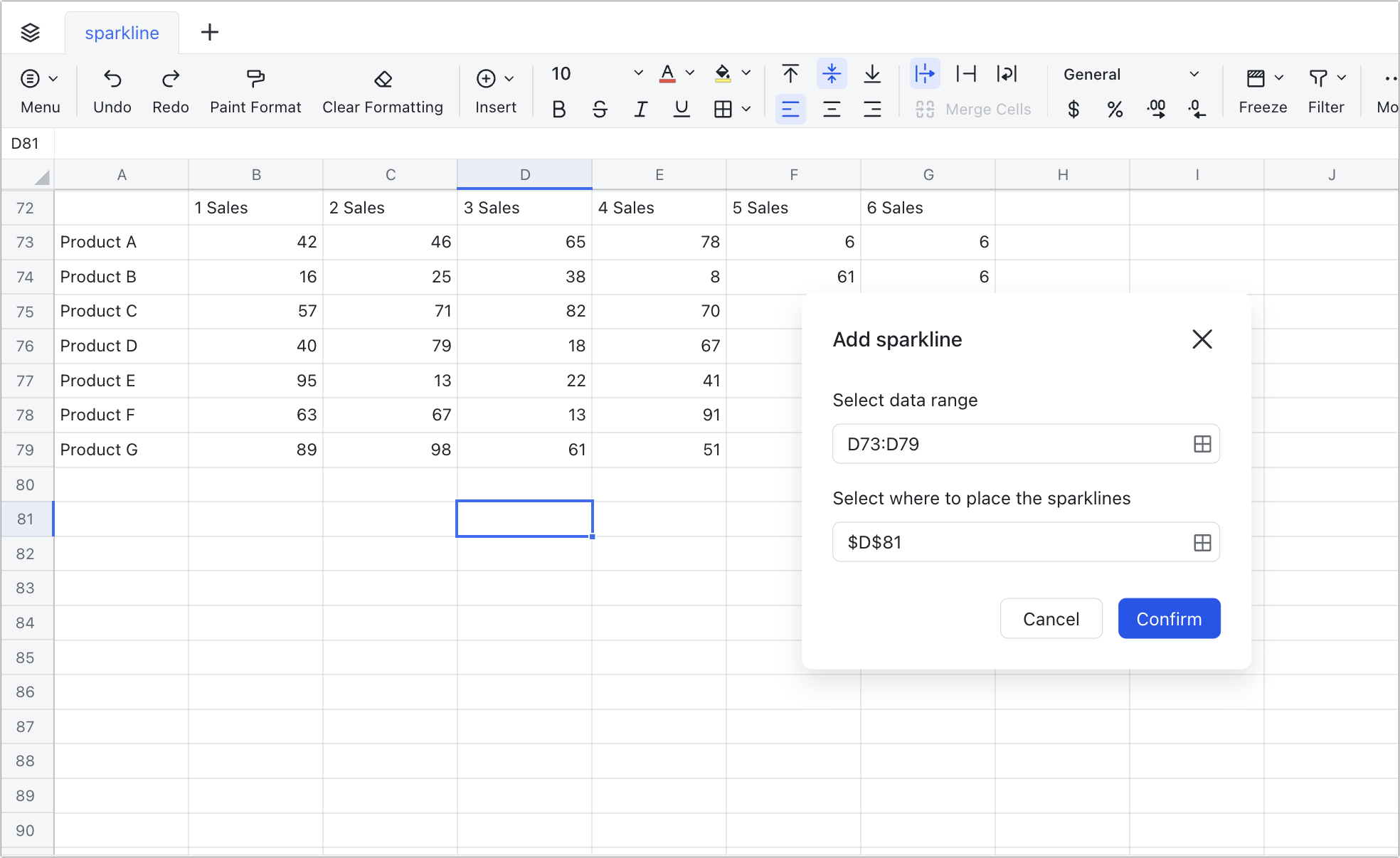
250px|700px|reset
250px|700px|reset
- Nhóm biểu đồ thu gọn
Nếu bạn tạo nhiều biểu đồ thu gọn cùng một lúc như một lô, chúng sẽ được coi là một nhóm theo mặc định. Nếu bạn tạo một biểu đồ thu gọn đơn và sau đó kéo ô xuống để tạo Thêm, chúng cũng sẽ được coi là một nhóm.
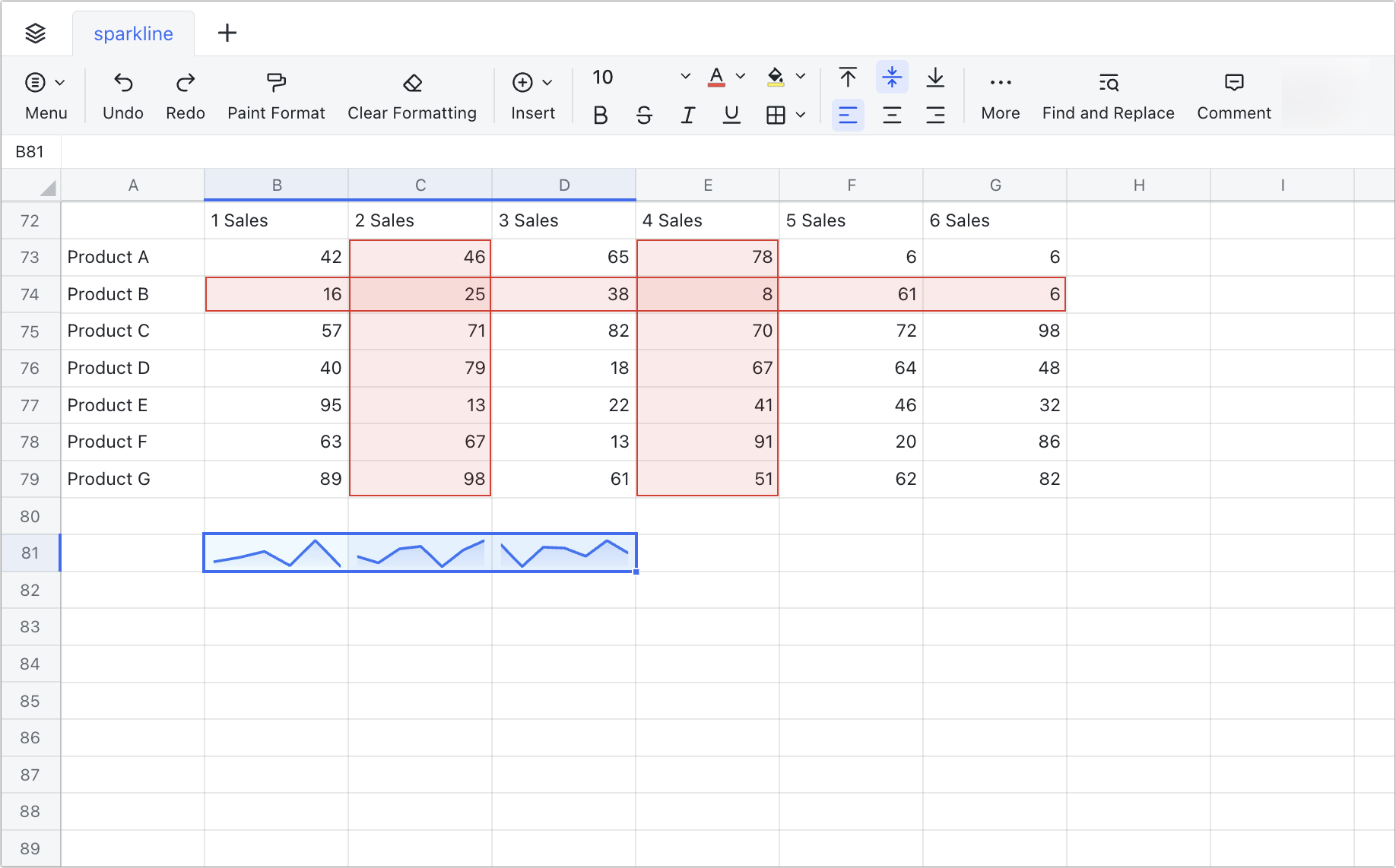
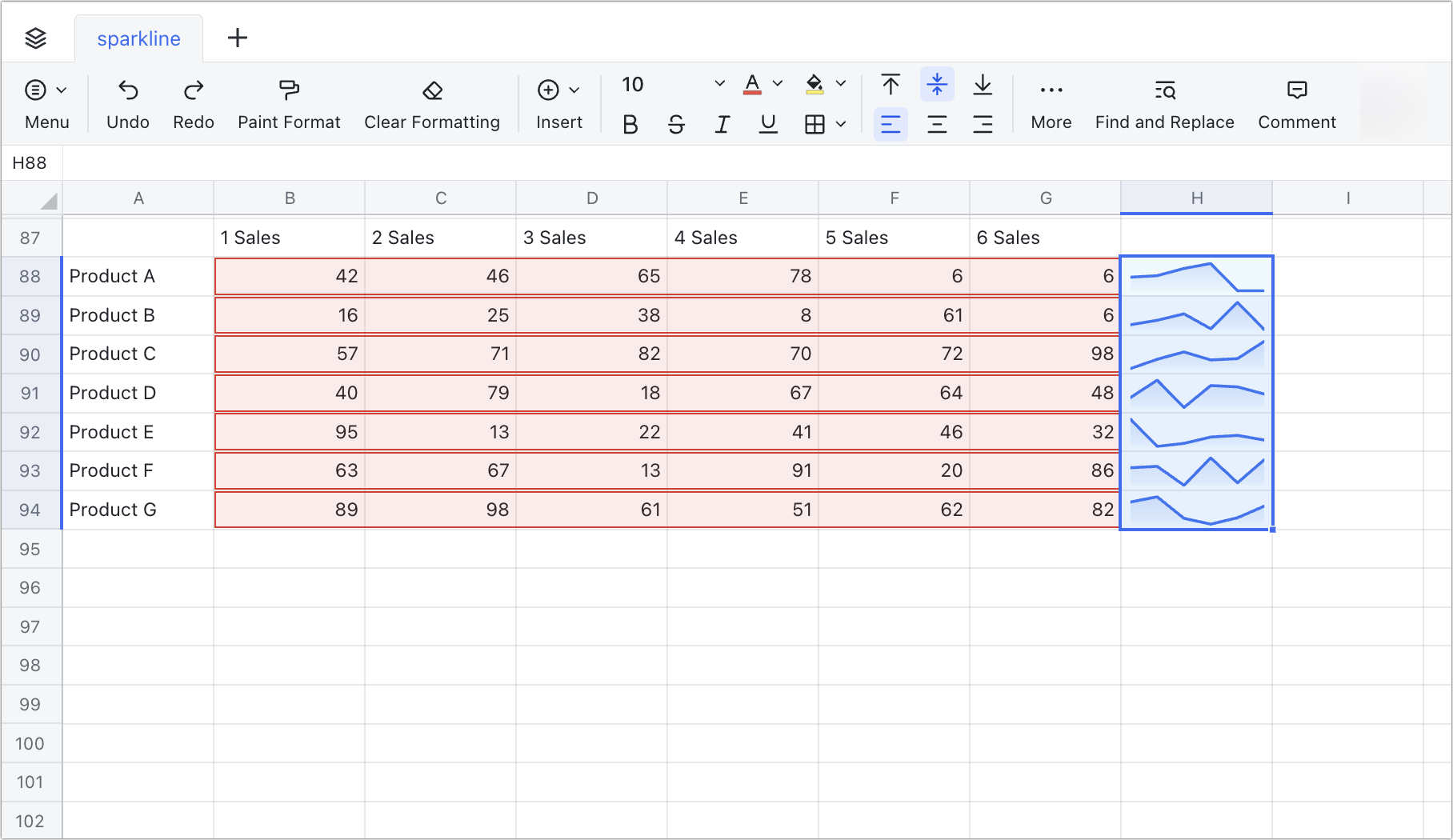
250px|700px|reset
250px|700px|reset
- Điều chỉnh kiểu biểu đồ
- Chỉnh sửa biểu đồ: Nhấp vào một sparkline, nhấp chuột phải và chọn biểu đồ thu gọn > Chỉnh sửa biểu đồ thu gọn.
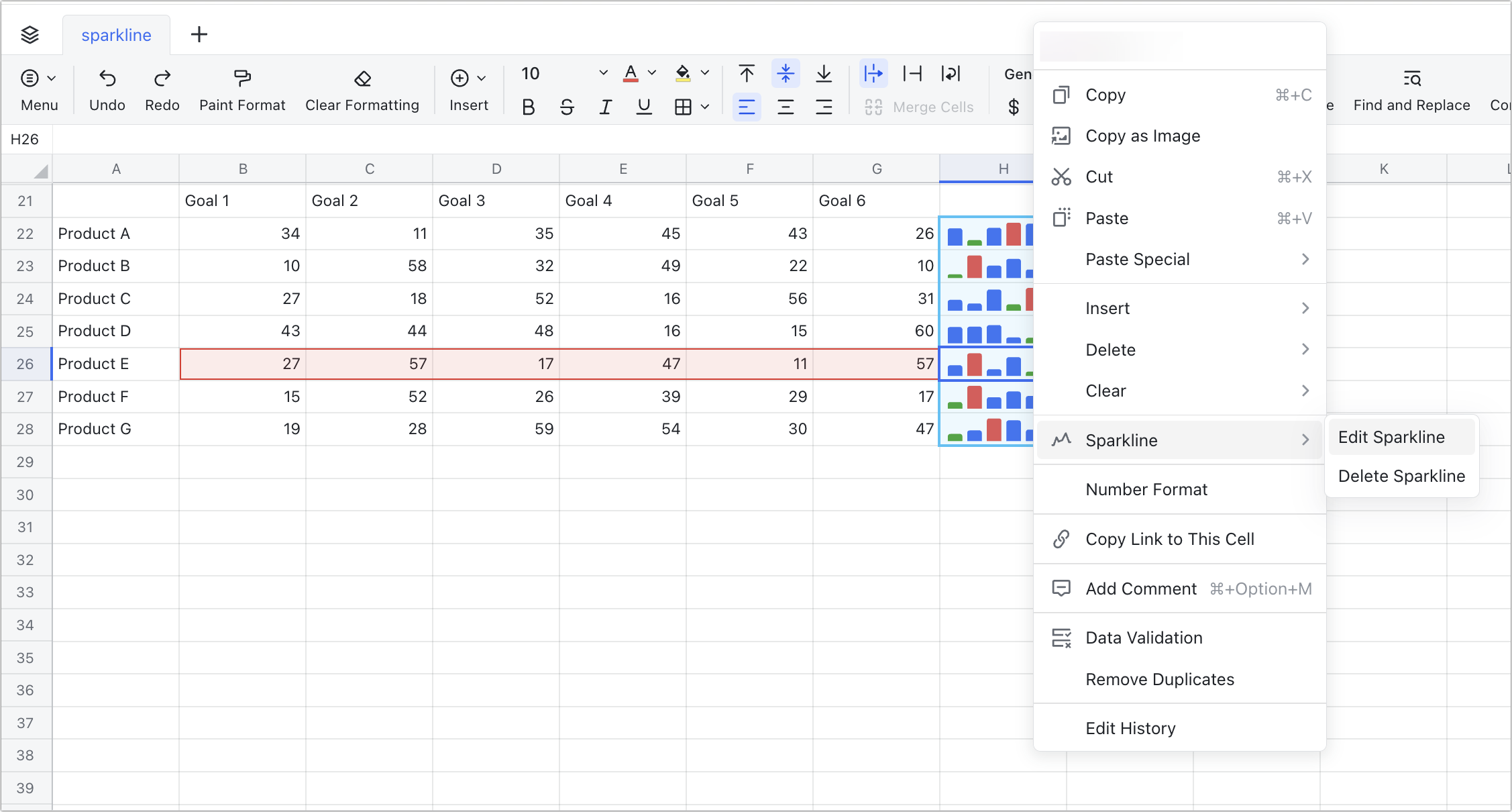
250px|700px|reset
- Điều chỉnh kiểu biểu đồ
- Xóa biểu đồ thu gọn
Phương pháp 1: Nhấp chuột phải vào sparkline, sau đó chọn biểu đồ thu gọn > Xóa biểu đồ thu gọn.
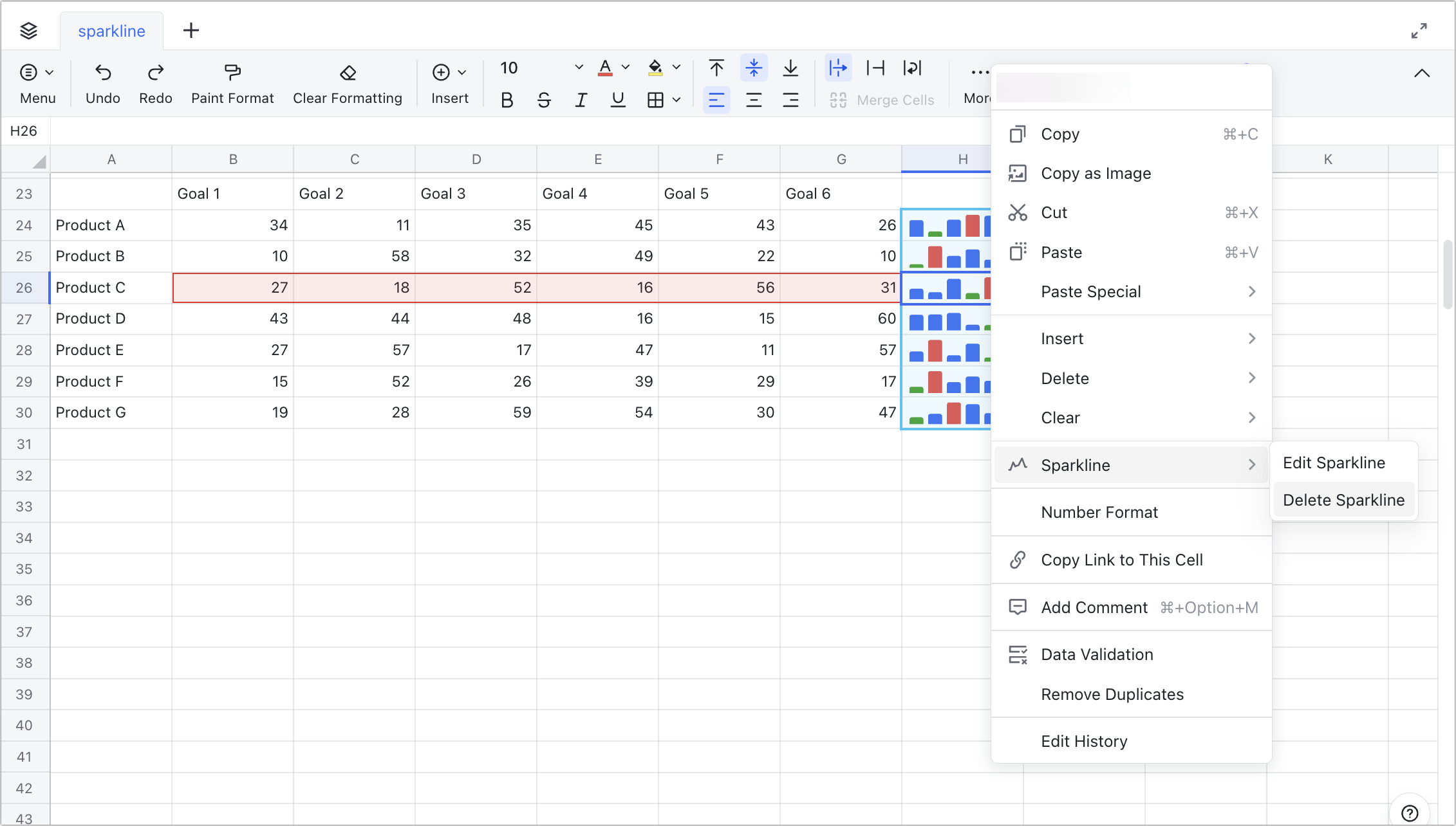
250px|700px|reset
Phương pháp 2: Nhấp chuột phải vào sparkline, sau đó chọn biểu đồ thu gọn > Chỉnh sửa biểu đồ thu gọn > Cơ bản > Xóa biểu đồ thu gọn hoặc Xóa Nhóm biểu đồ thu gọn.
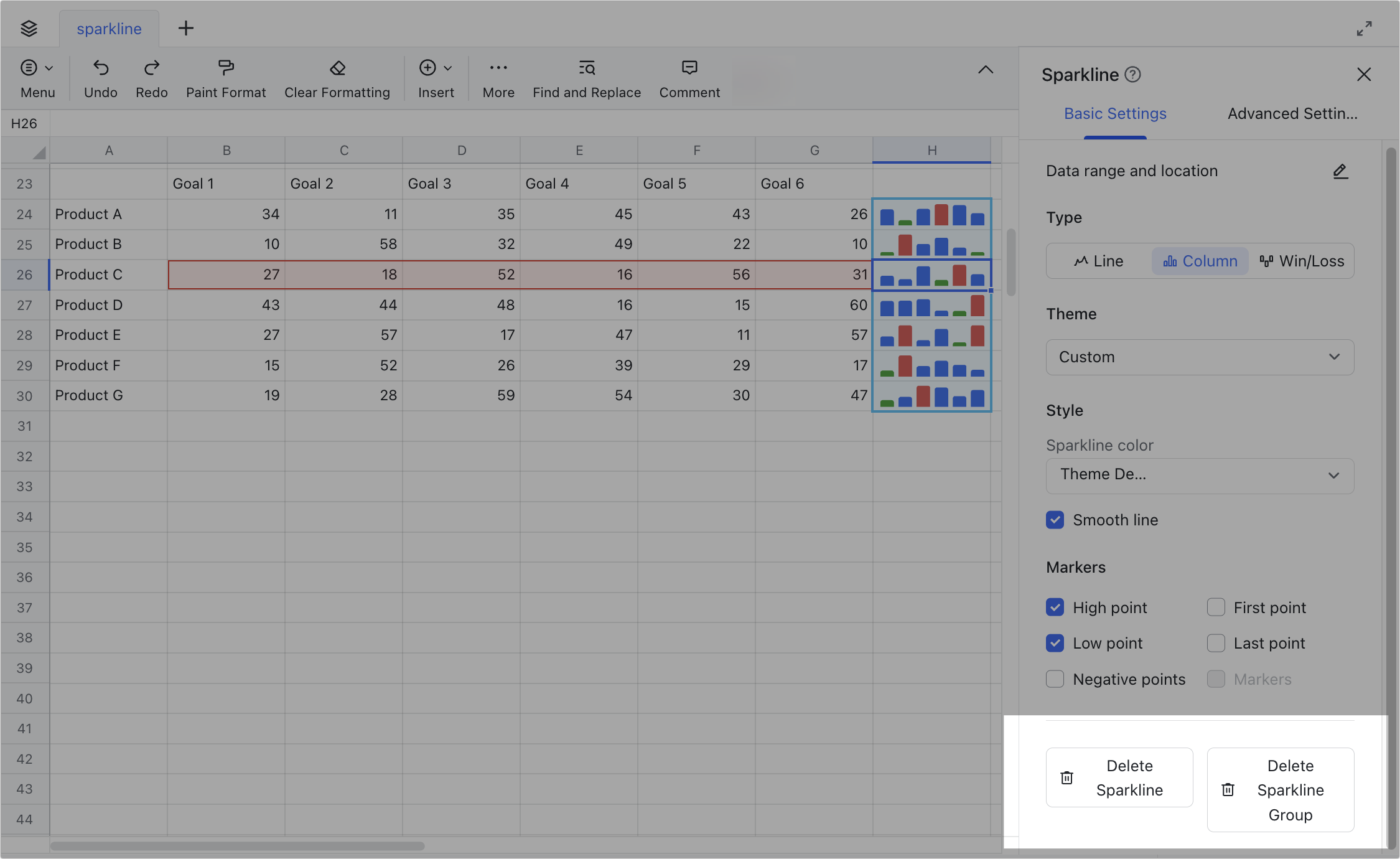
250px|700px|reset
