I. Giới thiệu
II. Các bước thao tác
Sử dụng công thức chức năng
- Có mấy phương pháp như sau để chèn công thức vào một ô.
Phương pháp 1: Trực tiếp nhập vào một ô. Khi bạn nhập, một danh sách các chức năng được đề xuất sẽ xuất hiện và bạn có thể nhấp vào chức năng bạn cần.
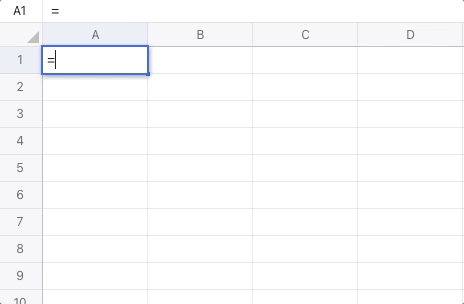
250px|700px|reset
Phương pháp 2: Nhấp vào ô mà bạn muốn chèn công thức, nhấp vào biểu tượng Công thức trong thanh công cụ và chọn một công thức.
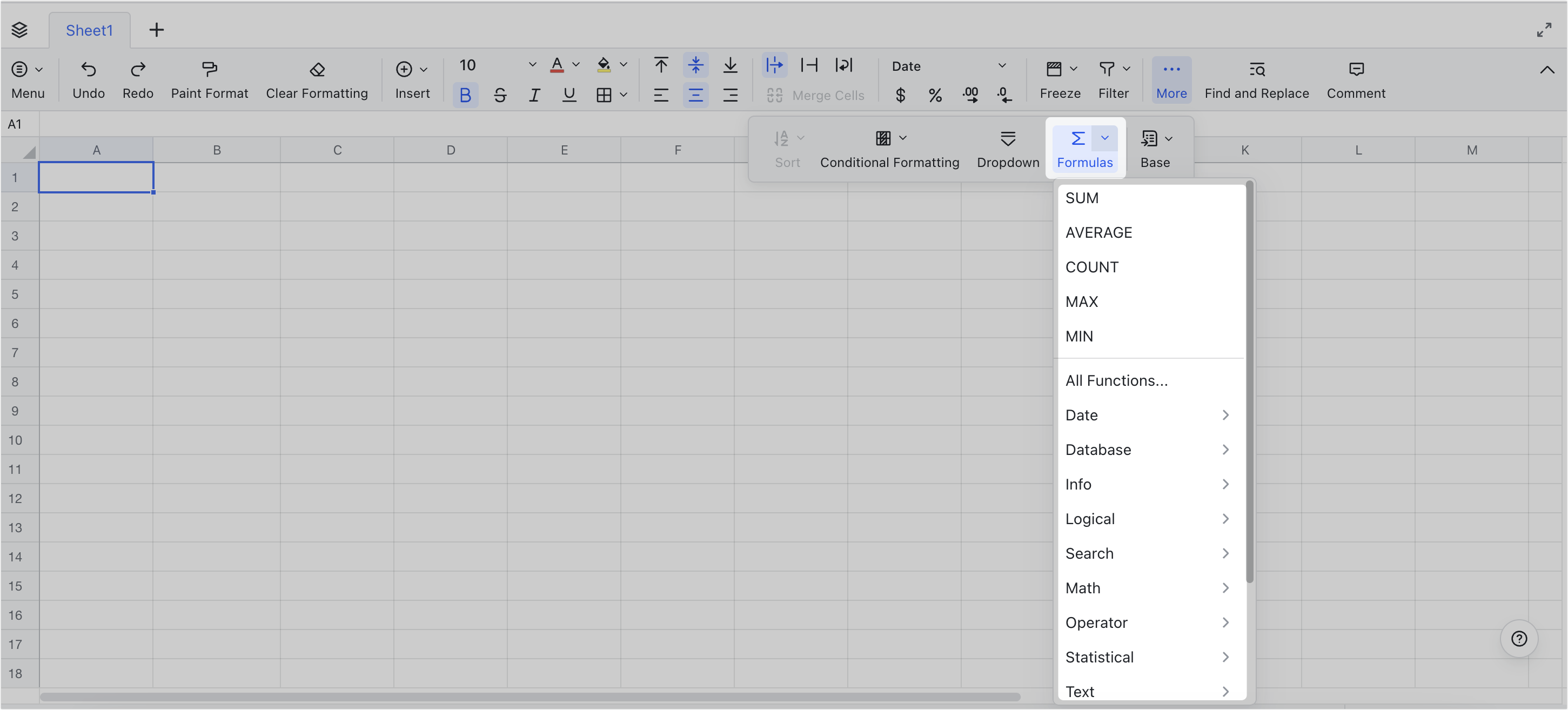
250px|700px|reset
- Phương pháp 3: Nhấp vào một ô và nhấp vào Menu > Dữ liệu > Công thức để chọn một công thức.
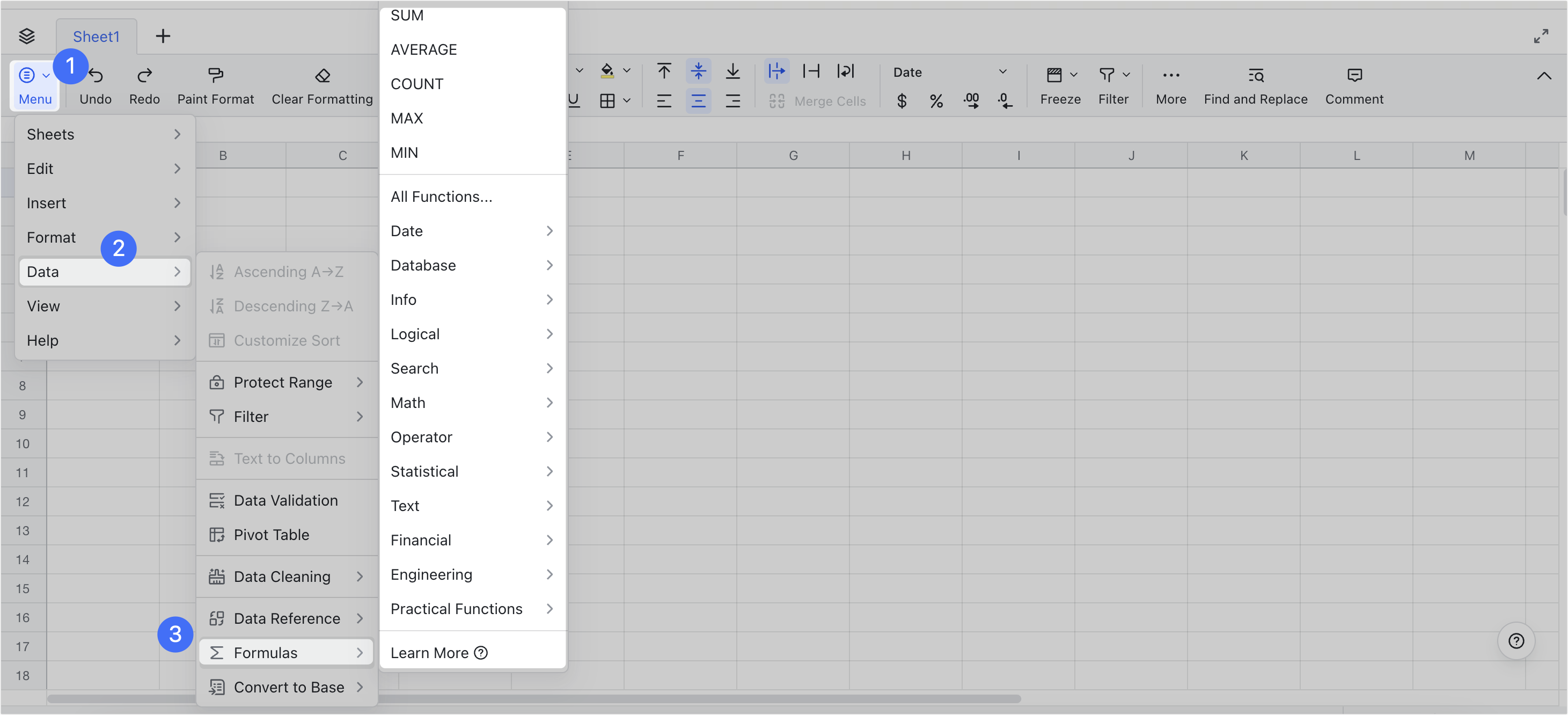
250px|700px|reset
- Theo các hướng dẫn để nhập các đối số, và nhấn Enter để nhận kết quả. Nếu bạn muốn sử dụng dữ liệu từ các trang tính khác nhau trong cùng một trang tính, bạn có thể chuyển đổi trang tính trực tiếp khi nhập đối số để chọn dữ liệu. Nếu bạn muốn sử dụng dữ liệu từ các trang tính khác, bạn cũng có thể nhấp Tham chiếu dữ liệu từ các trang tính khác để tham chiếu dữ liệu từ các trang tính khác khi cần.
Lưu ý:
- Các dấu nhắc công thức được thu gọn theo mặc định. Bạn có thể mở rộng nó khi cần.
- Tham số được đặt trong dấu ngoặc vuông([]) là tùy chọn. Tham số không được đặt trong ngoặc là bắt buộc.
- Mỗi tham số được phân tách bằng một dấu phẩy (,). Nội dung văn bản nên được đặt trong dấu ngoặc kép (").
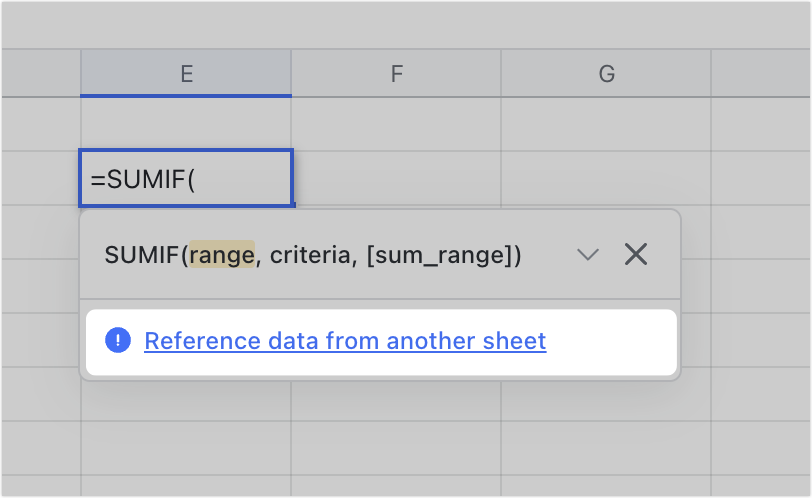
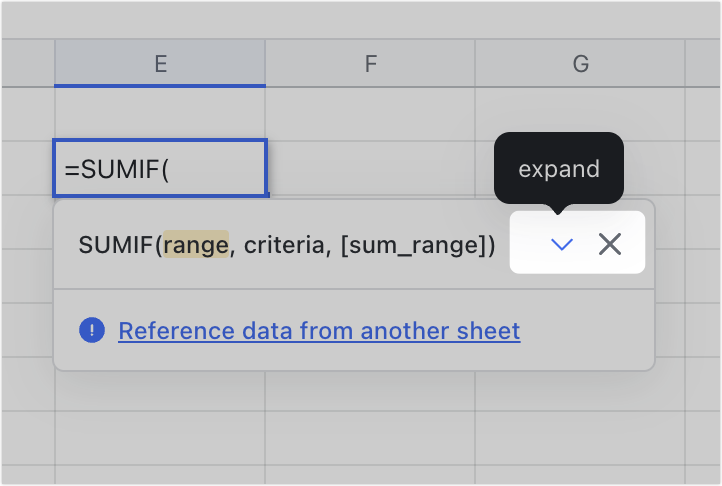
250px|700px|reset
250px|700px|reset
- Nếu cần, bạn có thể lồng nhiều công thức trong một công thức. Ví dụ, bảng dưới đây cho thấy điểm của từng môn học cho học sinh. Bạn có thể lọc ra học sinh có tổng điểm cao hơn điểm trung bình bằng cách sử dụng các chức năng IF, SUM và AVERAGE cùng nhau.
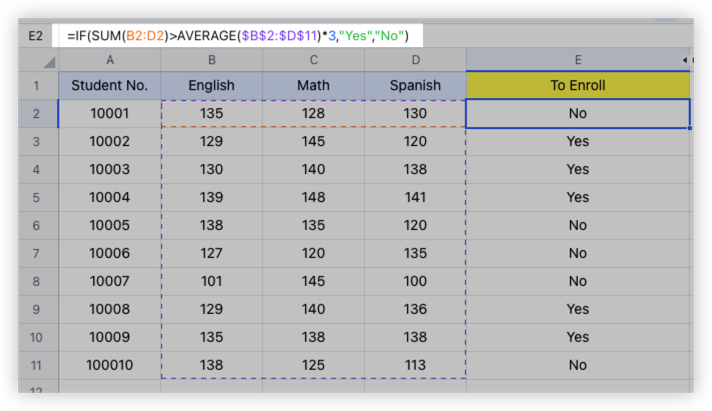
250px|700px|reset
- Bạn có thể áp dụng công thức cho các ô khác bằng cách sử dụng tự động điền.
Lưu ý rằng có hai loại tham chiếu cho công thức. Nếu bạn tham chiếu dữ liệu trong công thức, các giá trị trả về sẽ khác nhau tùy thuộc vào loại tham chiếu được sử dụng:
Tham chiếu tương đối
Phạm vi dữ liệu tham chiếu thay đổi theo vị trí của ô (đây là tùy chọn mặc định).
Ví dụ: Nếu E2 tham chiếu B2:C2, thì E3 sẽ tham chiếu B3:C3 khi bạn tự động điền công thức xuống dưới.
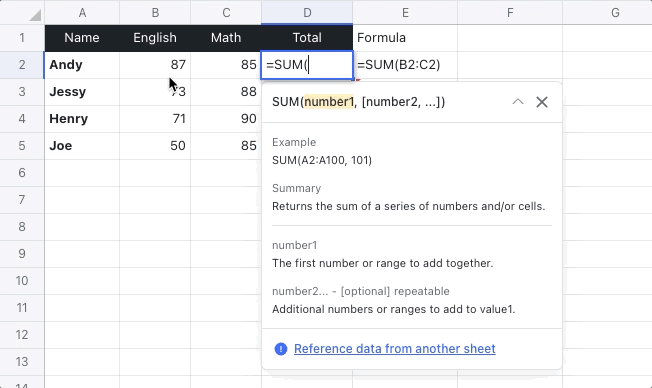
250px|700px|reset
Tham chiếu tuyệt đối
Phạm vi dữ liệu được tham chiếu là cố định: Dữ liệu sẽ không thay đổi khi vị trí ô thay đổi.
Phương pháp nhập: Thêm $ ký hiệu vào số hàng hoặc số Cột, ví dụ:
- $D$2 cố định hàng và Cột, vì vậy khi bạn di chuyển hoặc kéo công thức, nó vẫn sẽ tham chiếu đến ô D2.
- D$2 cố định hàng, vì vậy khi bạn di chuyển hoặc kéo công thức, số Cột sẽ thay đổi, nhưng số hàng sẽ không.
- $D2 cố định hàng, vì vậy khi bạn di chuyển hoặc kéo công thức, số hàng sẽ thay đổi, nhưng số Cột sẽ không.
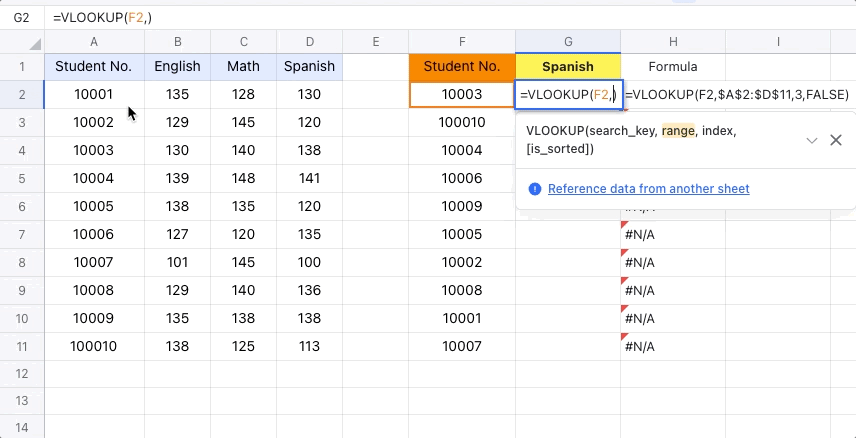
250px|700px|reset
III. Lỗi thường gặp
Nếu bạn gặp lỗi khi sử dụng các chức năng, bạn có thể tham khảo những điều sau để khắc phục:
VI. Câu hỏi thường gặp
Nếu tôi thay đổi định dạng của một ô chứa công thức thành "Văn bản thuần túy", công thức vẫn hoạt động không?
Không, công thức sẽ không còn hoạt động và chính công thức sẽ được hiển thị trong ô.
Làm thế nào để sử dụng công thức để chuyển đổi dữ liệu thành phần trăm?
Bạn có thể sử dụng công thức TEXT(ô,"0%") để chuyển đổi một con số thành phần trăm. Ví dụ: TEXT(3,"0%")=300%.
Làm thế nào để nhập "true" hoặc "false" viết thường mà không bị tự động chuyển thành chữ hoa?
Thêm một dấu cách sau khi gõ "true" hoặc "false" để ngăn chúng tự động chuyển thành chữ hoa.
Làm thế nào để tham chiếu dữ liệu từ các trang tính khác nhau trong một công thức?
Theo các hướng dẫn để chọn một trang tính khác, và sau đó chọn dữ liệu bạn cần.
