一、功能简介
在幻灯片页面中,你可以通过多种方式快速插入图片,丰富幻灯片的展示效果。此外,你还可以按照需要编辑图片,如按照比例或形状裁剪图片,调整图片的亮度、对比度、圆角等。
二、操作流程
插入图片
在幻灯片页面中,你可以直接粘贴已复制的图片,也可以点击顶部工具栏中的 图片 插入图片。在弹出的右侧面板上,你可以按需选择图片来源。
- 点击 上传,即可选择并插入本地图片至幻灯片。
- 在 图库 页面,通过关键词搜索图库中的图片,点击所需图片即可将其插入幻灯片。
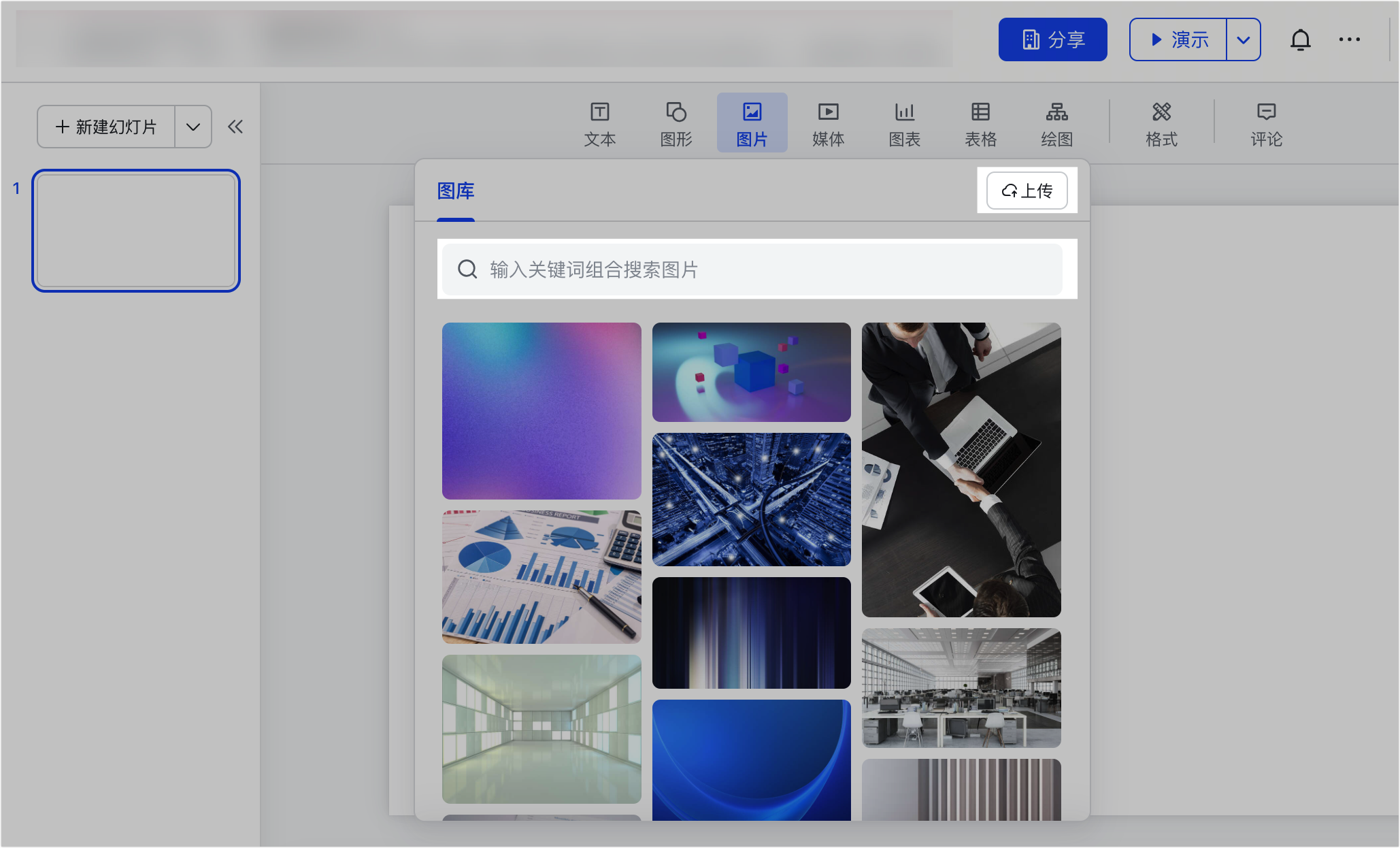
250px|700px|reset
编辑图片
单击已插入的图片,你可以通过浮动工具栏裁剪图片、替换图片、重置为默认尺寸、查看原图、下载原图以及添加评论。
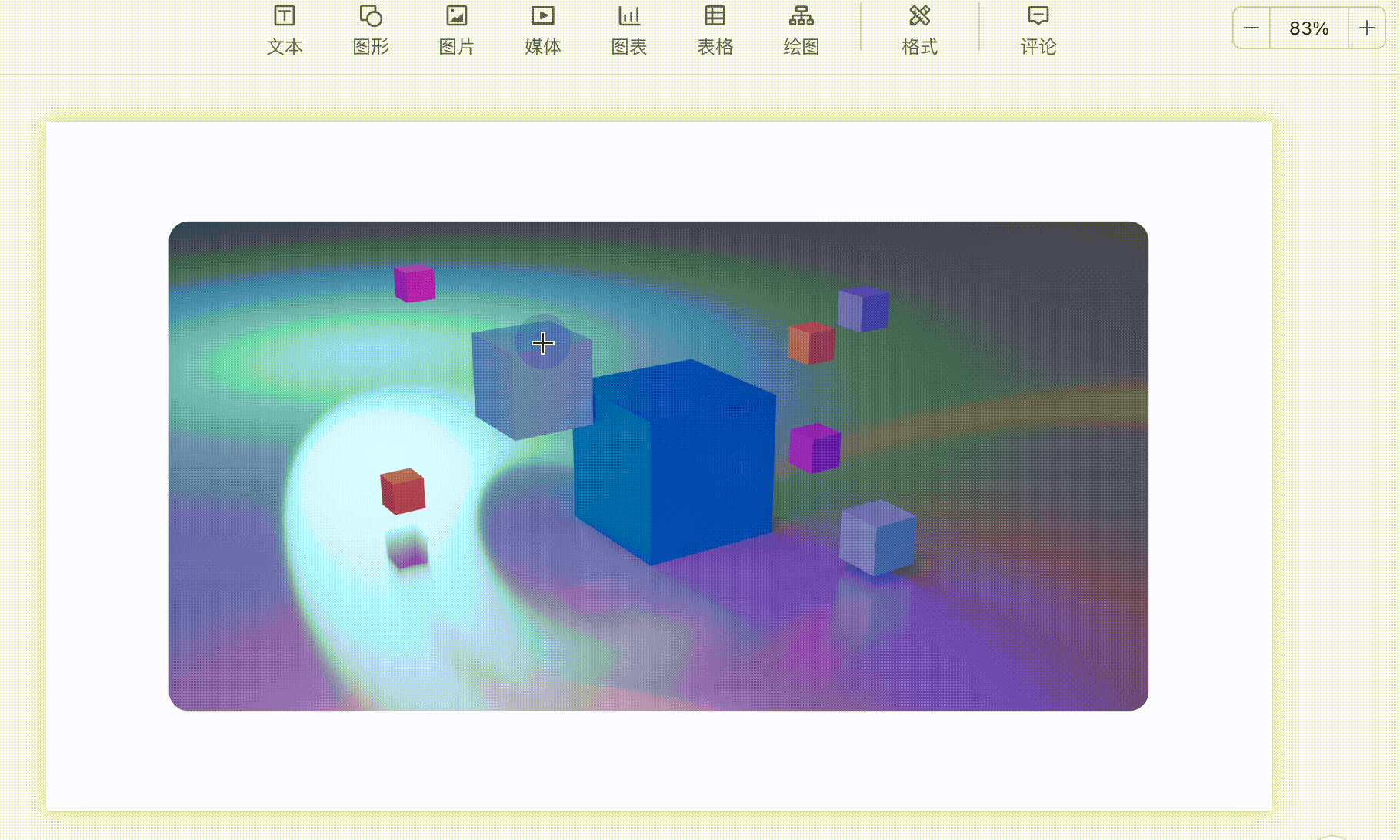
250px|700px|reset
注:
- 裁剪图片时,你不仅可以按照一定比例进行裁剪,还可以按照特定形状进行裁剪。此外,双击图片可以快速进入矩形裁剪模式。
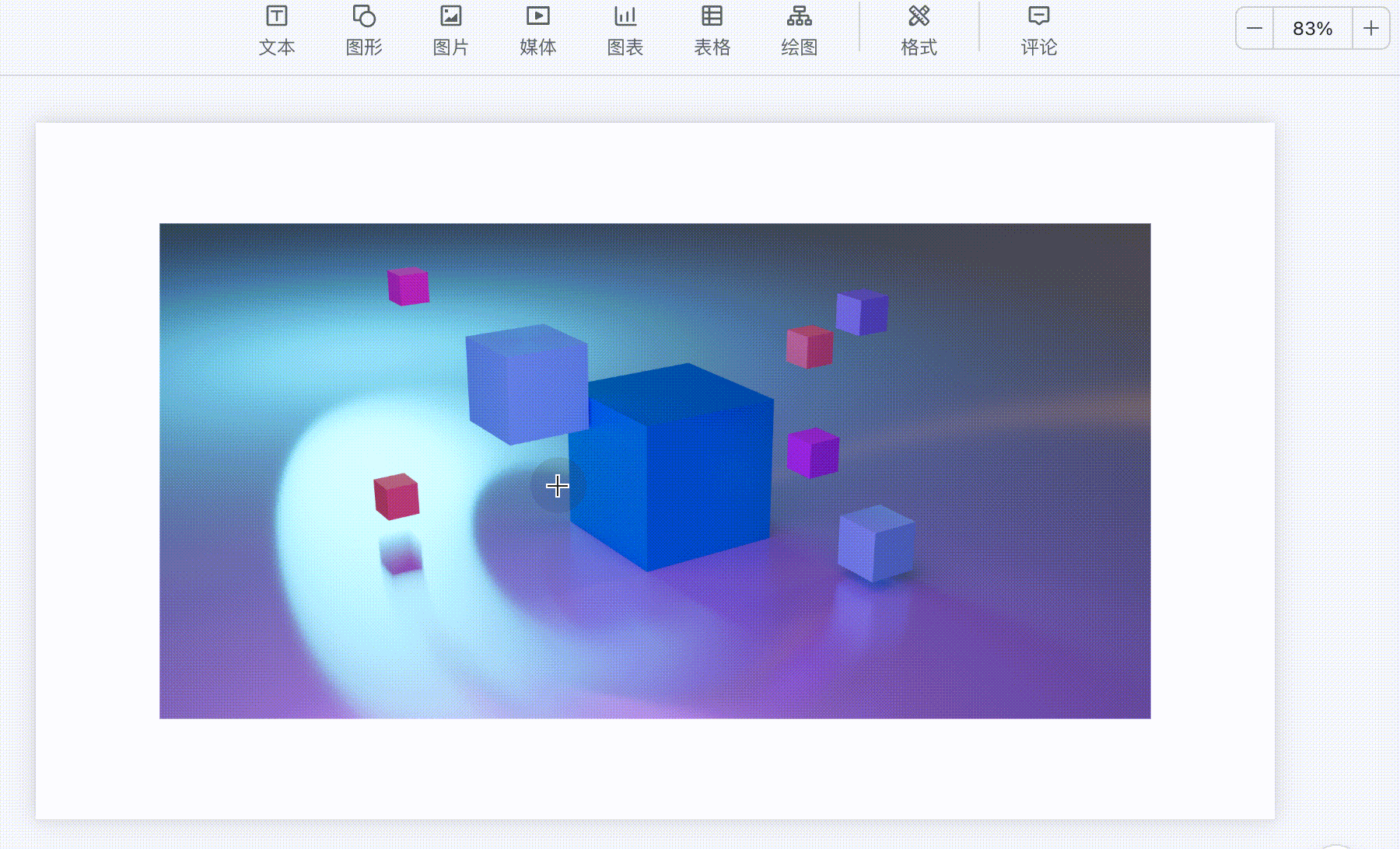
250px|700px|reset
- 你不仅可以通过格式面板直接设置图片的圆角度数;也可以将鼠标悬停在图片的四个角上,直接拖拽图片四角上出现的蓝白色圆点,快速调整圆角的大小。
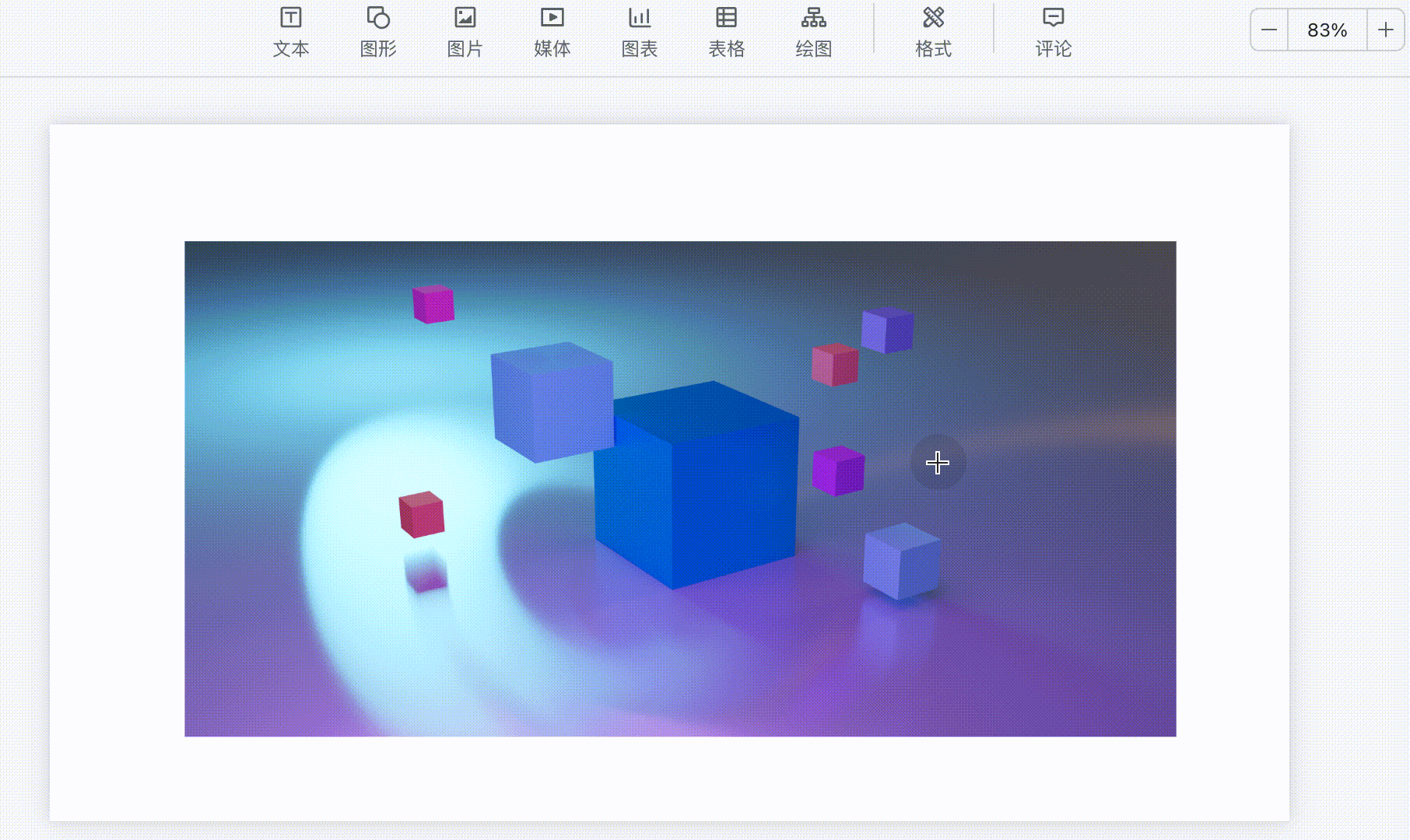
250px|700px|reset
三、了解更多
