一、功能简介
在画板中绘图时可以插入连线。连线可以说明节点之间的逻辑关系或顺序,也可以将分散的节点连接起来,形成统一的整体。画板支持四种连线:直线、直线连接线、折线连接线,和曲线连接线。
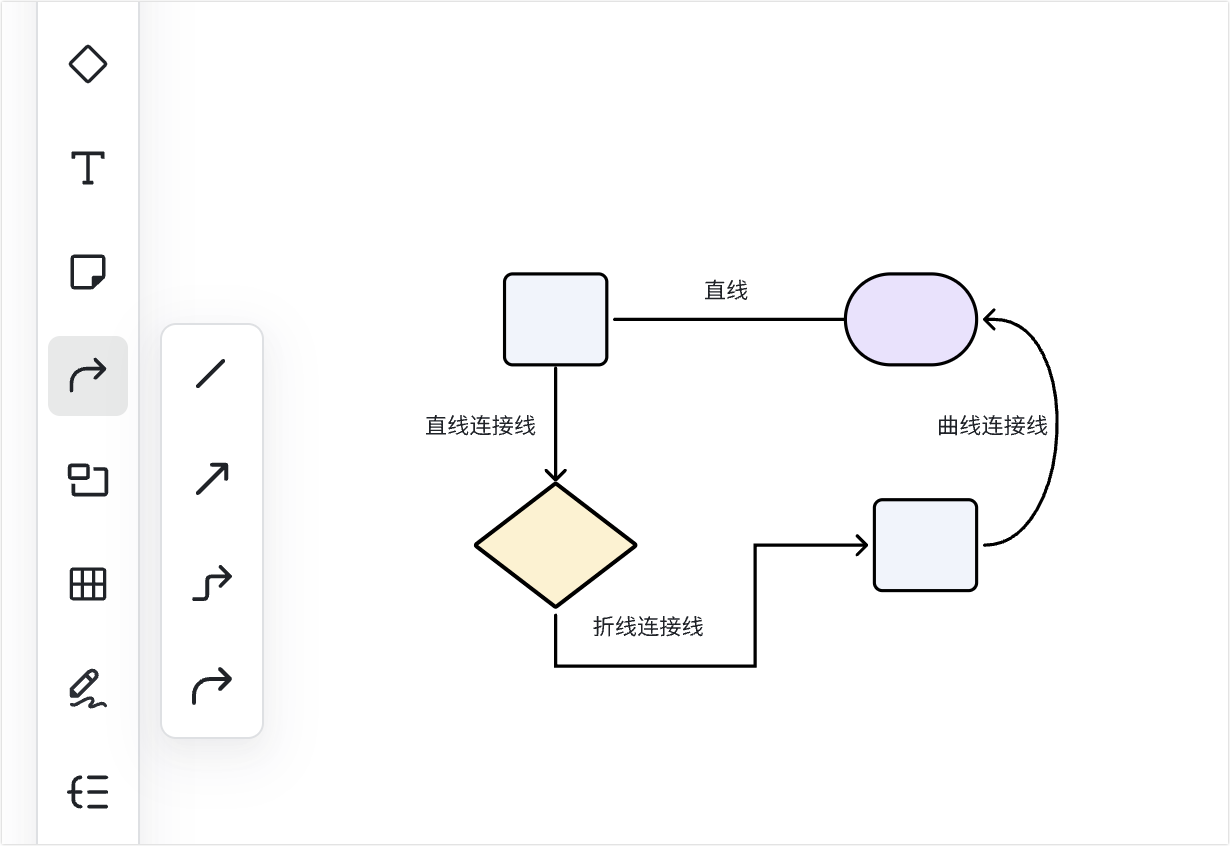
250px|700px|reset
二、操作流程
插入连线
- 进入画板编辑页面后,将鼠标悬停在左侧工具栏中的 连线 图标,在浮现的菜单中点击你想插入的连线类型。如果直接点击 连线 图标,默认将插入你上一次所选的连线类型。
- 将鼠标指针移动至你想添加连线的位置,点击页面设置连线的起点,然后通过拖拽设置连线的终点。
注:工具栏中的连线图标具有记忆功能,能够记住你上一次插入的连线类型,并显示为该类型对应的连线图标。因此工具栏中显示的连线图标因人而异,应以实际界面为准。
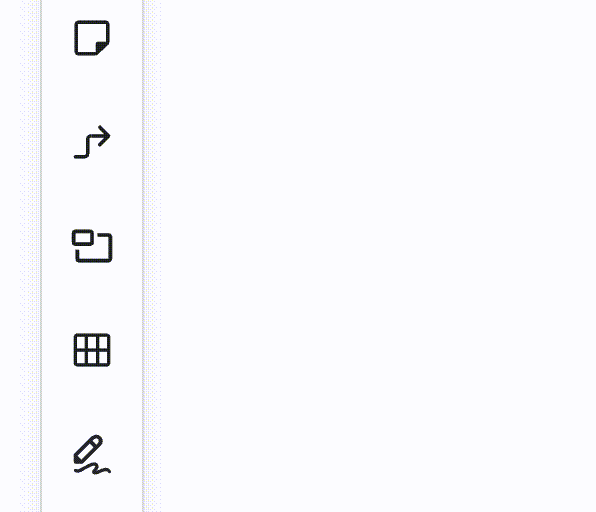
250px|700px|reset
调整连线样式
- 选中连线后,连线上方会浮现工具栏。点击工具栏中的相关按钮可以调整连线的样式,包括左右端点的样式、箭头方向、连线的颜色与透明度、线条的虚实与粗细等。详情可参考下方的动图演示。
- 你还可以拉伸折线和曲线:选中连线后,将鼠标悬停在连线的蓝色标识,点击该标识并拖拽鼠标即可拉伸。
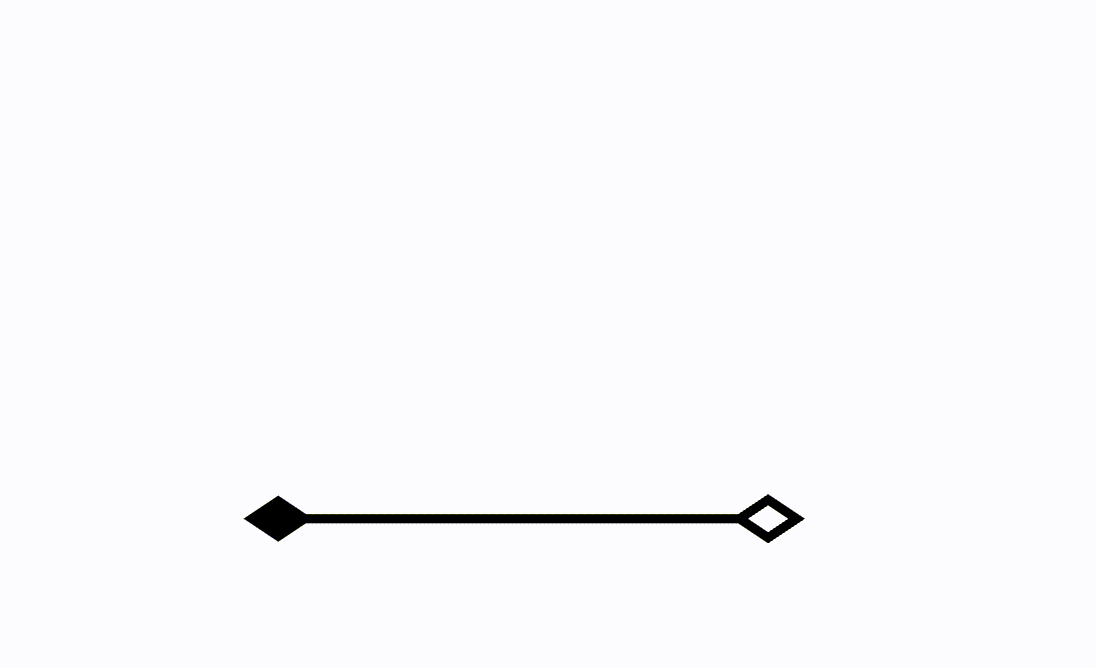
250px|700px|reset
- 在连线的交叉位置,你还可以使用跨线功能绘制圆弧,展示连线的层级关系。
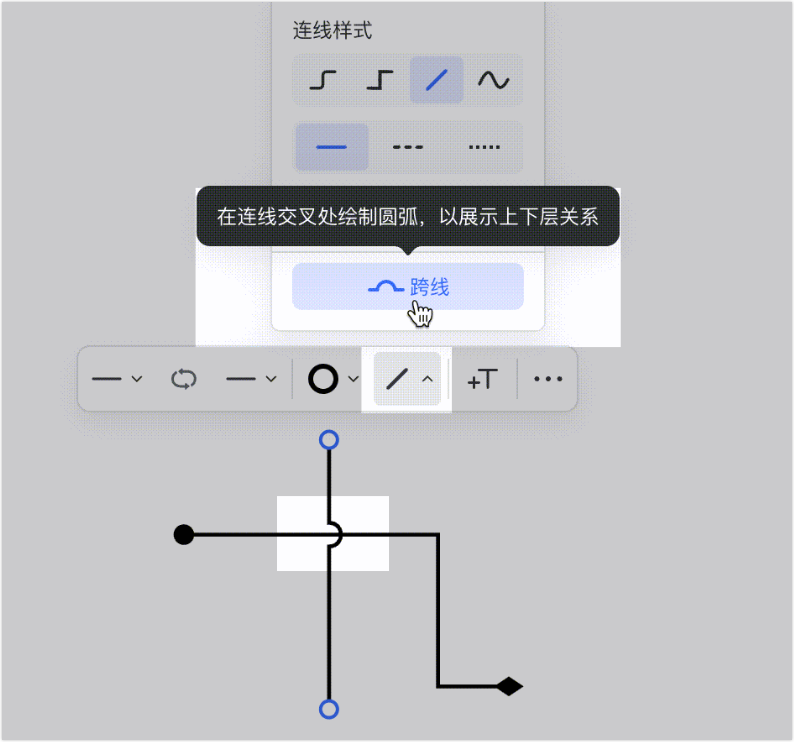
250px|700px|reset
设置连线说明
连线说明指位于连线中间或附着在连线周围的文本,可进一步说明连线两端节点之间的逻辑关系。
- 添加连线说明:双击连线,或者单击连线后按下 Enter 键。你也可以单击连线后,在浮现的工具栏上点击 添加连线说明。
- 调整说明文本的样式:选中连线说明后,在浮现的工具栏中点击相关按钮可以调整文本方向、文字颜色、背景颜色、字号,或者添加粗体、斜体、超链接、下划线等样式。详情可参考下方的动图演示。
- 移动说明文本的位置:选中连线说明后,可以通过拖拽调整说明文本的位置。说明文本仅限于在连线中间或附近移动。此外,说明文本依附于连线。如果移动了连线的位置,说明文本也会随之移动。
- 删除连线说明:将连线说明文本框内的文字全部删除,然后点击说明文本框外的任意空白处即可。
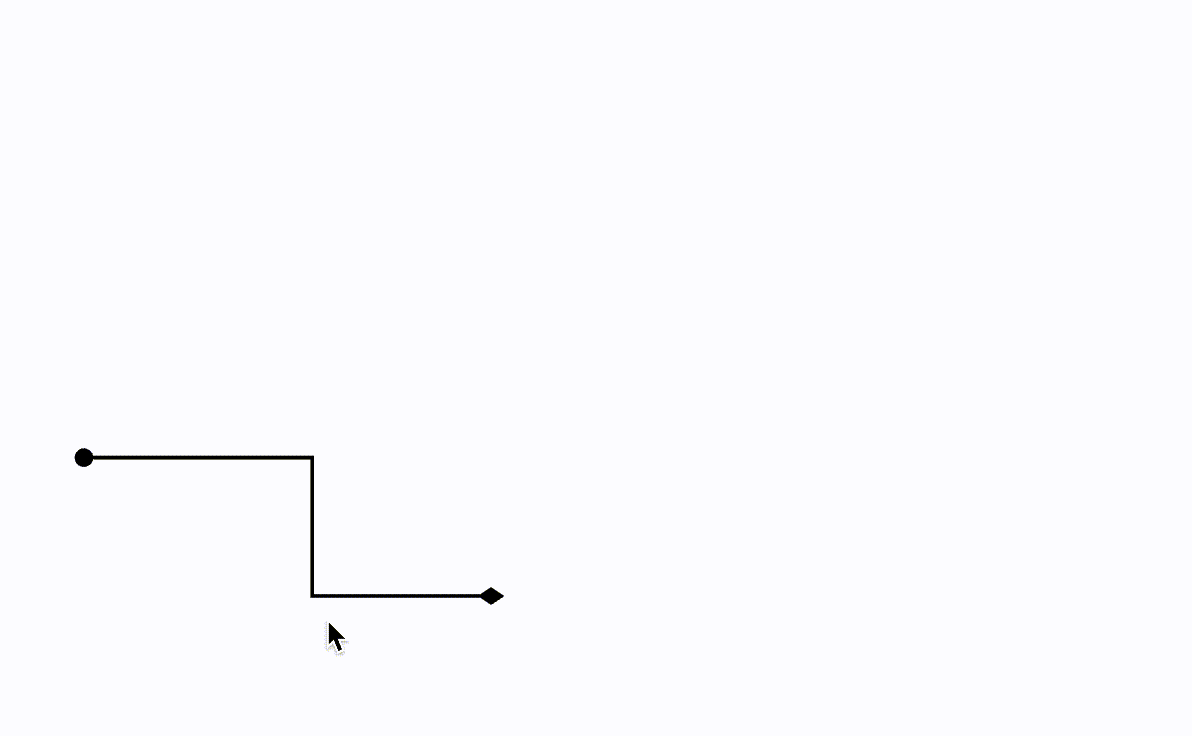
250px|700px|reset
其他操作
除上述操作外,你还可以对连线及其说明进行复制粘贴、创建副本、调整层级、旋转、锁定、删除等样式。
操作路径:选中连线后,在浮现出的工具栏最右侧点击
,然后视情况选择所需的操作即可。
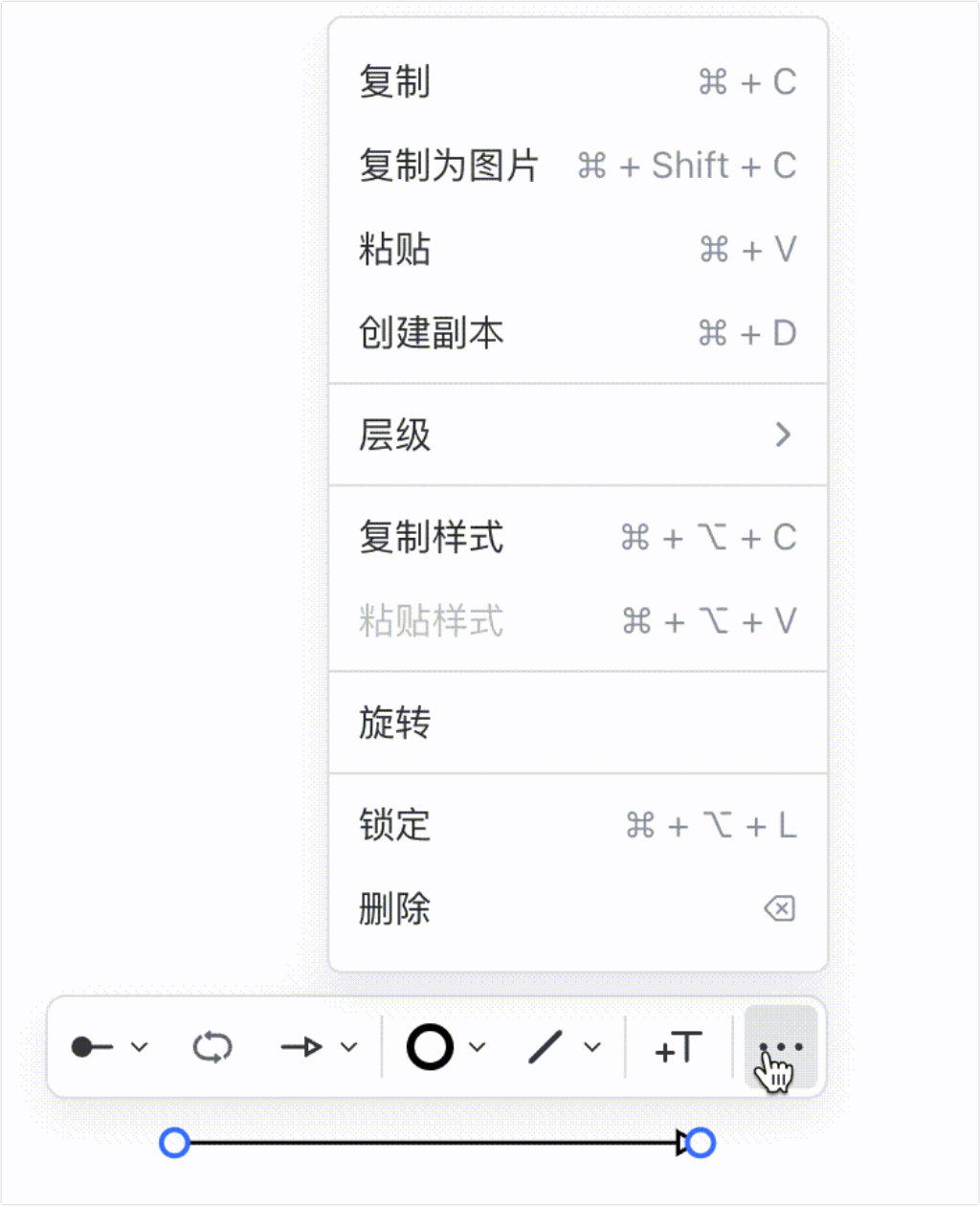
250px|700px|reset
三、了解更多
