一、功能简介
适用范围:文档、表格、思维笔记、幻灯片、多维表格和上传的文件(文中统称为“云文档”)
在云文档中,你可以根据个人喜好和需求调整页面的外观颜色和语言,根据个人的阅读和编辑习惯选择是否启用自动翻译、首字母大写、首行缩进等功能。你也可以修改默认的权限和隐私设置。
二、操作流程
修改颜色外观
- 在桌面端和移动端修改:具体信息请参考更换主题模式和主题色。
- 在网页端修改:
- 进入云文档主页,或打开某一篇云文档。
- 在页面右上角找到并点击个人头像,然后点击 外观,可以选择深色模式、浅色模式,或者跟随系统。跟随系统是指跟随当前所用设备的系统外观设置。
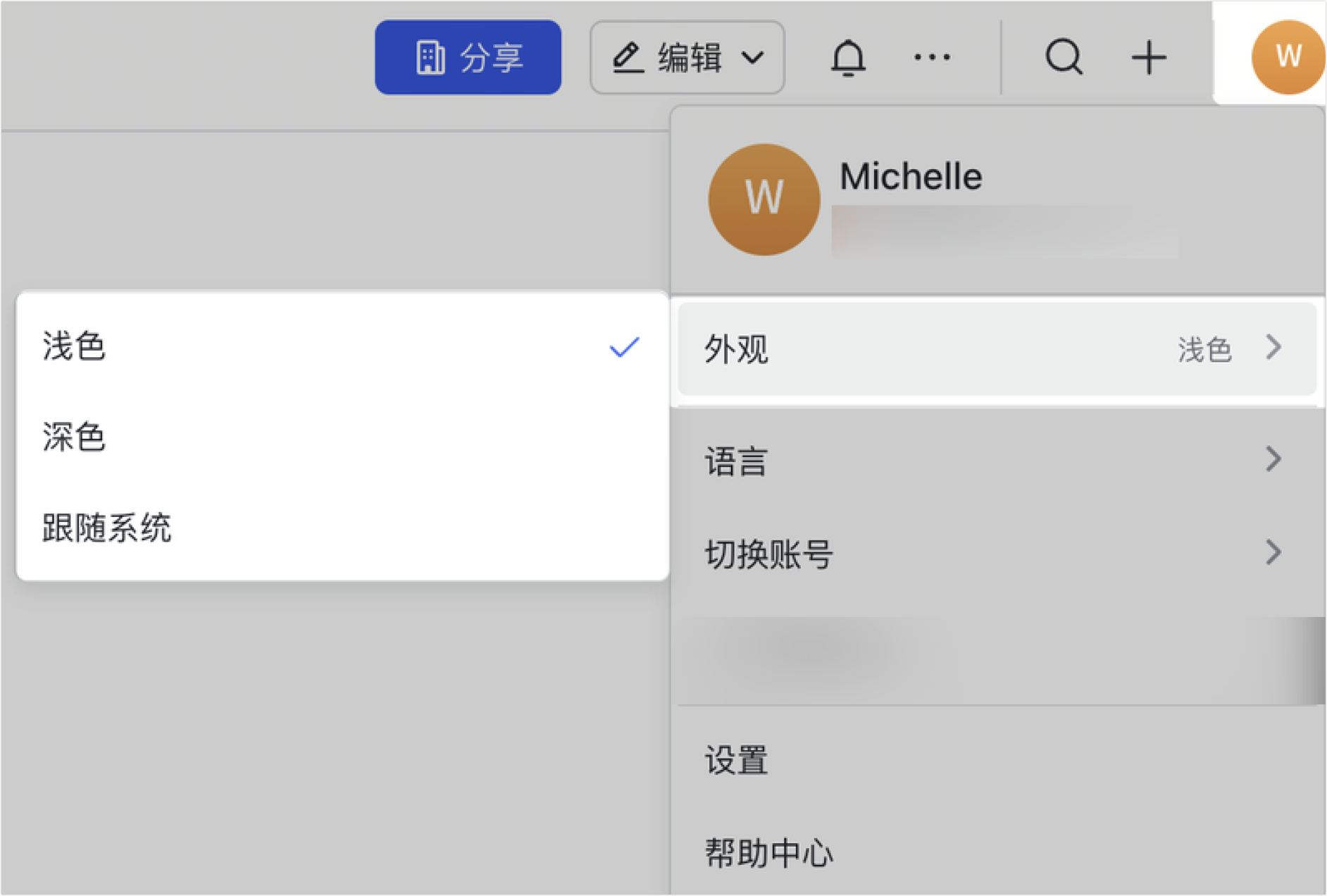
250px|700px|reset
修改界面语言
修改界面语言后,除文档目录、正文和评论内容之外的所有界面文案都会显示为修改后的语言。例如,将界面语言修改为英文后,文档标题下方的修改时间、创建时间等信息,右上角的分享、编辑按钮,
更多菜单中的所有操作按钮,以及点击头像后显示的操作按钮,都会变成英文。
- 在桌面端和移动端修改:具体信息请参考调整显示语言。
- 在网页端修改:
- 进入云文档主页,或打开某一篇云文档。
- 在页面右上角找到并点击个人头像,然后点击 语言,可以选择所需的界面语言。
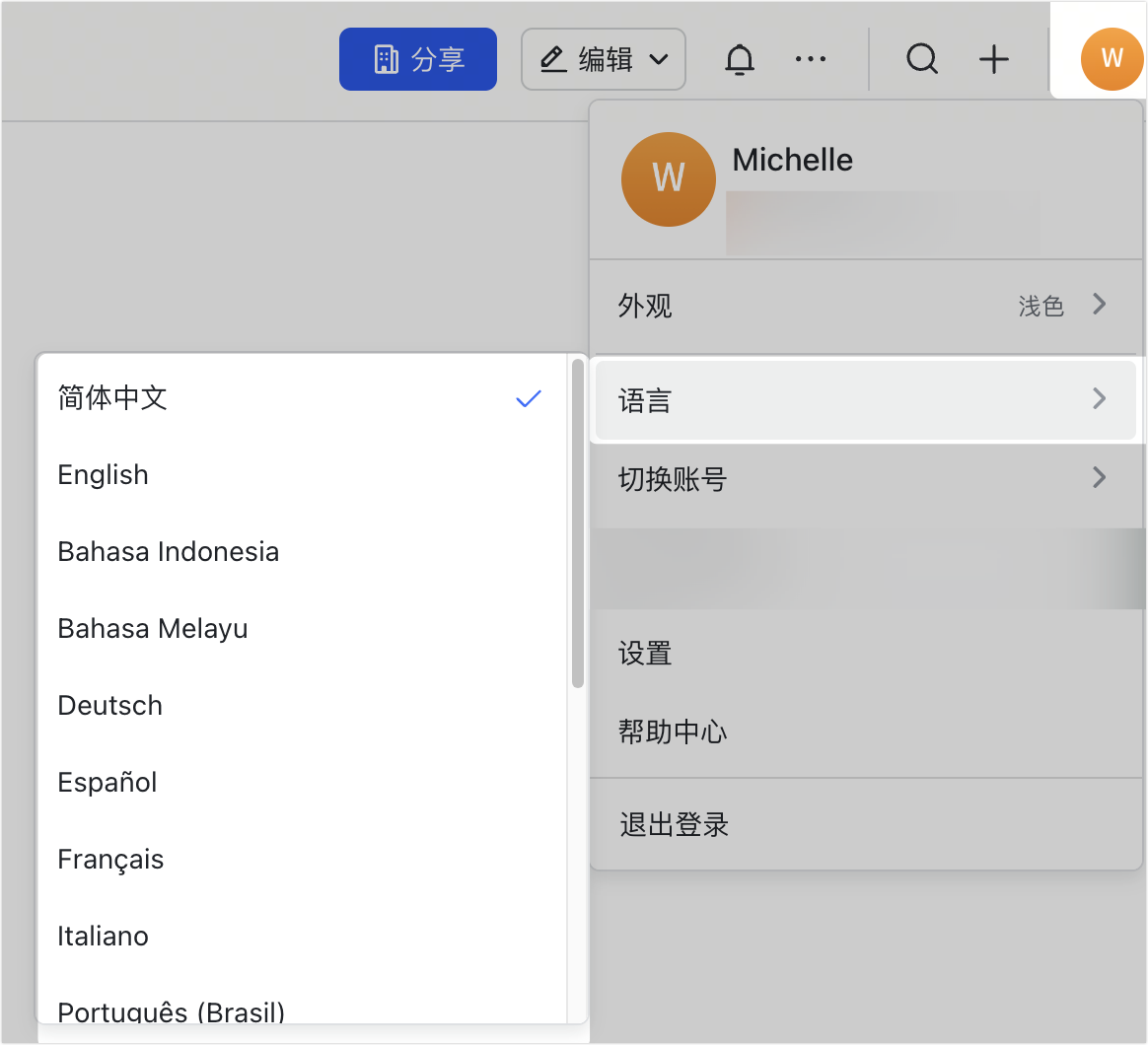
250px|700px|reset
修改阅读、编辑、权限、隐私偏好
在桌面端或网页端修改
- 进入云文档的设置页面。
- 桌面端:打开某一篇云文档,在页面右上角点击 设置 图标。
- 网页端:进入云文档主页或打开某一篇云文档,在页面右上角找到并点击个人头像,然后点击 设置。
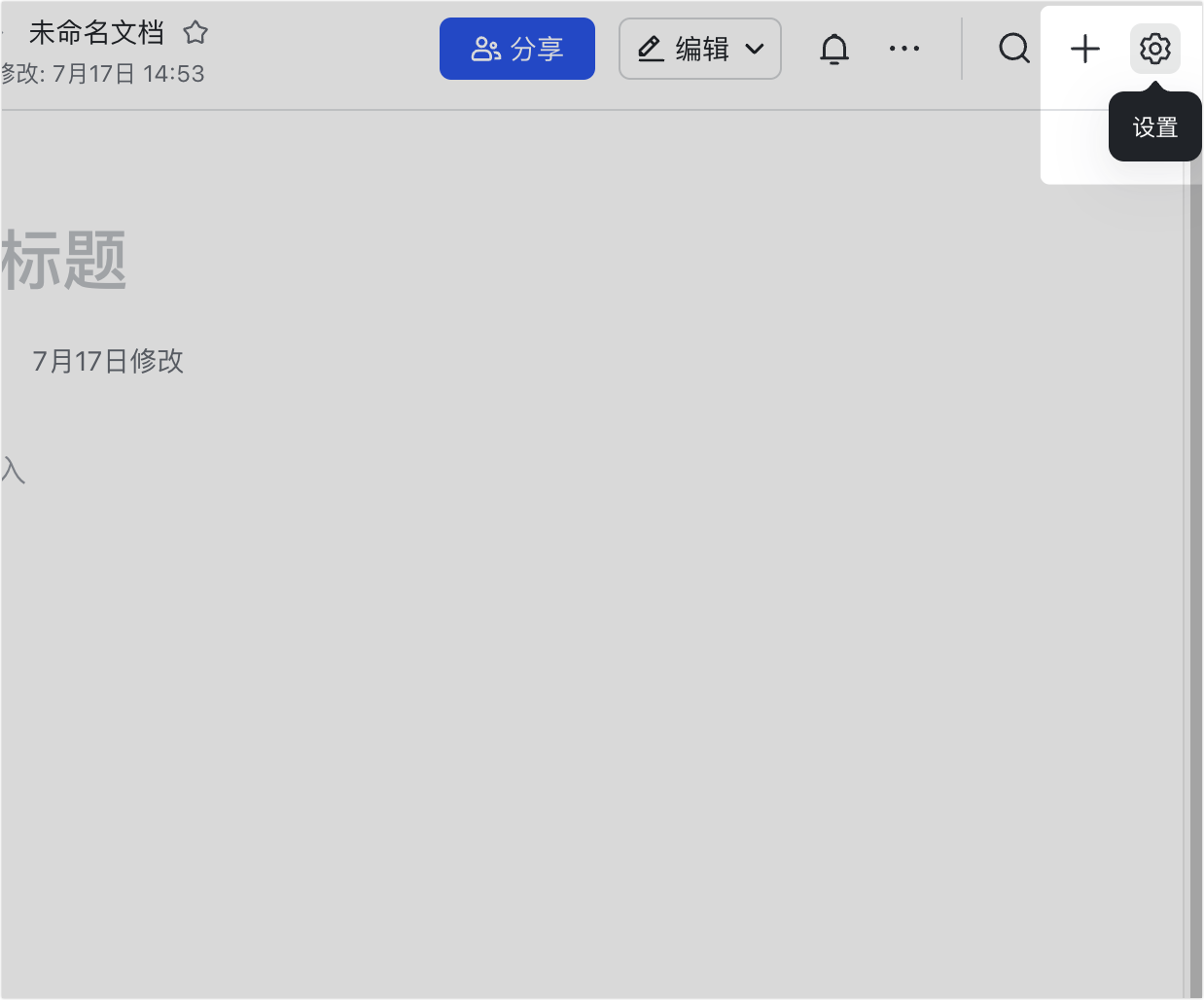
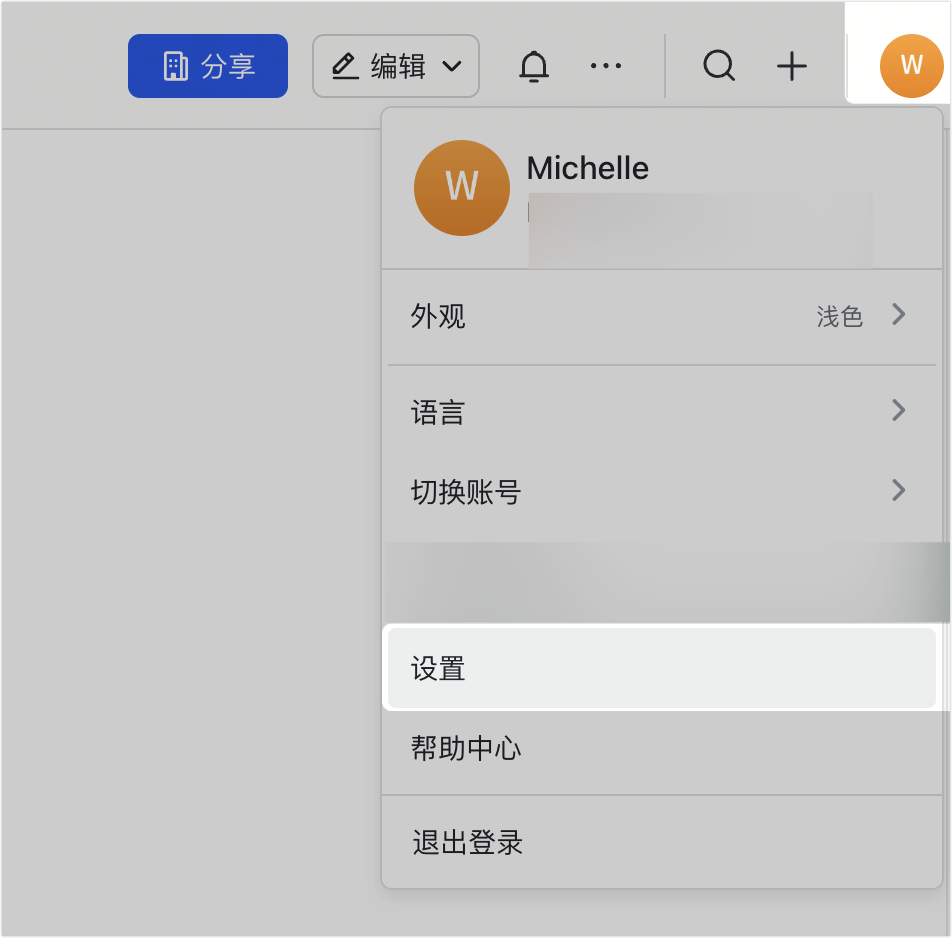
250px|700px|reset
250px|700px|reset
- 参考下方说明按需设置相关功能:
- 翻译偏好:你可以选择翻译后仅展示译文或者对照展示原文和译文,是否启用自动翻译等。具体信息请参考在文档中使用翻译功能。
- 词典提示:启用后,可以在阅读云文档时查看某个词条或术语的详细解释。具体信息请参考在文档中使用词典。
- 自动大写句首字母:启用后,句首第一个字母可以在输入过程中自动转换为大写形式。
- 首行缩进:启用后,在行首按下 Tab 键可以缩进段落的第一行内容。关闭该功能后,如果在行首按下 Tab 键则会缩进整个段落。
- 语法纠错:启用后,系统可以根据已输入内容的上下文识别错别字,并给出修改建议。具体信息请参考使用智能纠错。
- 智能补全:启用后,系统可以在你输入内容时自动预测可能需要输入的内容。如果预测正确,你只需按下 Tab 键即可一键补全内容。具体信息请参考使用智能补全。
- 新文档的默认访问权限:可以设置为仅受邀用户可访问所有的新建文档,或者组织内获得链接的任何用户均可访问所有新建文档。有关权限的具体信息请参考快速玩转云文档权限。
- 展示访问记录和头像:关闭访问记录和头像后,访问他人文档时不会留下访问痕迹。具体信息请参考查看文档信息与隐私设置。
注:自动大写句首字母、首行缩进、语法纠错、智能补全设置仅对文档生效,对表格、幻灯片、思维笔记等其他云文档类型不生效。
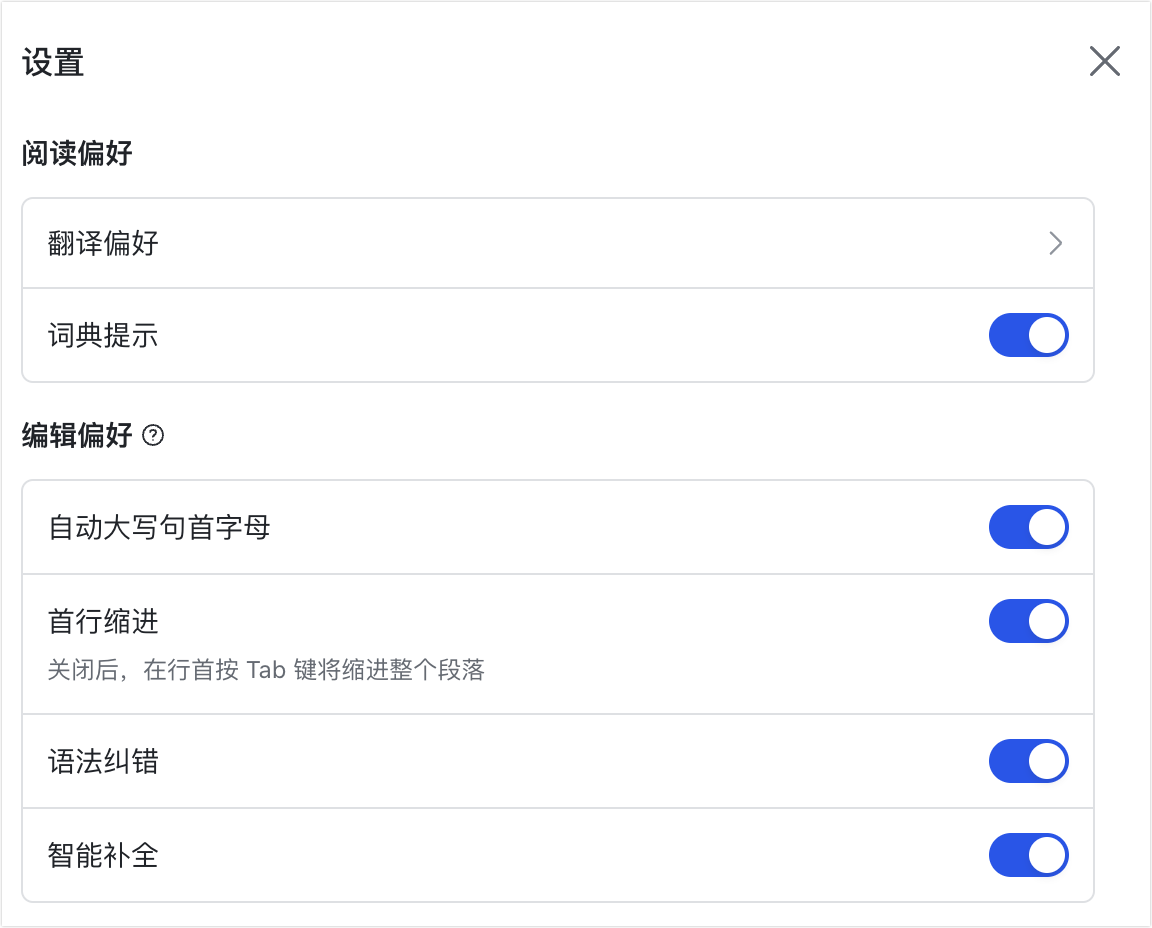
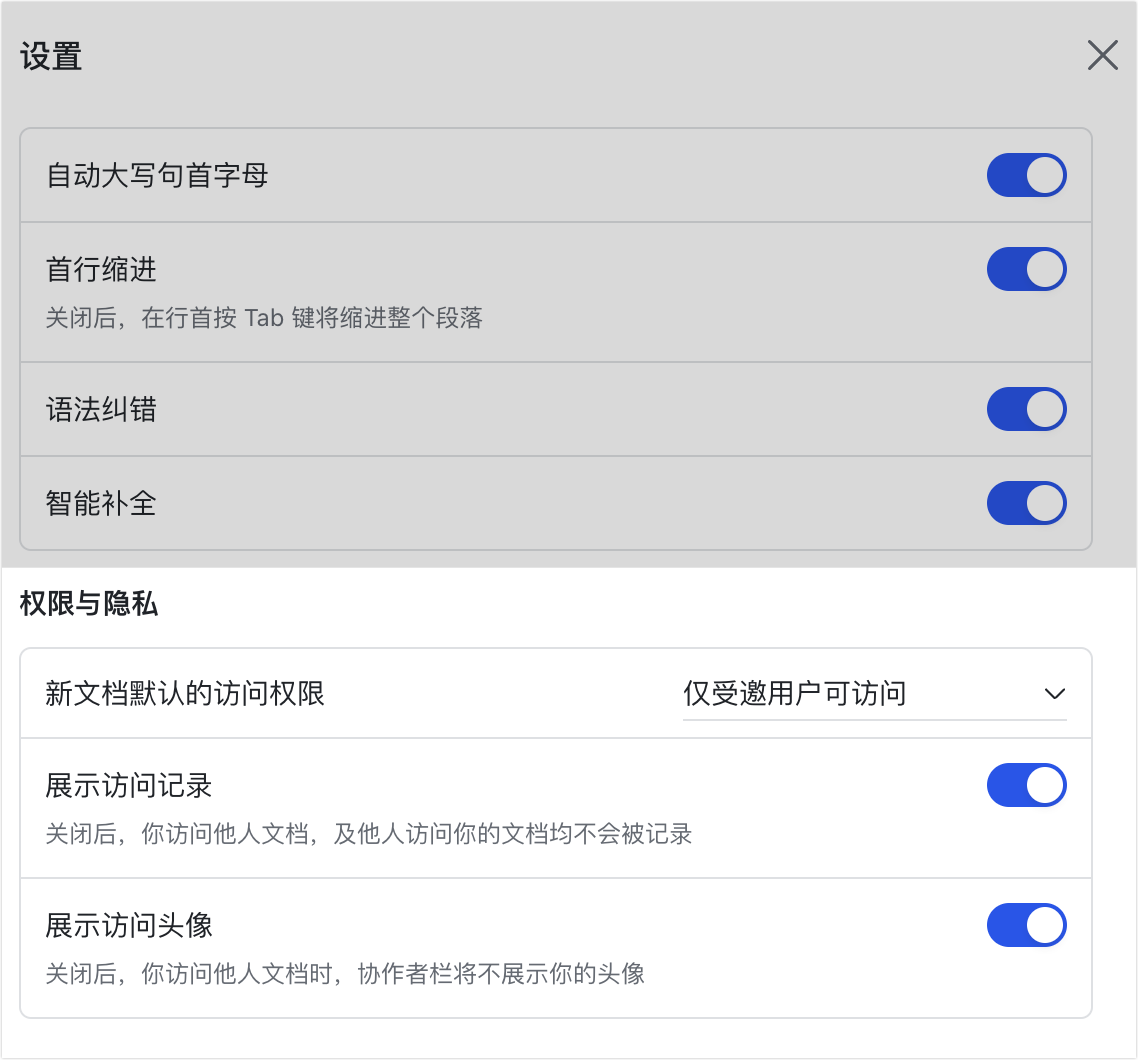
250px|700px|reset
250px|700px|reset
在移动端修改
针对云文档,在移动端仅支持修改以下设置:
- 翻译偏好:在页面左上角找到并点击个人头像,点击 设置 > 通用 > 内容翻译,按需修改翻译配置即可。
- 智能补全、词典提示、智能纠错:在页面左上角找到并点击个人头像,点击 设置 > 效率,按需启用或关闭相关功能。
三、了解更多
