一、功能简介
你可以在文档中插入视频、音频、PDF、PPT、Word、Excel 等本地文件。插入文件后,可以切换文本视图、卡片视图、预览视图,满足不同排版需求。
二、操作流程
插入文件
你可以通过以下几种方式在文档中插入音视频等文件:
- 将本地文件拖拽到文档中。
- 在行首或空格后面输入 / ,在浮现的工具列表中找到并点击 视频或文件。在本地选择需要插入的文件后点击 打开 即可。输入 /wj 可以快速定位到对应按钮。
- 将鼠标悬停在空白行的行首,点击左侧浮现的 +,在浮现的工具列表中找到并点击 视频或文件。在本地选择需要插入的文件后点击 打开 即可。
- 将鼠标悬停在内容上,在左侧的 ⋮⋮ 工具栏中点击 在下方添加 > 视频或文件。在本地选择需要插入的文件后点击 打开 即可。
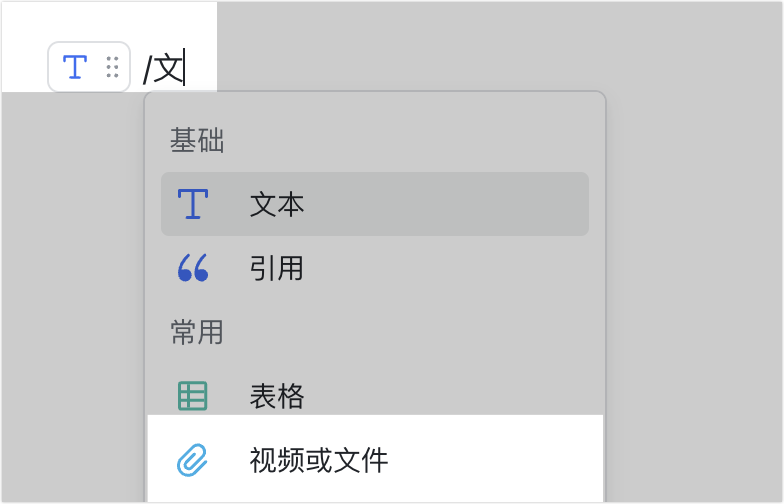
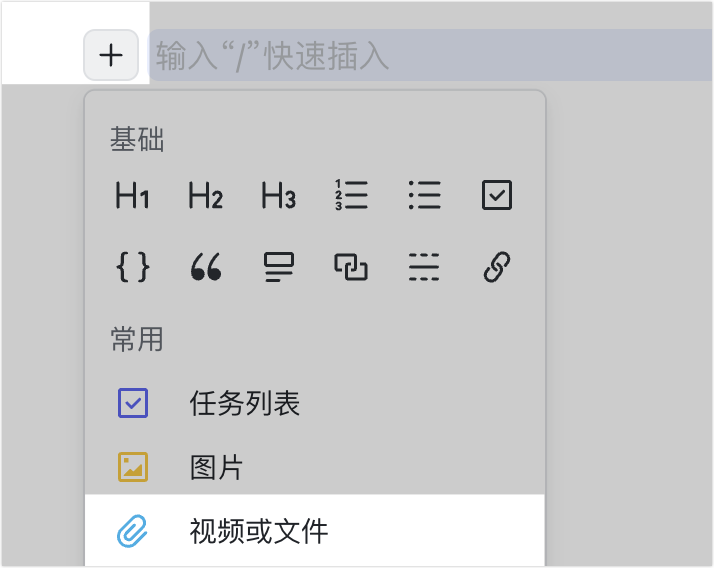
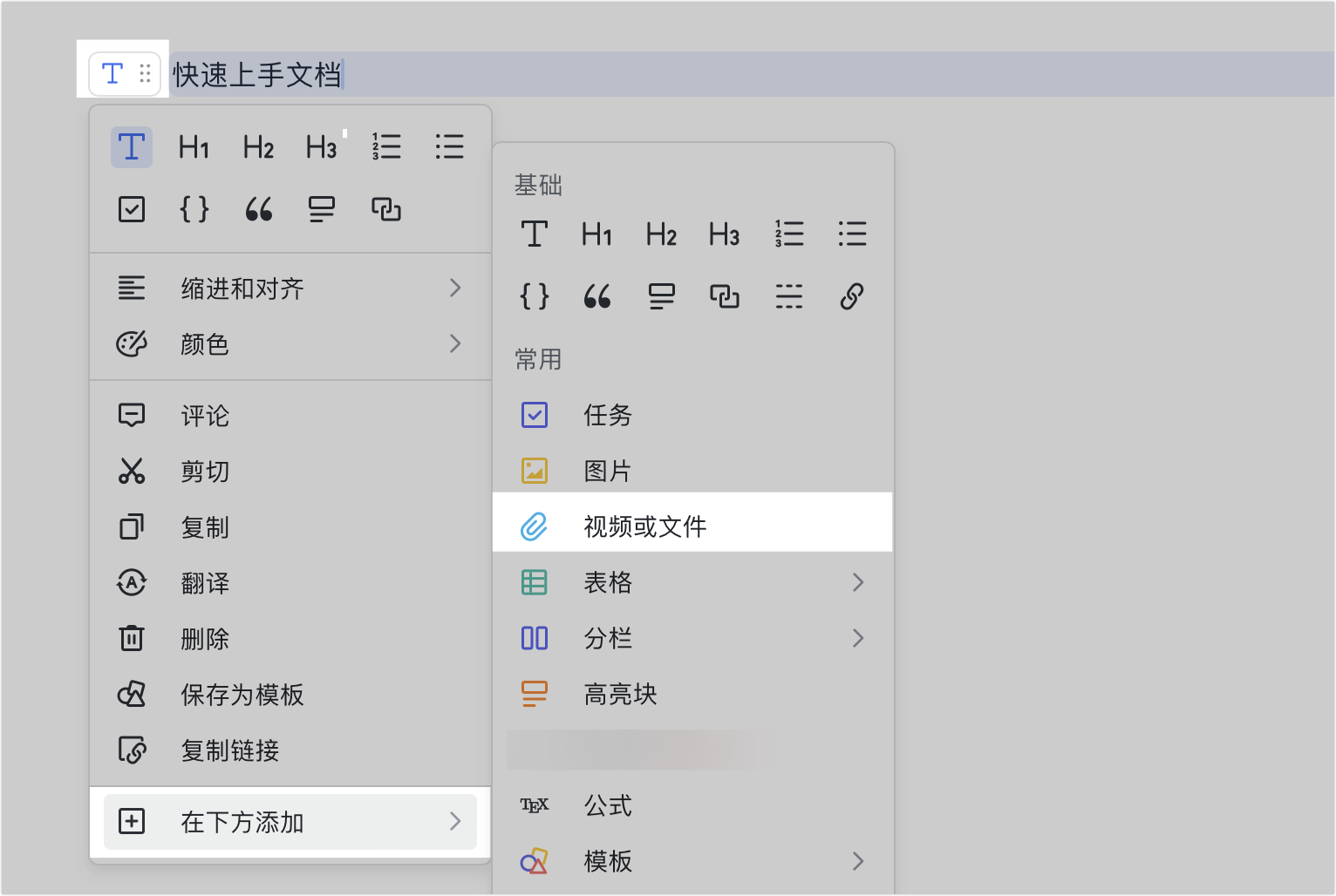
250px|700px|reset
250px|700px|reset
250px|700px|reset
切换视图
将鼠标悬停在音视频等文件上,在上方浮现的工具栏中点击 文本视图、卡片视图、预览视图,可以切换到对应的文件视图。
注:不同文件类型的卡片视图和预览视图有所不同,应以实际界面为准。
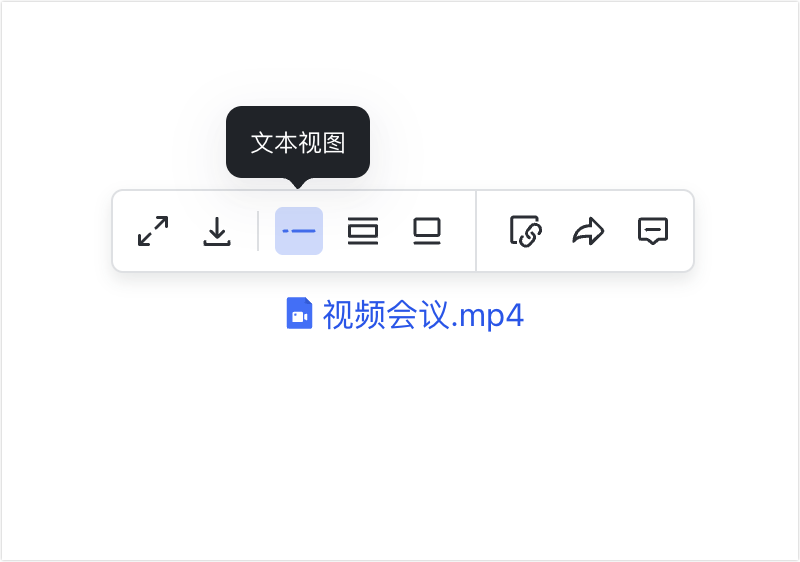
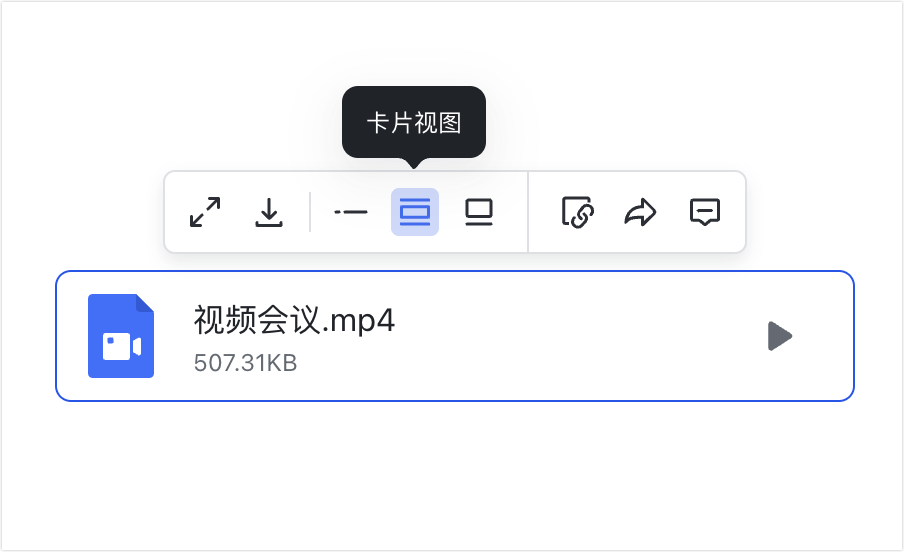
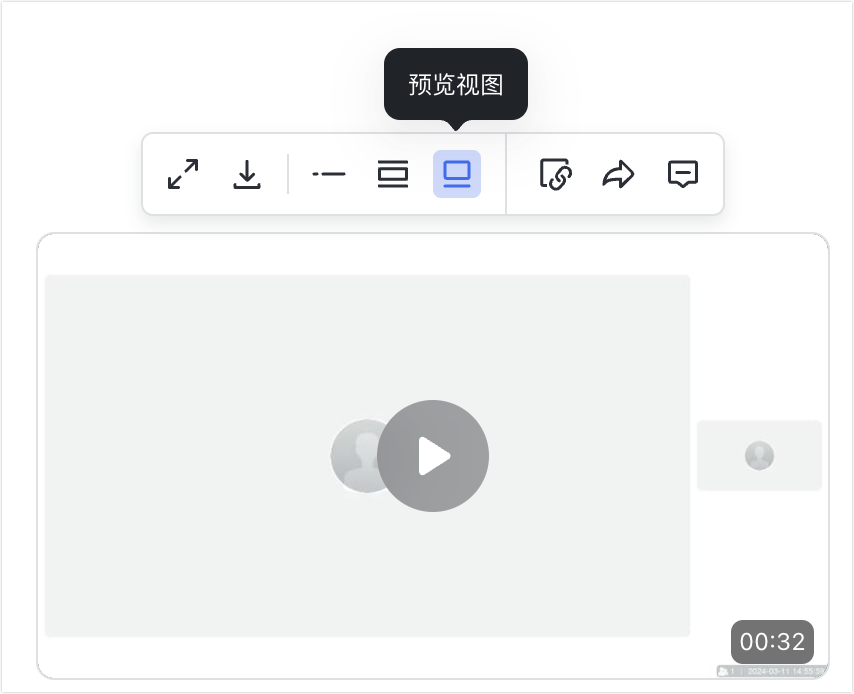
250px|700px|reset
250px|700px|reset
250px|700px|reset
预览视频
对于视频类型的文件而言,还支持以下操作:
- 在预览模式下,将鼠标悬停在视频上,当视频右下角出现圆圈图标后,将鼠标悬停在该圆圈上。待光标变成箭头样式,按住鼠标左键拖拽鼠标,可以调整视频窗口的大小。
- 在网页端预览视频文件时,在预览窗口的右下角点击 画中画 图标,可以开启画中画模式。再次点击该图标可以退出画中画模式。
注:启用画中画模式后,视频内容会在独立窗口中播放。你可以通过拖拽随意调整该窗口的大小和位置,以便使用其他应用或查看其他内容的同时,可以继续观看视频。
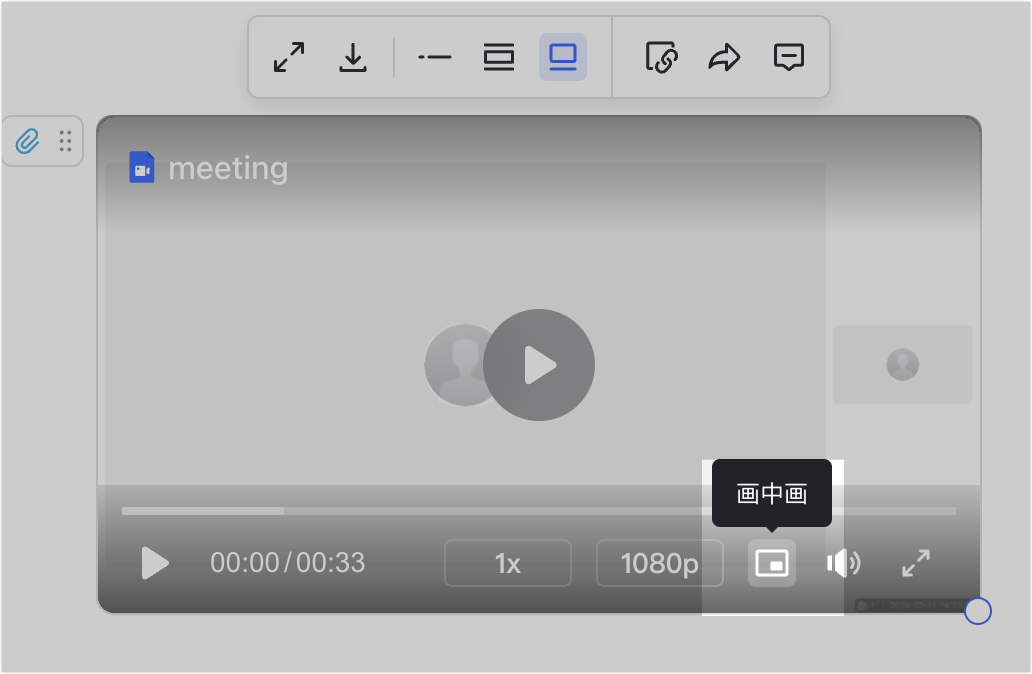
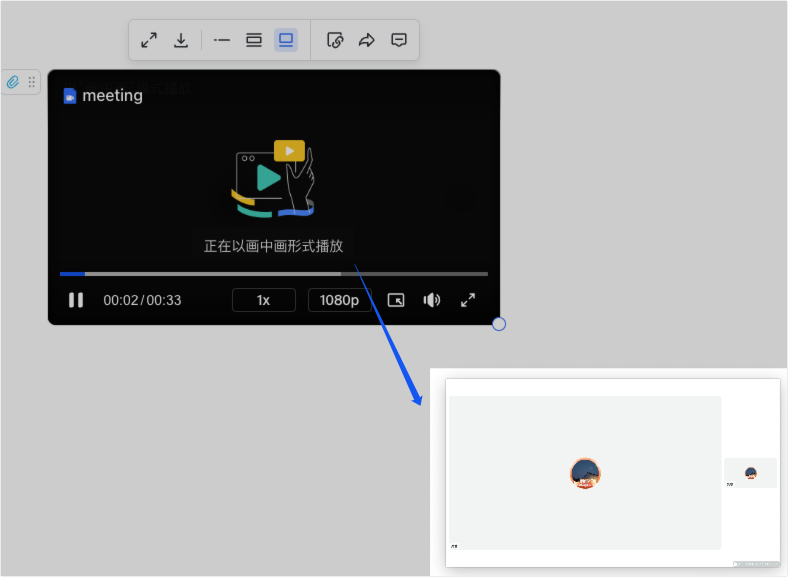
250px|700px|reset
250px|700px|reset
三、了解更多
四、常见问题
