一、功能简介
通过时间轴小组件,你可以在文档中图形化表达事件的发展进程。你不仅可以编辑时间轴的节点信息,还可以随意的调整时间轴的样式,无需费力即可轻松地产出美观清晰的时间轴。此功能特别适用于:
二、操作流程
插入小组件
在文档中,你可以通过以下 2 种方式添加时间轴小组件:
方式 1:将鼠标悬停在文档空白处,在
工具栏中找到 时间轴,点击即可将小组件插入文档。
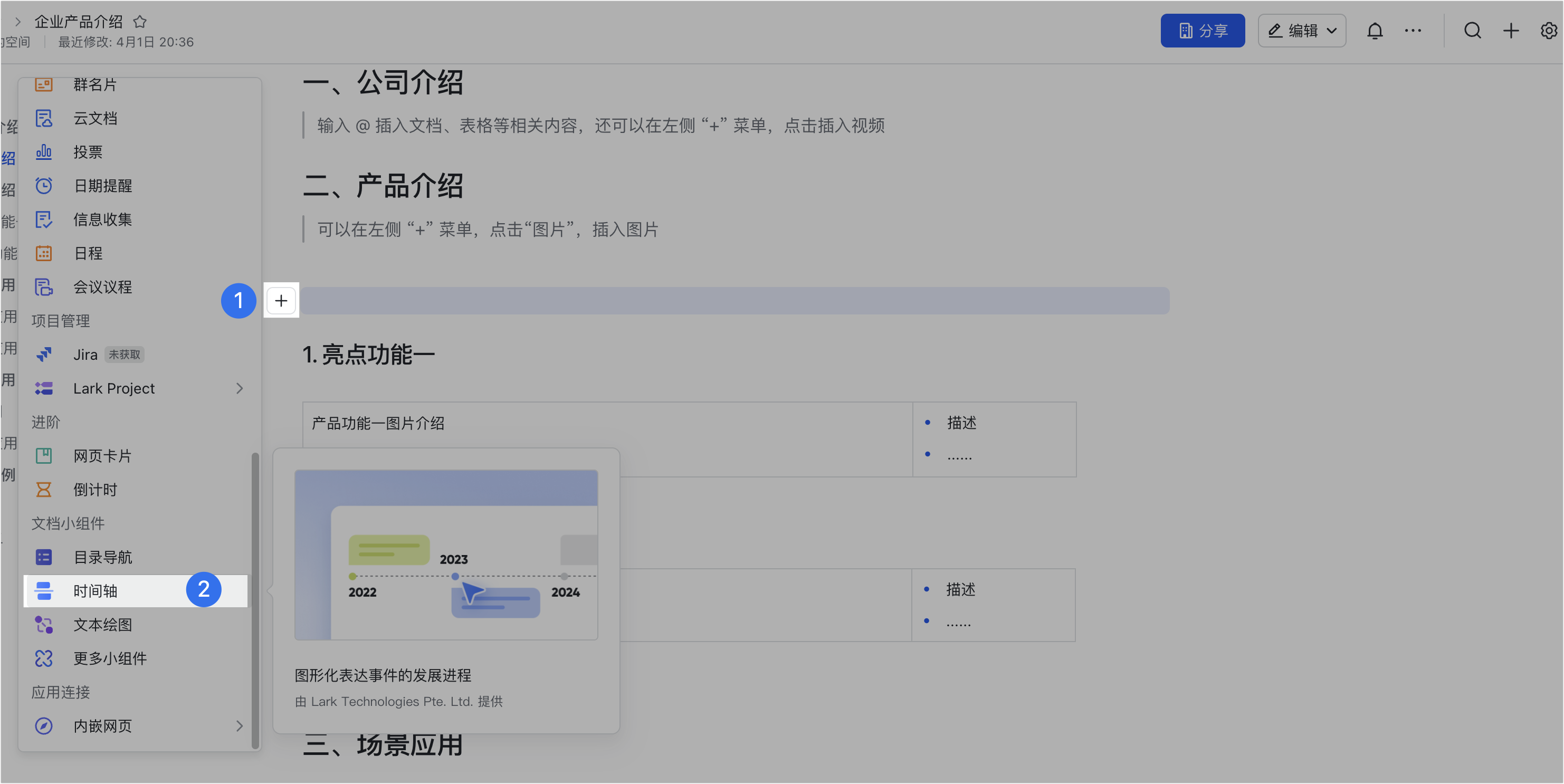
250px|700px|reset
方式 2:在文档任意空白行输入 / ,或正文任意位置输入 空格 / 即可触发快速插入。在弹出的工具栏中选择 时间轴 即可。你也可以在触发快速插入后,直接输入 时间轴,选择并插入小组件。
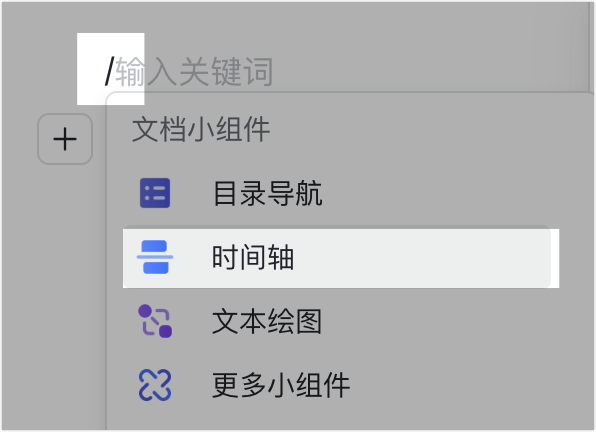
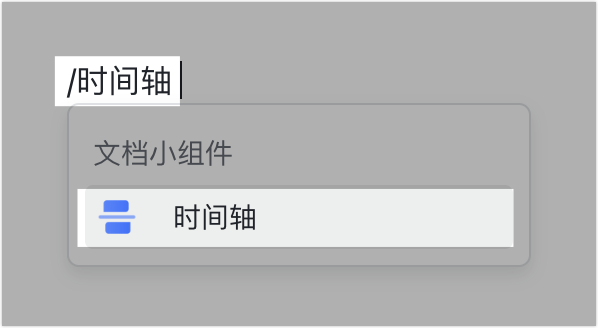
250px|700px|reset
250px|700px|reset
编辑小组件
- 编辑节点信息:时间轴上的每一个时间点都是一个节点,单击对应位置,即可输入标题、详情和具体时间。
- 增加节点:将鼠标悬停在每个节点的前后,点击 图标即可添加节点。
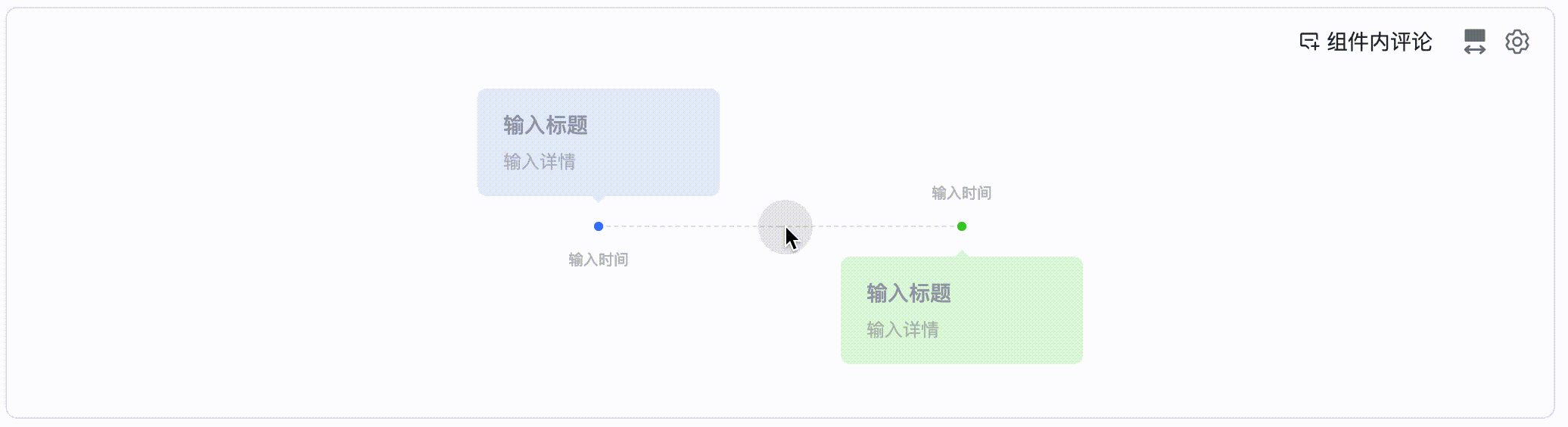
250px|700px|reset
- 删除节点:将鼠标悬停至需要删除的节点,点击 图标,即可删除该节点。
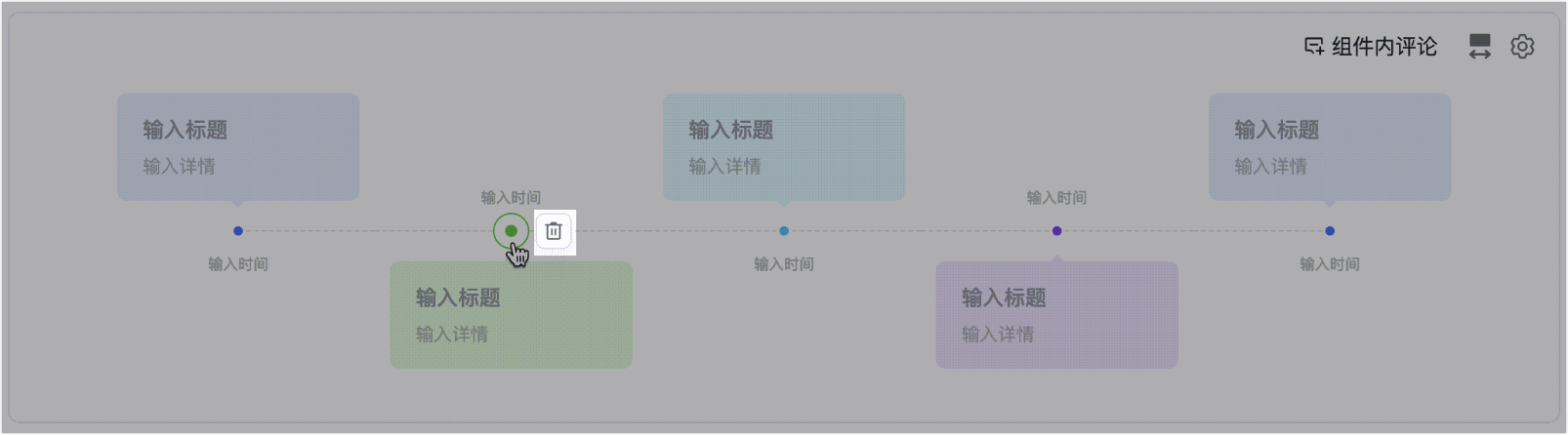
250px|700px|reset
- 组件内评论:点击小组件右上角的 组件内评论 按钮,鼠标将会变成评论气泡标志,然后点击你想要评论的位置,即可发起评论。
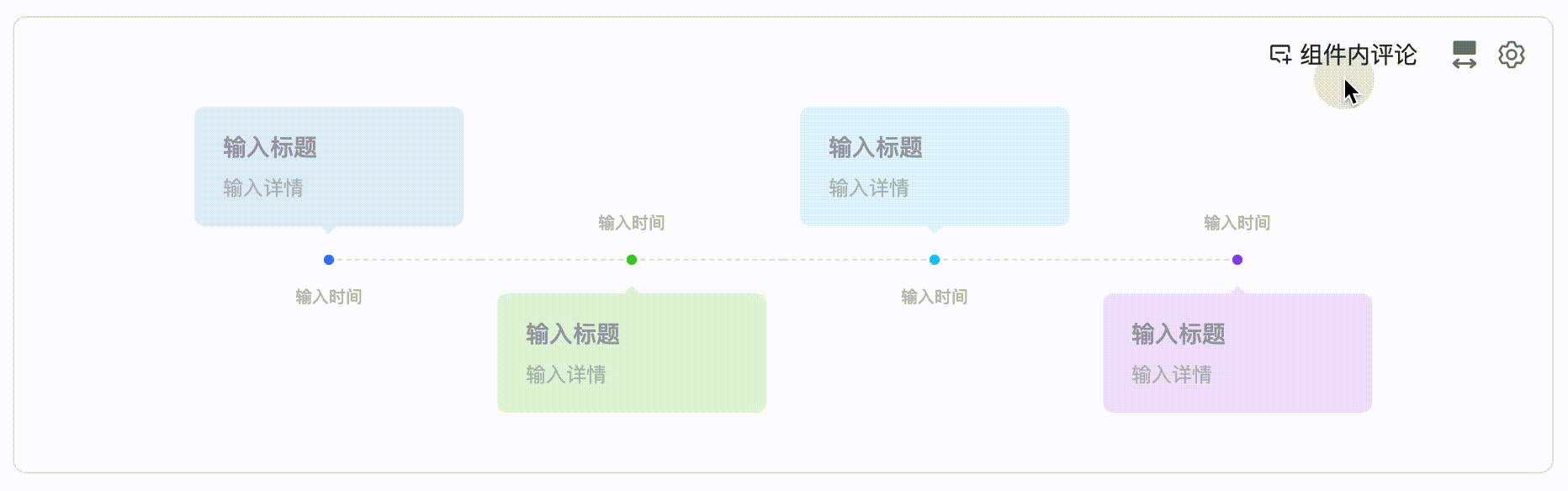
250px|700px|reset
- 调整排列样式:点击小组件右上角的 排列 图标,即可调整节点信息的排列方式。你可以选择水平排列或者垂直排列时间轴。
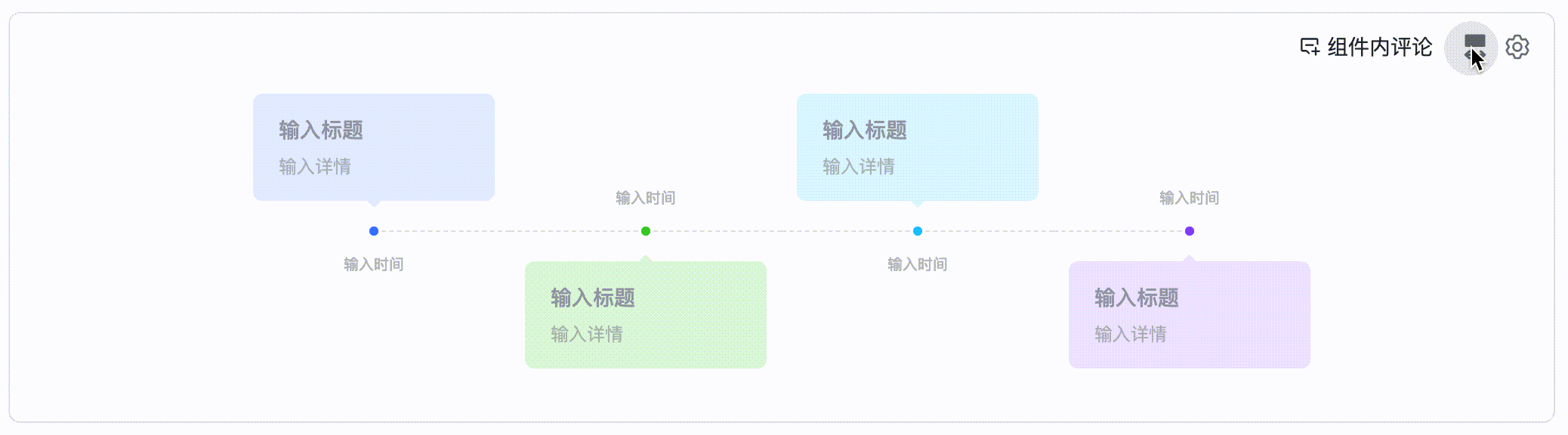
250px|700px|reset
- 隐藏节点信息:点击小组件右上角的 图标,便可以设置标题、详情、时间和评论等信息是否展示。
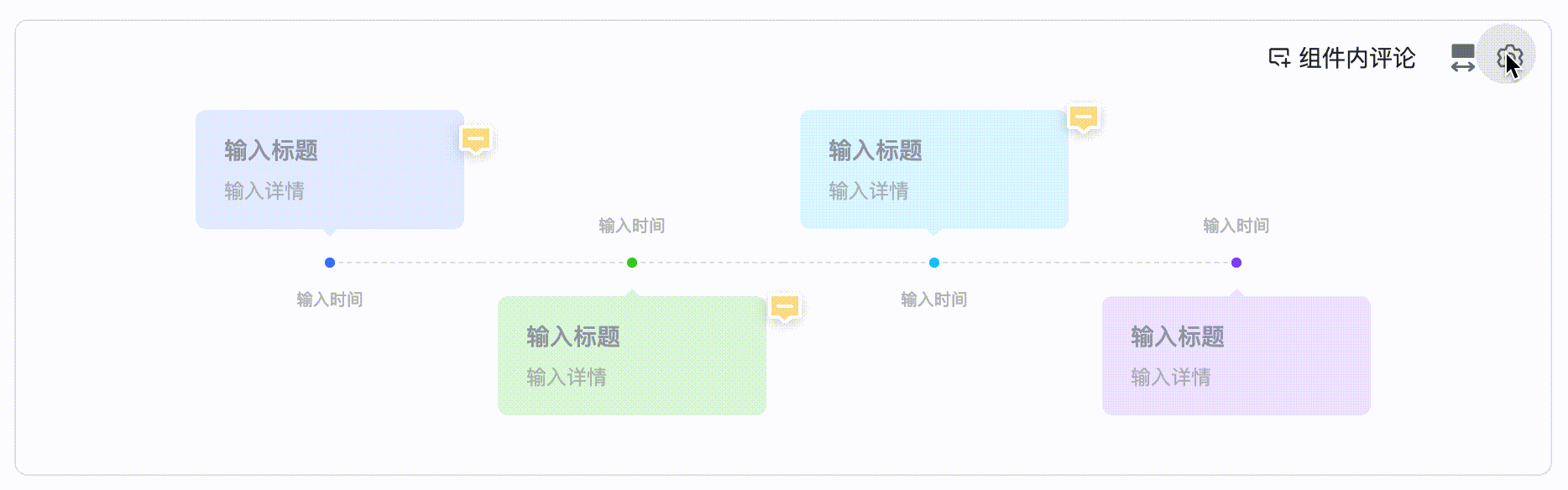
250px|700px|reset
其他操作
选中小组件之后,你还可以进行以下操作:
- 在组件上方浮现的工具栏中点击相应按钮,可以复制组件链接、分享组件链接、对组件整体进行评论。
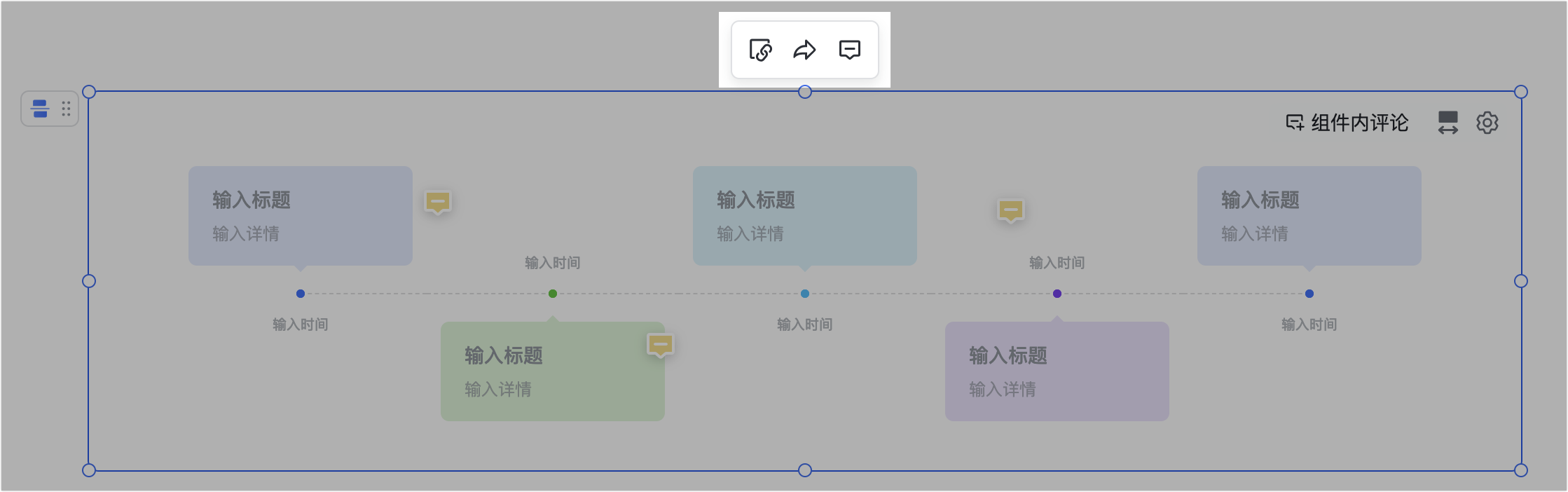
250px|700px|reset
- 你也可以点击组件左上角的 图标,根据需要选择缩进、对齐、复制小组件、删除小组件、保存为模板等操作。
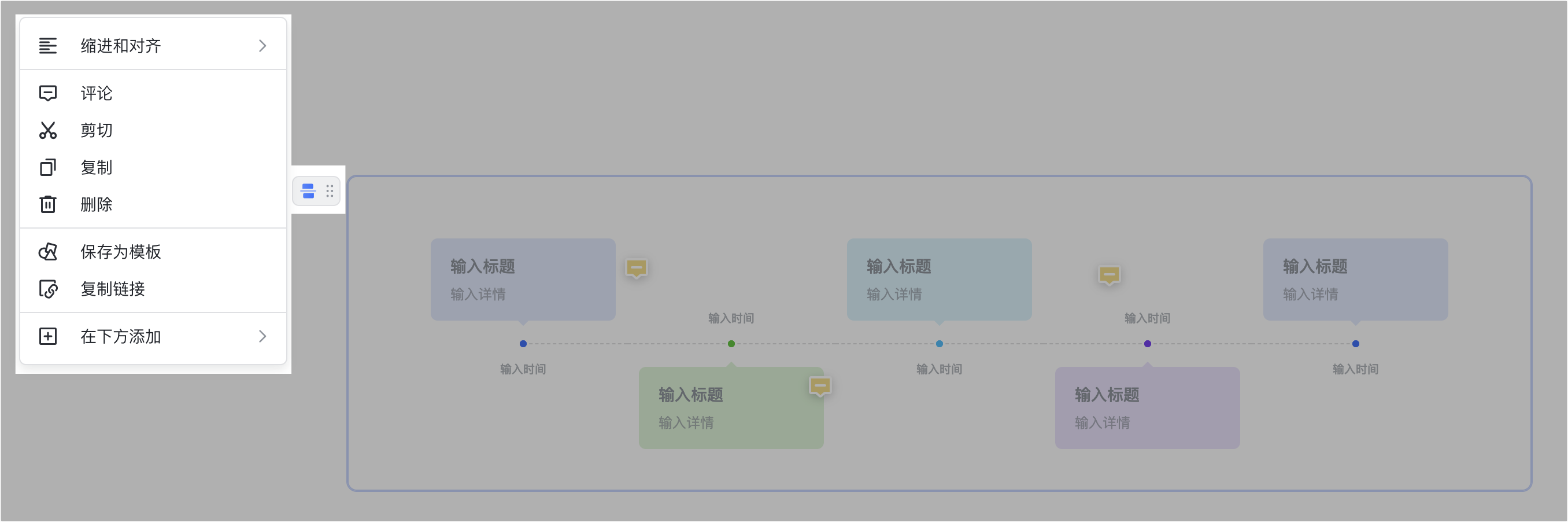
250px|700px|reset
三、常见问题
