一、功能简介
在画板中插入便签:
- 随时记录灵感,快速表达想法
- 高亮色彩,美观又醒目,重要备注不会忘
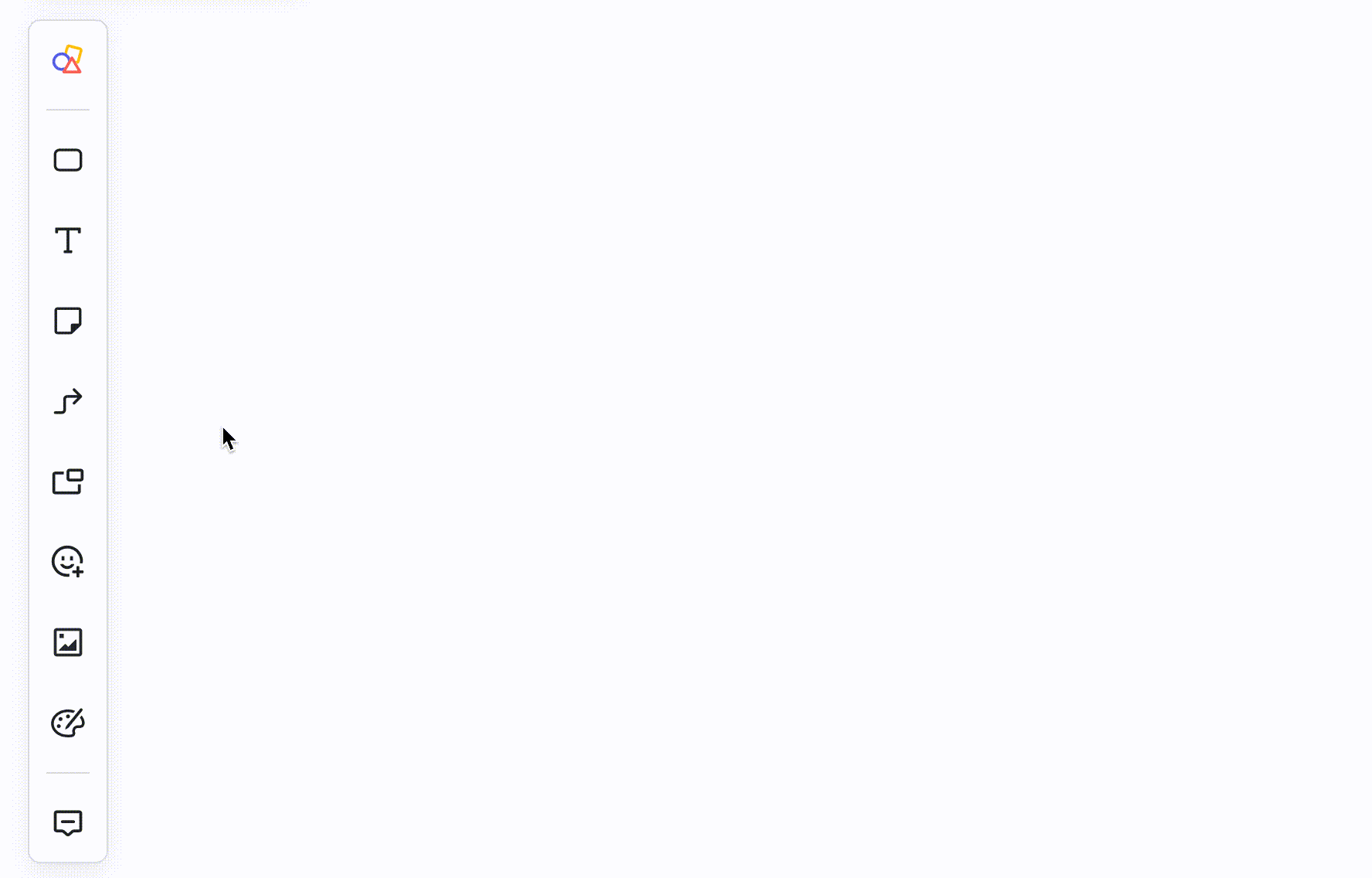
250px|700px|reset
二、操作步骤
- 插入便签
有以下三种方式:
- 方法一:将鼠标悬浮在画布左侧工具栏上的便签按钮上,在展开的菜单中有 9 种颜色的便签,拖拽便签至画布即可。
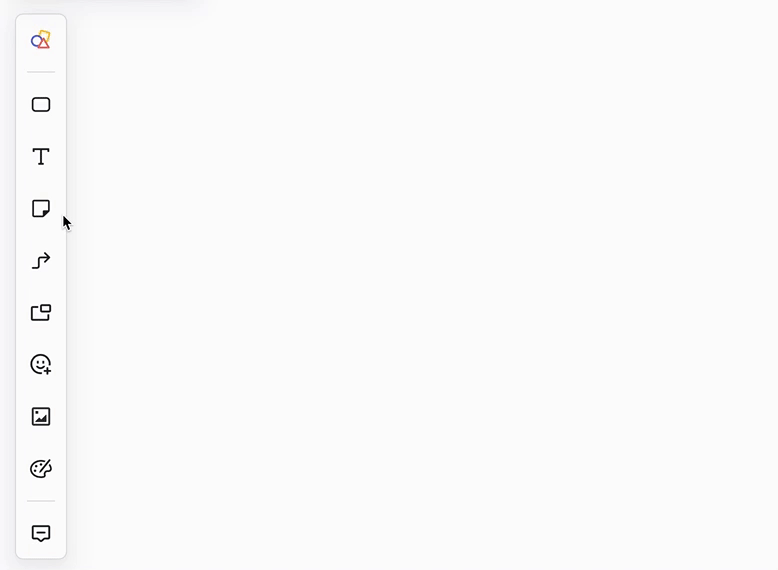
250px|700px|reset
- 方法二:按快捷键 N,后点击画布,可快速创建便签。
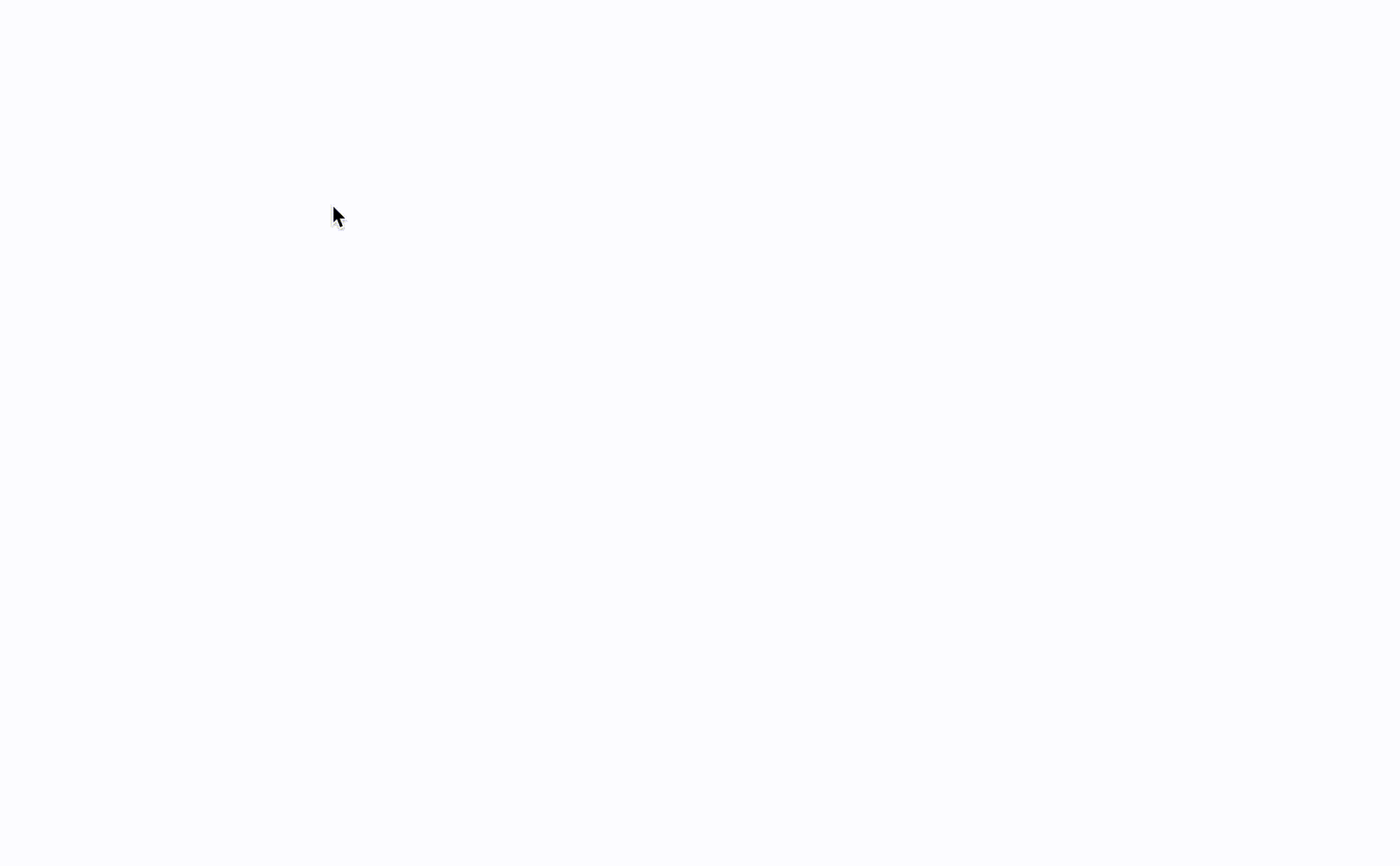
250px|700px|reset
- 方法三:插入便签后,选中便签,将鼠标悬浮在便签四周的圆点上,圆点变成加号,点击即可在那一侧创建便签。
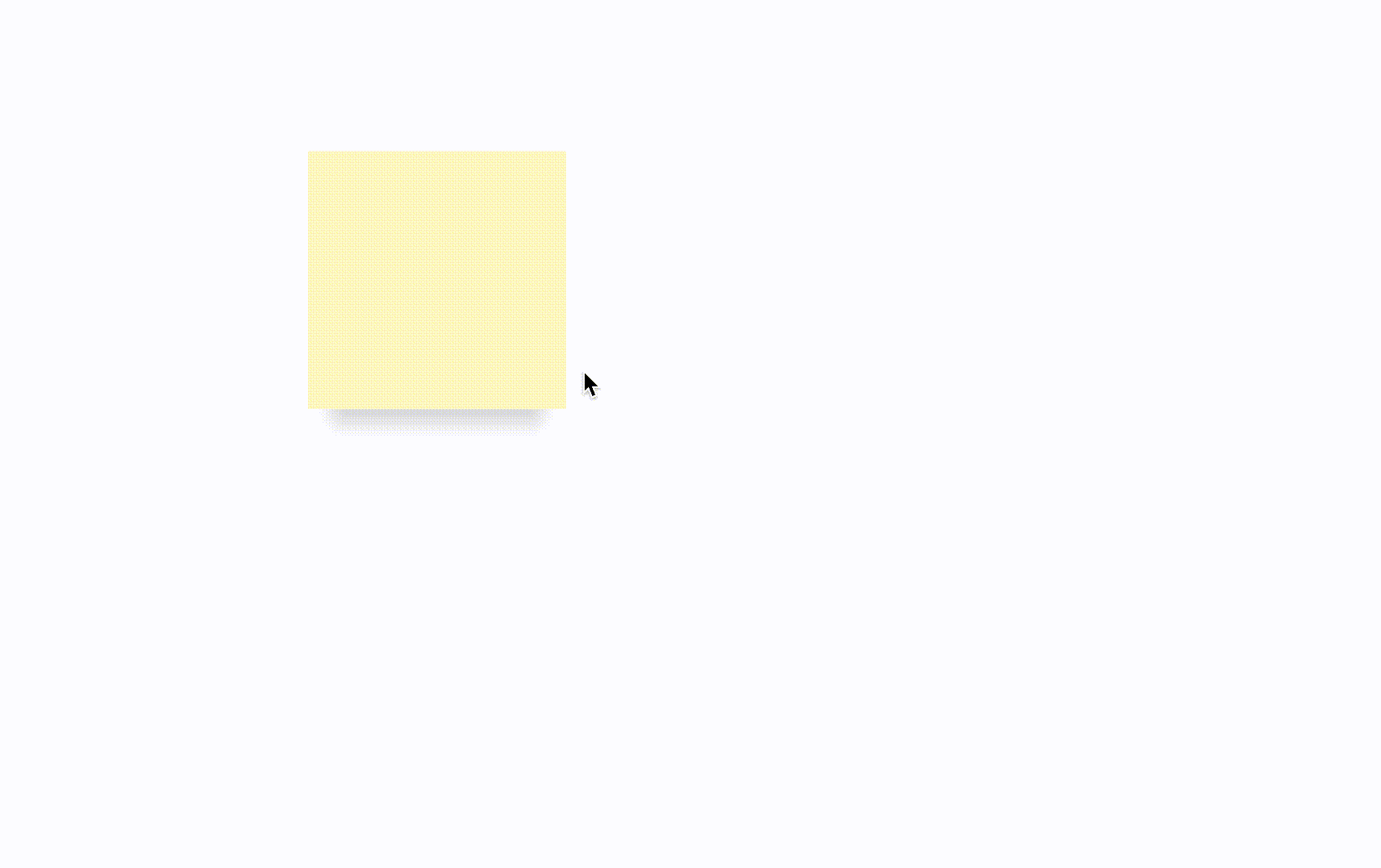
250px|700px|reset
- 方法四:插入便签后,在该便签的编辑状态下,按 tab 键,即可在原便签的右侧新建便签。
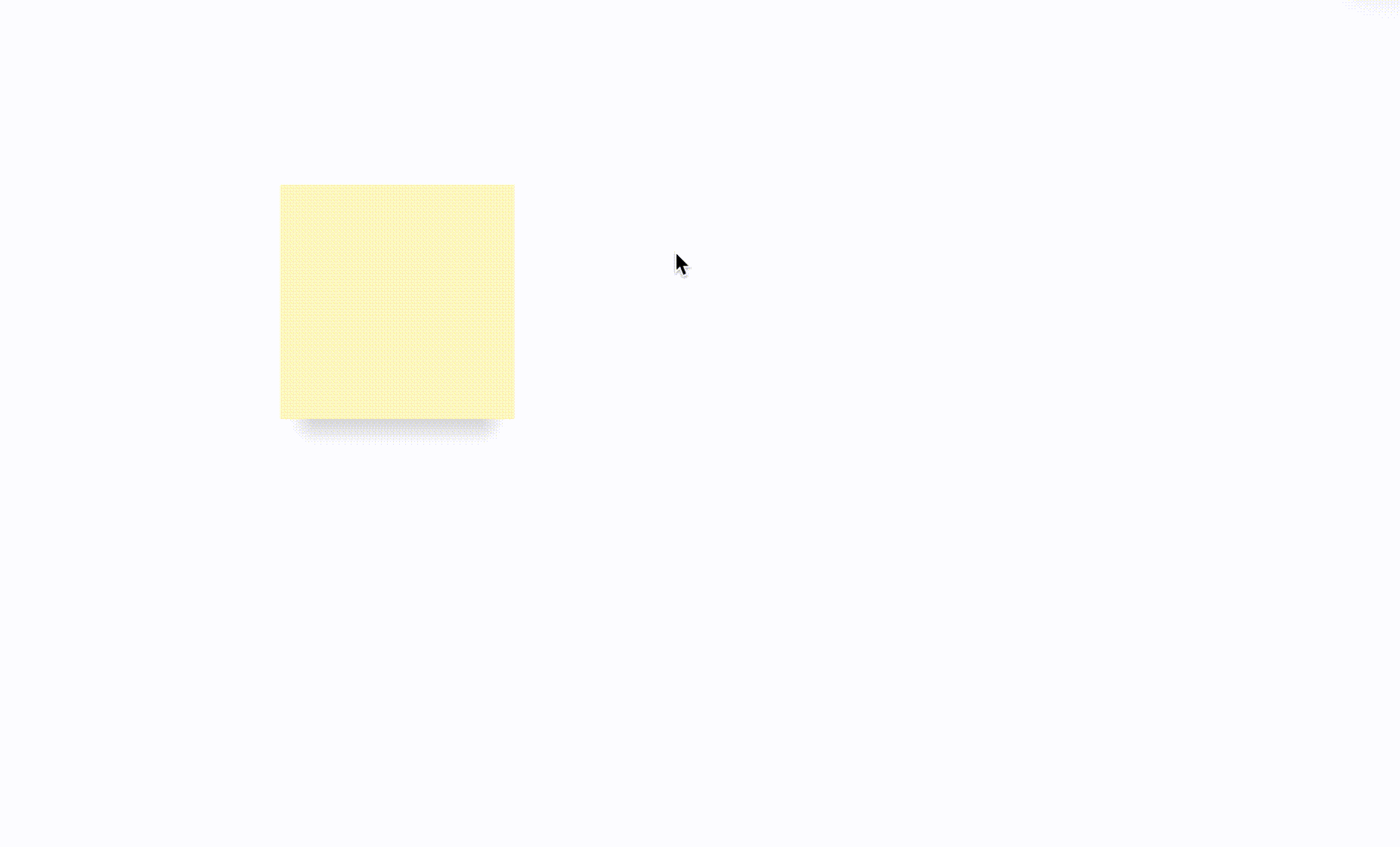
250px|700px|reset
- 编辑便签
2.1 文本
在便签中,可输入文本内容,选中便签后,在浮现的工具栏上可调整文字颜色、文字背景色、文字大小,可以设置有序/无序列表、文本对齐方式、粗体、删除线和链接。
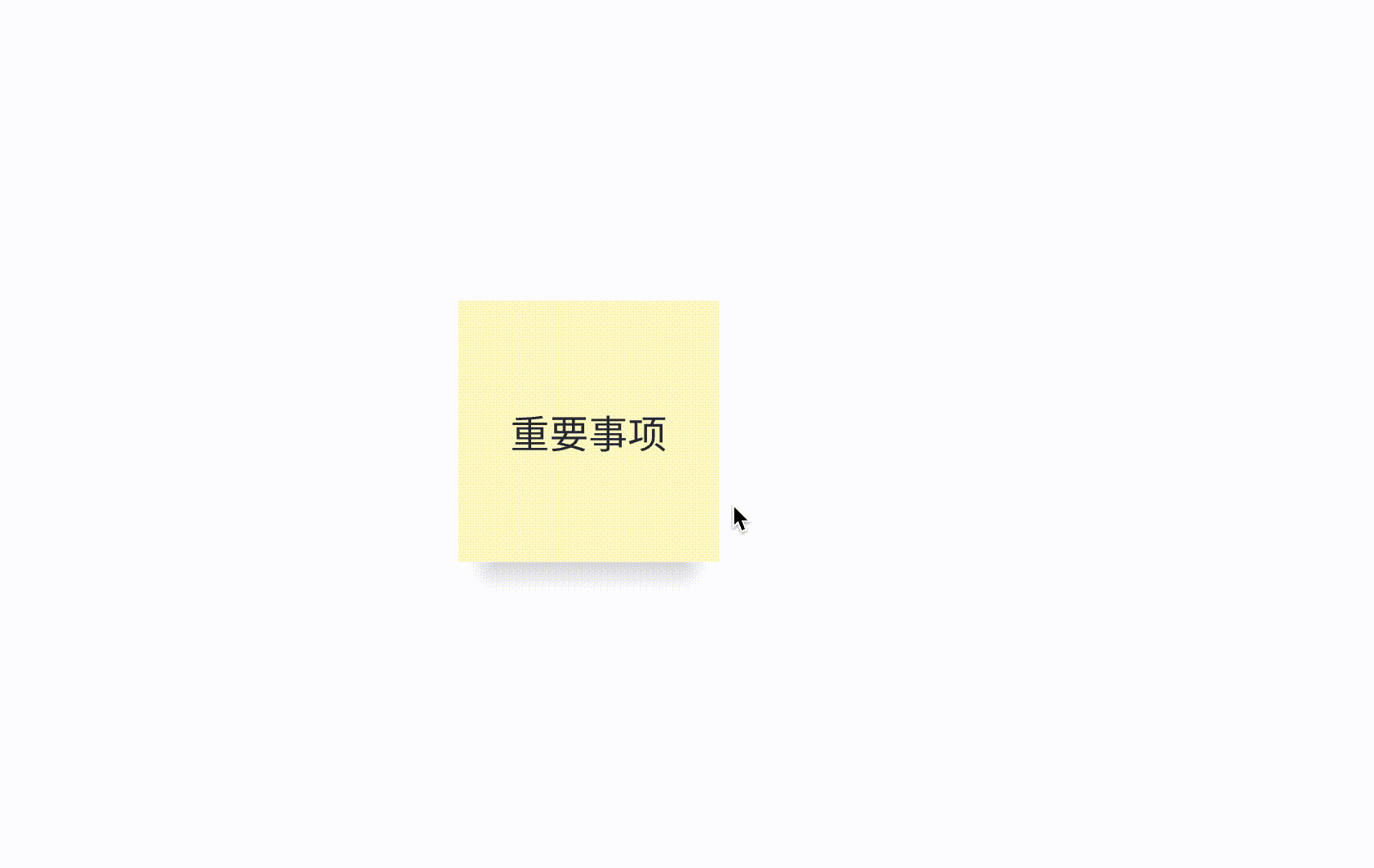
250px|700px|reset
2.2 填充色与样式
选中便签后,在浮现的工具栏的左侧,可调整便签填充色;工具栏的最左侧,可将便签切换至其他图形。
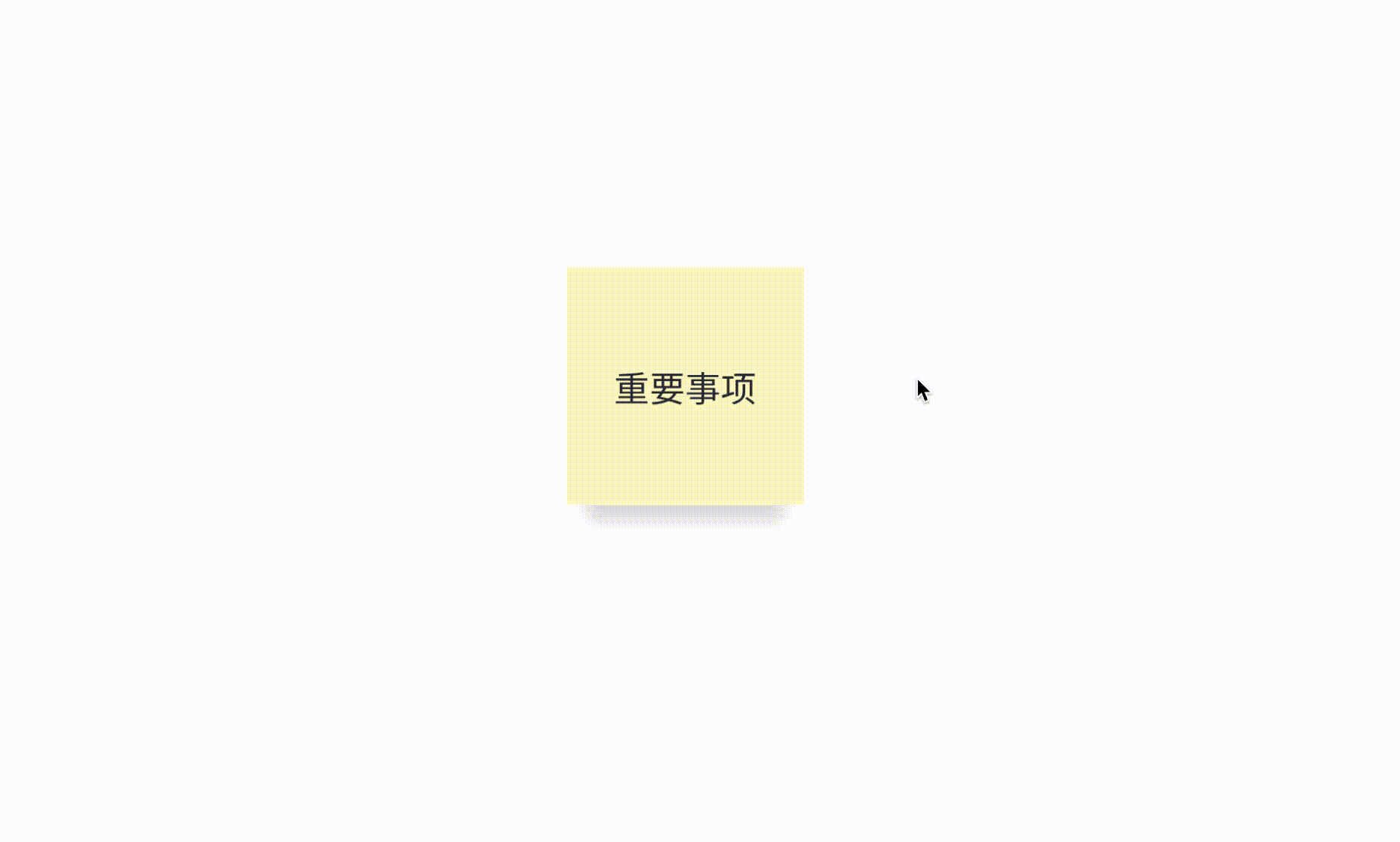
250px|700px|reset
2.3 作者
插入便签后,便签左下角将自动显示便签的作者,也就是便签的创建者。如想隐藏作者,选中便签,在浮现的工具栏上,点击 显示作者,即可隐藏。如需显示,再次点击 显示作者 即可。
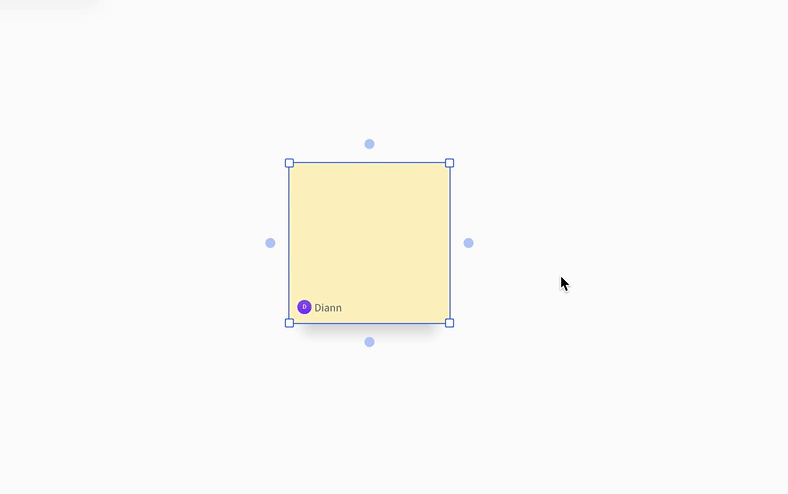
250px|700px|reset
2.4 便签大小
选中便签,按住便签的四条边或四个角并拖拽,即可调整便签的大小。
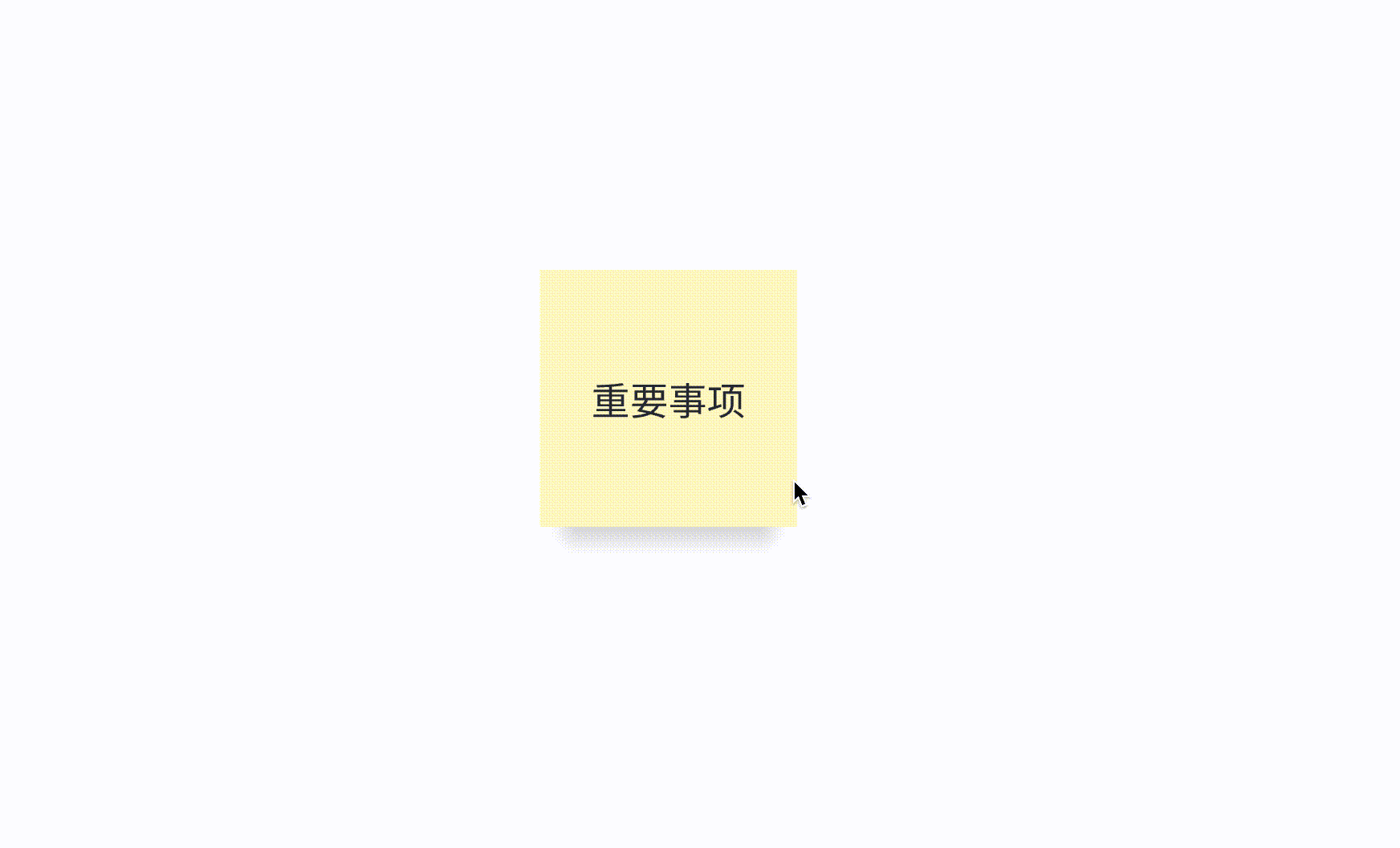
250px|700px|reset
注:如便签的文本大小选择了 自动:
- 当便签大小改变,便签的文本大小也会跟随改变
- 当便签内文本过多,文本大小也会自动改变,以完整展示内容
