一、功能简介
谁能操作:表格所有者或有可编辑权限的协作者
设备要求:仅支持在桌面端和网页版操作
你可以使用保护数据范围的功能,对某一个工作表、或工作表中的任意单元格/单元格范围进行保护,并可设置其他协作者是否有权限编辑该数据,有效保障数据信息安全。例如,对某一行数据设置保护后,可防止其他成员误删该行数据。
二、操作流程
保护单元格
方式 1:进入表格,选中需要保护的单元格或单元格范围,点击鼠标右键,在弹出的菜单中选择 设置保护范围,并选择保护范围。
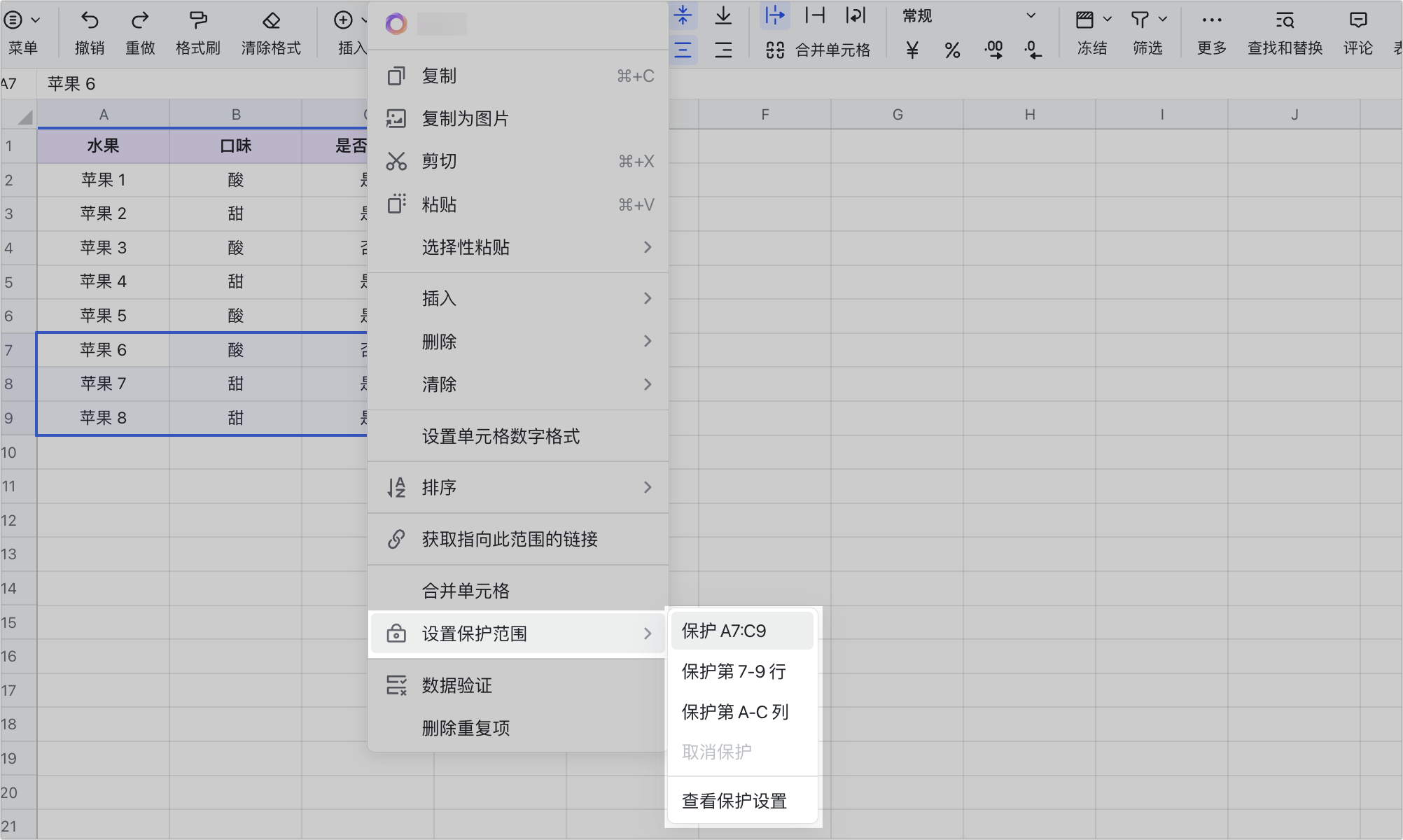
250px|700px|reset
方式 2:进入表格,选中需要保护的数据范围,点击工具栏中的 菜单 > 数据 > 保护范围,并选择保护范围。
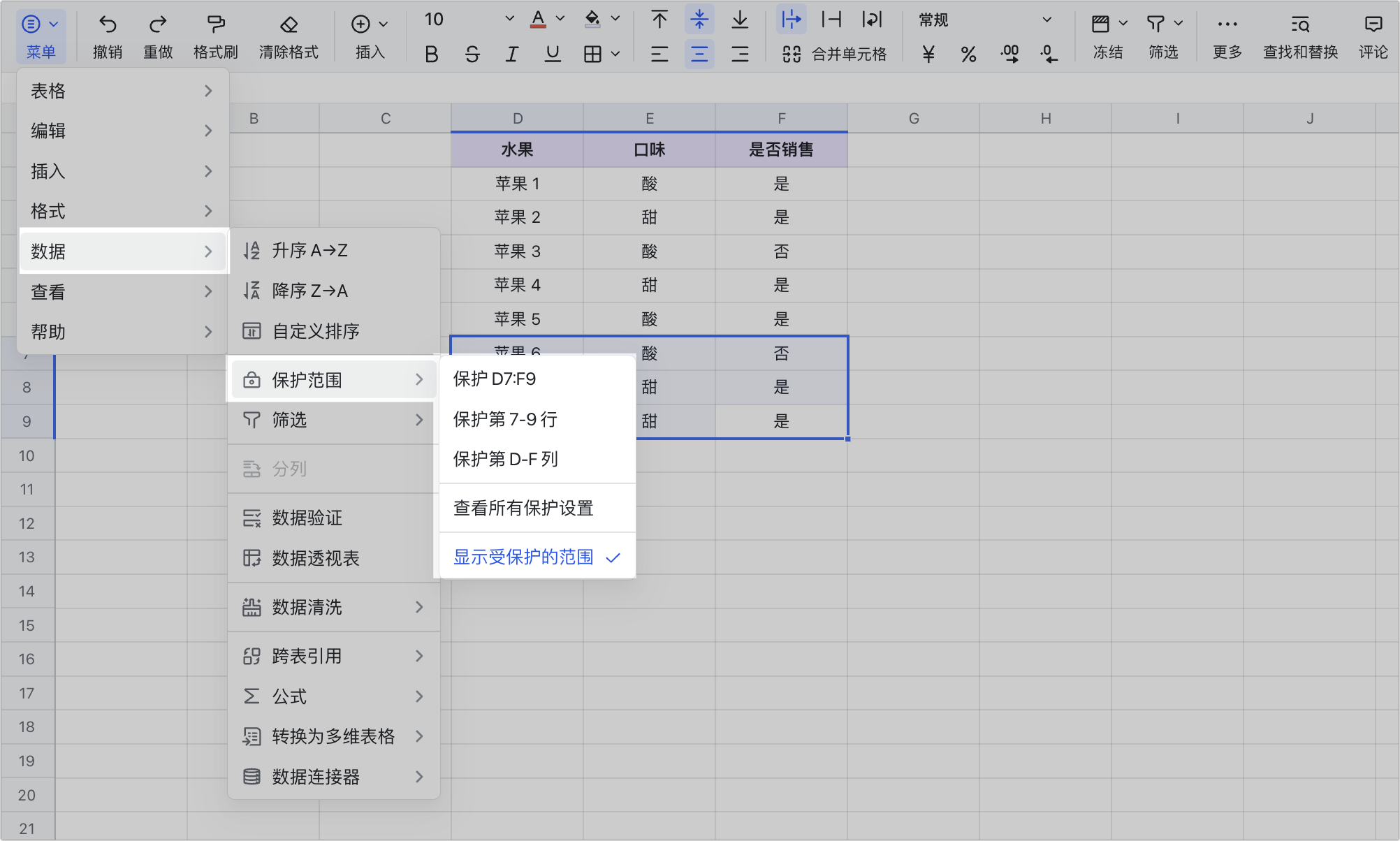
250px|700px|reset
点击 添加保护范围 可再次选择需要保护的数据范围;选择 仅我和可管理者,即表格所有者或拥有表格管理权限的人可以编辑被保护的范围;选择 指定的协作者,即表格指定的协作者可以编辑被保护的范围。
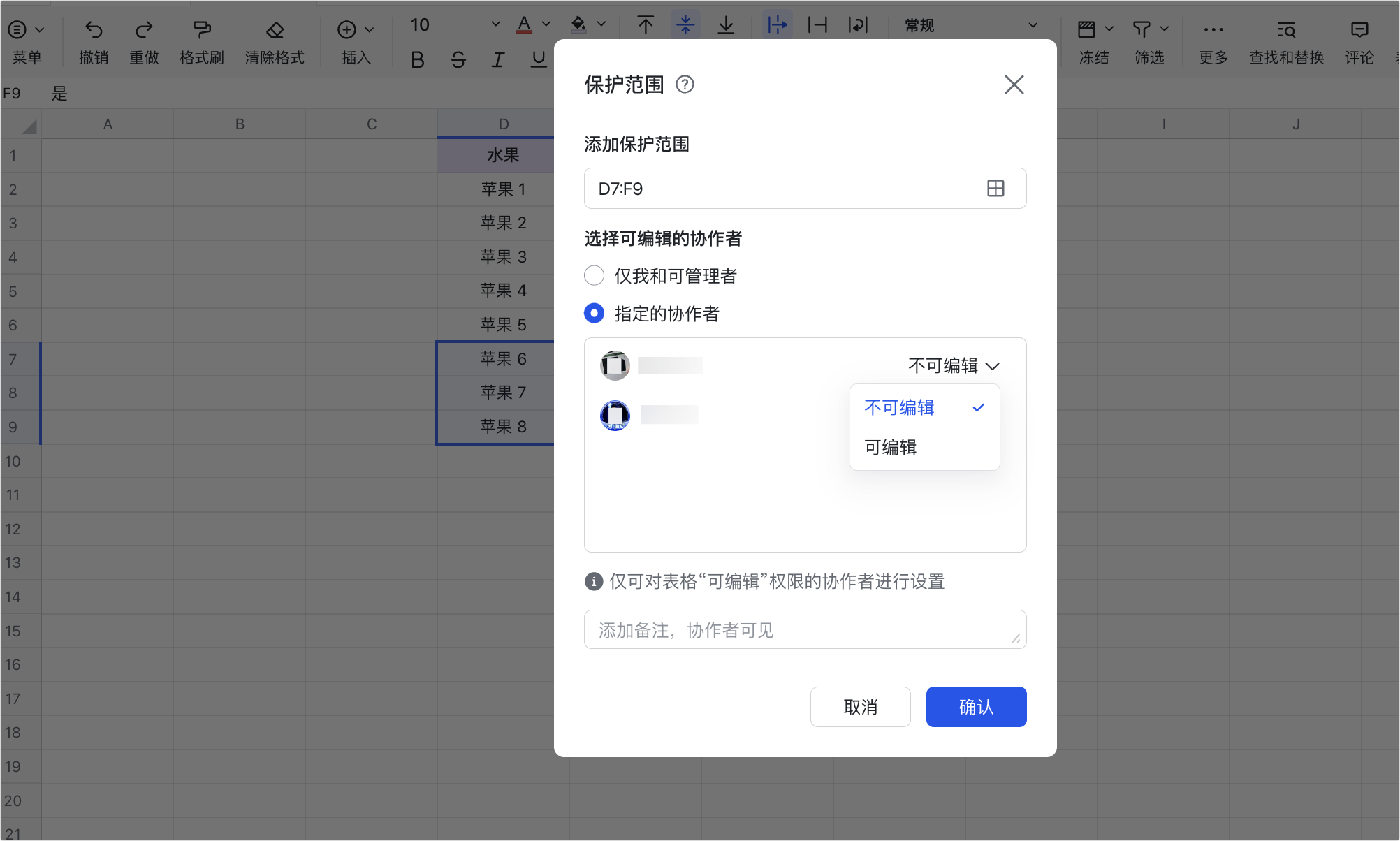
250px|700px|reset
支持对保护的范围增加备注,所有拥有编辑权限的协作者都可看到此备注,便于你进一步解释保护范围的原因或标注其他信息。
注:设置完成后,被保护的数据范围会出现灰色斜杠阴影。
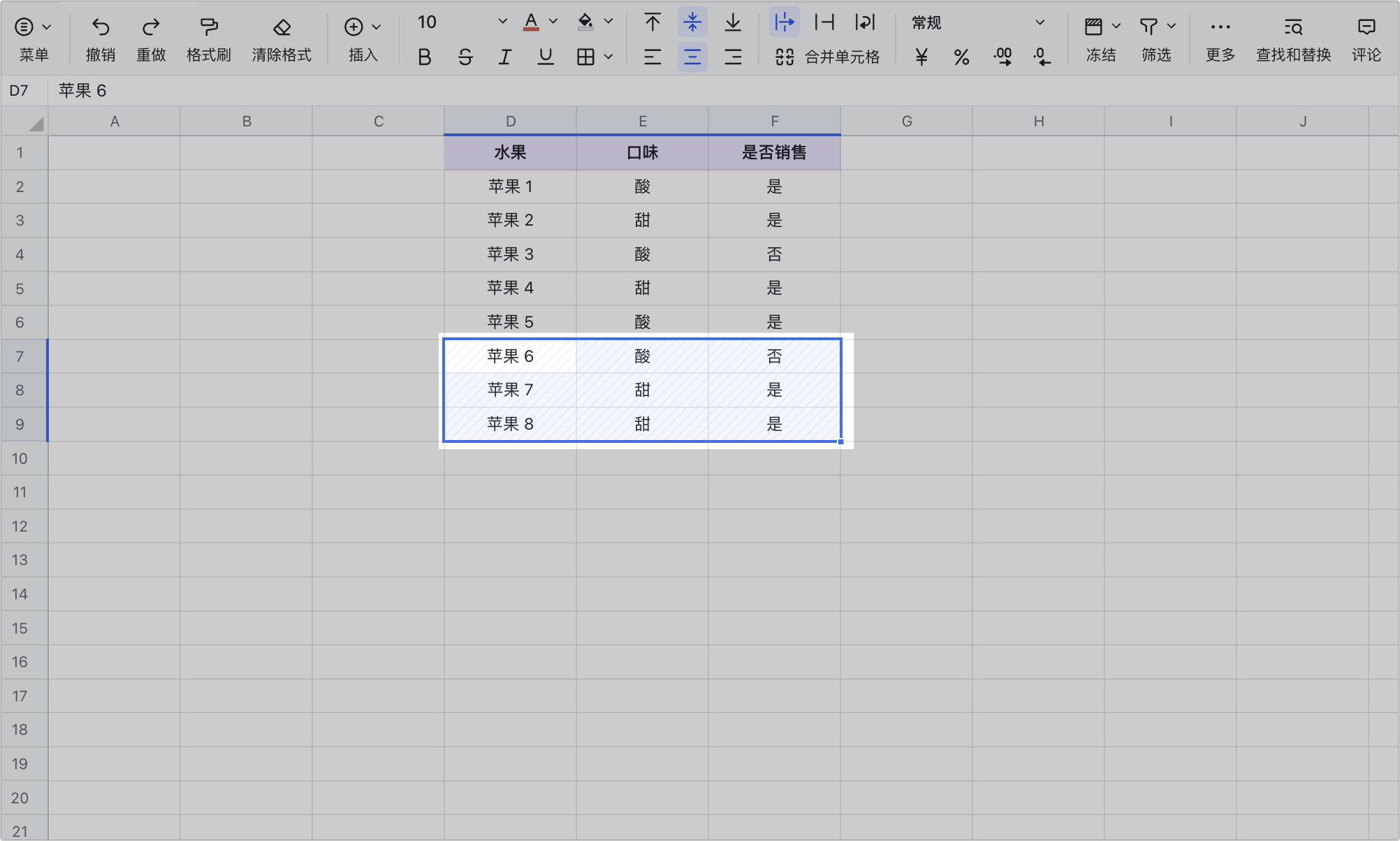
250px|700px|reset
取消保护单元格
点击鼠标右键,在弹出的菜单中选择 设置保护范围 > 取消保护。
在弹出的 保护范围和工作表 中,点击 删除 图标。
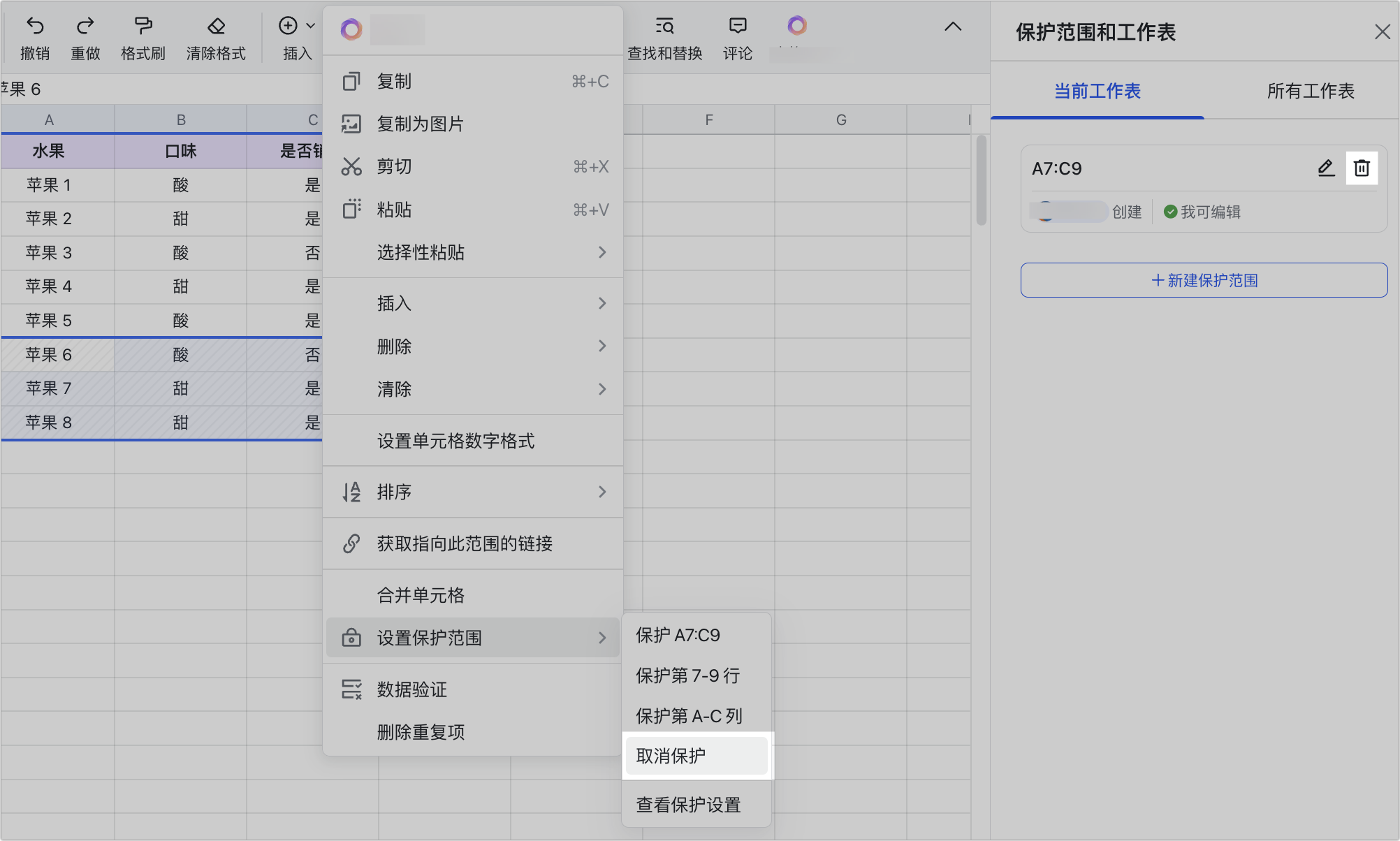
250px|700px|reset
保护工作表
右键点击需要保护的工作表,在弹出的菜单中选择 保护工作表,即可为整张工作表设置保护。
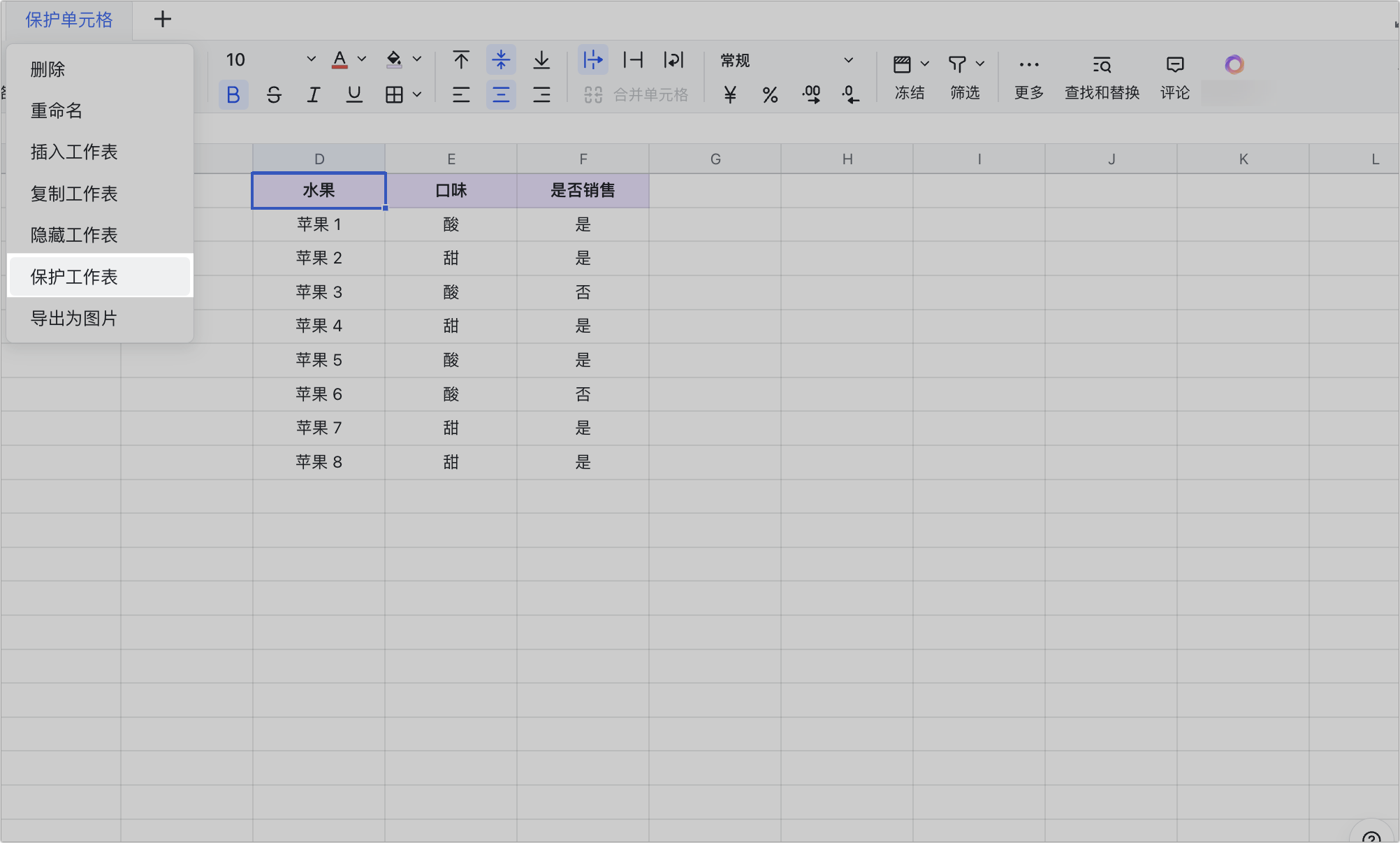
250px|700px|reset
点击选择 仅我和可管理者,即表格管理者或拥有表格管理权限的人可以编辑被保护的工作表;选择 指定的协作者,即表格指定的协作者可以编辑被保护的工作表。
注:设置指定的协作者时,仅支持对拥有表格可编辑权限的协作者进行设置。
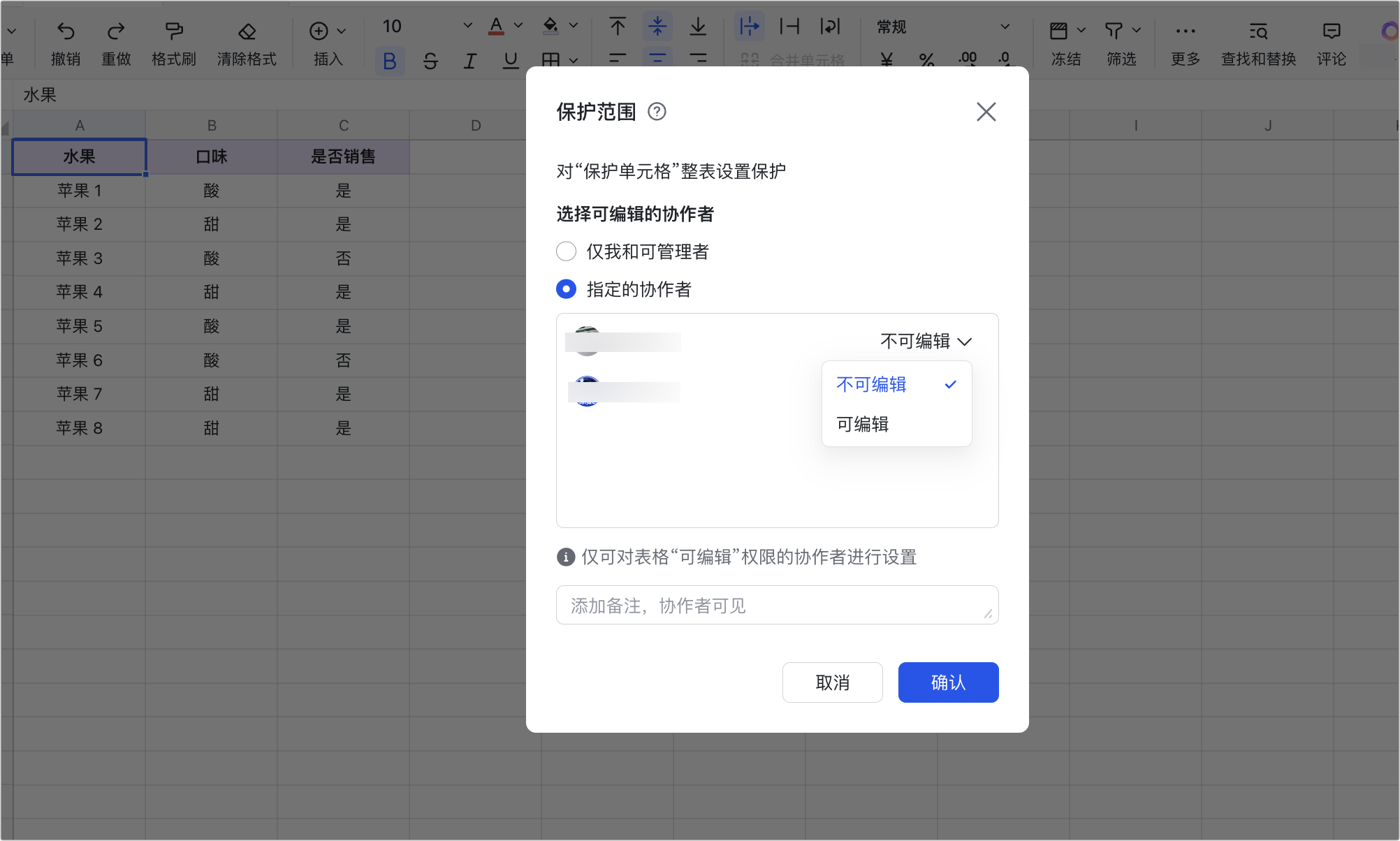
250px|700px|reset
取消保护工作表
右键点击需要取消保护的工作表,弹出菜单栏,选择 取消保护工作表。 在页面右侧弹出的 保护范围和工作表 中,选择需要取消保护的工作表,点击 删除 。
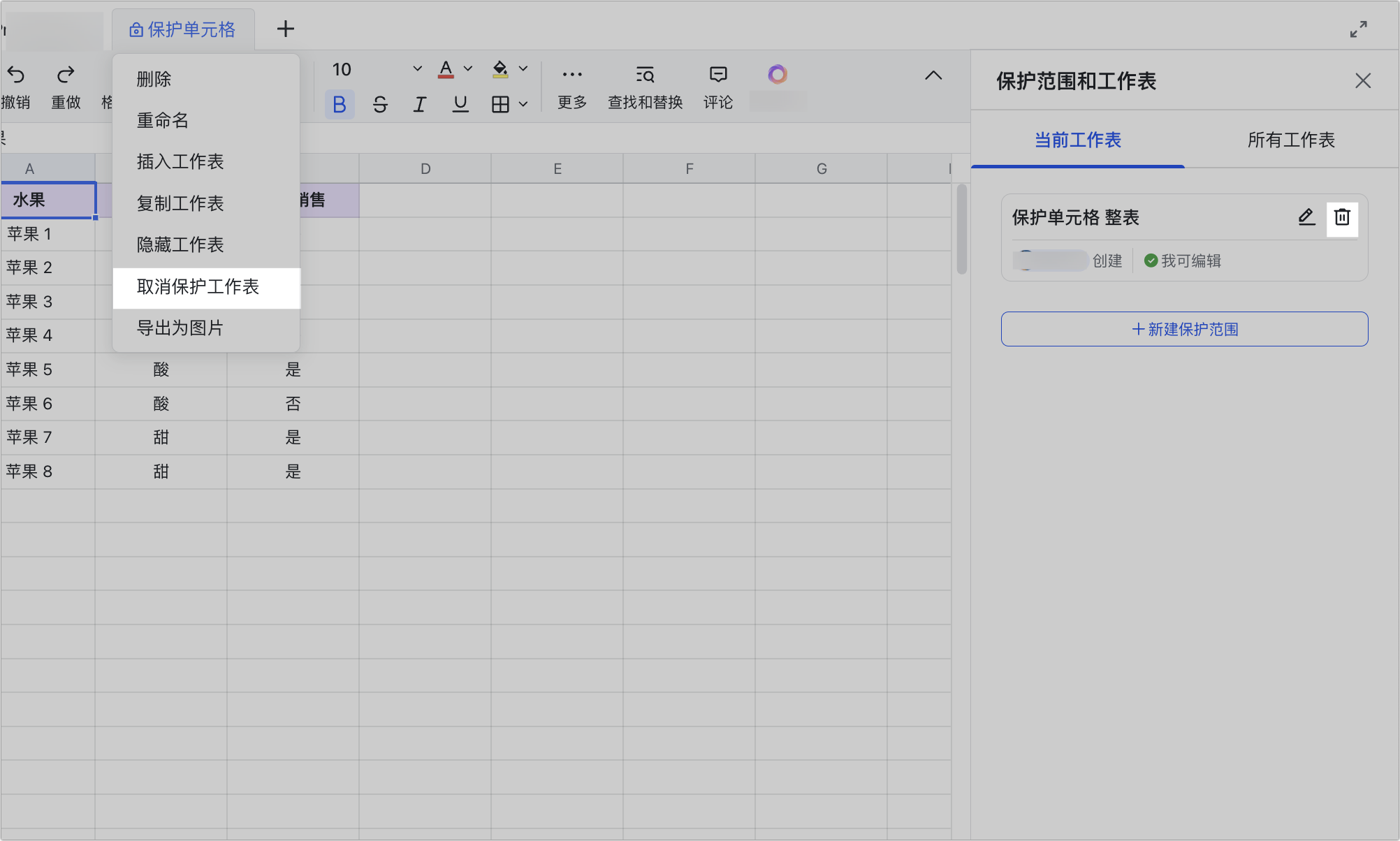
250px|700px|reset
管理保护设置
点击鼠标右键,在弹出的菜单栏中选择 设置保护范围 > 查看保护设置;或点击工具栏中的 菜单 > 数据 > 保护范围 > 查看所有保护设置。
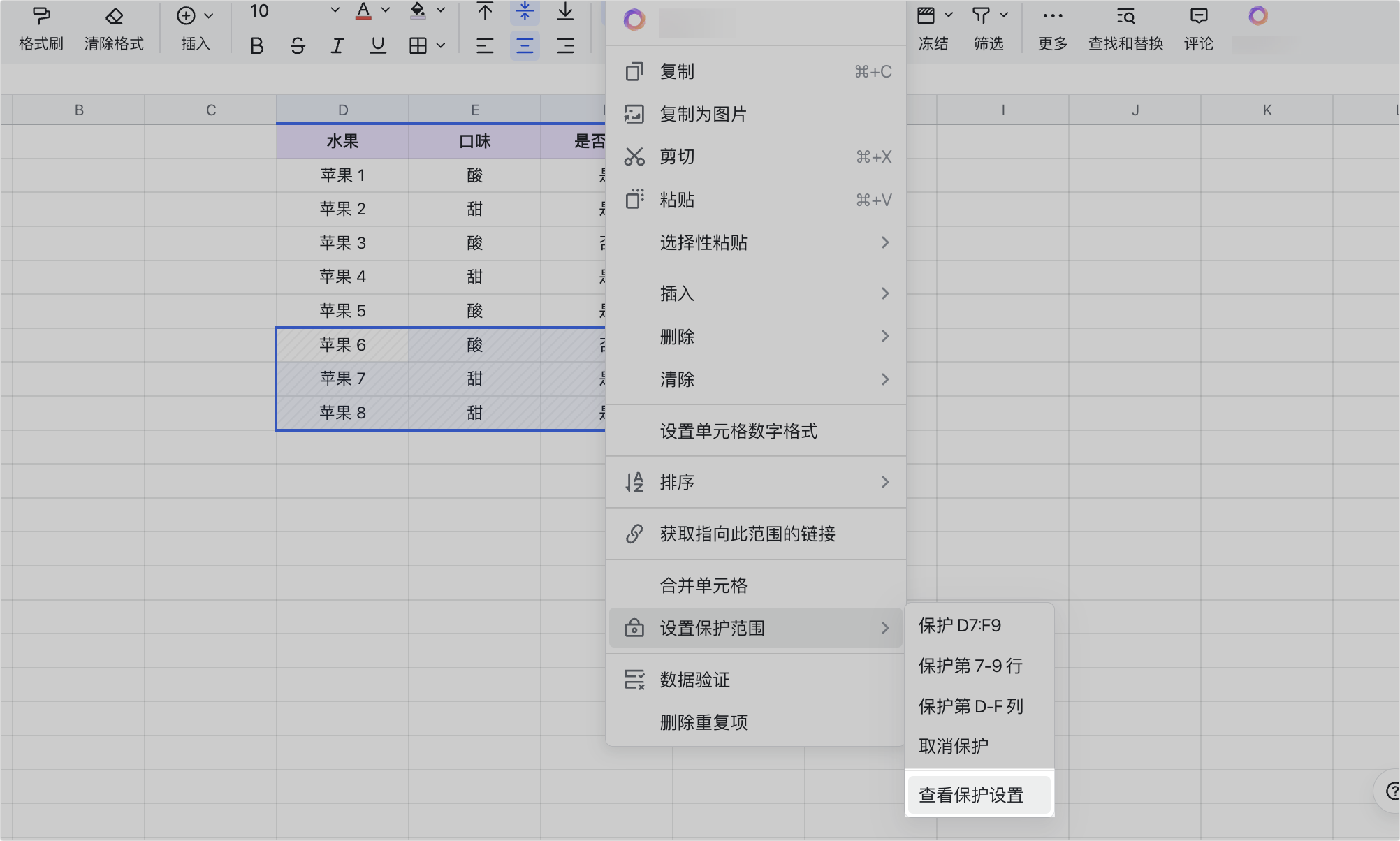
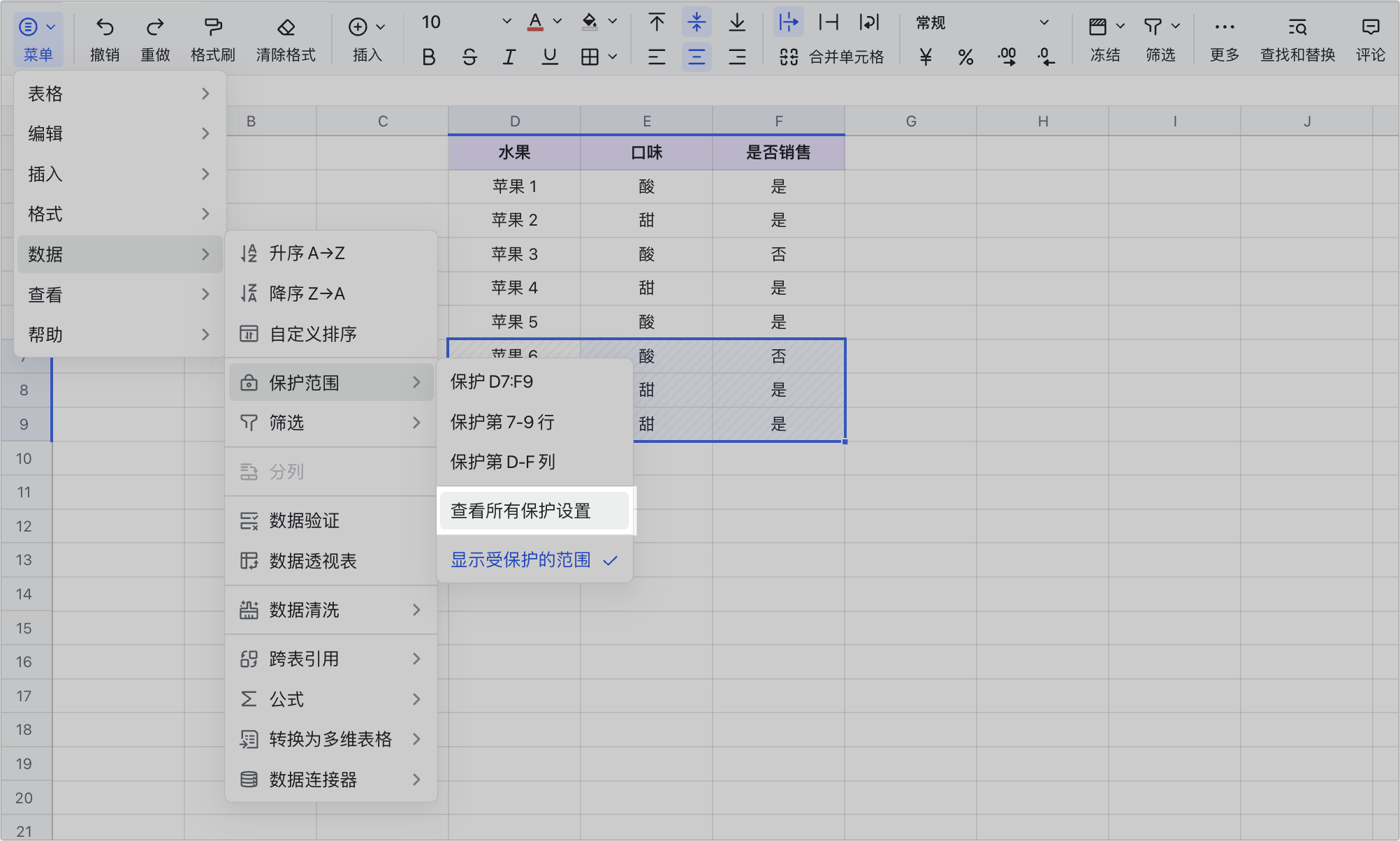
250px|700px|reset
250px|700px|reset
在页面右侧弹出面板中查看当前工作表和所有工作表的保护范围设置。支持编辑、删除、新建保护范围操作。
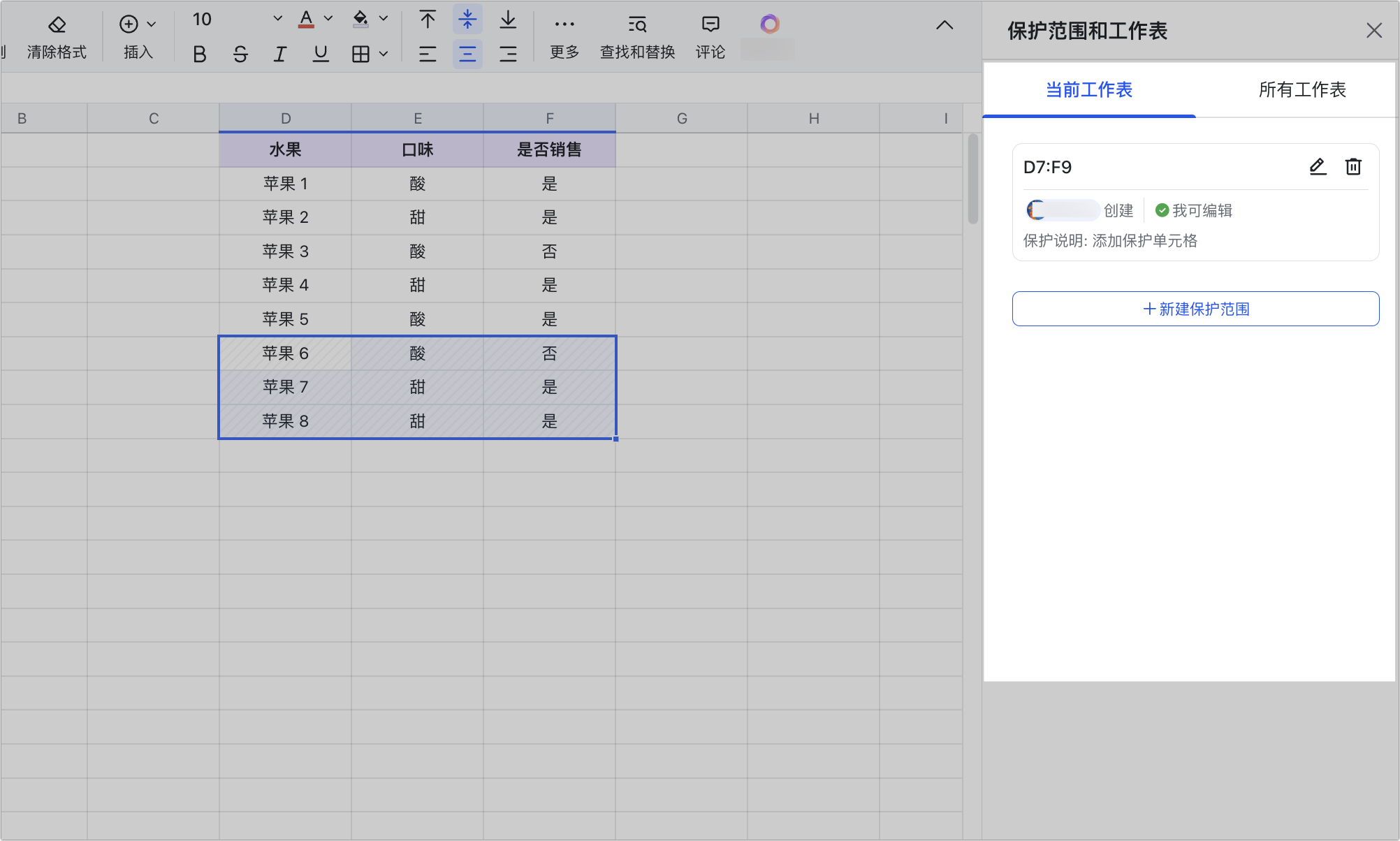
250px|700px|reset
