一、功能简介
你可以在画板中使用各种素材,包括但不限于通用设计素材、原型设计素材、用户头像素材、项目管理图标、云计算图标、表情、贴纸等。此外,画板中还可以添加矩形、圆形、线条等图形元素。如需了解如何使用这些图形,可参考在画板中使用图形。
二、操作流程
添加素材
将鼠标悬停在左侧工具栏中的 素材 图标,在弹框中点击想要添加的素材,或者将弹框中的素材直接拖拽到画板中的目标位置,即可将该素材添加到画板。
- 在素材面板顶部的搜索框中输入素材名称,可以搜索你想要的素材。
- 点击某个素材分类的名称,可以查看该分类下的所有素材。
- 点击 固定到侧边栏 图标可以将素材面板固定在画板左侧。
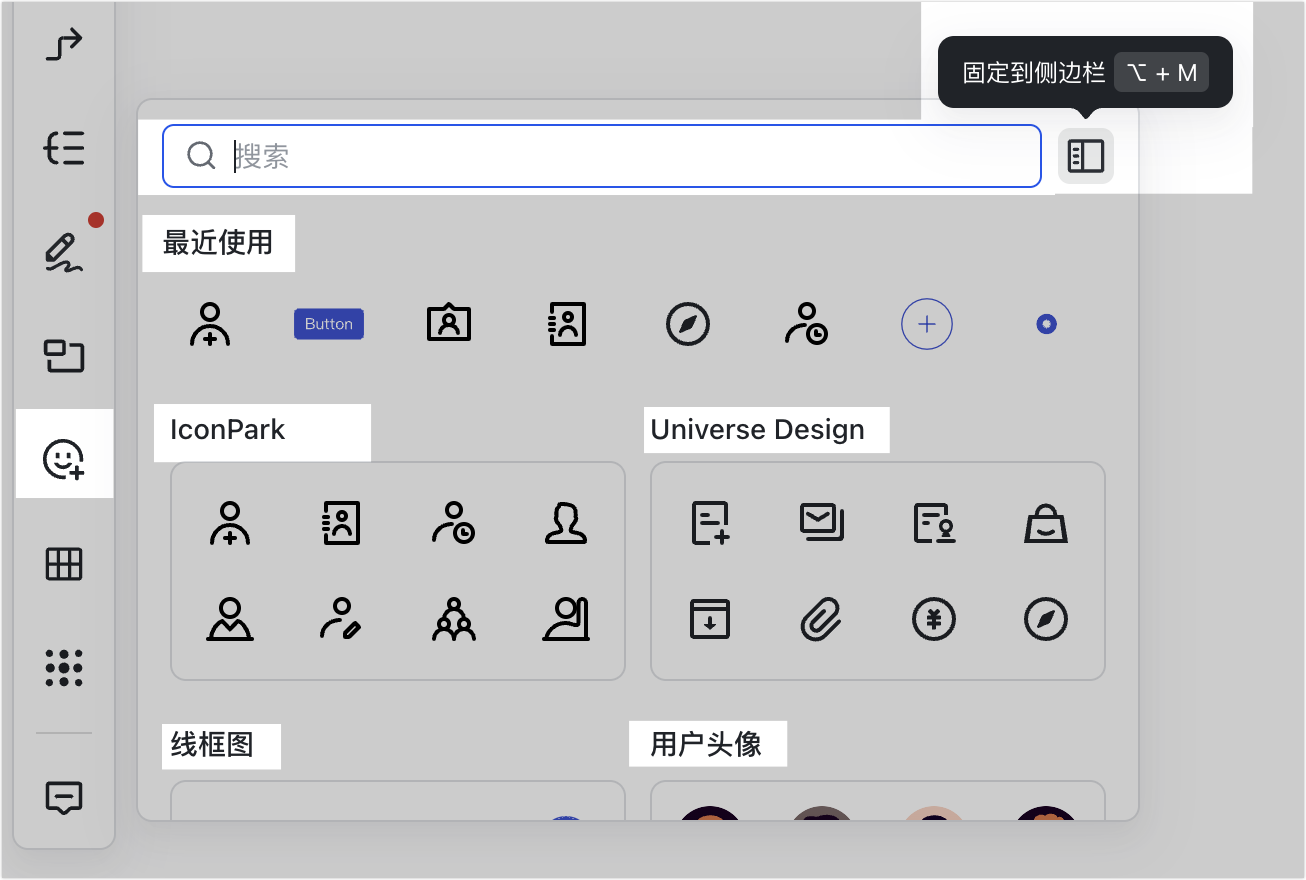
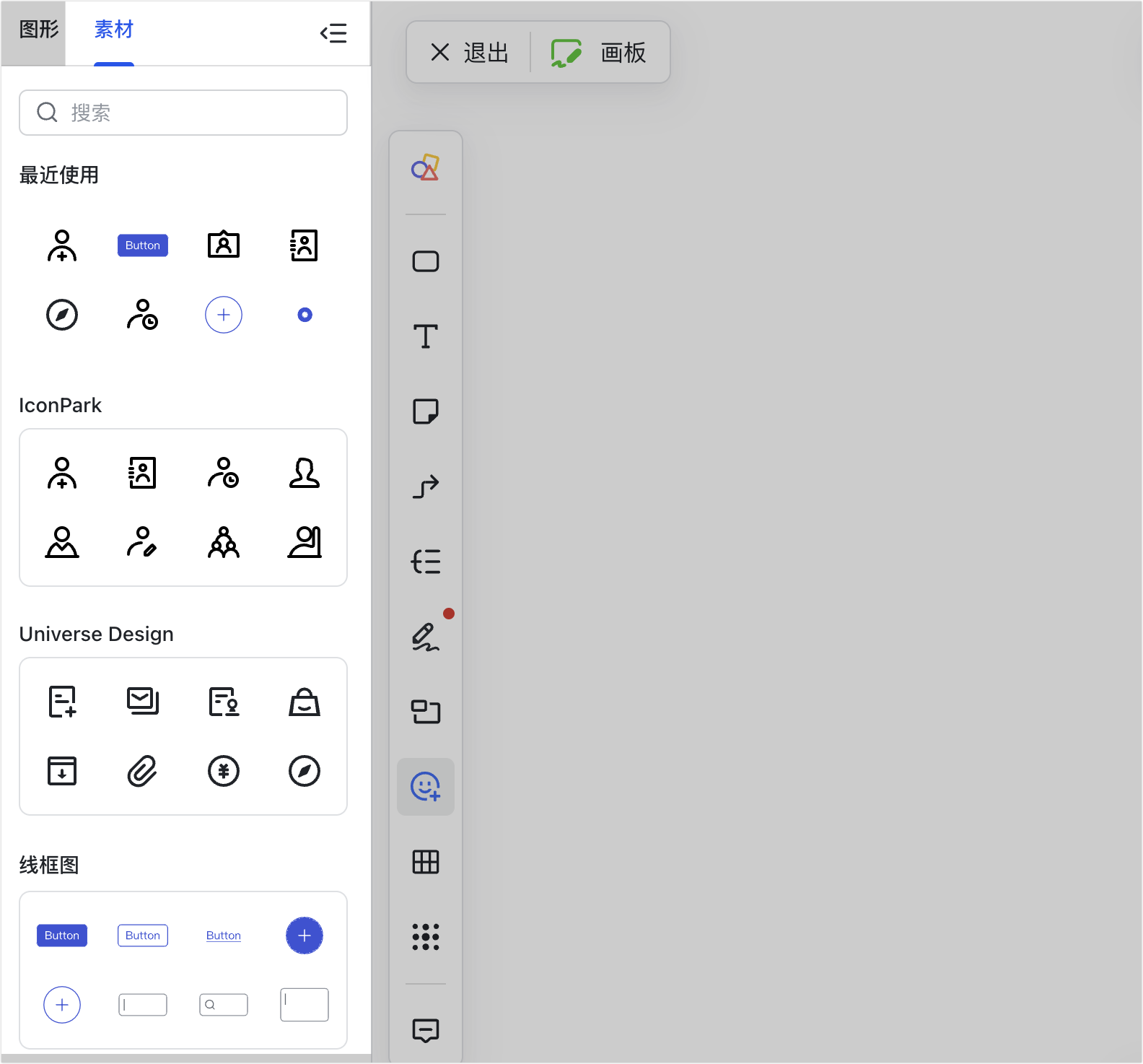
250px|700px|reset
250px|700px|reset
编辑素材
调整角度/位置/尺寸
在画板中选中某个素材后,可以执行以下操作:
- 调整位置:在画板中选中素材后,拖动鼠标至合适位置,松开鼠标即可。
- 调整角度:点击素材左下角的 旋转 图标,拖动鼠标使其旋转至合适角度,松开鼠标即可。
- 拖动素材的某个边或角,可以拉伸素材。
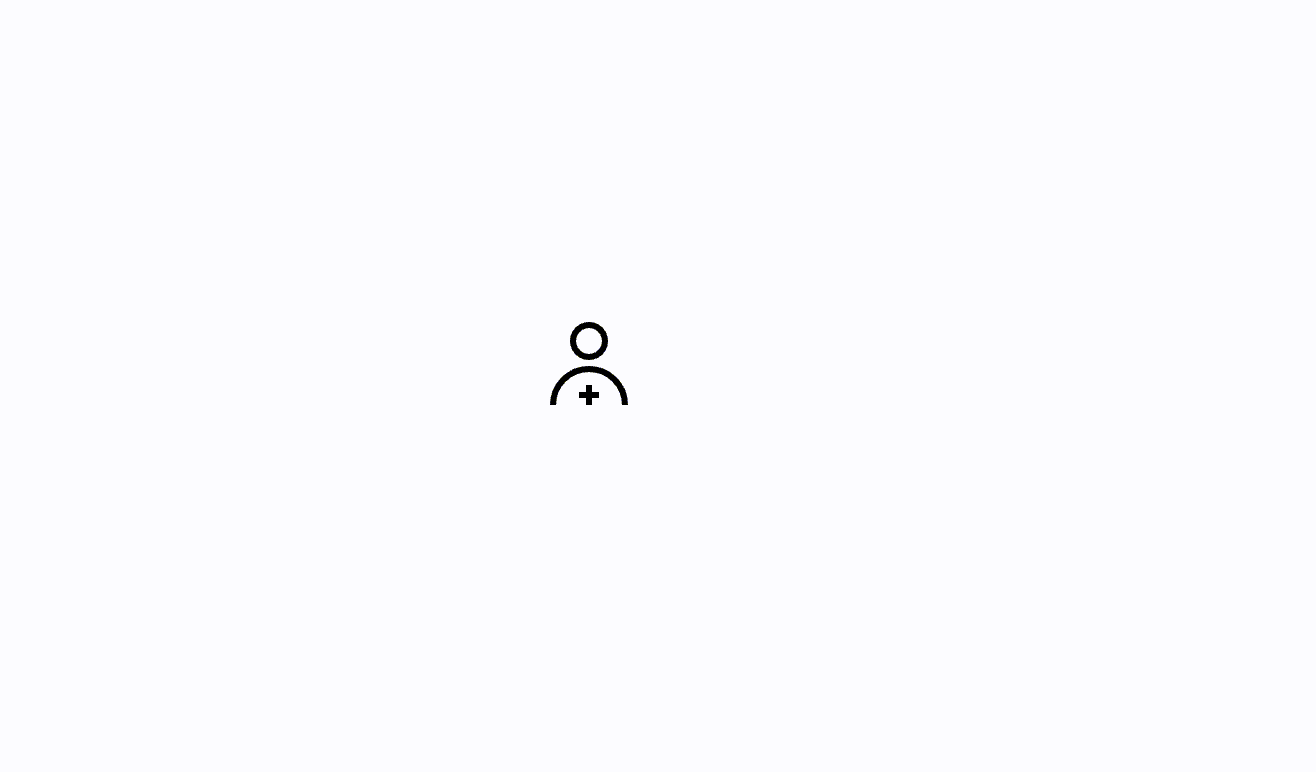
250px|700px|reset
调整外观样式
在画板中选中某个素材后,界面会浮现出用于编辑素材的工具栏。你可以参考下方的动图演示,在浮现的工具栏中点击相应图标,执行以下操作:
- 将该素材修改为其他素材。
- 修改该素材的填充色、填充色的透明度、边框颜色、边框透明度。你可以选择预置的颜色,也可以使用自定义颜色。不同的素材,浮现的工具栏会有所不同。
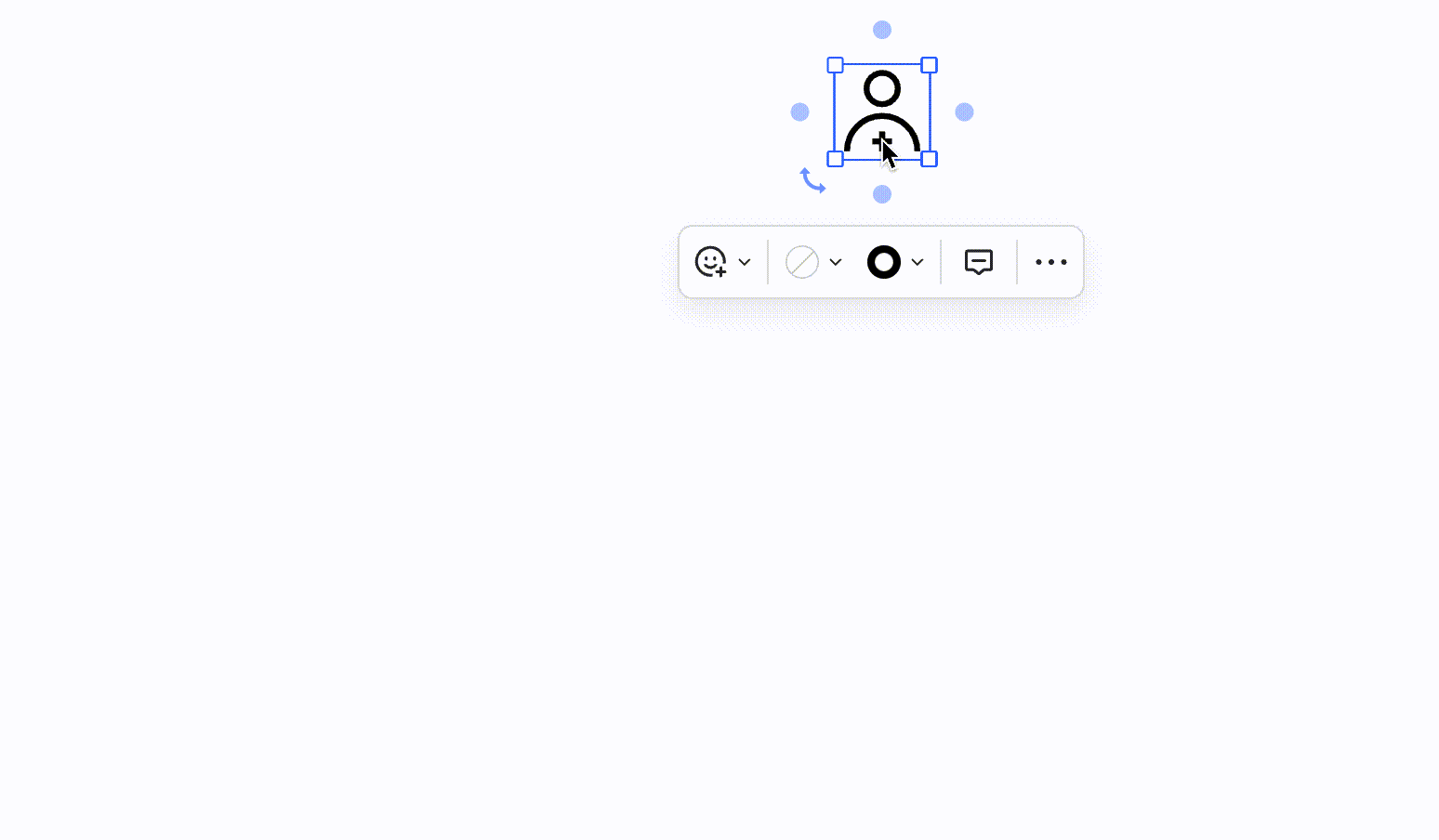
250px|700px|reset
其他操作
- 评论:选中素材后,在浮现的工具栏点击 评论 图标即可进行评论。有关评论的详细说明,可参考在画板中@与评论。
- 选中某个素材后,你可以在浮现的工具栏上点击 ,根据需要调整层级、锁定或解锁、翻转、复制图形样式等。图形和素材支持的操作会有所不同。
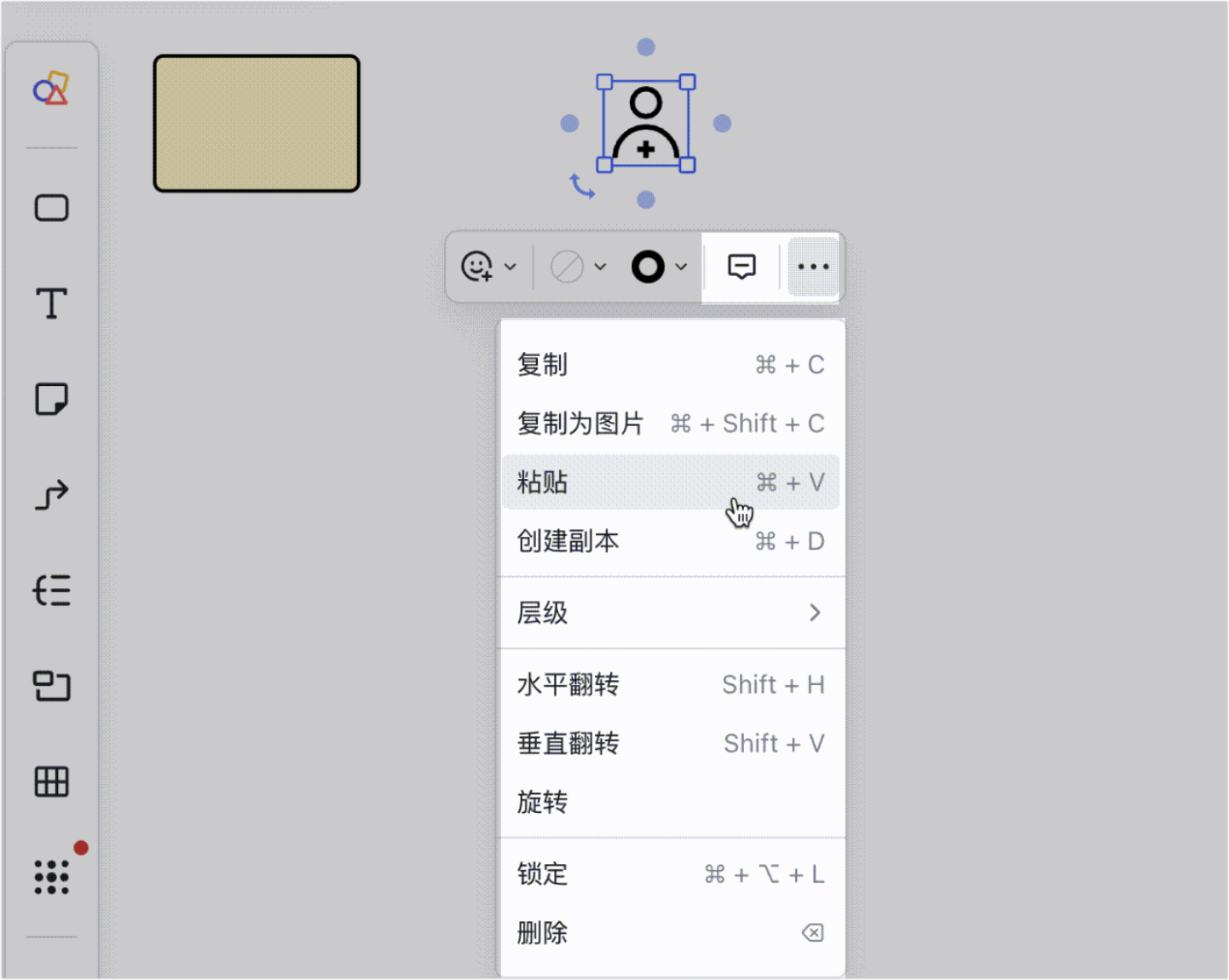
250px|700px|reset
删除素材
选中素材后,点击鼠标右键后选择 删除,或者在界面中点击
> 删除,你也可以直接按下键盘上的 Delete 键。
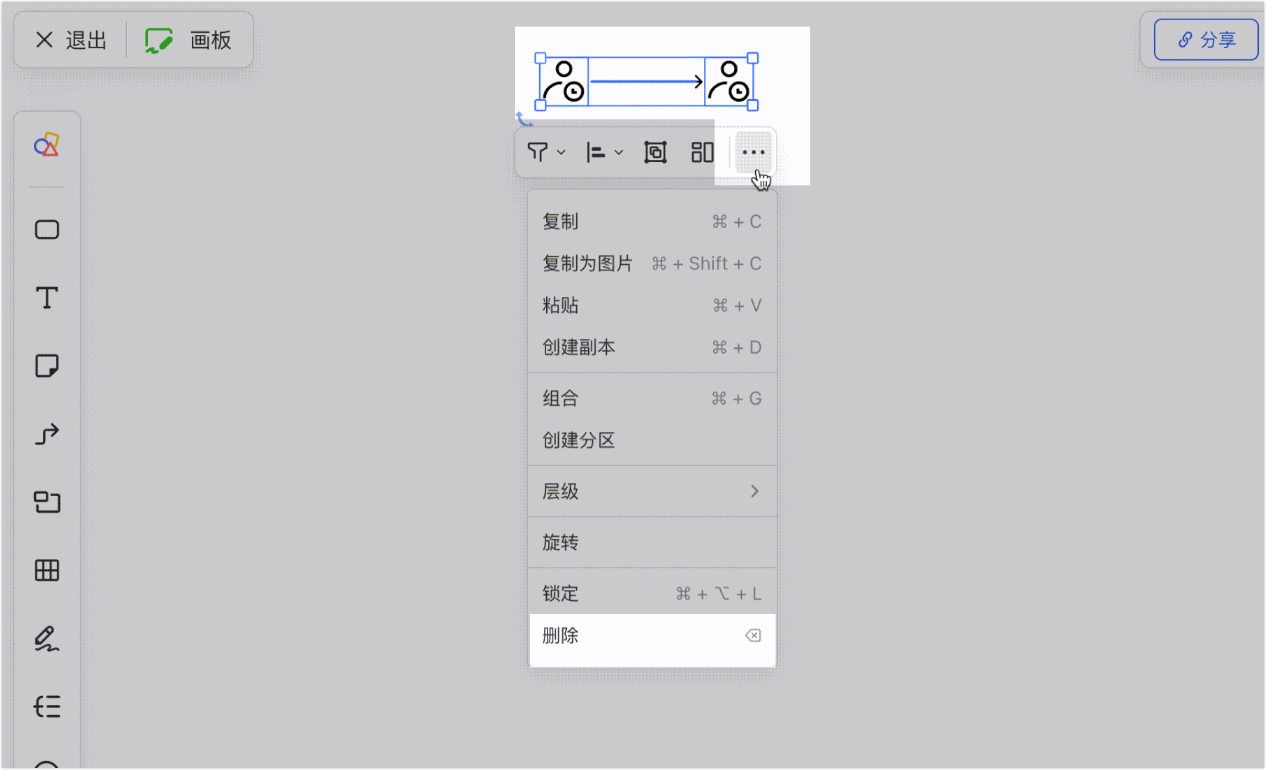
250px|700px|reset
三、常见问题
