一、功能简介
本文为你详细介绍思维笔记的使用方法,包括创建思维笔记、编辑思维笔记、使用节点工具栏等。
二、操作流程
- 创建思维笔记
- 进入云文档主页,点击 新建 > 思维笔记。你也可以在任意一个打开的云文档内,点击右上角 > 思维笔记。
- 点击 新建思维笔记,创建一个空白笔记,你也可以选择使用模板创建。新创建的思维笔记默认为大纲笔记视图,你可以切换到思维导图视图。
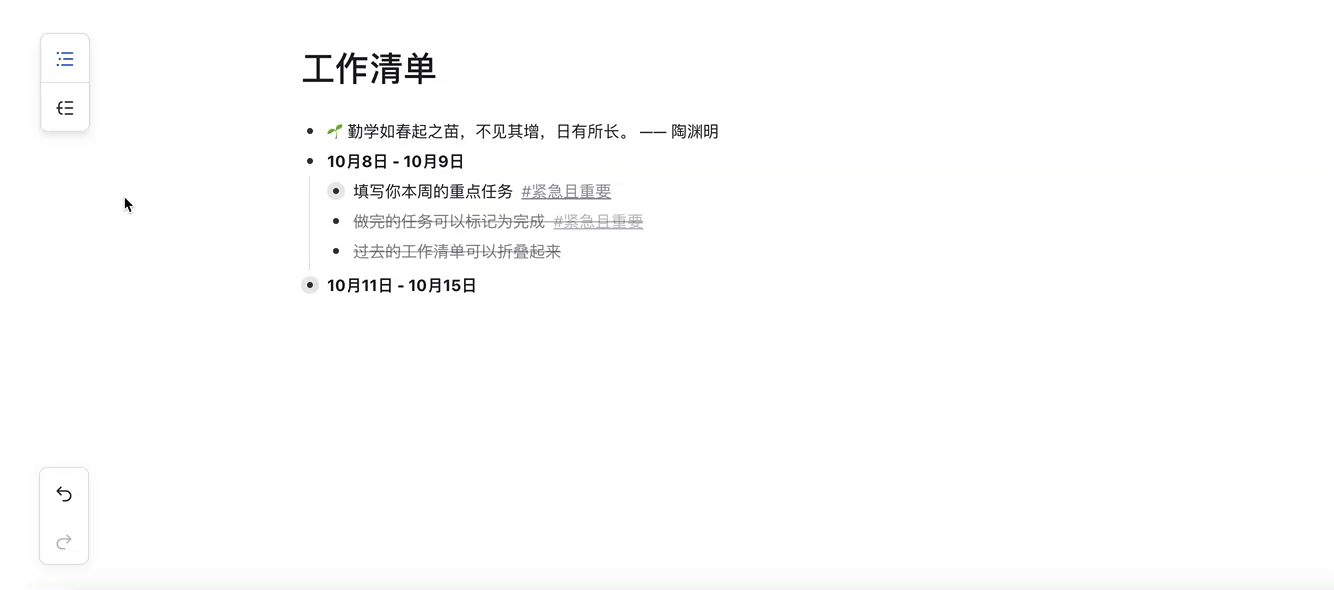
250px|700px|reset
- 编辑思维笔记
在思维笔记的大纲笔记视图中,你可以通过创建新节点、缩进/提升节点、拖拽节点、展开/折叠节点的方式来进行编辑。
2.1 创建新节点
在空白思维笔记中,点击首行位置创建第一个节点。鼠标光标点击文字,使用 Enter 键插入新节点。
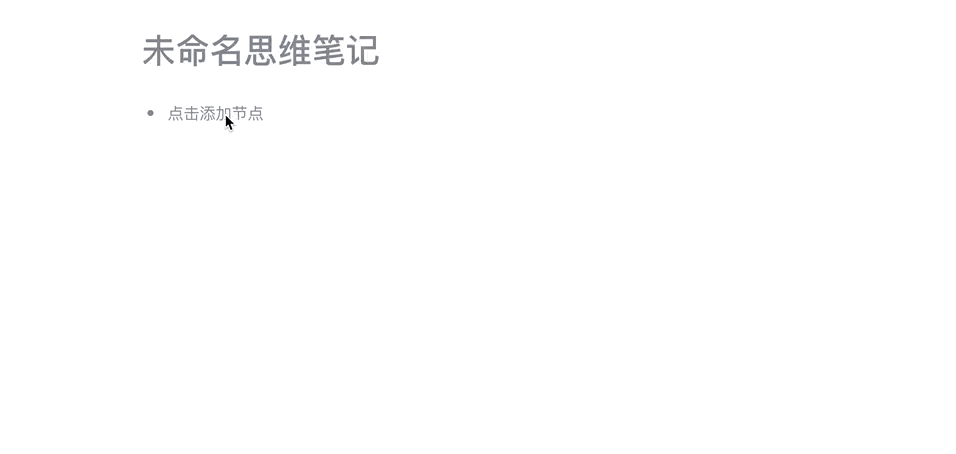
250px|700px|reset
2.2 缩进/提升层级
使用 Tab 键向右缩进一级。使用 Shift+Tab 键向左提升一级。
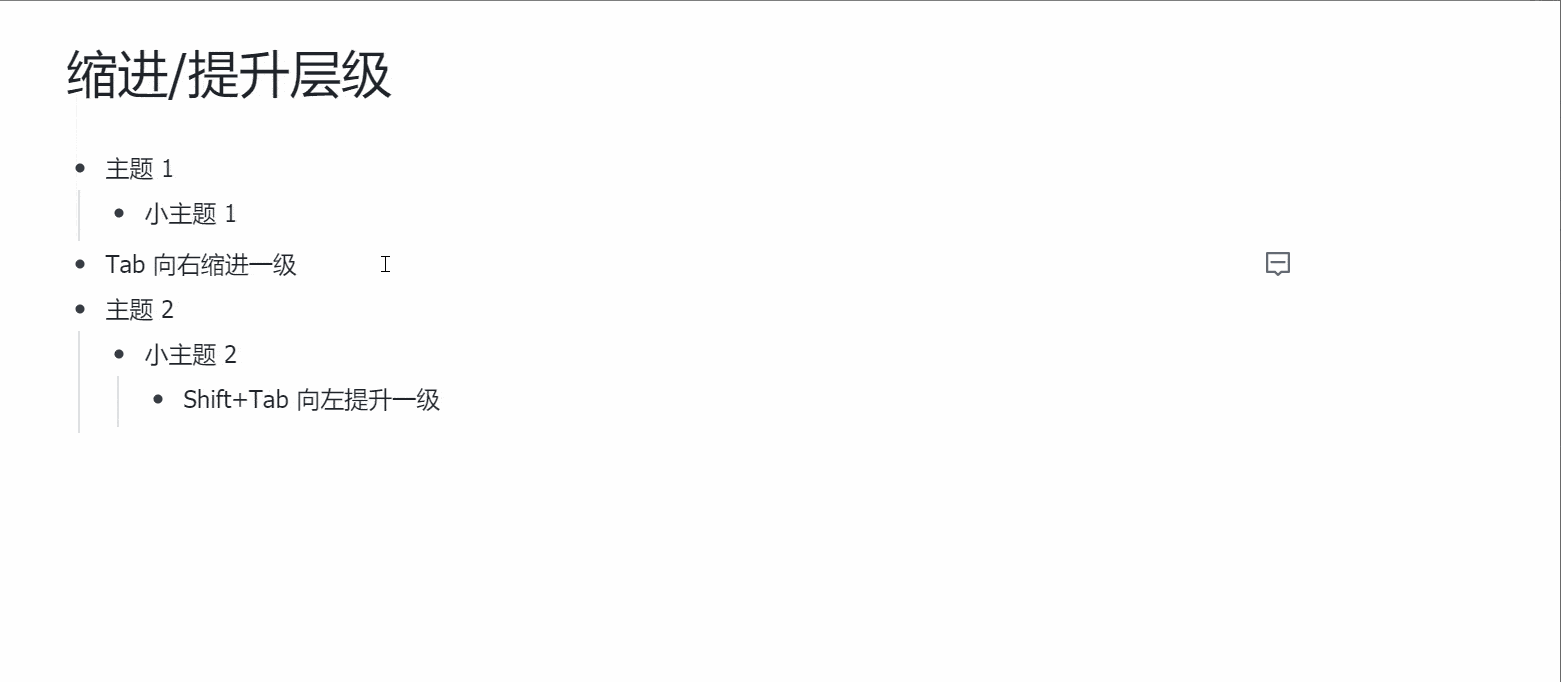
250px|700px|reset
2.3 拖拽移动节点
按住节点左侧的圆点,拖拽鼠标移动节点位置。
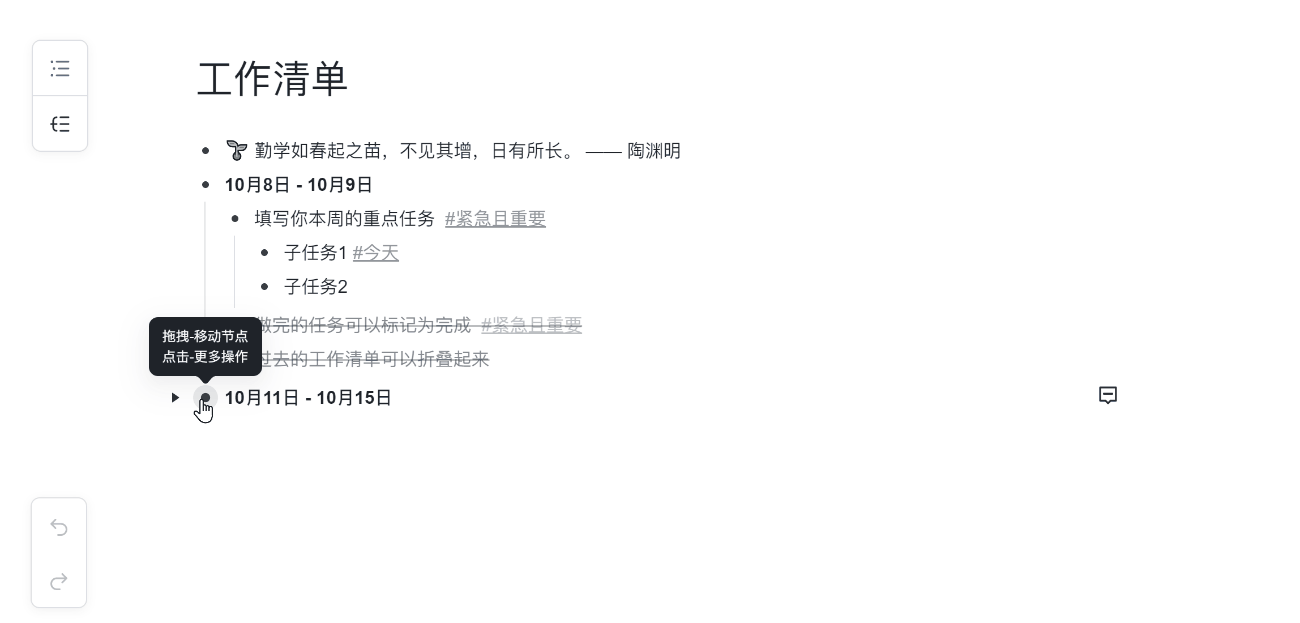
250px|700px|reset
2.4 展开/折叠节点
如果某个节点有子节点,点击圆点左侧的箭头
/
,即可展开或折叠节点。
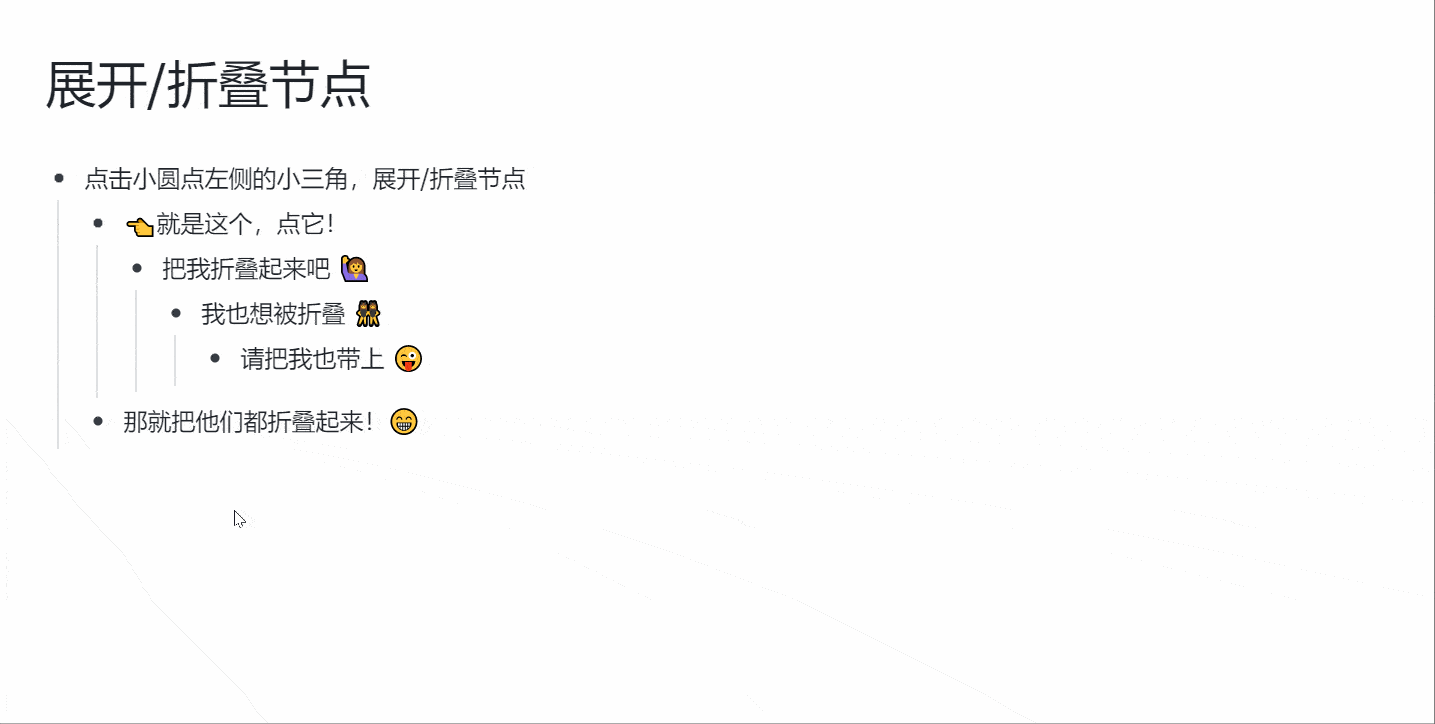
250px|700px|reset
- 使用节点工具栏
思维笔记的节点工具栏包含以下功能:调整字体颜色和大小、添加下划线或加粗和斜体、编辑描述、完成/激活、添加图片、进入当前节点、复制链接、删除等。
- 点击节点左侧的圆点,展开节点工具栏。
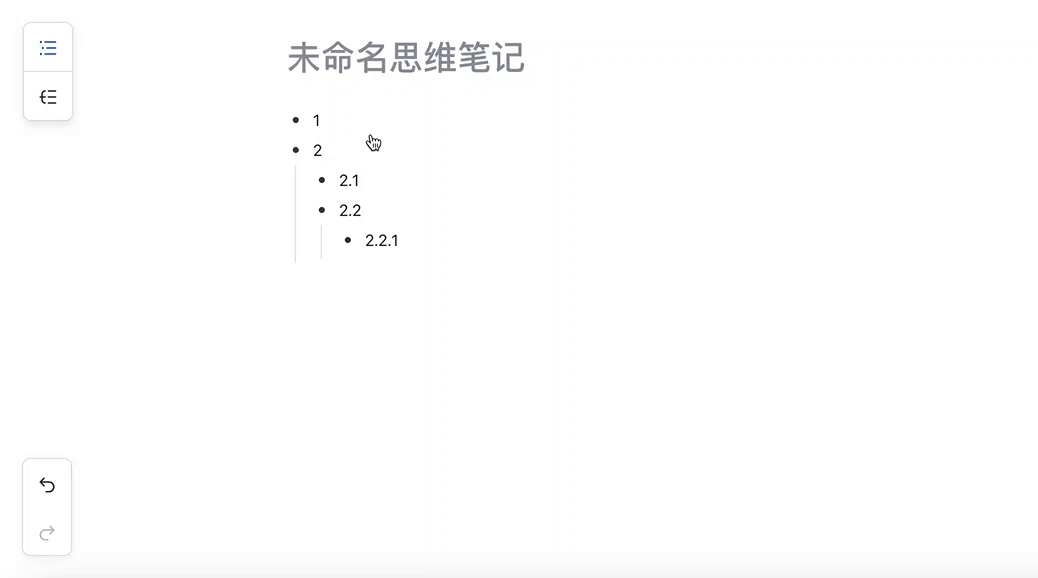
250px|700px|reset
- 你可进行以下操作:
- 编辑描述:添加对节点的描述。
- 完成/激活:完成即划去所选中节点的文字,激活即显示所选中节点的文字。
- 添加图片:上传本地图片,支持 JPG、PNG、GIF 等格式。你可以调整图片大小。
- 进入当前节点:切换到聚焦模式,进入当前节点进行编辑。
- 复制链接:复制当前节点的链接,点击此链接可直接进入当前节点。
- 删除:删除所选节点的内容。
注:点击页面右下角的 ?> 效率指南 > 快捷键,可查看思维笔记支持的快捷键。
- 进入当前节点
双击节点前的圆点即可进入并聚焦到当前节点。点击顶部导航栏可跳转到上级节点。
注:你也可以单击左侧的圆点打开工具栏,选择 进入当前节点。
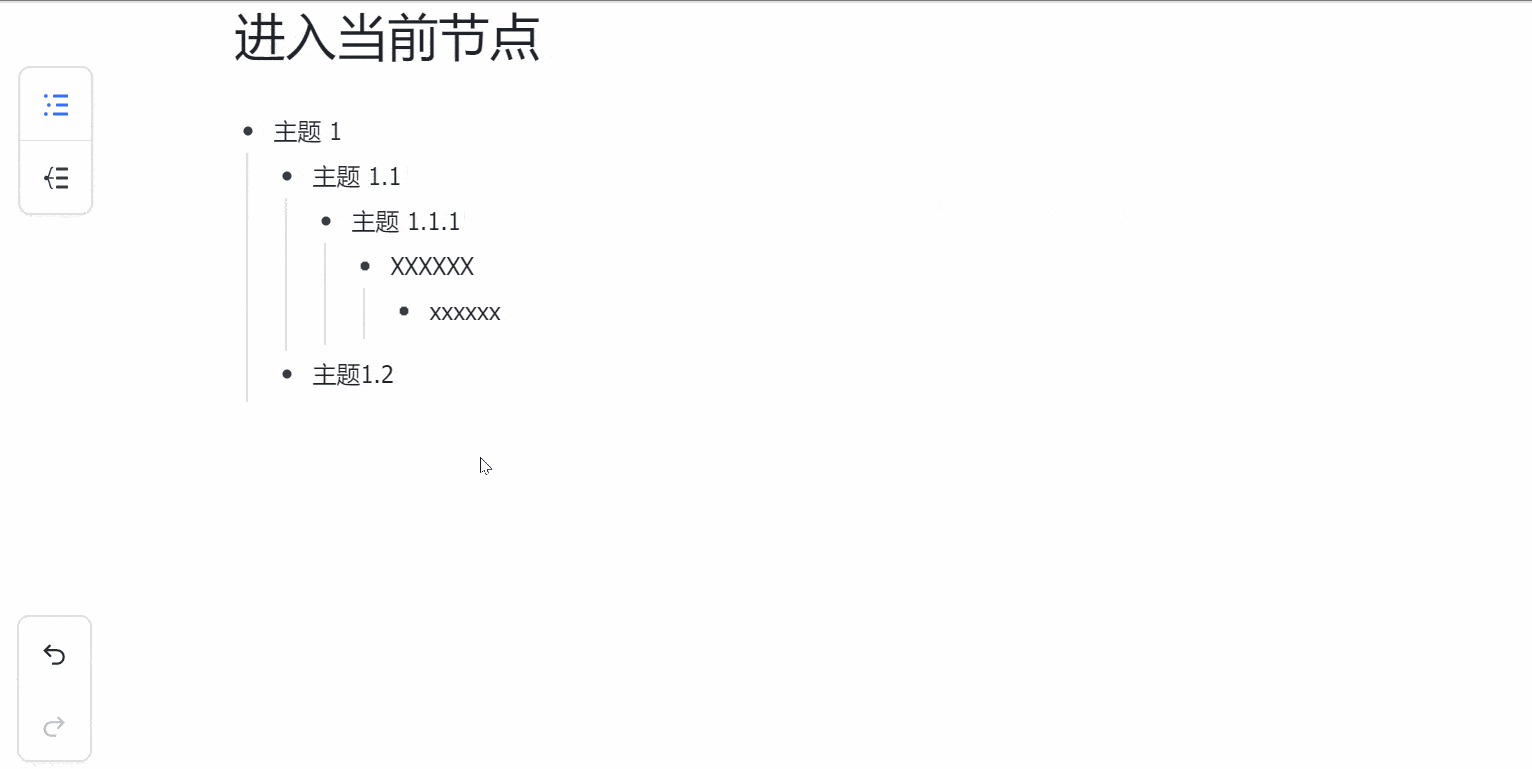
250px|700px|reset
三、了解更多
四、常见问题
