一、功能简介
你可以在文档中插入思维导图,利用画板能力,用可视化的方式梳理思路、激发创意,还可与他人协同编辑。
注:思维导图有新旧两版,功能略有差异,建议使用新版思维导图。本文主要介绍新版思维导图的插入、编辑等操作。
二、操作流程
插入思维导图
说明:仅支持在桌面端和网页版插入思维导图。
- 打开文档,你可以使用以下 3 种方式插入思维导图:
方式 1:将鼠标悬停在空白行的行首,点击左侧
图标,在工具列表中点击 思维导图。
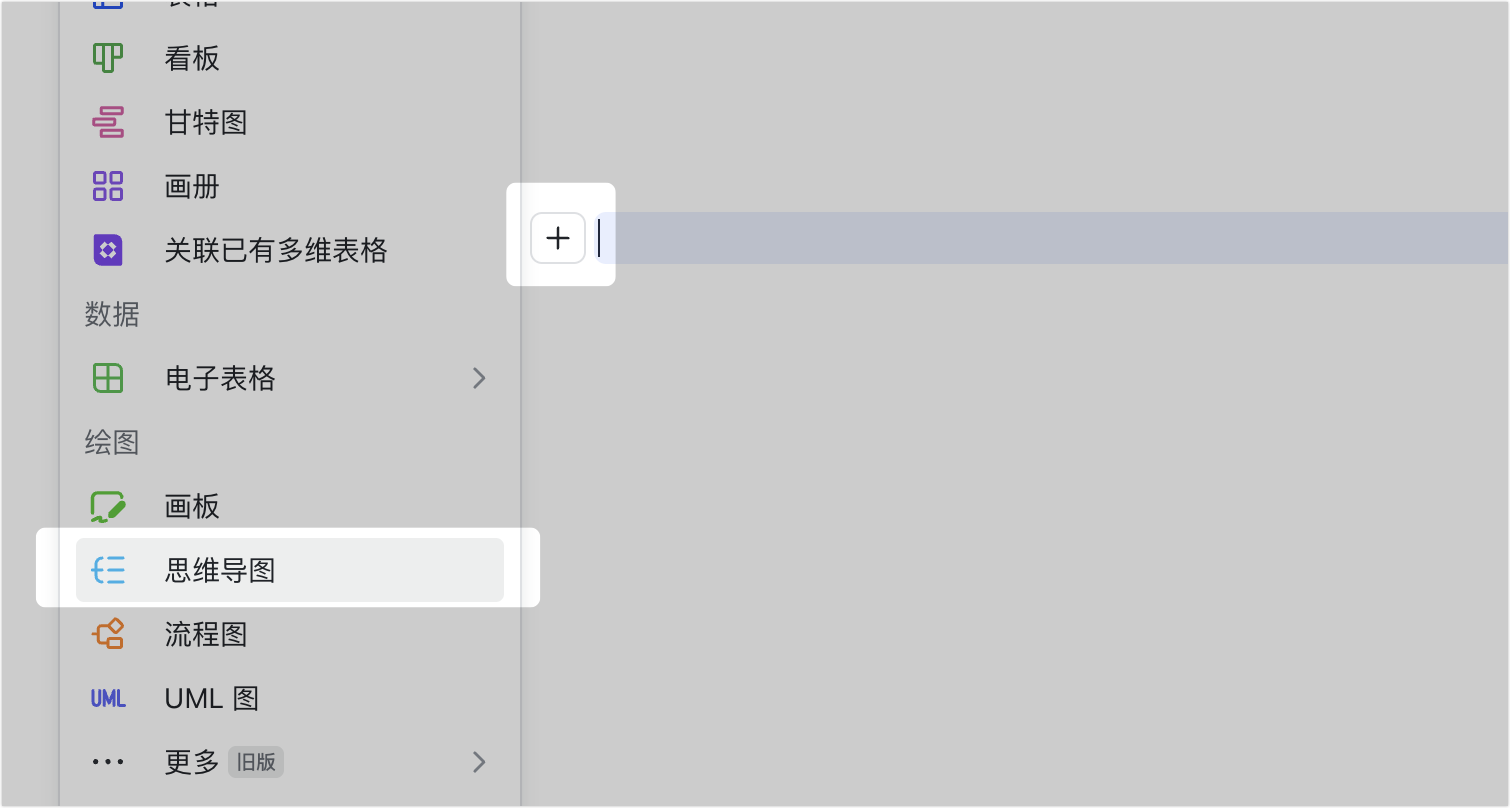
250px|700px|reset
方式 2:在行首或空格后输入 /思维导图,点击 思维导图。
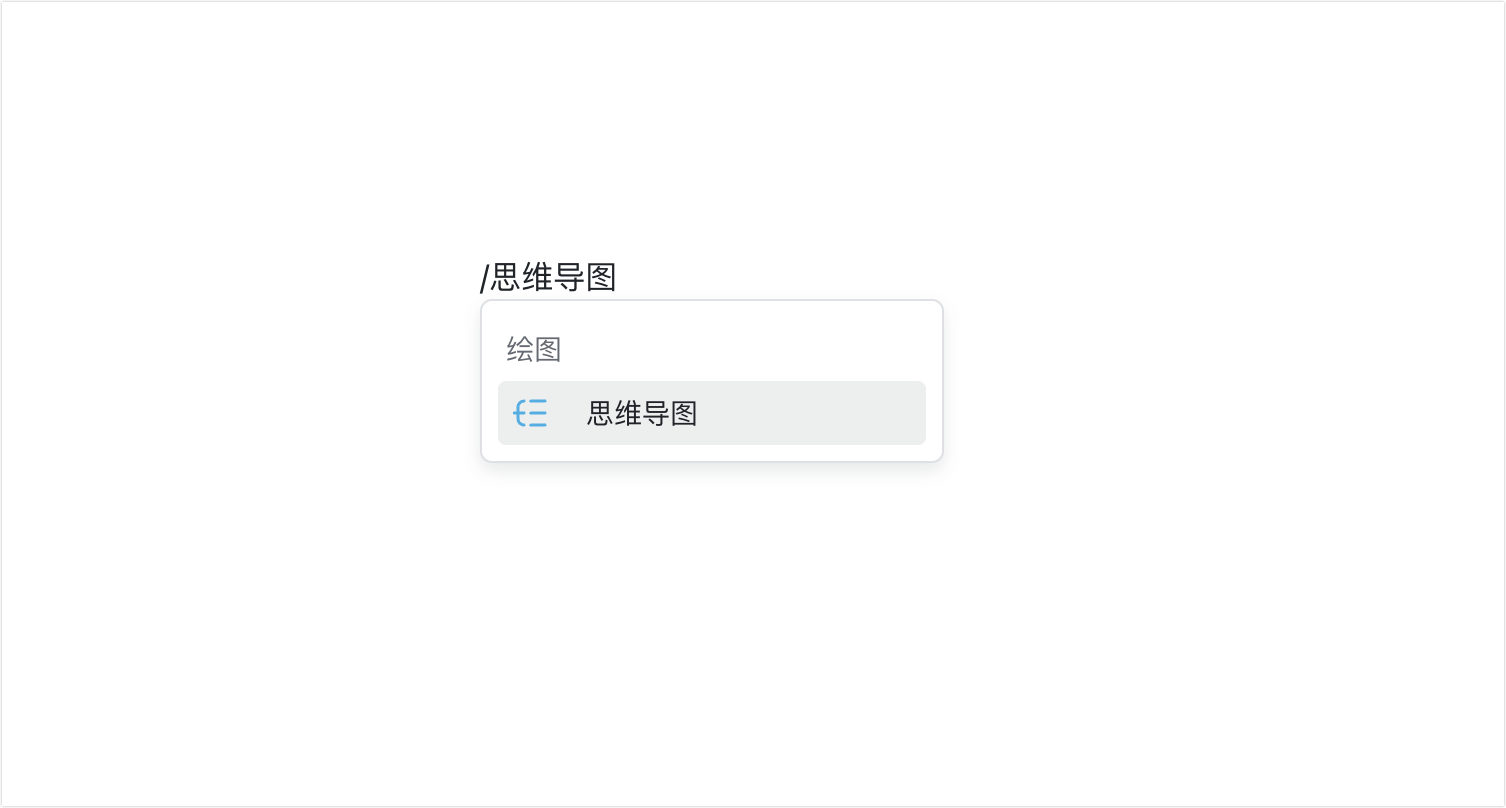
250px|700px|reset
方式 3:将鼠标悬停在有任意文字的一行内容上,点击左侧出现的
图标,点击 在下方添加 > 思维导图。
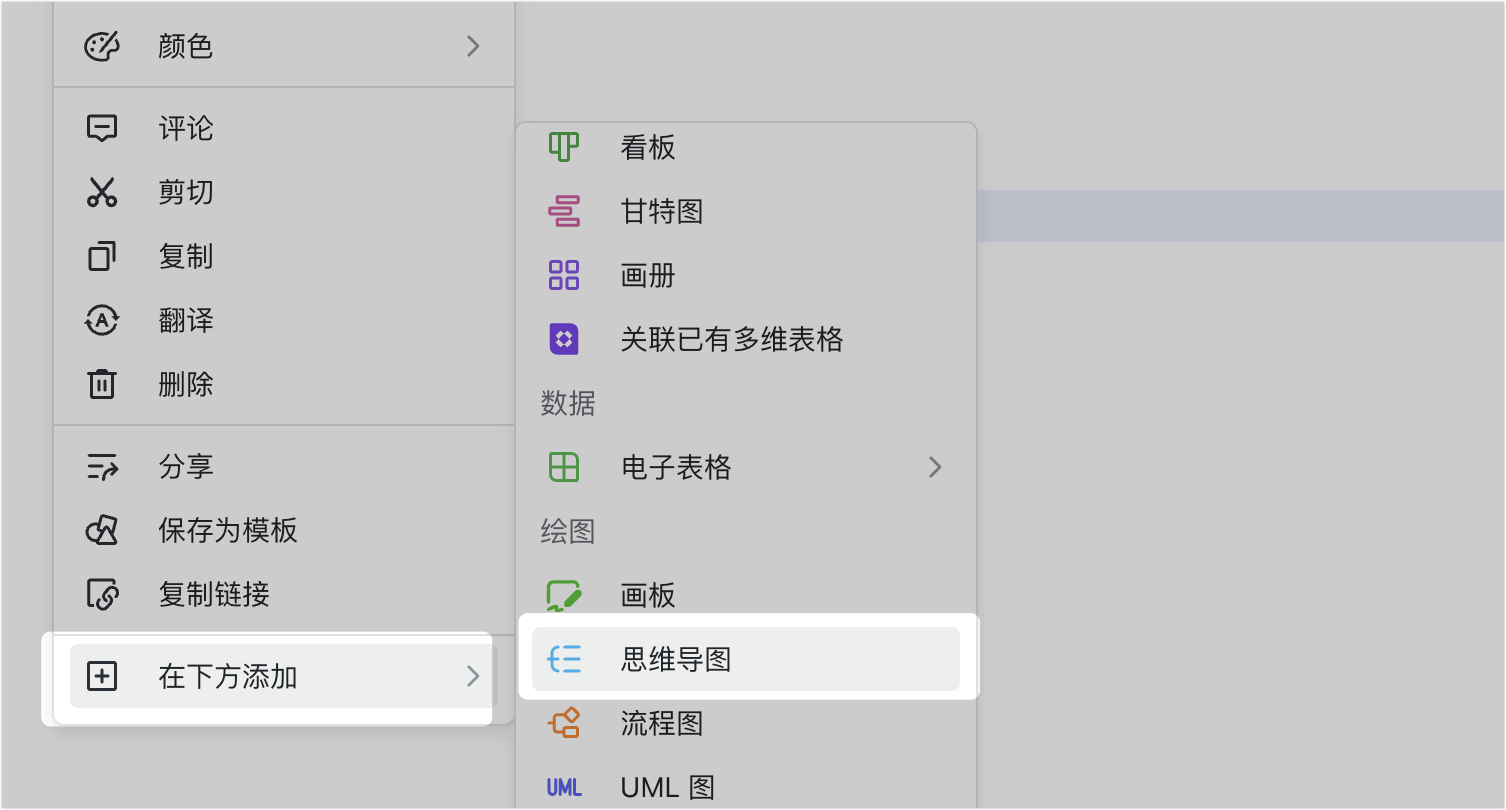
250px|700px|reset
- 点击后,会自动跳转至画板页面。画板中会展示一个基础的思维导图样式,你可以在此基础上进行任意编辑。
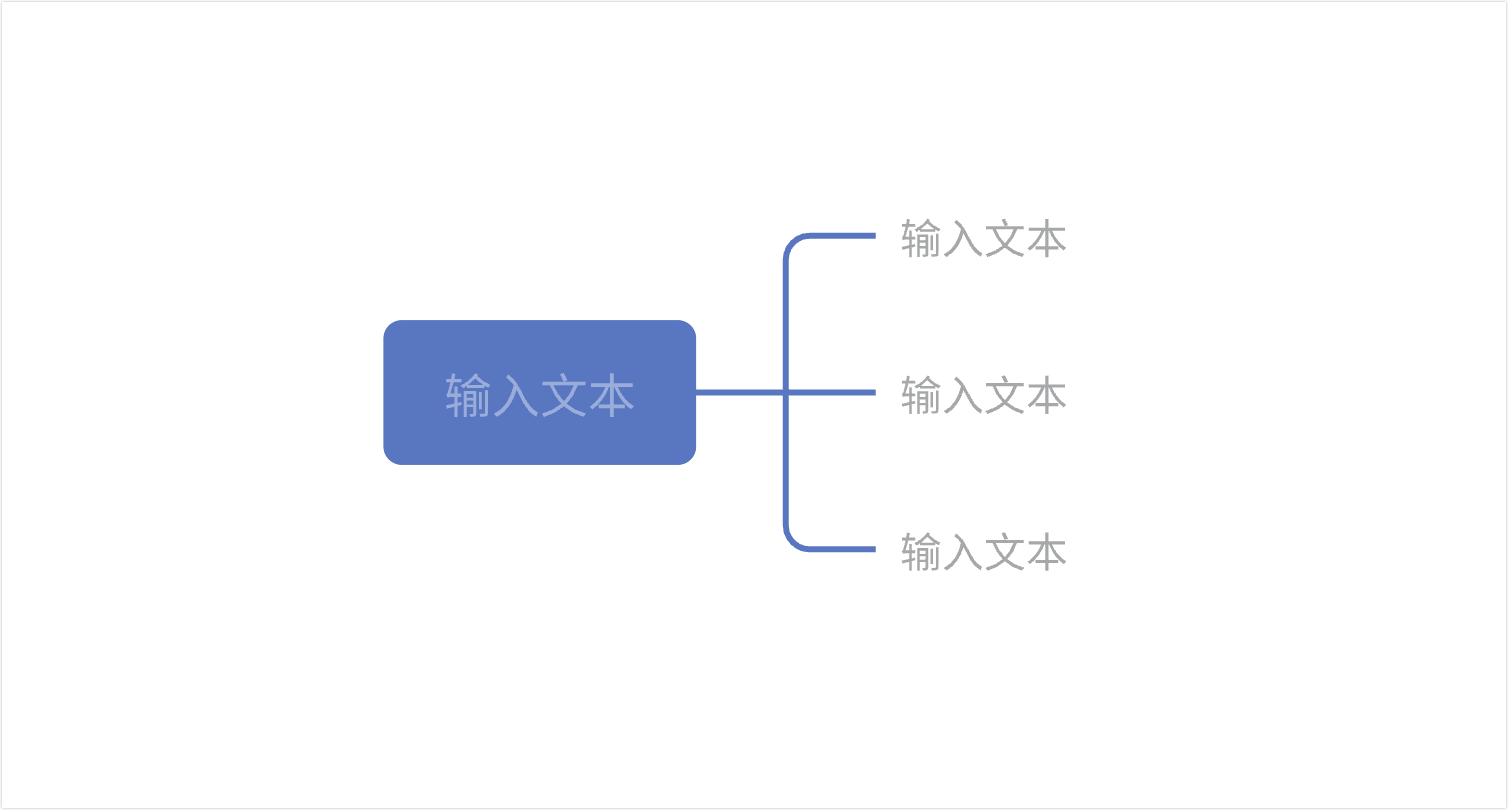
250px|700px|reset
编辑思维导图
进入思维导图(即画板页面),即可开始编辑。
你可以在思维导图中编辑文本、添加节点或连线、编辑节点样式或描述、在节点中添加图标或图片等,还可以对创建好的节点进行拖拽、移动、收起或展开等操作。有关编辑思维导图的更多信息,请参考在画板中插入思维导图。
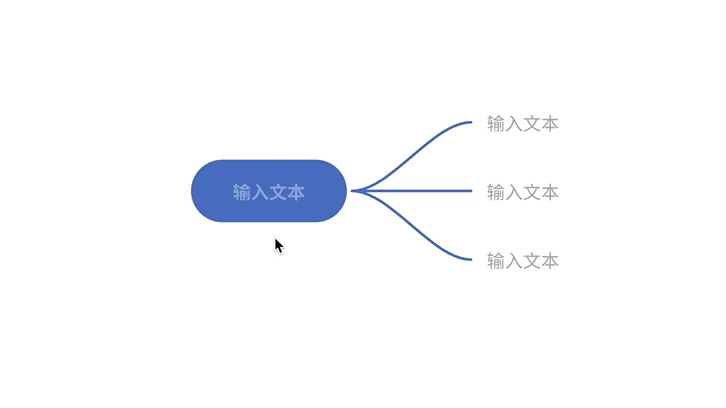
250px|700px|reset
导入与导出思维导图
说明:仅支持在桌面端和网页版导入与导出思维导图。
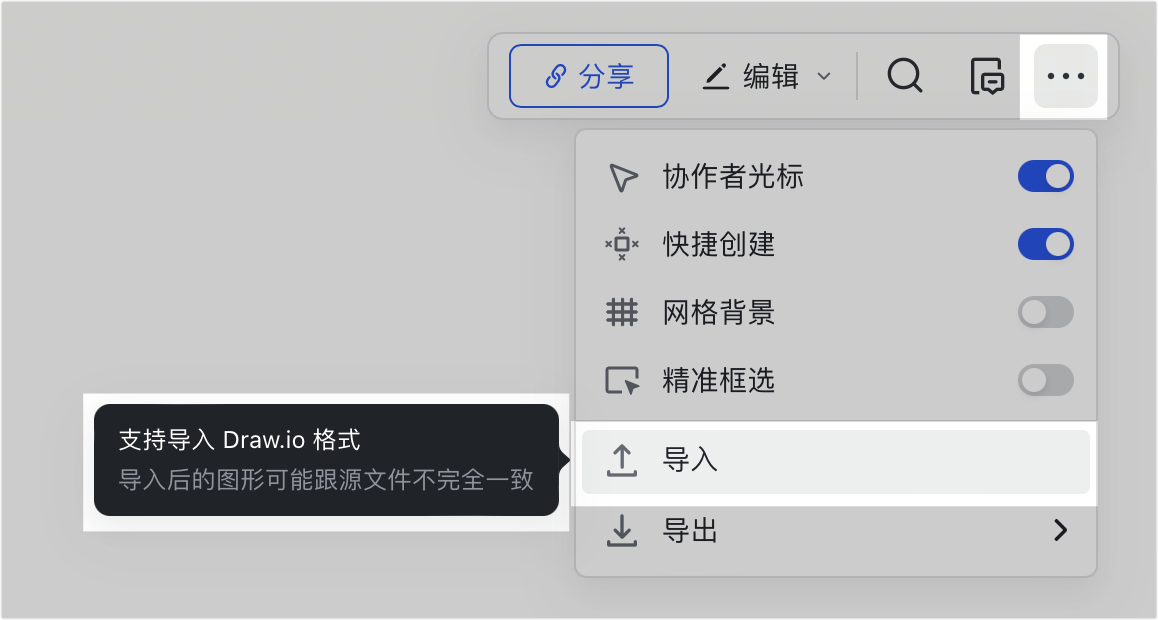
250px|700px|reset
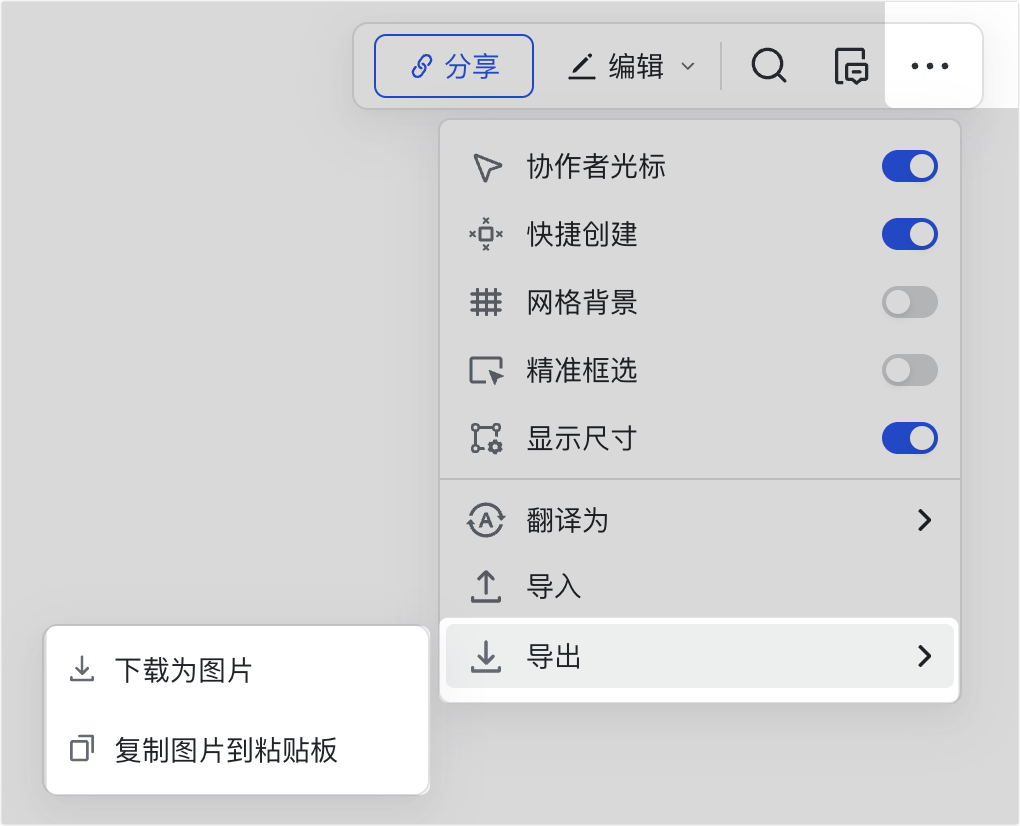
250px|700px|reset
三、常见问题
