一、功能简介
在表格中应用数据验证,仅允许在所选单元格范围中输入规定格式的内容。保证多人填表时内容格式规整统一,避免错填、误填。
使用场景
- 性别列,仅能单选 “男” 或 “女”
- 入职日期列,仅能输入日期
- 证件号码列,仅能输入整数数字
- 报销金额列,仅能输入在 1 ~ 1,000 范围内的数字
二、操作流程
仅能填写单选、多选标签
第 1 步:框选单元格范围,点击右键并选择 数据验证。
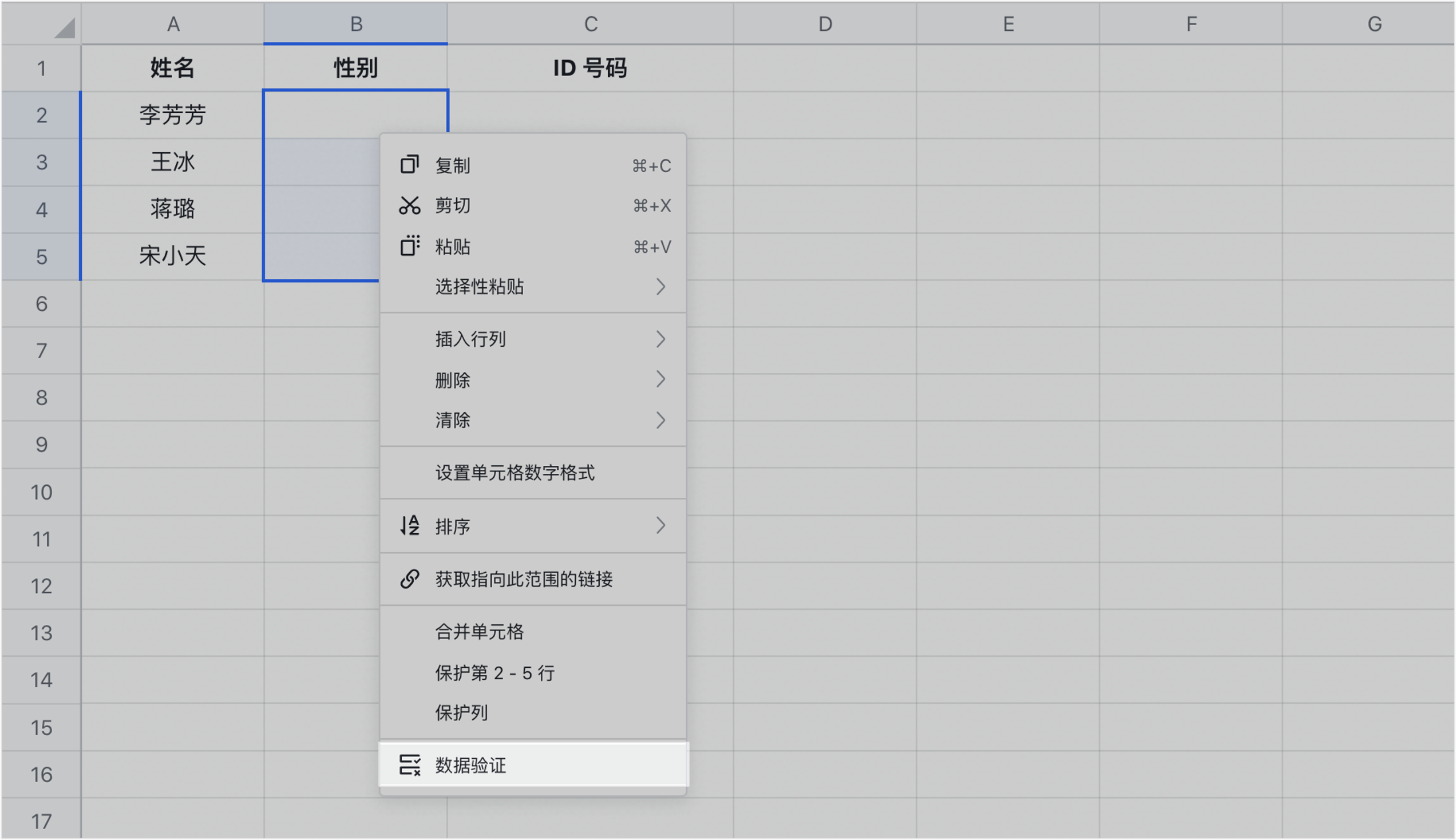
250px|700px|reset
第 2 步:点击验证条件下拉列表,选择 单选 或 多选。
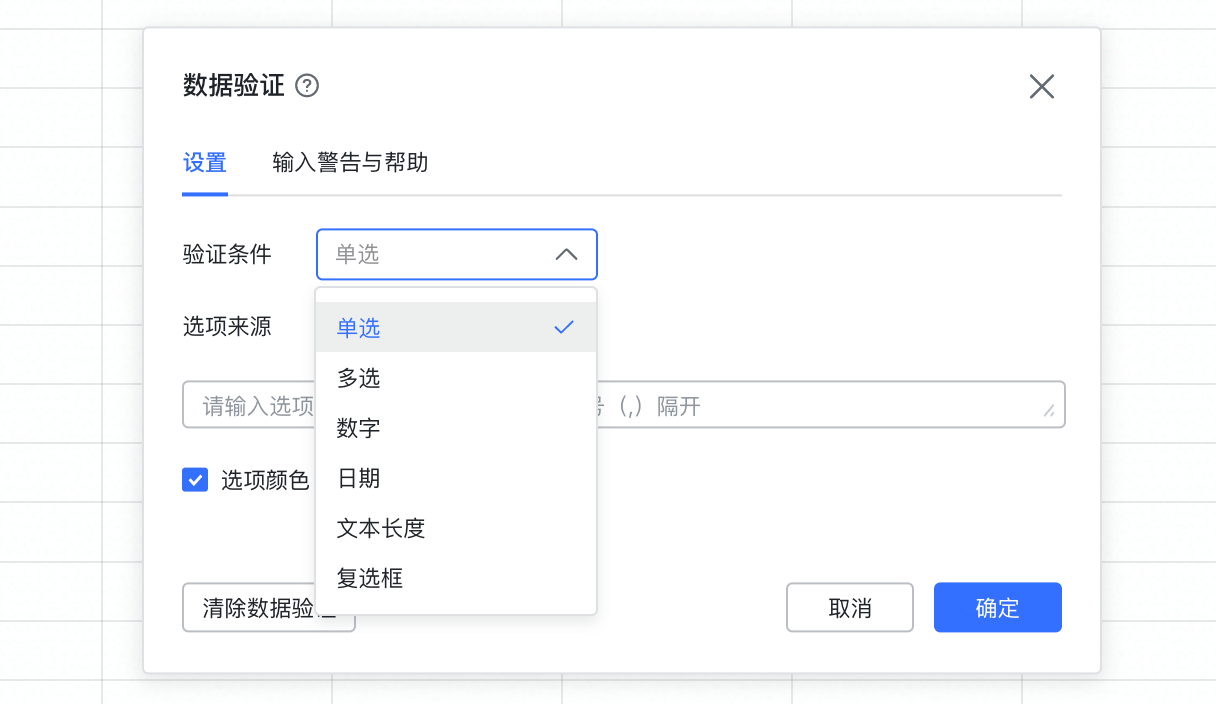
250px|700px|reset
第 3 步:设置选项值
- 自定义选值:在 选项来源 处选择 自定义,输入选项,选项之间用回车或英文逗号隔开。
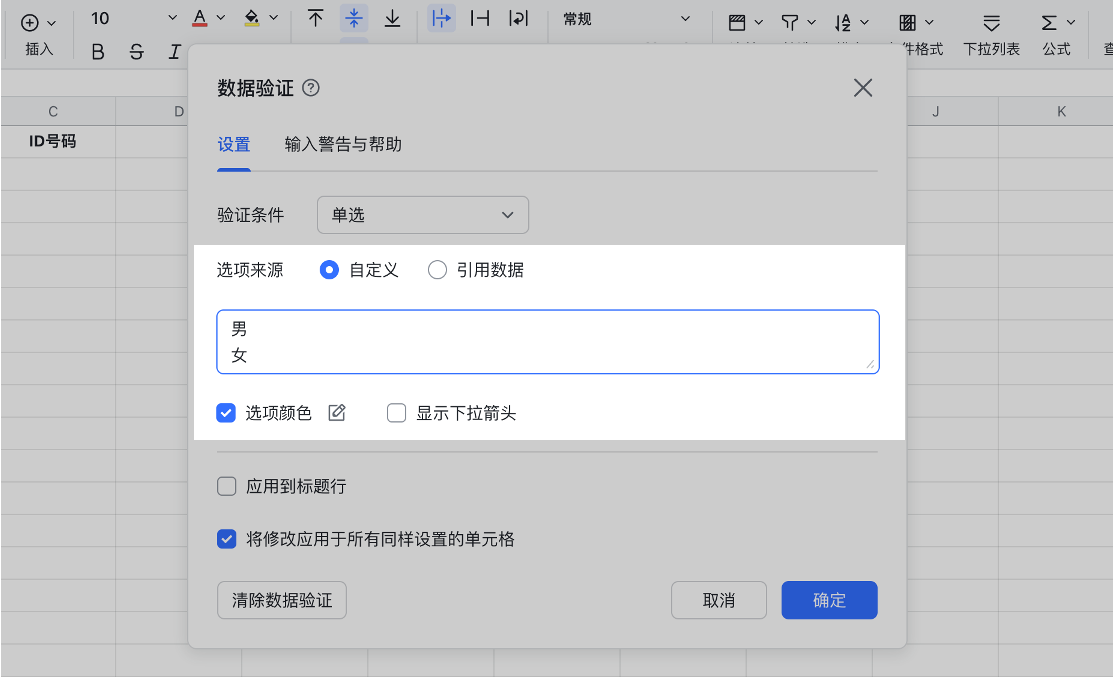
250px|700px|reset
- 引用其他工作表的数据作为选项值:在 选项来源 处选择 引用数据,点击输入框右侧 田 字按钮,框选要引用的数据单元格。
注:请谨慎删除或修改引用数据,将会影响数据验证选择值。
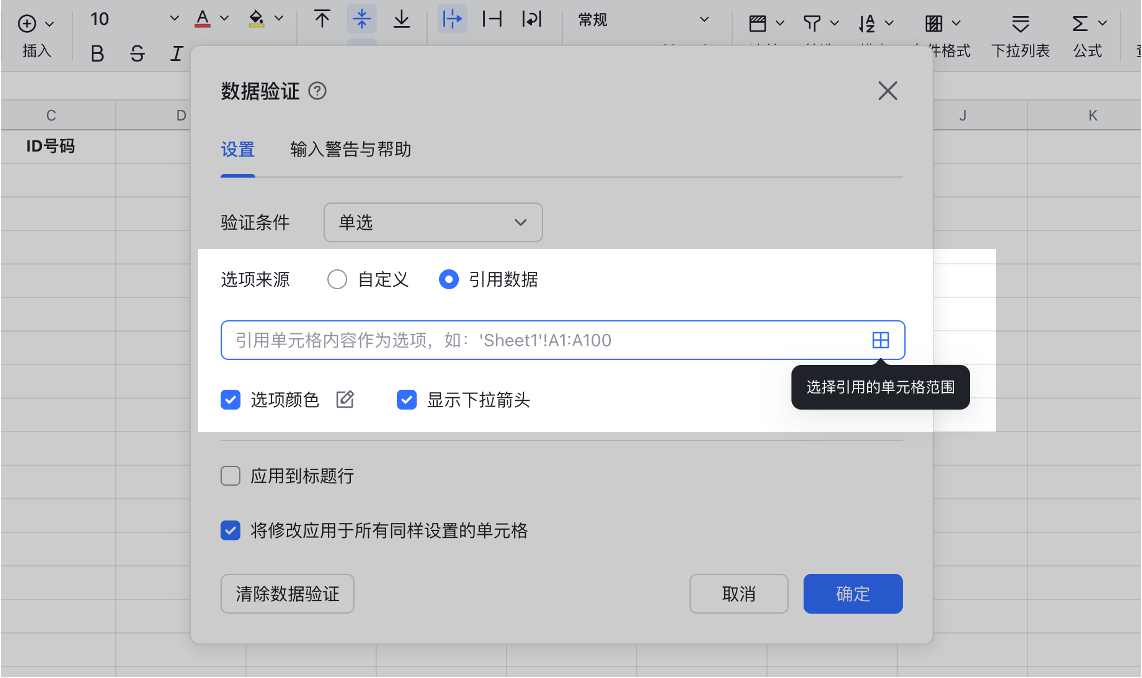
250px|700px|reset
第 4 步:设置选项背景色和下拉箭头
设置选项背景色:点击 选项颜色 右侧按钮可自定义选项背景色;取消勾选 选项颜色 可设置为无背景色
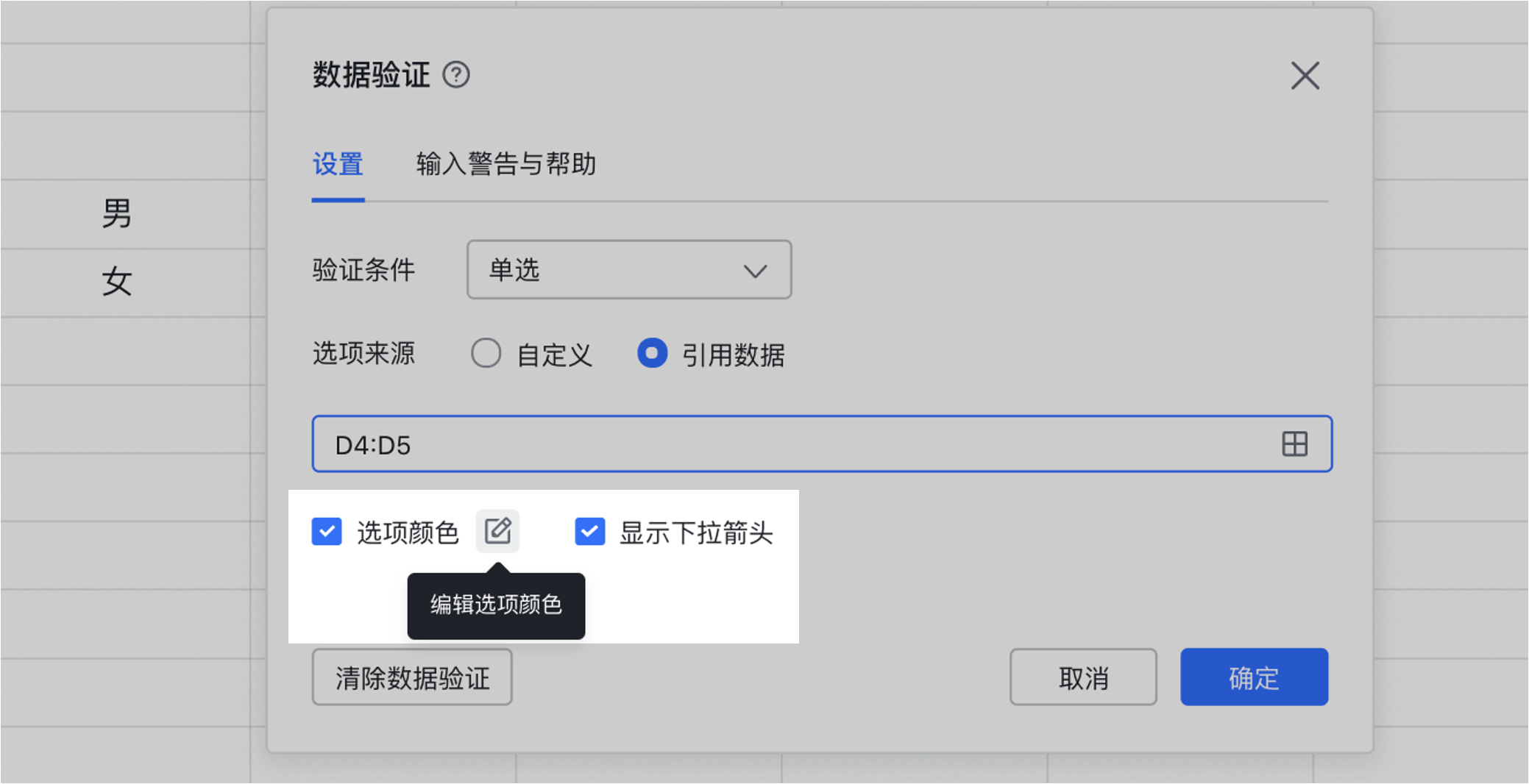
250px|700px|reset
- 设置下拉箭头:
- 勾选 显示下拉箭头,将在单元格右侧显示下拉箭头,直观识别该单元格为单选或多选列表。
- 取消勾选 显示下拉箭头,单元格中不会显示下拉箭头,和空白单元格无异。
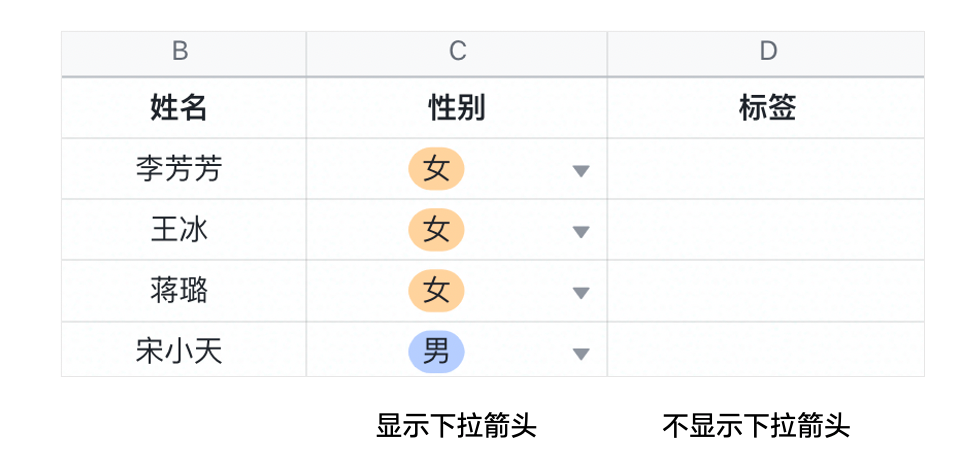
250px|700px|reset
第 5 步:点击数据验证设置面板右下角的 确定 按钮来保存设置。下图为设置效果。
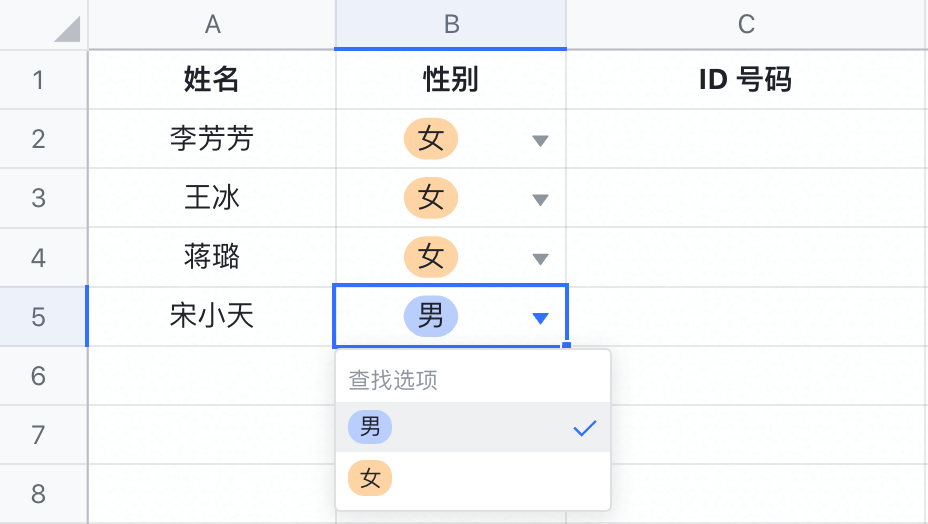
250px|700px|reset
仅能填写数字
第 1 步:框选单元格范围,点击右键并选择 数据验证。
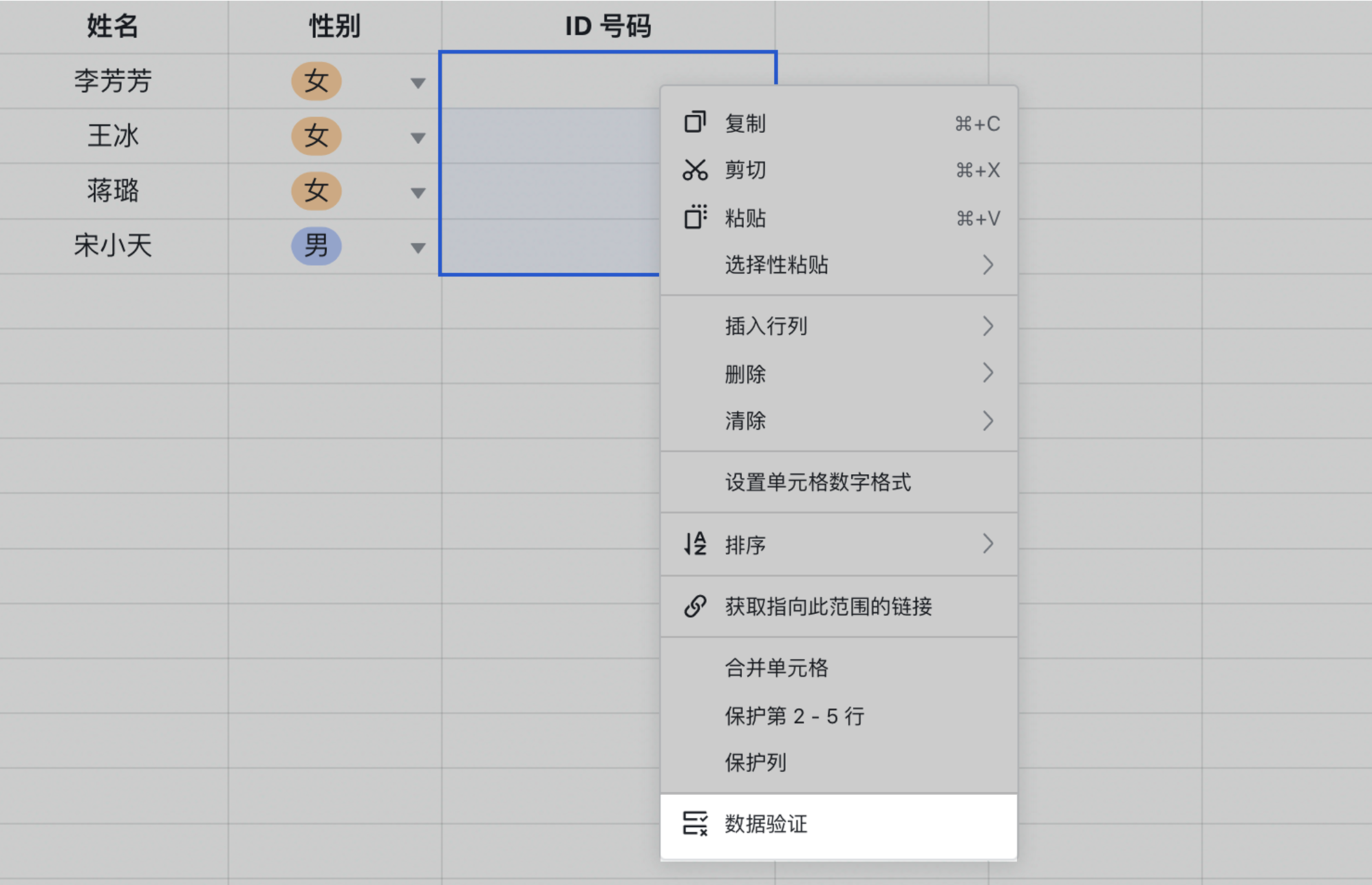
250px|700px|reset
第 2 步:点击验证条件下拉列表,选择 文本长度。
- 选中整列进行 数据验证 的时候,系统默认不包含标题行。如果需要对标题行进行数据验证,可以在选中整列后, 数据验证 面板中勾选 应用到标题行 。
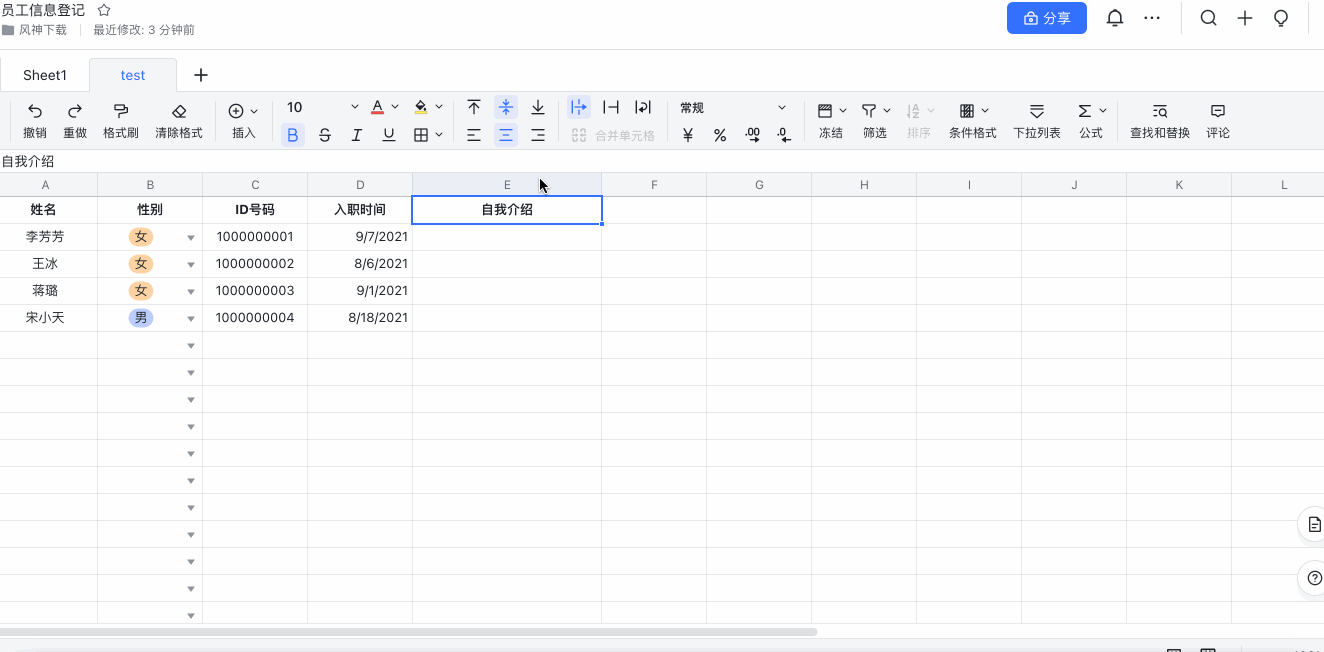
250px|700px|reset
第 3 步:点击第二个下拉列表,设置数字的条件。勾选或取消勾选 允许输入小数 来规定能否填入小数(取消勾选后也可输入“1.0”“2.0”等小数形式的整数)。
以下为条件示例:
- 是有效数字:单元格内可输入一切数字,不能输入非数字的内容
- 介于(≥a 且 ≤b):仅能输入介于某区间的数字。如:输入值必须 ≥1 且 ≤100
- 不介于(<a 或 >b):仅能输入不介于某区间的数字。如:输入值必须 <1 或 >100
- 等于:仅能输入指定的数字。如:输入值必须是 1
- 不等于:仅能输入指定的数字。如:输入值不能等于 1
- 小于:仅能输入小于某值的数字。如:输入值必须小于 1
- 大于:仅能输入大于某值的数字。如:输入值不能大于 1
- 小于或等于:仅能输入小于或等于某值的数字。如:输入值必须小于等于 1
- 大于或等于:仅能输入大于或等于某值的数字。如:输入值不能大于等于 1
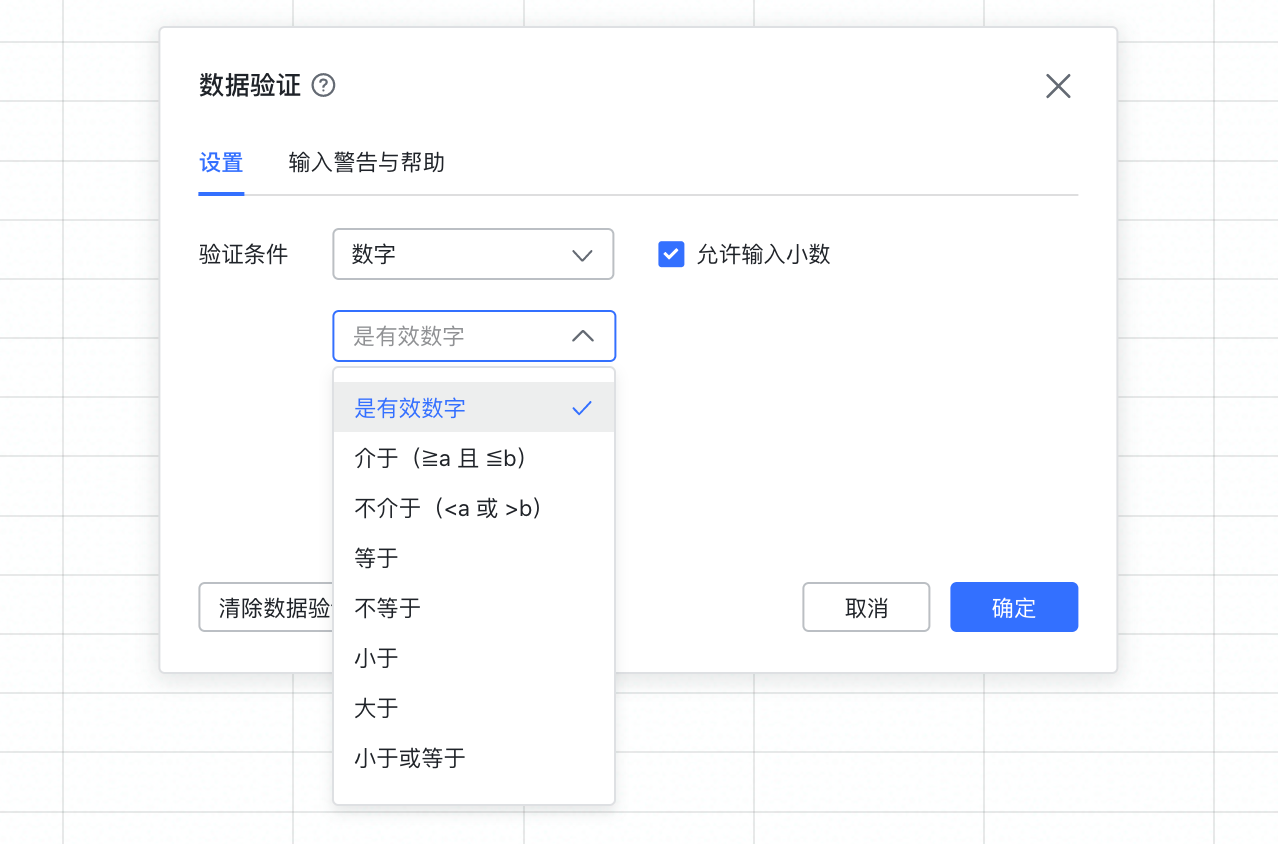
250px|700px|reset
第 4 步:点击数据验证设置面板右下角的 确定 按钮来保存设置。下图为设置效果。
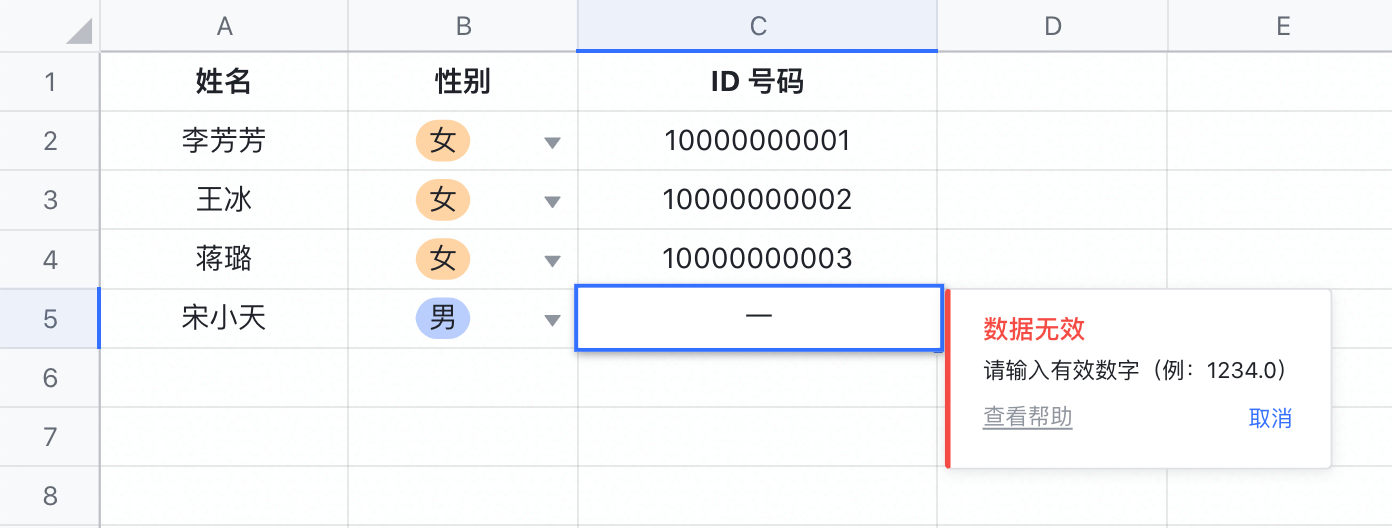
250px|700px|reset
仅能填写日期
第 1 步:框选单元格范围,点击右键并选择 数据验证。
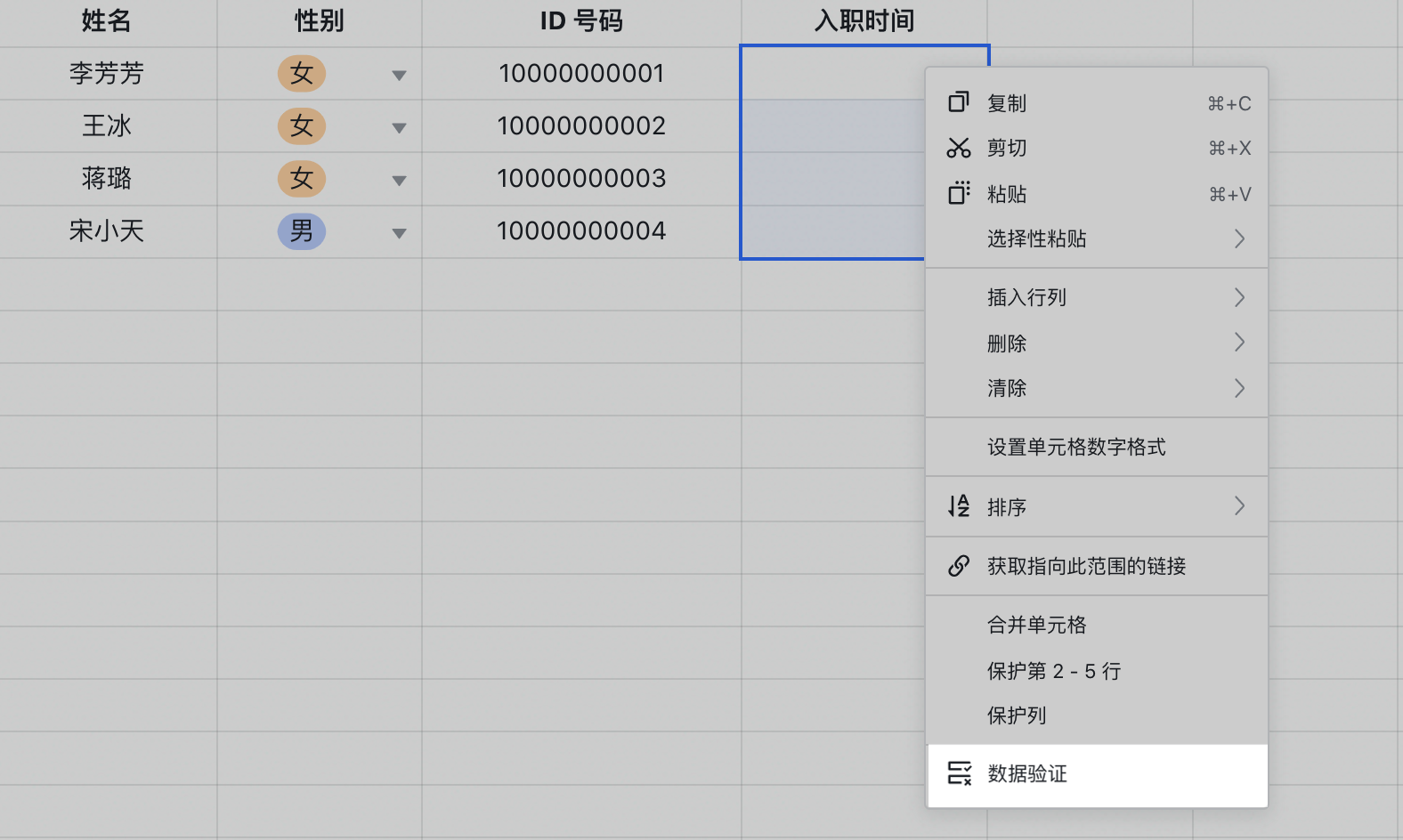
250px|700px|reset
第 2 步:点击验证条件下拉列表,选择 日期。
第 3 步:点击第二个下拉列表,设置日期的条件。
勾选 显示日期选择按钮,点击单元格时将显示日历按钮,点击可唤起日期面板;取消勾选后将不显示日期按钮。
以下为条件示例:
- 是有效日期:单元格内可输入一切格式的日期,不能输入非日期格式的内容
- 介于(≥a 且 ≤b):仅能输入介于某区间的日期。如:只能输入 2021/10/01 和 2021/10/05 之间的日期
- 不介于(<a 或 >b):仅能输入不介于某区间的日期。如:不能输入 2021/10/01 和 2021/10/05 之间的日期
- 等于:仅能输入指定的日期。如:只能输入 2021/10/01
- 不等于:仅能输入指定的日期。如:只能输入 2021/10/01
- 早于:仅能输入早于某日的日期。如:输入的日期必须早于 2021/10/01
- 晚于:仅能输入晚于某日的日期。如:输入的日期必须晚于 2021/10/01
- 早于或等于:仅能输入早于或等于某日的日期。如:输入的日期必须不能晚于 2021/10/01
- 晚于或等于:仅能输入晚于或等于某日的日期。如:输入的日期必须不能早于 2021/10/01
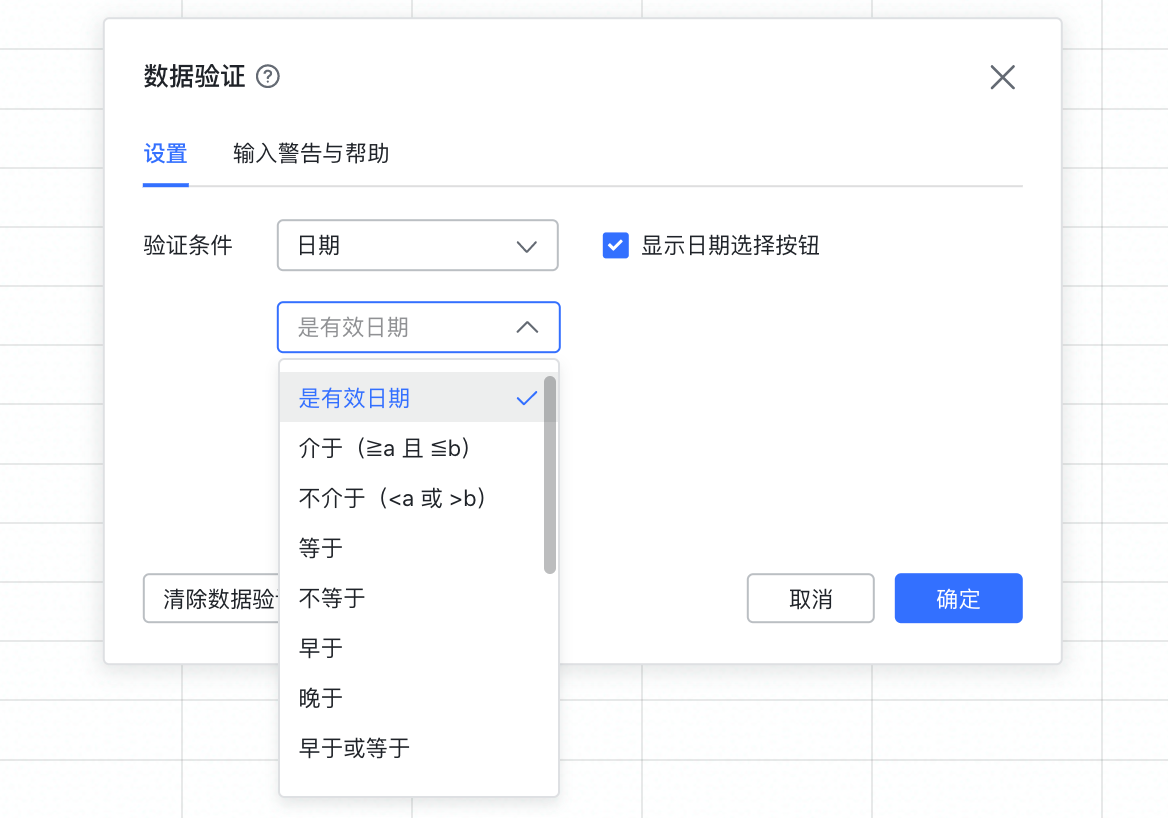
250px|700px|reset
第 4 步:点击数据验证设置面板右下角的 确定 按钮来保存设置。下图为设置效果。
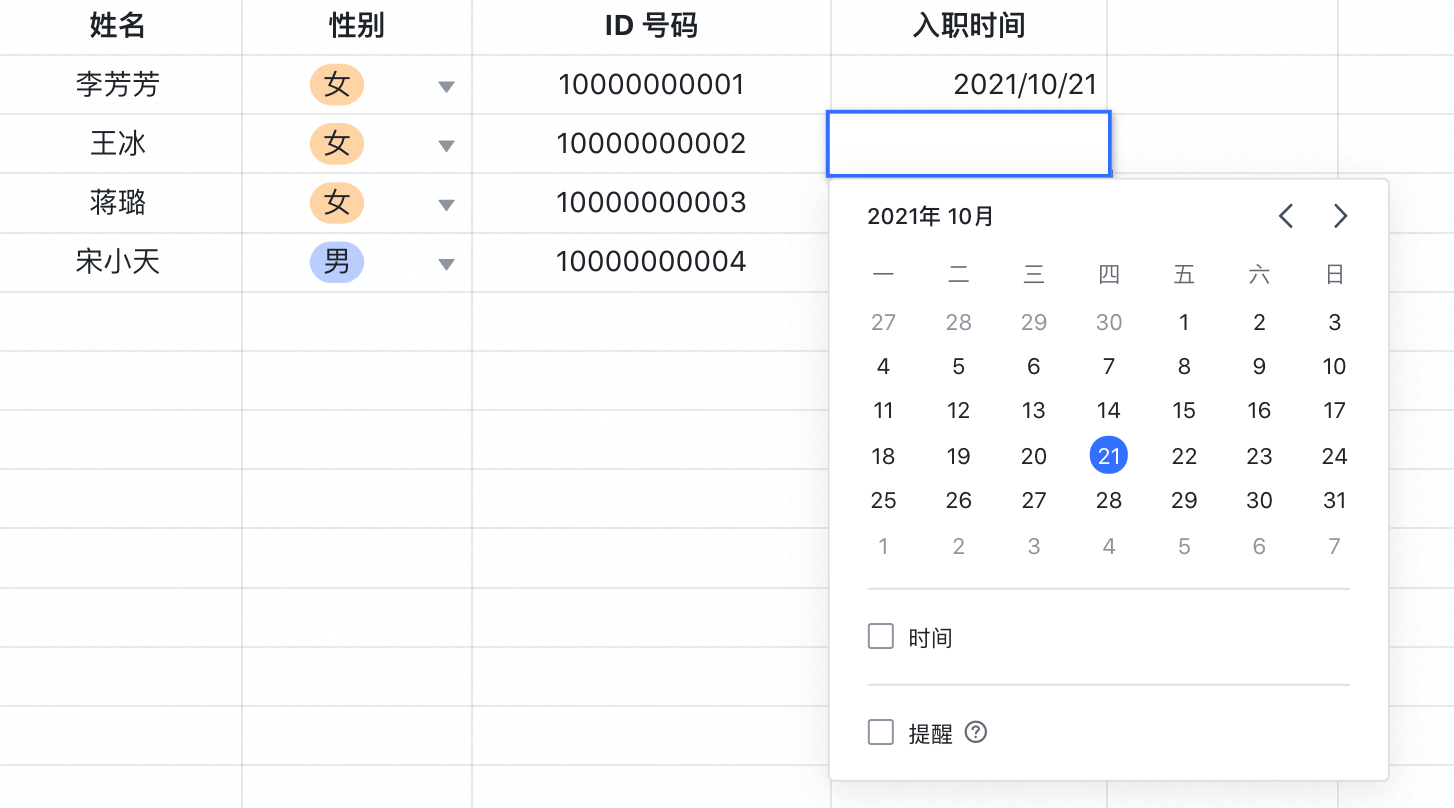
250px|700px|reset
限制能输入的文本长度
第 1 步:框选单元格范围,点击右键并选择 数据验证。
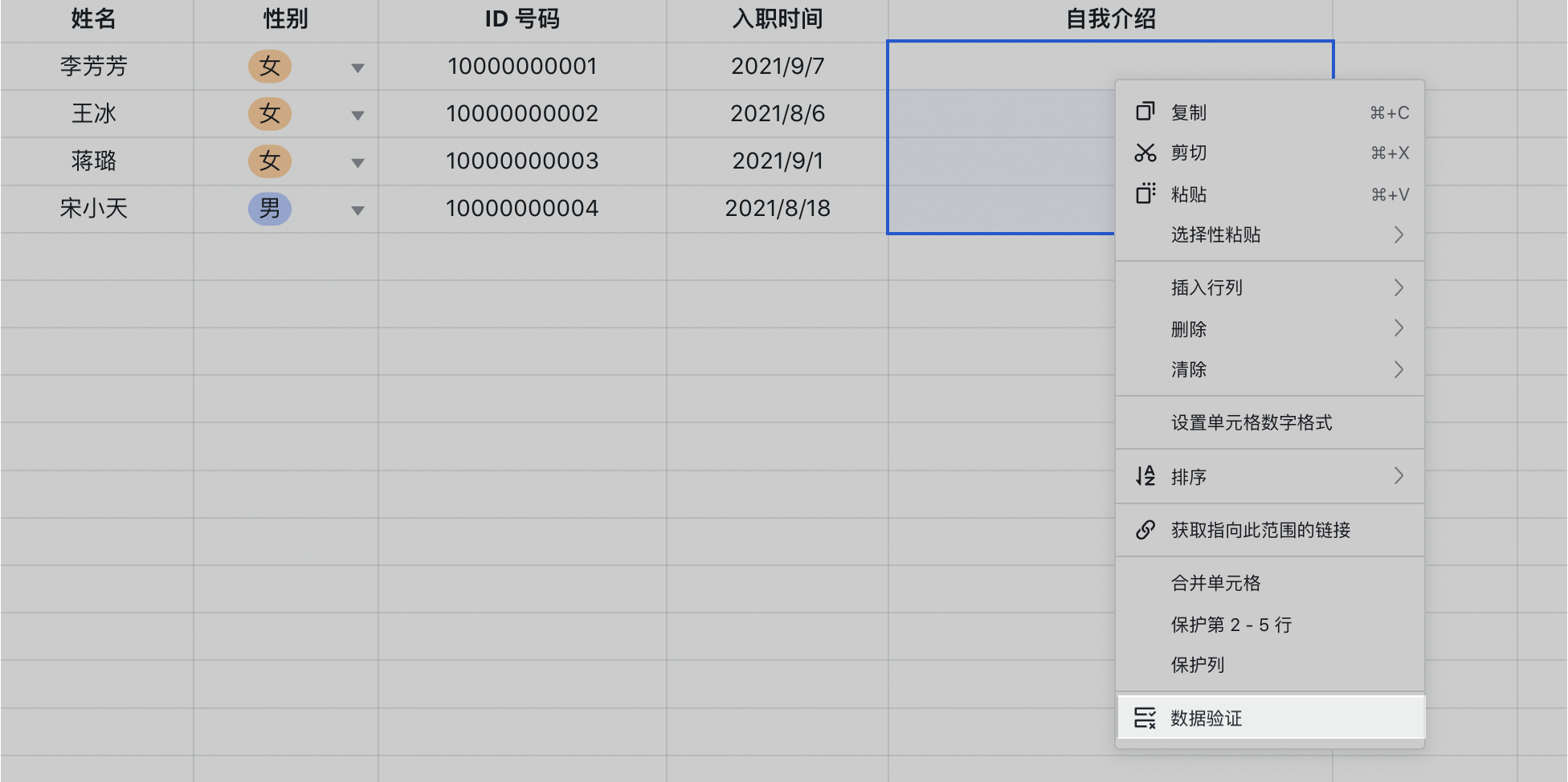
250px|700px|reset
第 2 步:点击验证条件下拉列表,选择 文本长度。
第 3 步:点击第二个下拉列表,进一步设置文本长度条件。以下为条件示例:
- 介于(≥a 且 ≤b):仅能输入某长度的字符数。如:输入内容长度须在 1 到 100 个汉字或字母之间
- 不介于(<a 或 >b):不能输入某区间的字符数。如:输入内容长度须 <1 或 >100
- 等于:仅能输入指定的字符数。如:输入值必须是 1
- 不等于:仅能输入指定的字符数。如:输入值不能等于 1
- 小于:仅能输入小于某值的字符数。如:输入值必须小于 1
- 大于:仅能输入大于某值的字符数。如:输入值不能大于 1
- 小于或等于:仅能输入小于或等于某值的字符数。如:输入值必须小于等于 1
- 大于或等于:仅能输入大于或等于某值的字符数。如:输入值不能大于等于 1
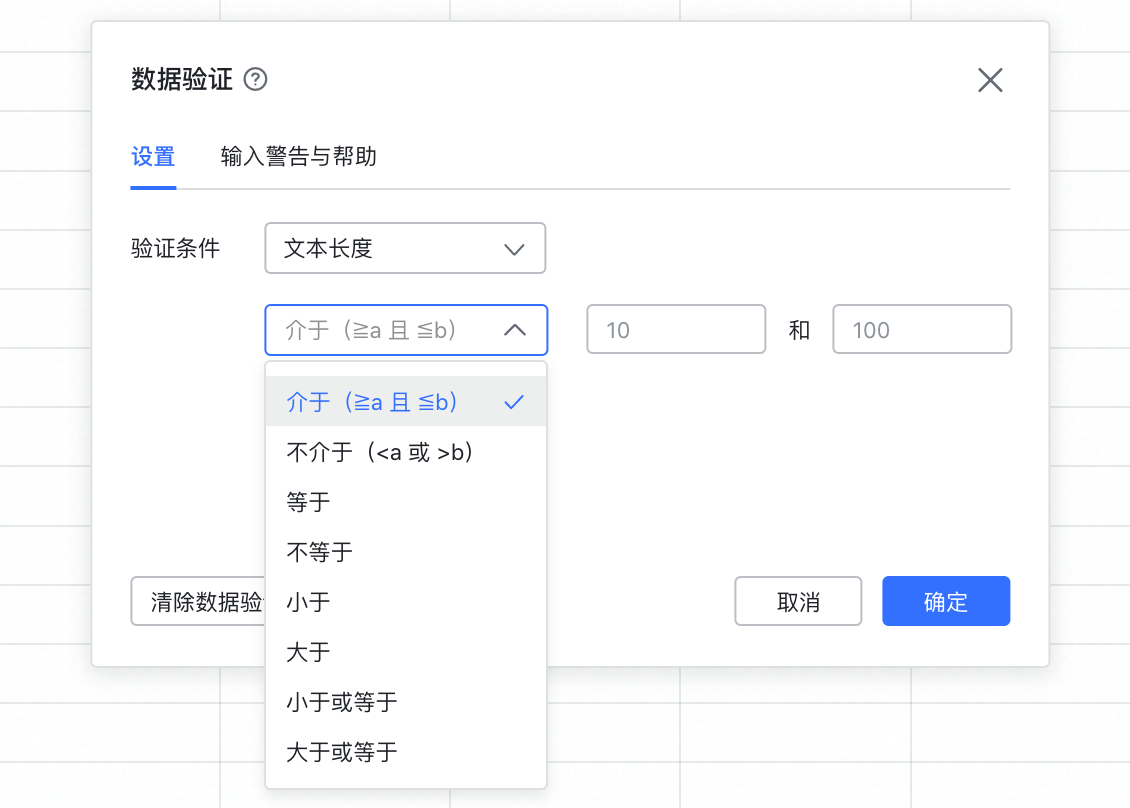
250px|700px|reset
第 4 步:点击数据验证设置面板右下角的 确定 按钮来保存设置。下图为设置效果。
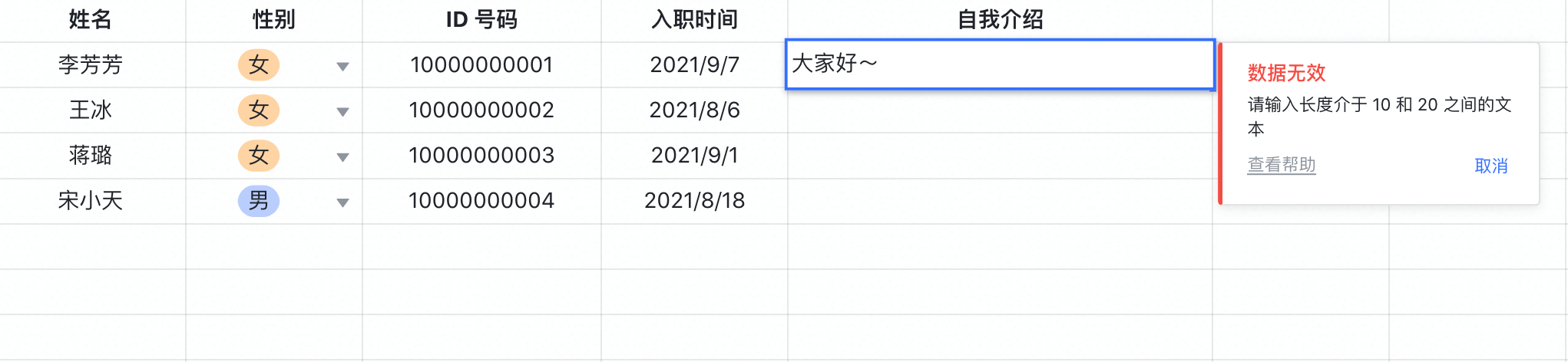
250px|700px|reset
仅能输入复选框
第 1 步:框选单元格范围,点击右键并选择 数据验证。
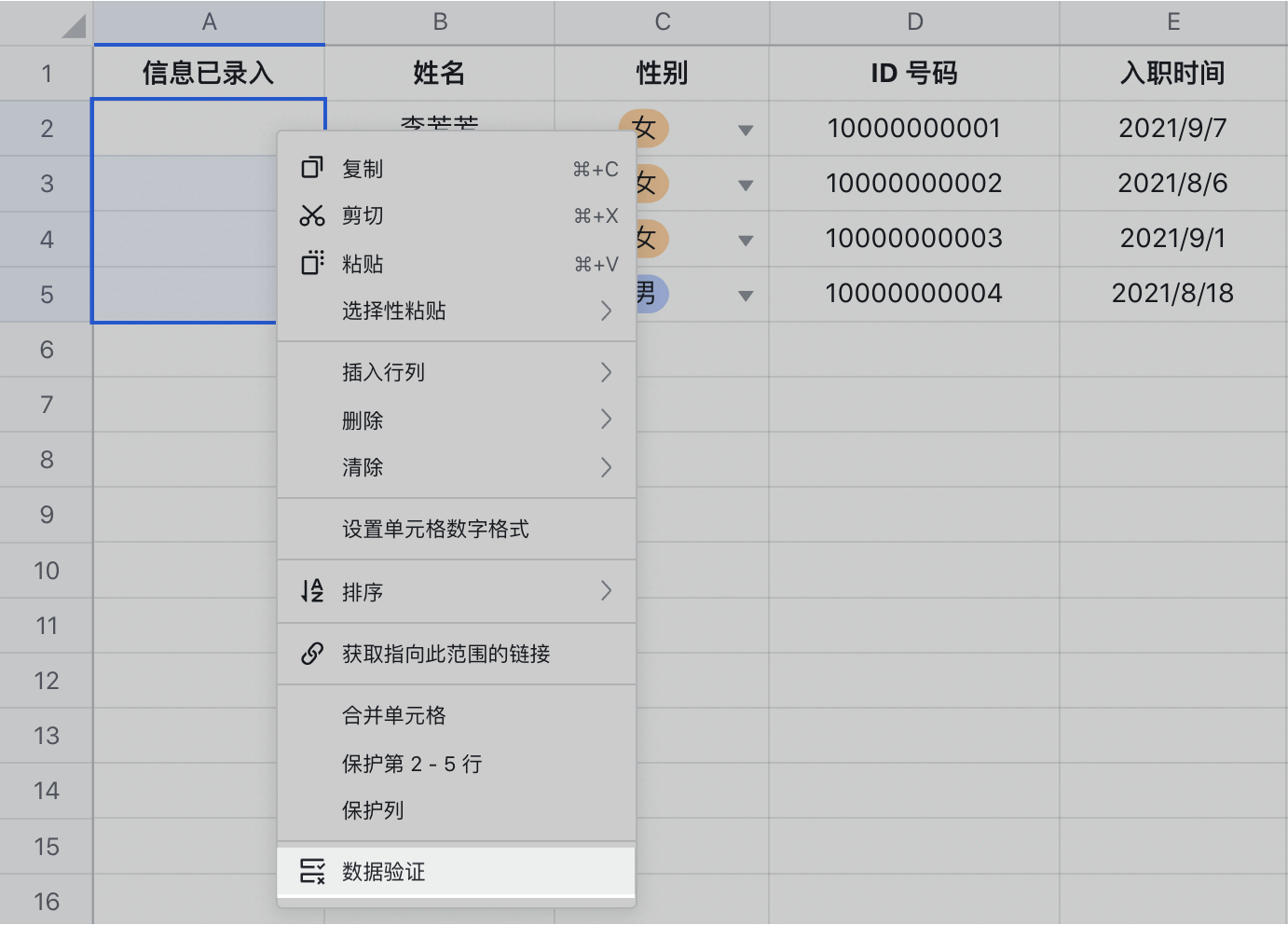
250px|700px|reset
第 2 步:点击验证条件下拉列表,选择 复选框。
第 3 步:点击数据验证设置面板右下角的 确定 按钮来保存设置。下图为设置效果。
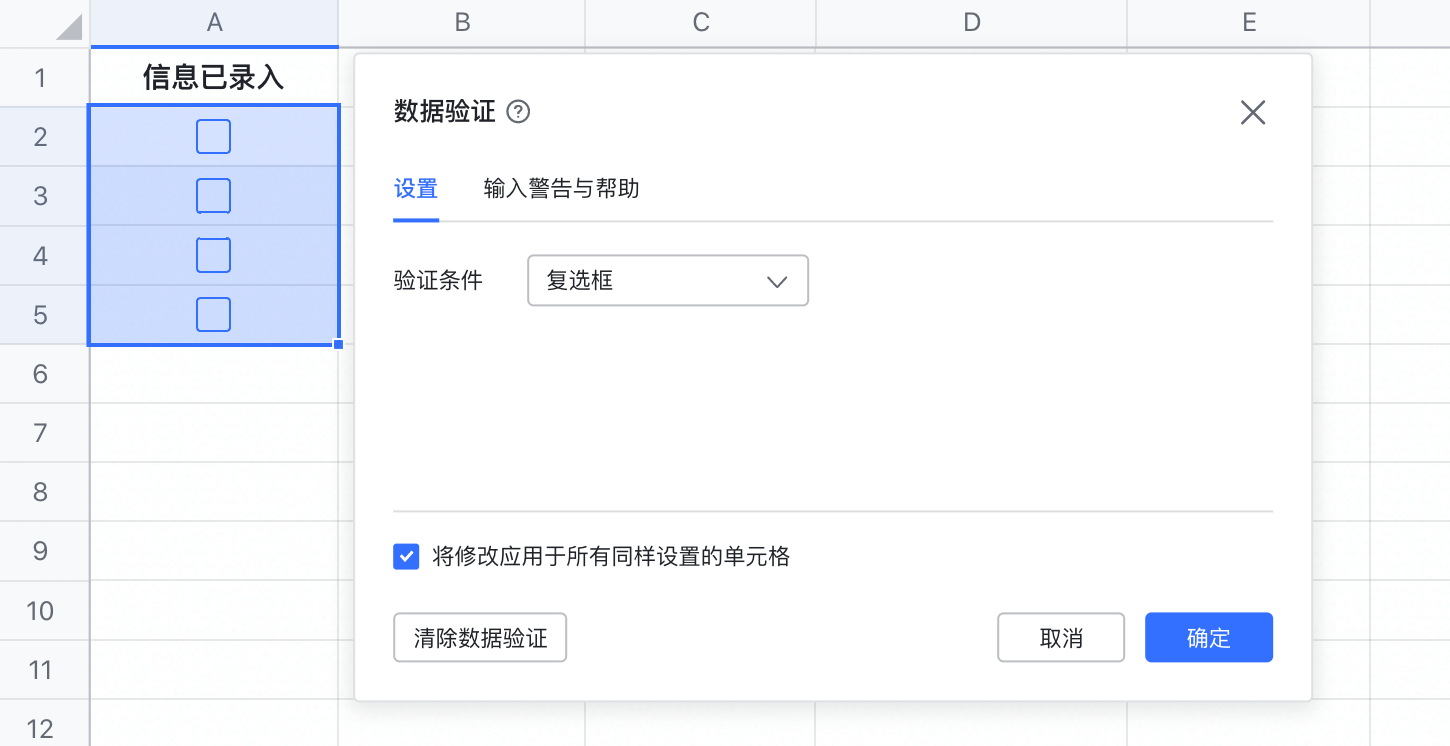
250px|700px|reset
设置填表错误警告与提示文案
设置错误警告
- 框选单元格范围,点击右键并选择 数据验证,点击面板 输入警告与帮助。
- 选择 输入数据无效时:允许输入并显示警告 ,输入不规范的内容时显示错误警告面板。
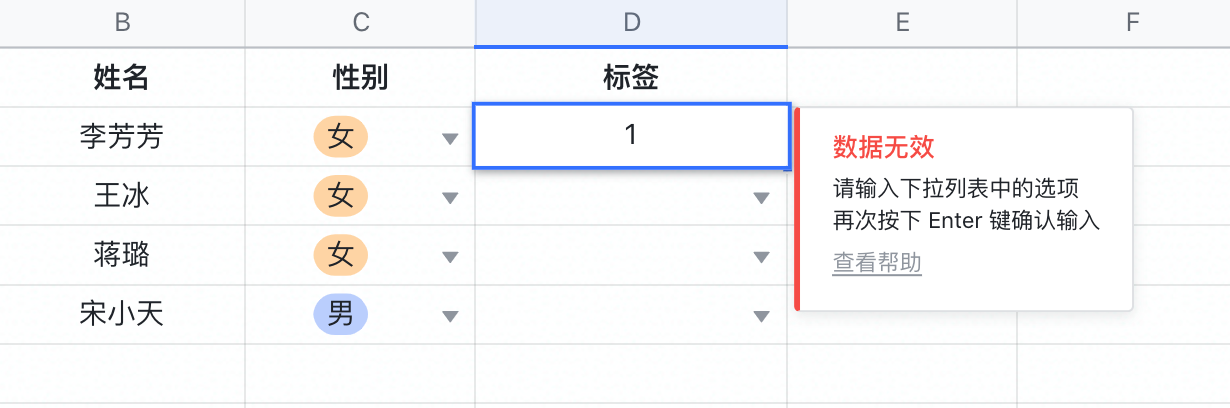
250px|700px|reset
- 选择 拒绝输入,输入不规范的内容时将显示错误警告,无法输入内容,需要点击 取消 重新输入规范的内容。
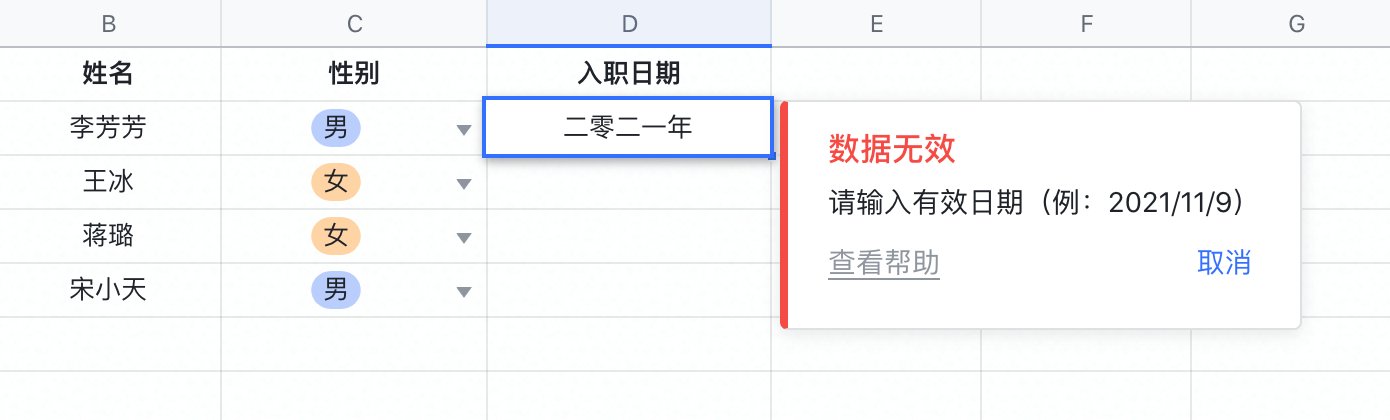
250px|700px|reset
设置提示文案
- 框选单元格范围,点击右键并选择 数据验证,点击面板 输入警告与帮助。
- 勾选 显示输入提示,并在输入框中填写提示文案。
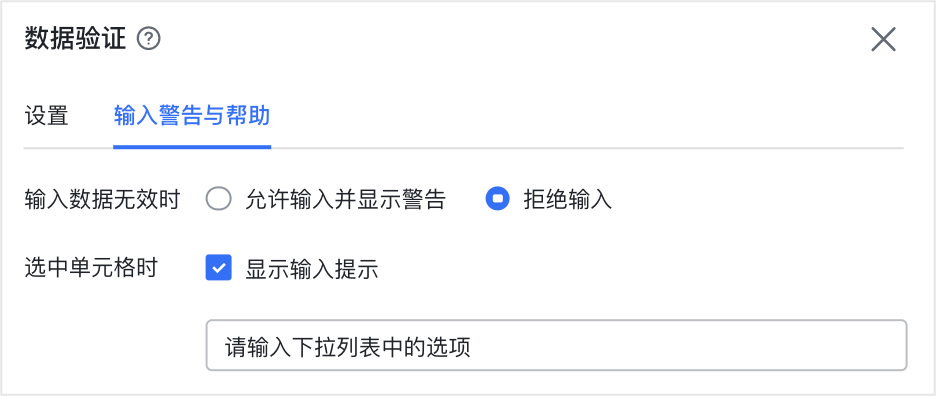
250px|700px|reset
提示文案效果:
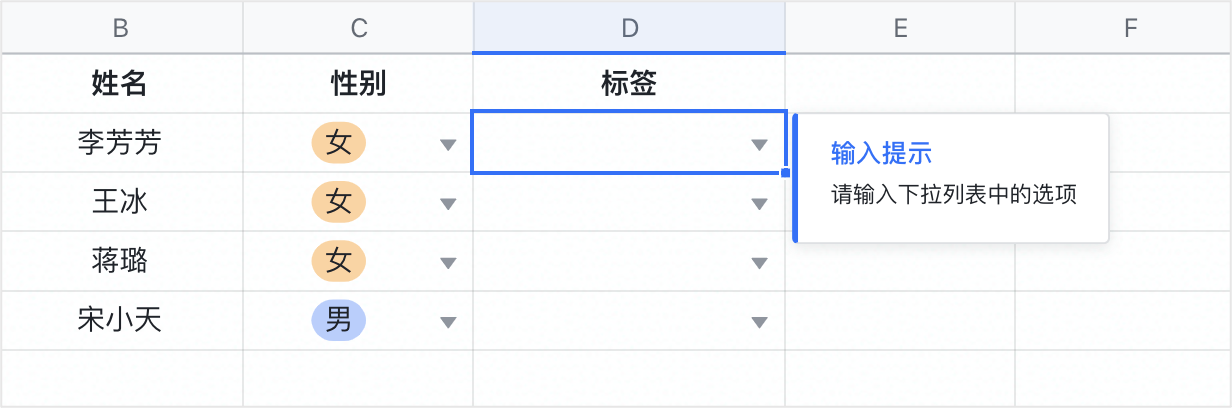
250px|700px|reset
修改、删除已设置的数据验证
修改数据验证
框选单元格范围,点击右键并选择 数据验证。在面板中修改数据验证。
勾选 将修改应用于所有同样设置的单元格,当前工作表中,与所选数据验证完全一样的数据验证也都会被修改。
删除数据验证
框选单元格范围,点击右键并选择 数据验证。点击面板左下角的 清除数据验证。
勾选 将修改应用于所有同样设置的单元格,当前工作表中,与所选数据验证完全一样的数据验证也都会被删除。
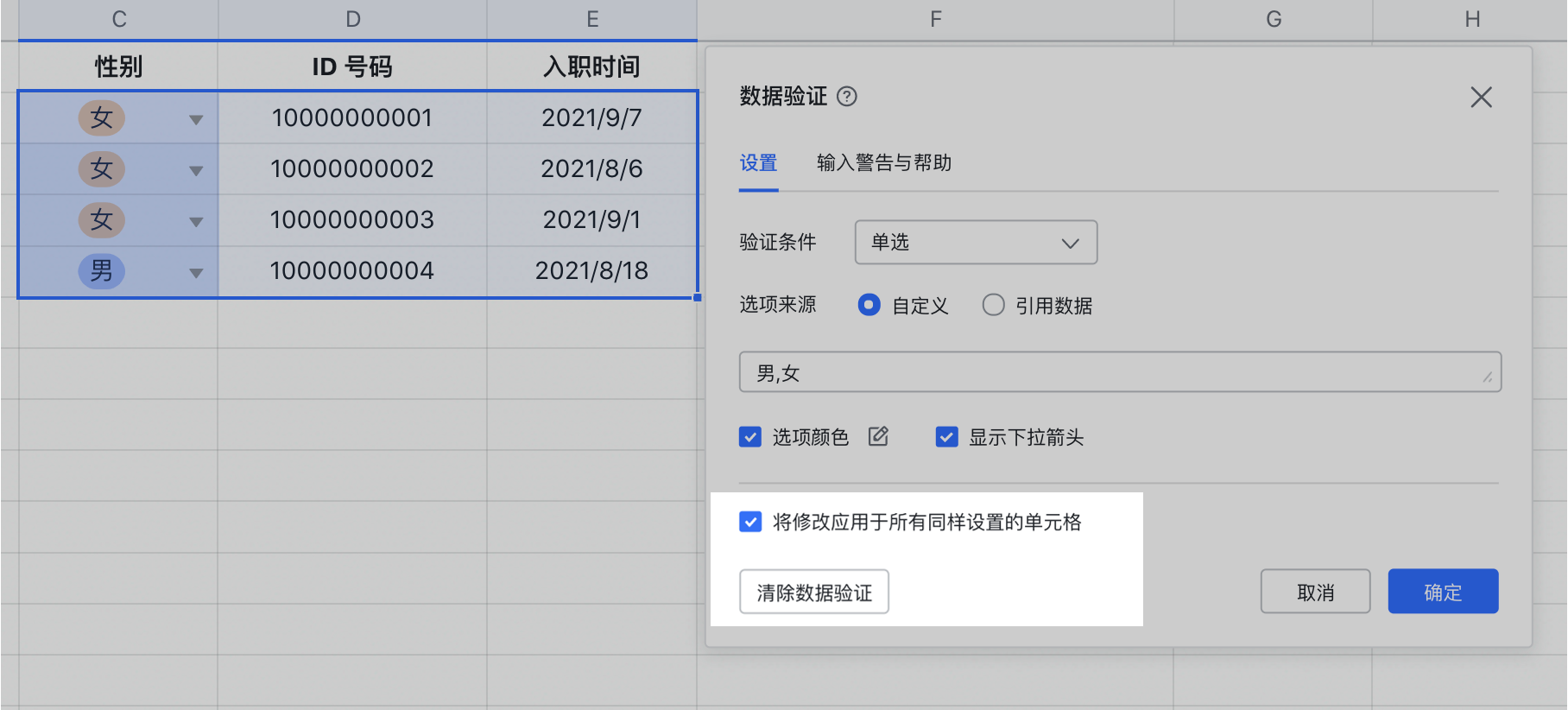
250px|700px|reset
三、常见问题
