一、功能简介
在文档中插入表格,可以帮助你用更结构化的方式编排文档内容。你可以在文档中的表格插入图文和多种内容形式,包括有序列表、无序列表、任务列表、链接、文件、投票、第三方网页等。
二、操作流程
新建表格
打开文档,你可以通过以下 2 种方式在文档中新建表格。
方式 1:将鼠标悬停在空白行的行首,点击左侧浮现的
图标,在浮现的工具列表中点击 表格,选择表格的长度和宽度,即可新建表格。
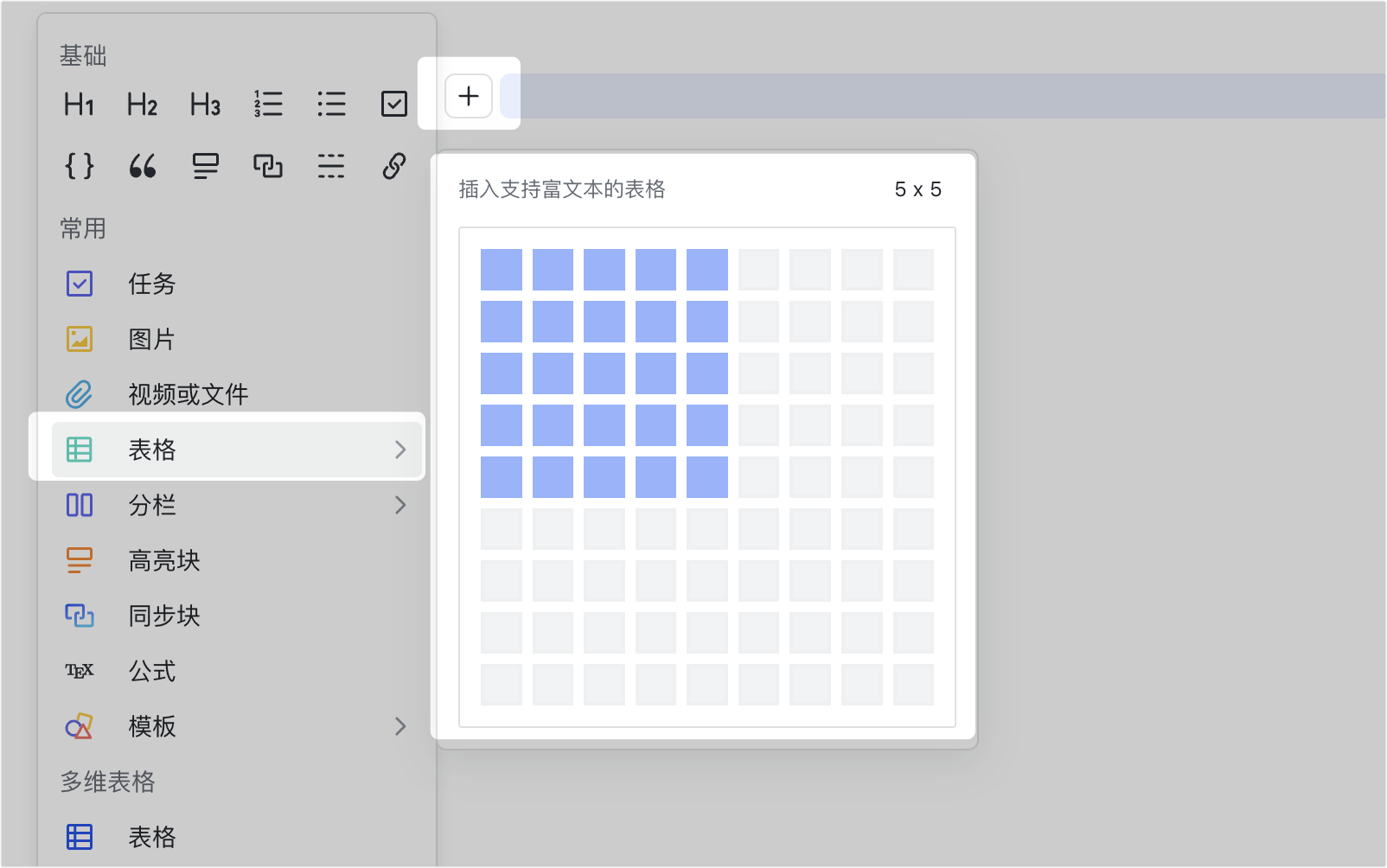
250px|700px|reset
方式 2:在行首或空格后输入 /表格 或 /table(不区分字母大小写),点击 常用 分类下的 表格,即可新建一个默认长宽的表格。
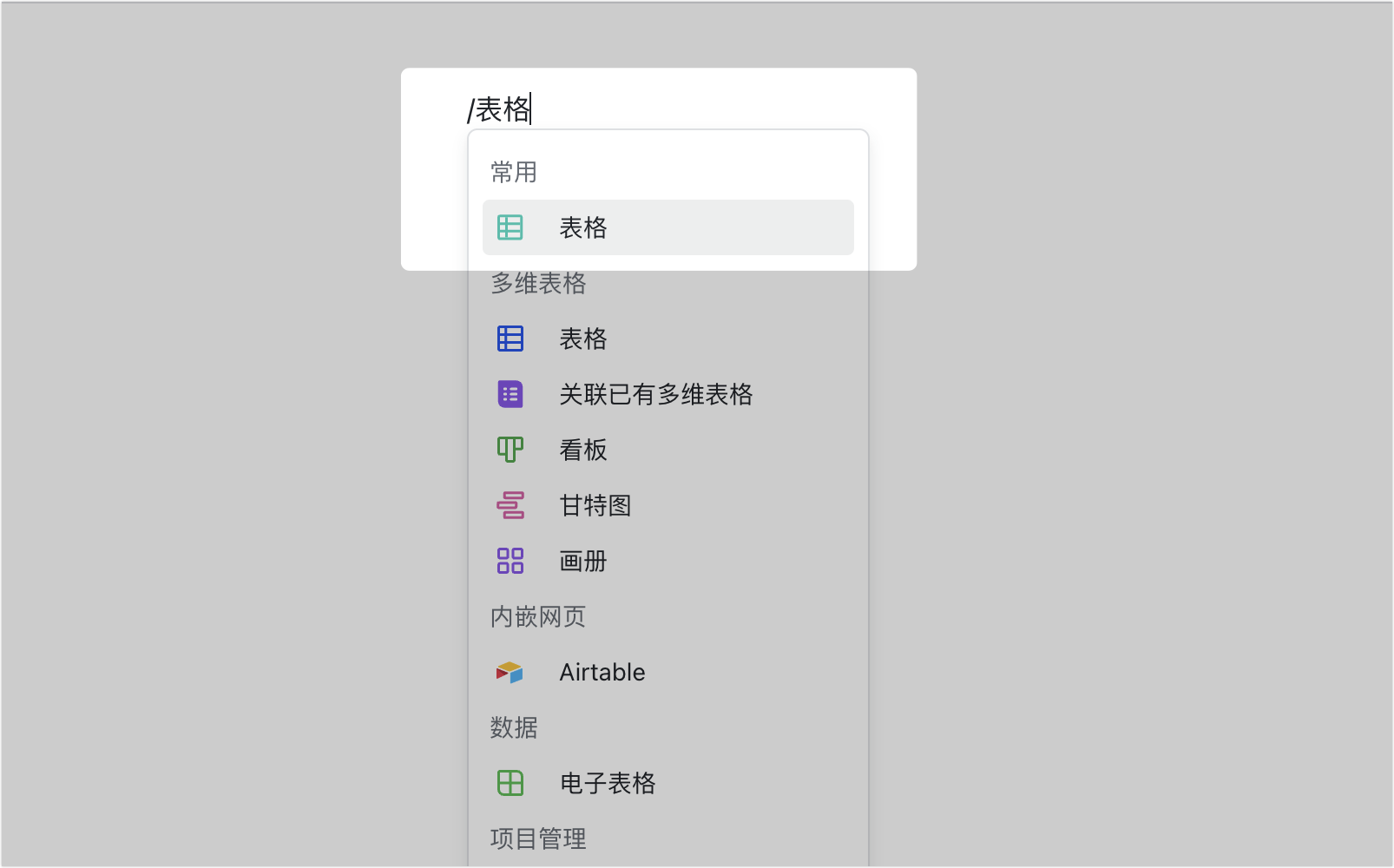
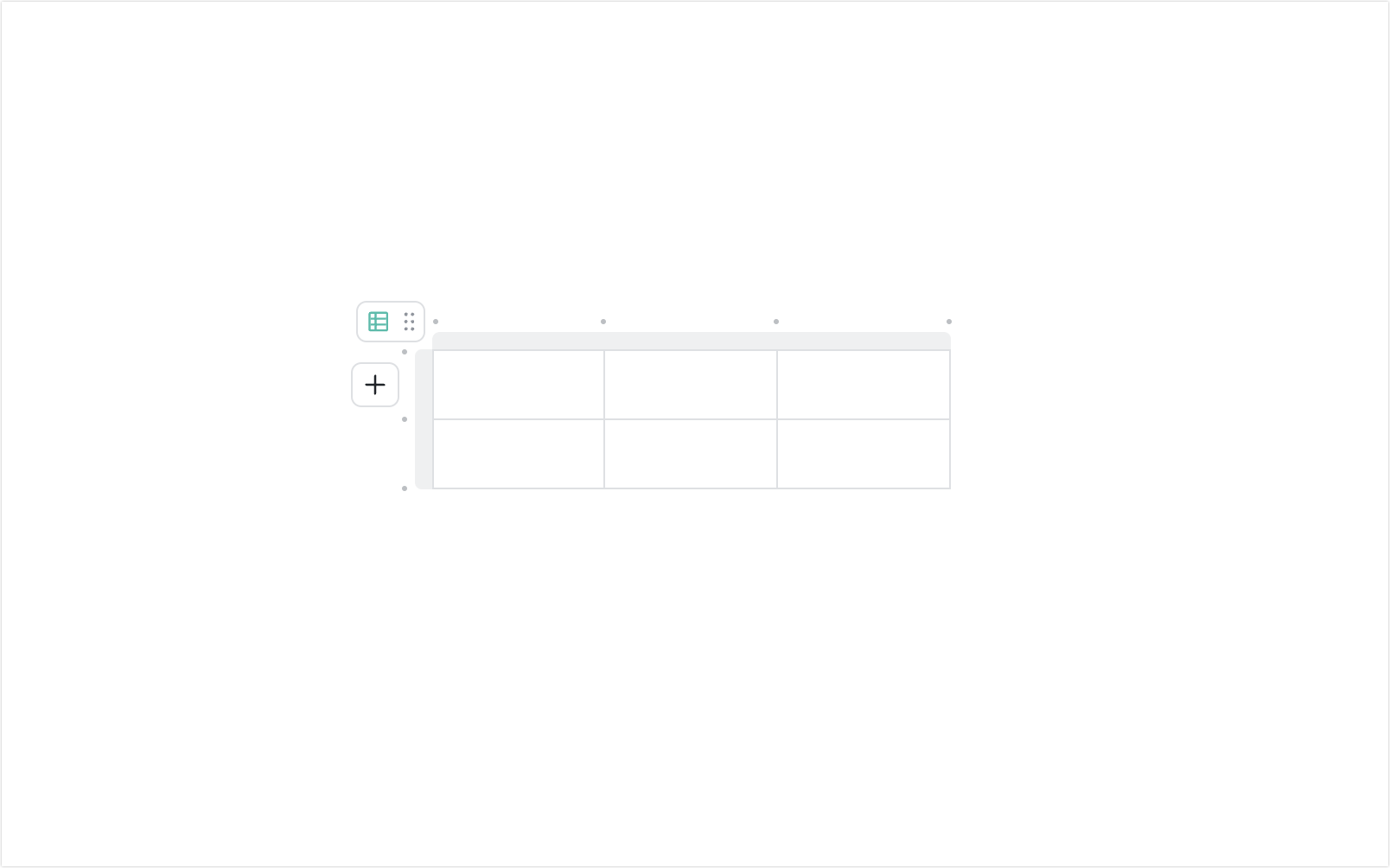
250px|700px|reset
250px|700px|reset
编辑表格内容
如果单元格为空,将鼠标悬停在单元格内,点击左侧浮现的
图标,在菜单中选择需要的操作功能,比如调整字体布局,或插入有序列表、无序列表、任务列表、图片等。
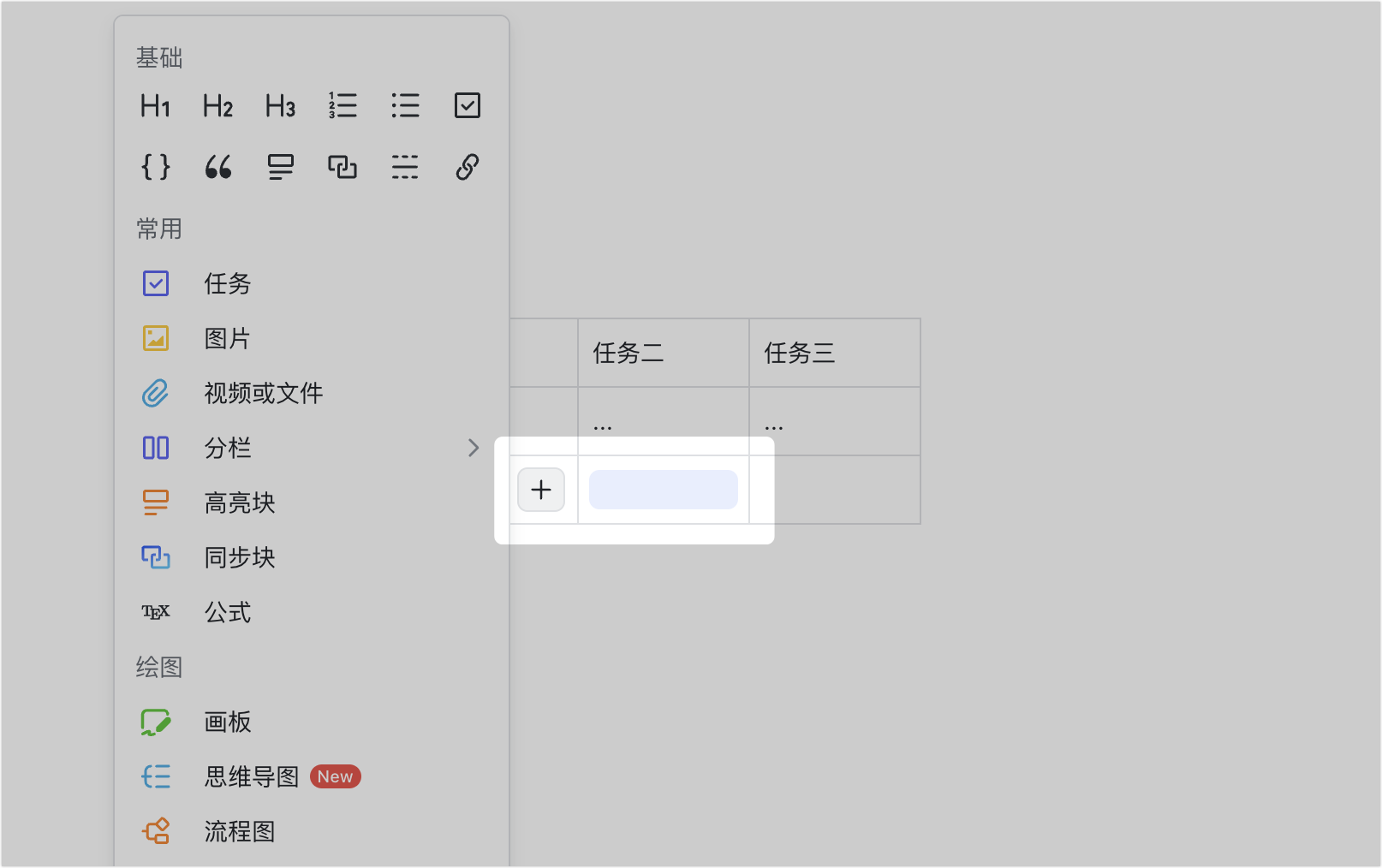
250px|700px|reset
如果单元格有内容,将鼠标悬停在单元格内,点击左侧浮现的
图标,在菜单中选择需要的操作功能。你也可以在单元格内选中需编辑的文字,在文字上方出现的菜单中选择需要的操作功能。
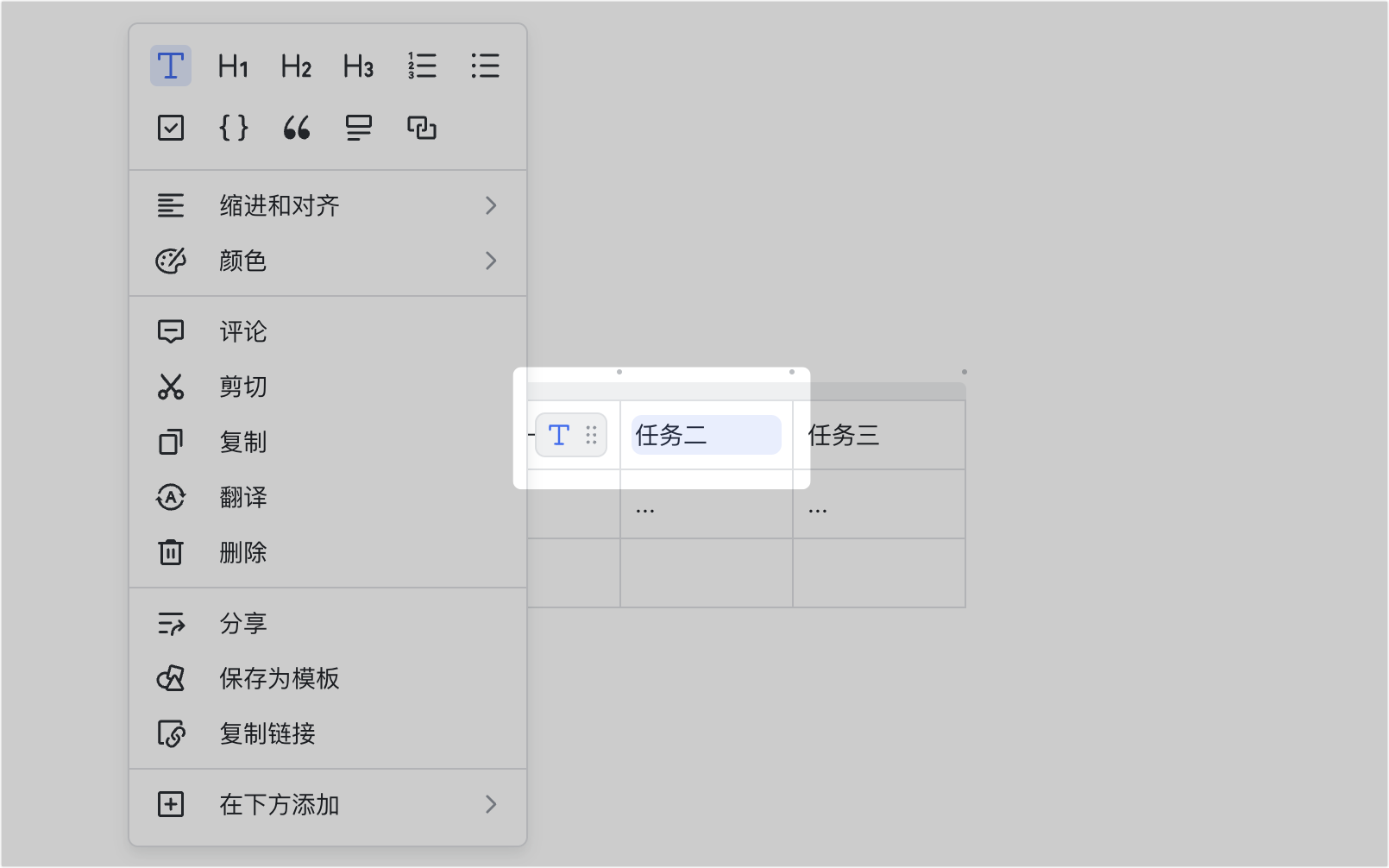
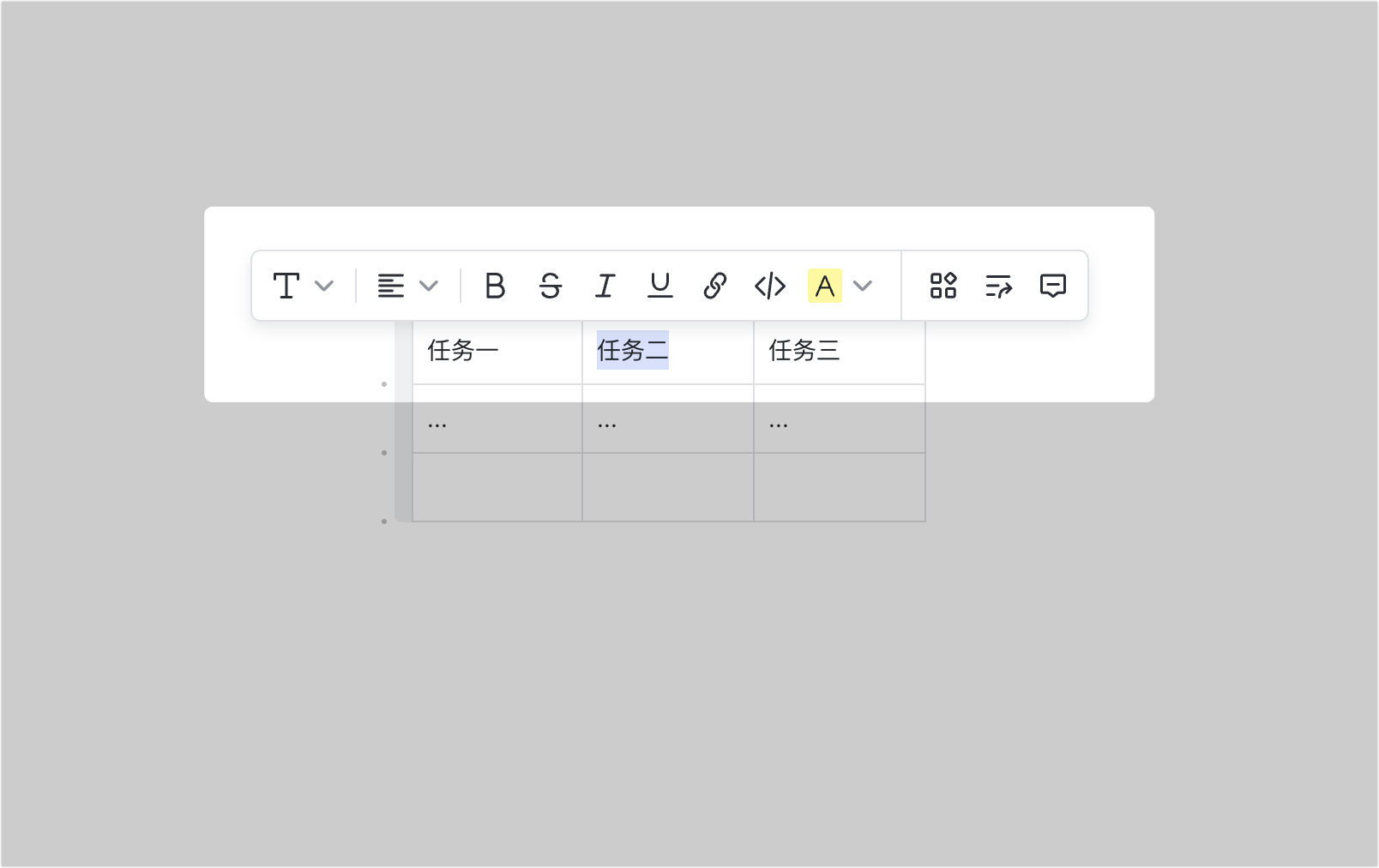
250px|700px|reset
250px|700px|reset
对齐表格内容
选中单元格,在浮现的工具栏中点击 文本对齐 图标,即可设置单元格内容的横向或纵向对齐方式。
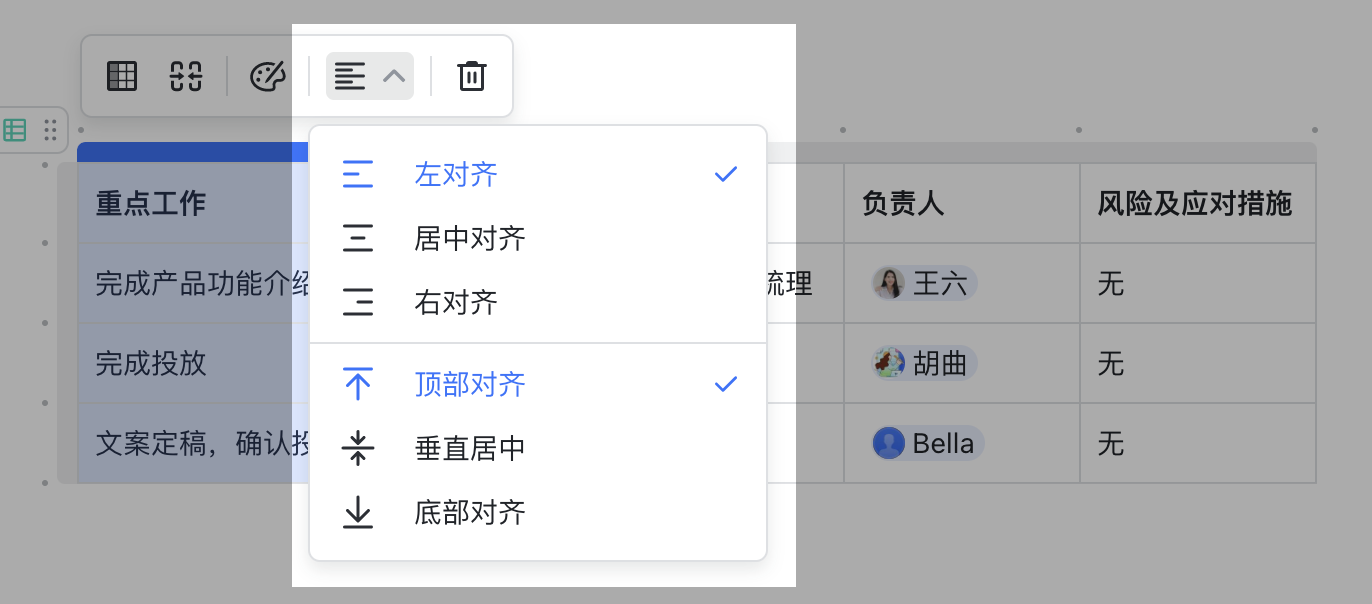
250px|700px|reset
新增、删除行列
新增行列:将鼠标悬停在表格边界线旁的 · 图标,点击浮现的 插入行 或 插入列 图标,即可新增一行或一列。
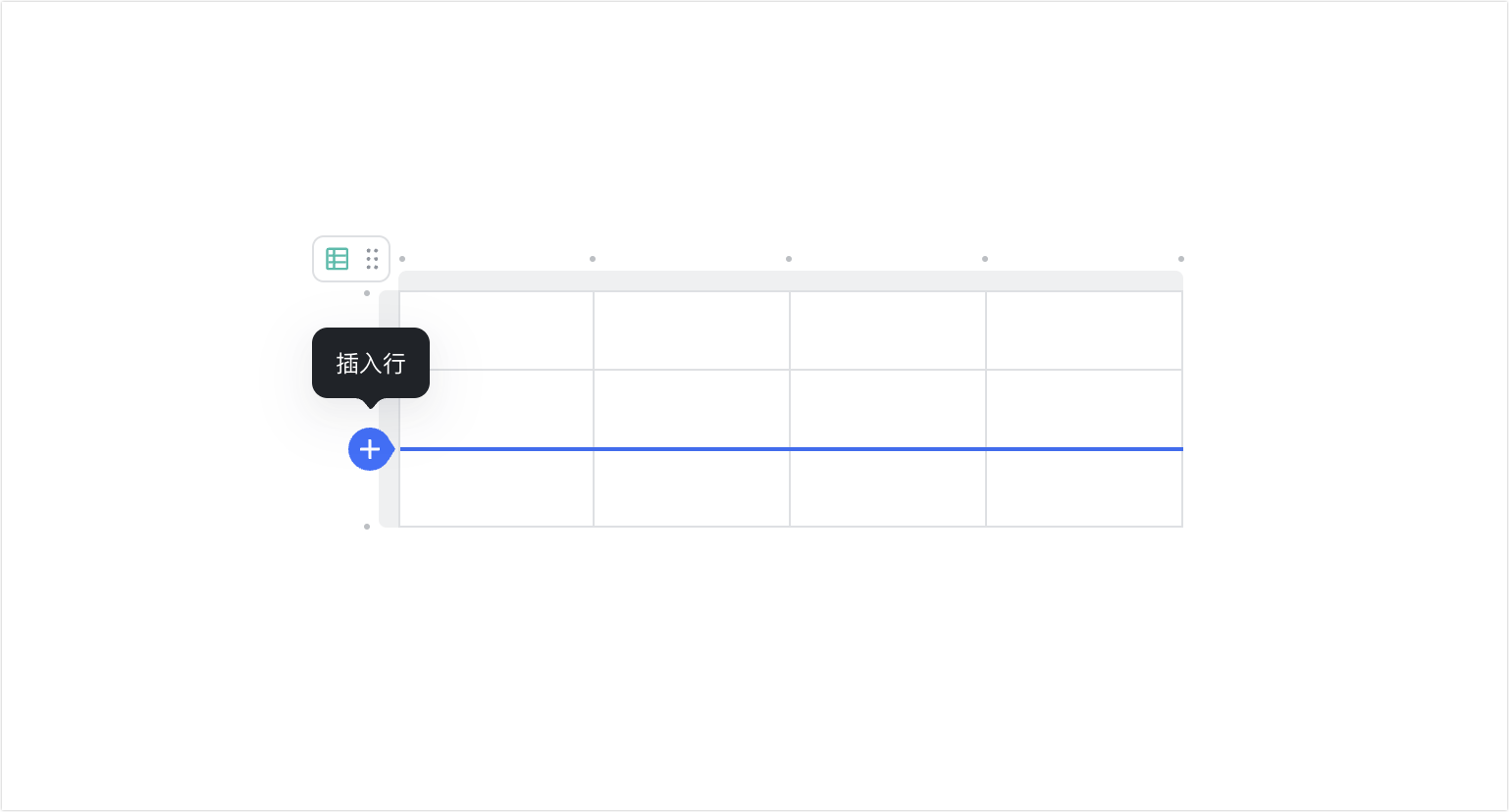
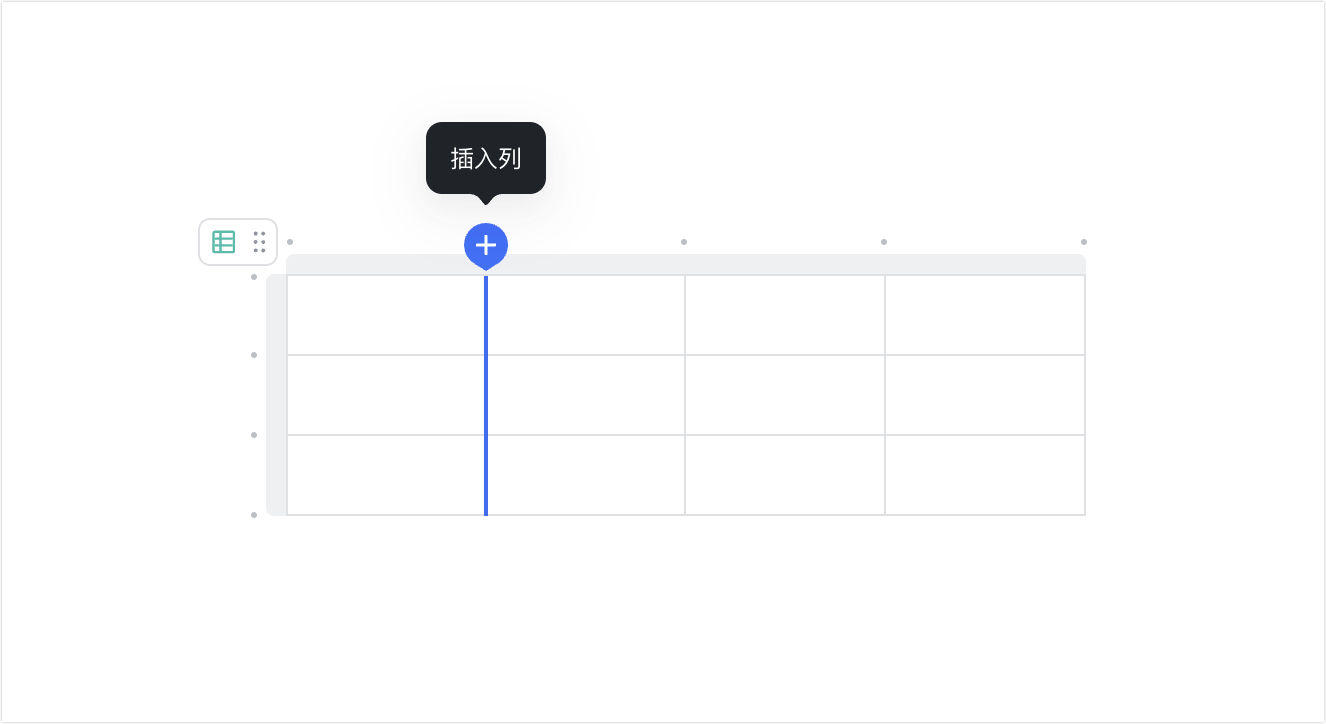
250px|700px|reset
250px|700px|reset
删除行列:点击表格边界线,在出现的菜单中点击 删除行 或 删除列 图标,即可删除一行或一列。
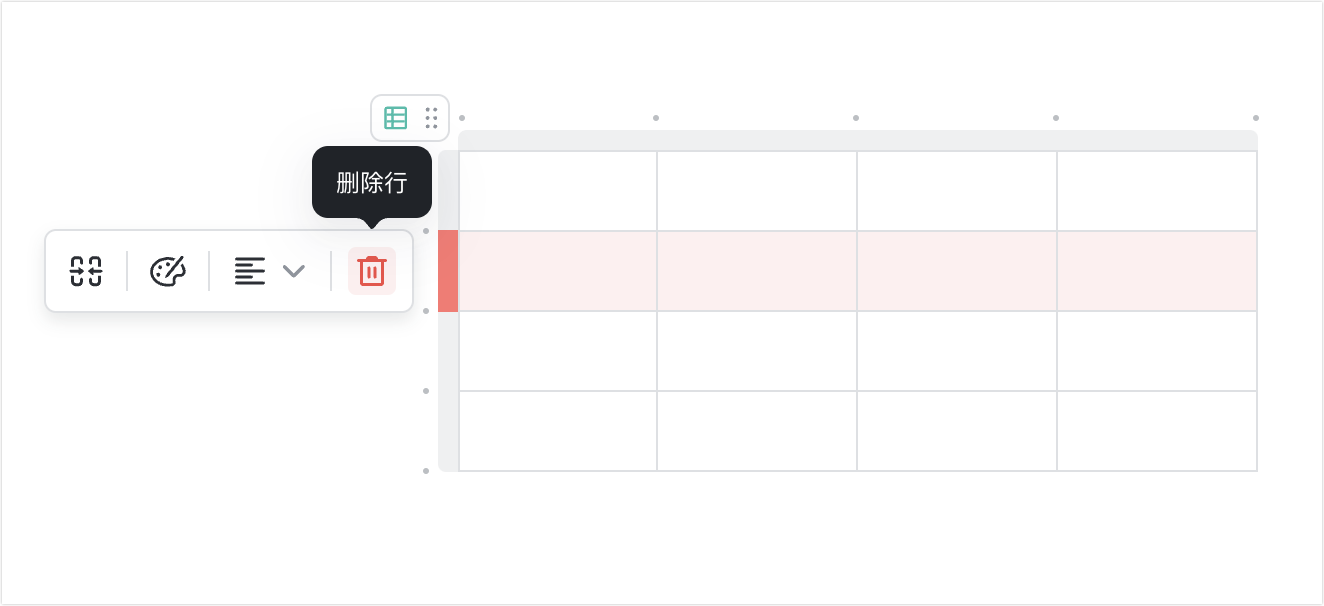
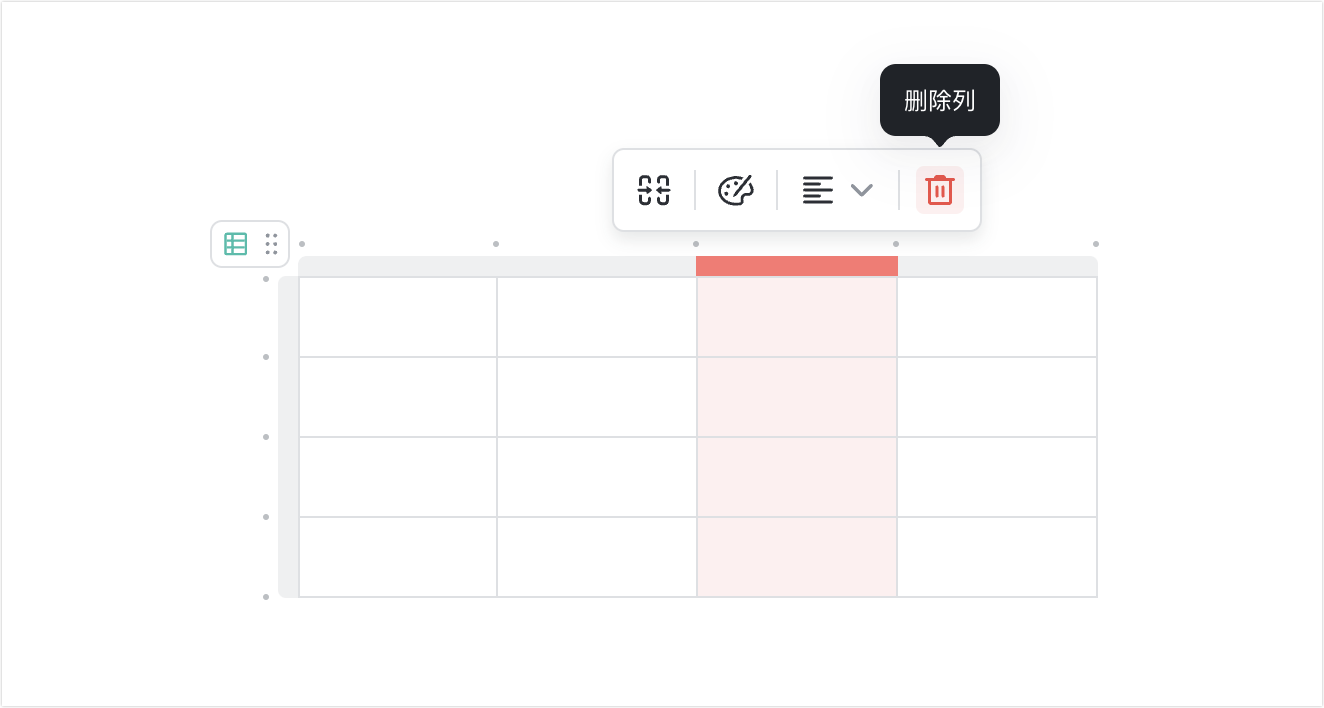
250px|700px|reset
250px|700px|reset
合并、拆分单元格
合并单元格:选中需要合并的所有单元格,在出现的菜单中,点击 合并单元格 图标,即可合并单元格。
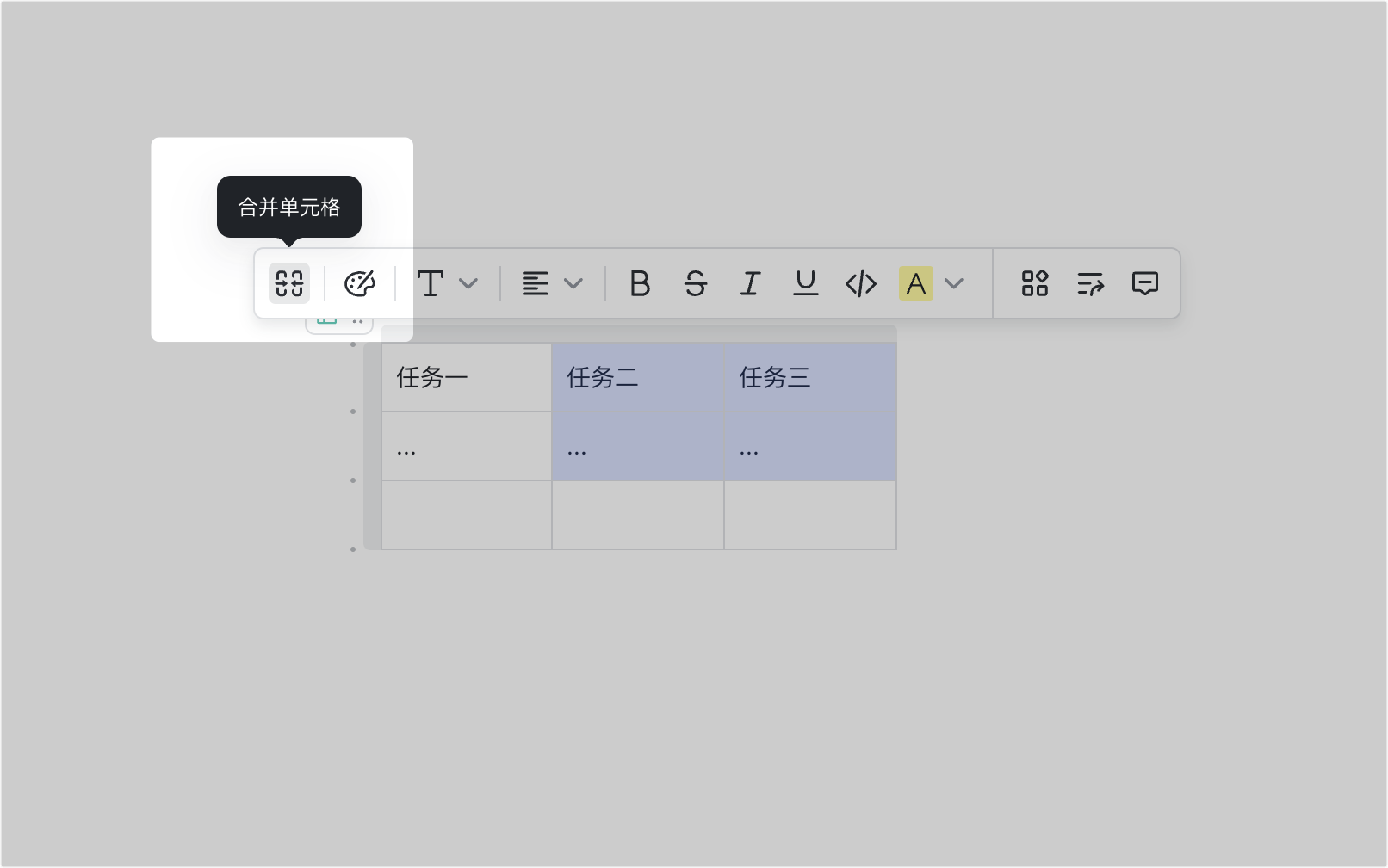
250px|700px|reset
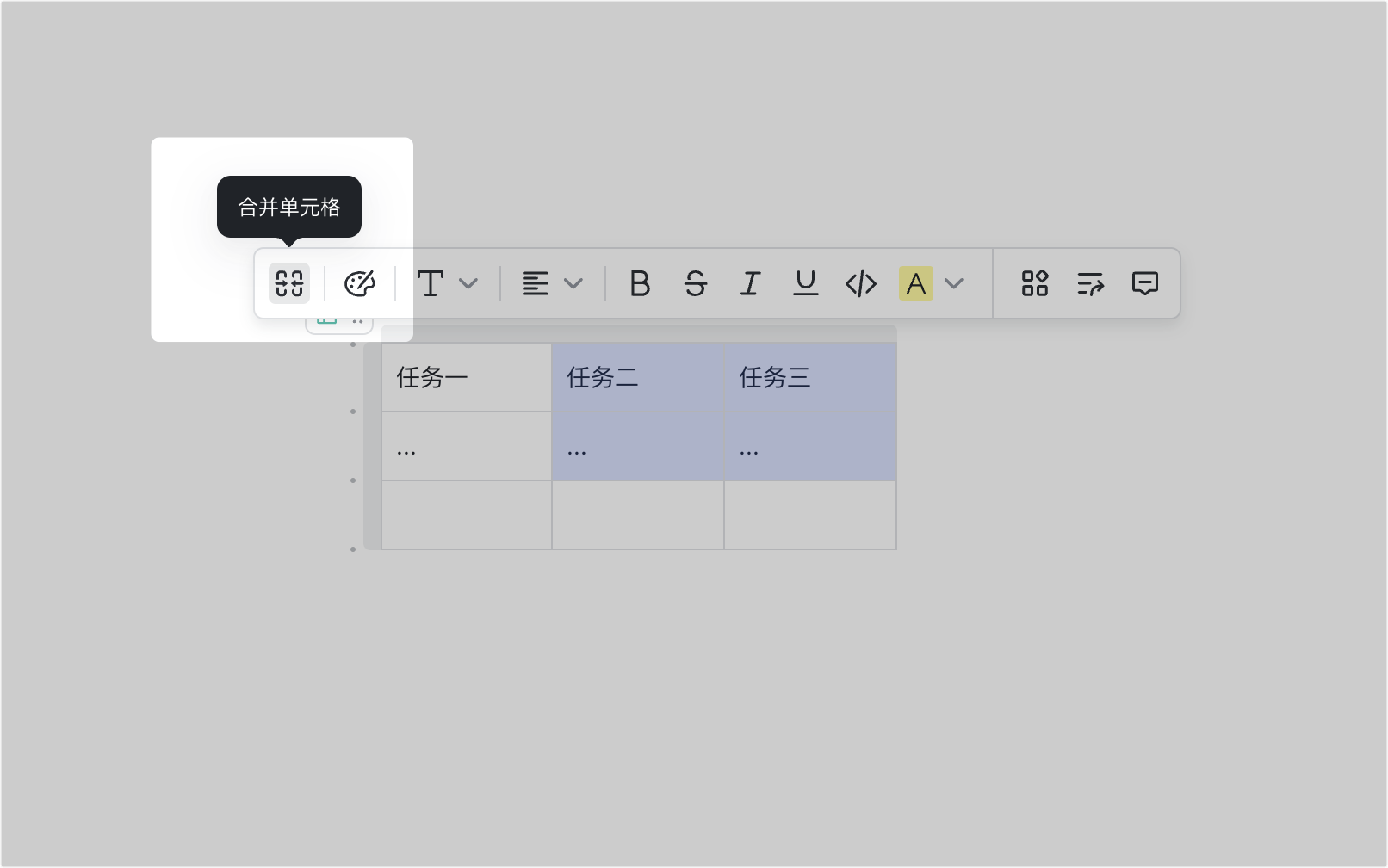
拆分单元格:选中需要拆分的单元格,在出现的菜单中,点击 拆分单元格 图标,即可拆分单元格。
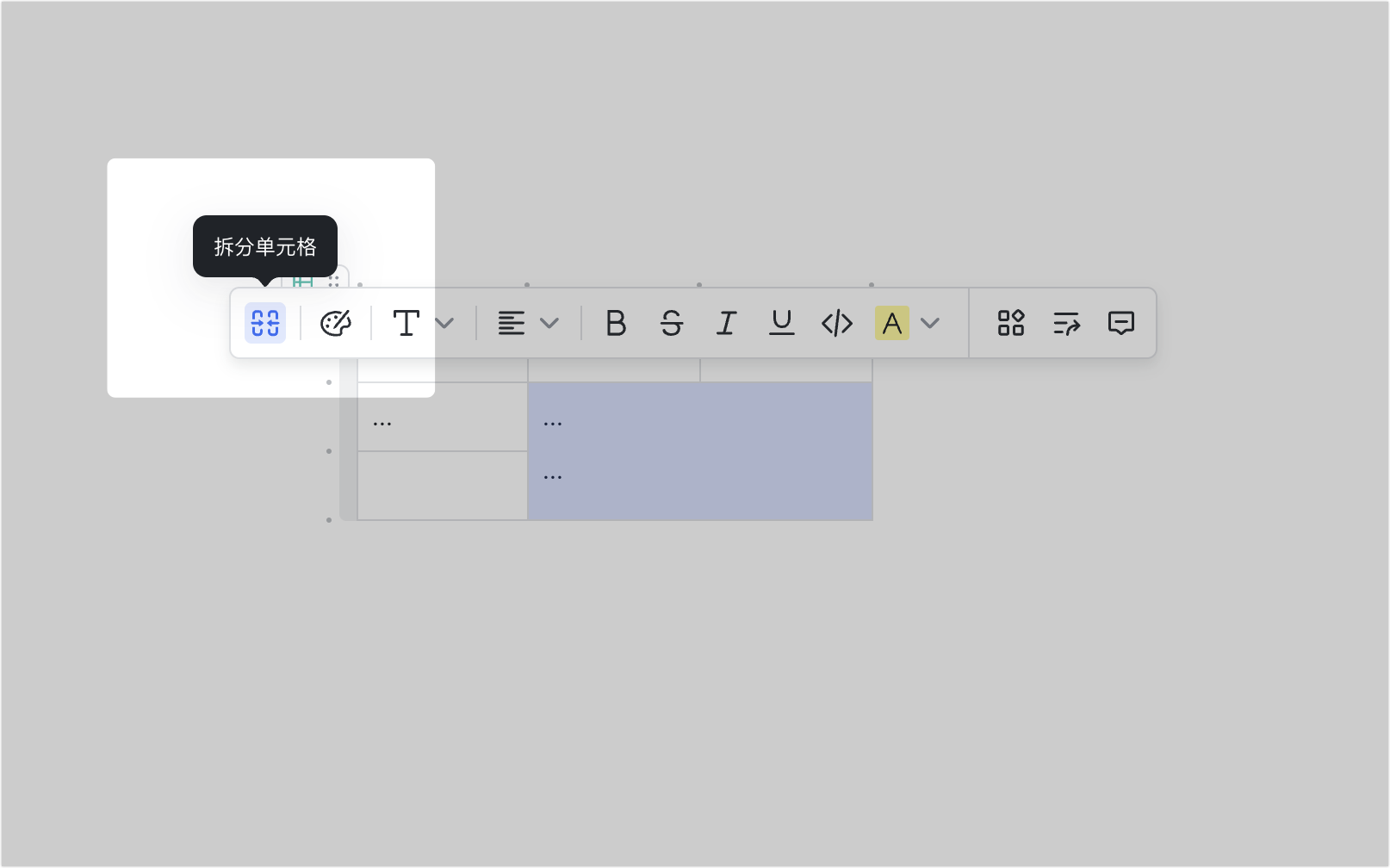
250px|700px|reset
注:不支持删除单元格,仅支持清除单元格中的内容。
剪切、复制、删除表格
将鼠标悬停在表格左上角的
图标上,在出现的菜单上点击 剪切、复制 或 删除,即可完成表格的剪切、复制或删除操作。
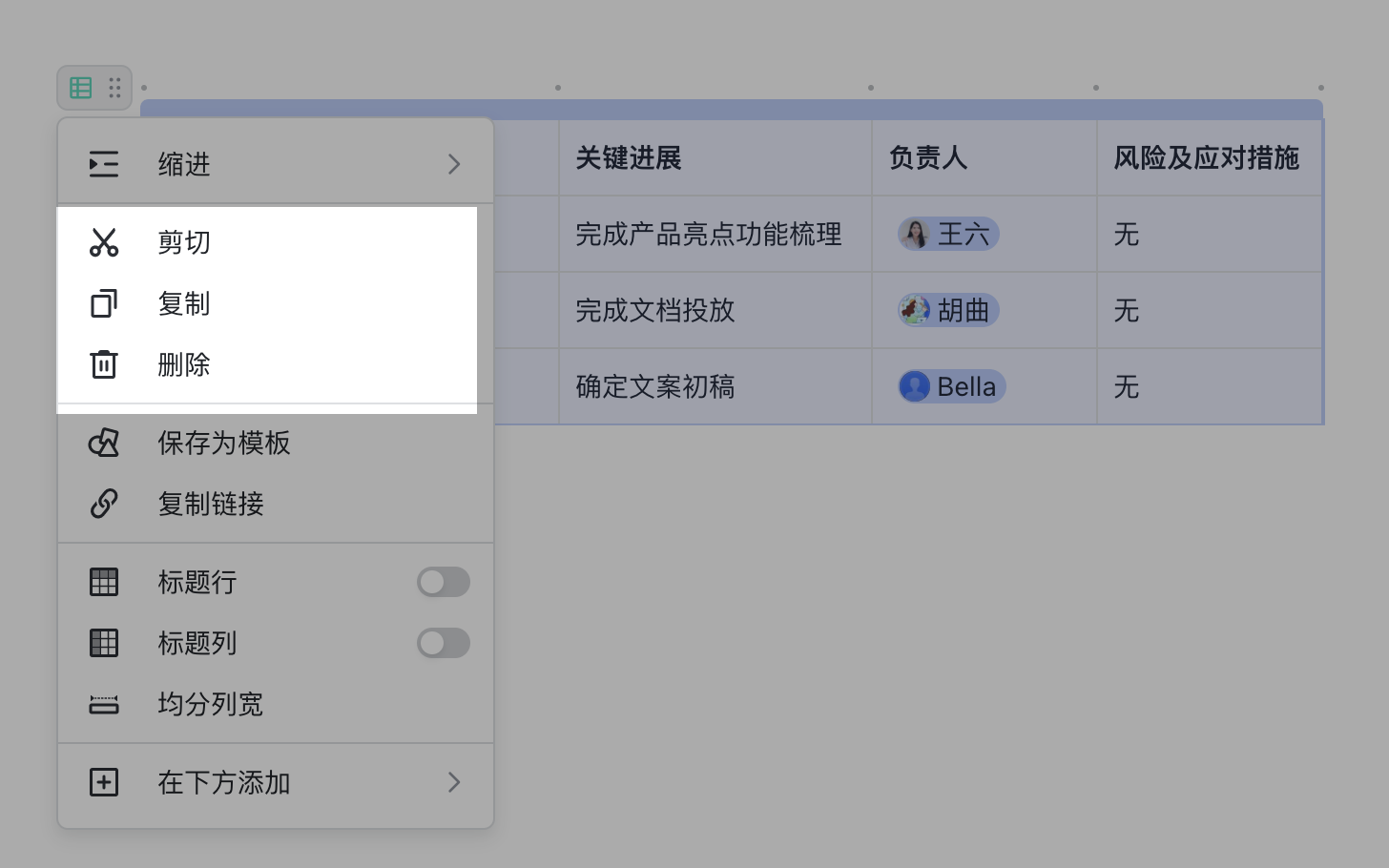
250px|700px|reset
设置表格背景色
选中单元格,在浮现的工具栏中点击 调色盘 图标,即可对指定单元格填色。
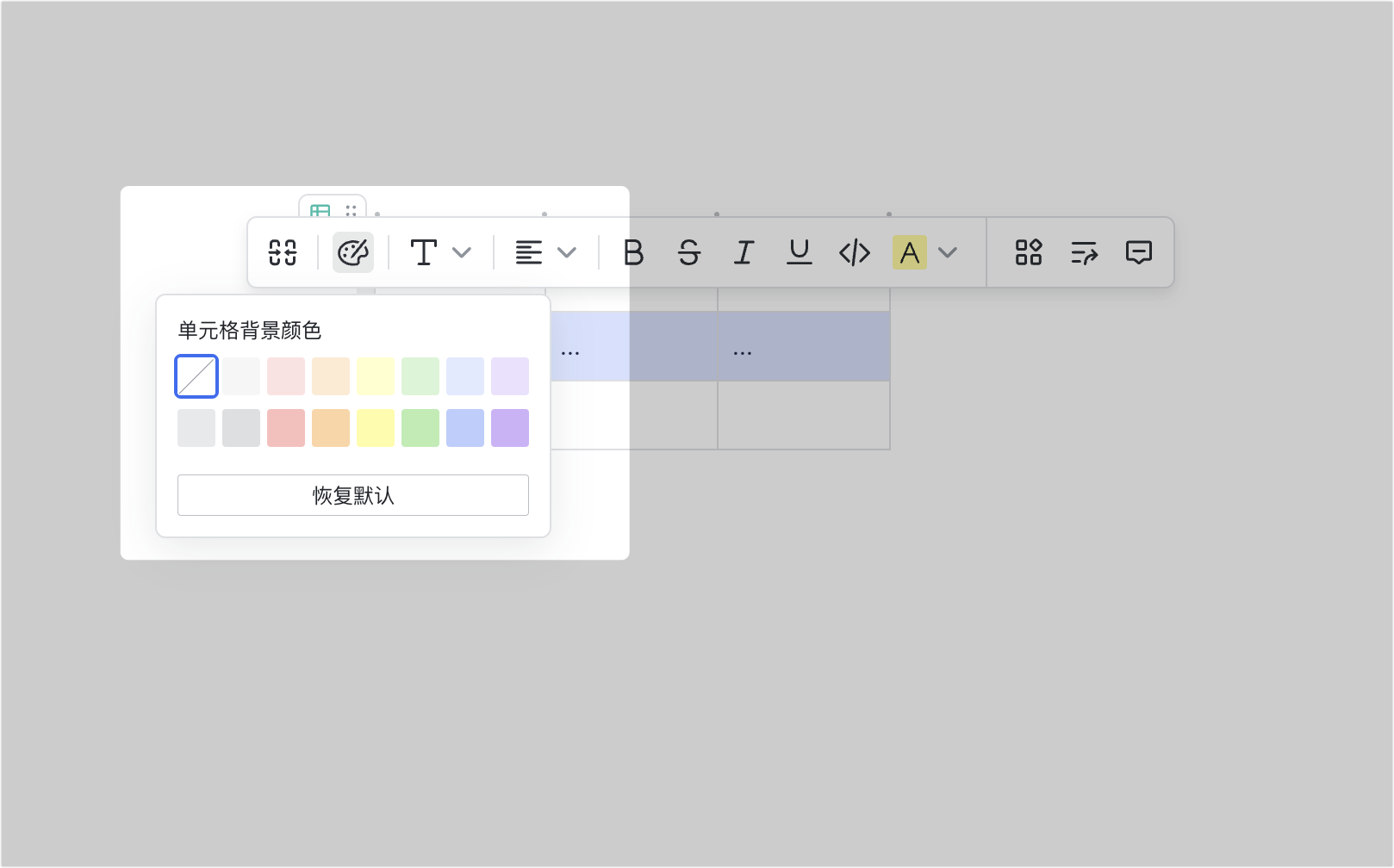
250px|700px|reset
选中行或列,在浮现的工具栏中点击 调色盘 图标,即可对整行或整列填色。
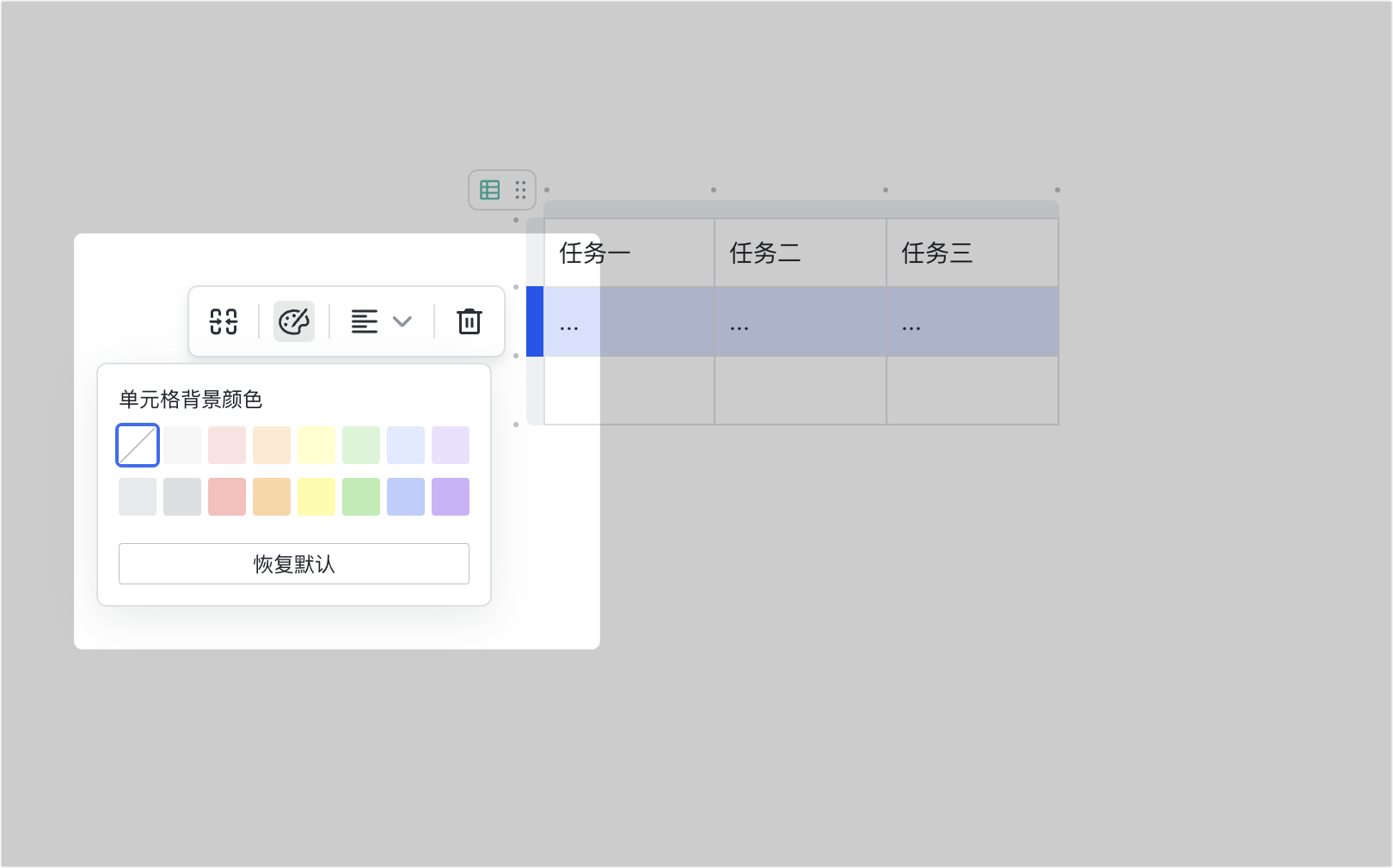
250px|700px|reset
设置标题行列
你可以通过以下 2 种方式为表格设置标题行或标题列,突出表头信息,表格结构更清晰。
方式 1:将鼠标悬停在表格左上角的
图标上,在出现的菜单上开启 标题行 或 标题列,即可完成该表格的标题行或标题列的设置。
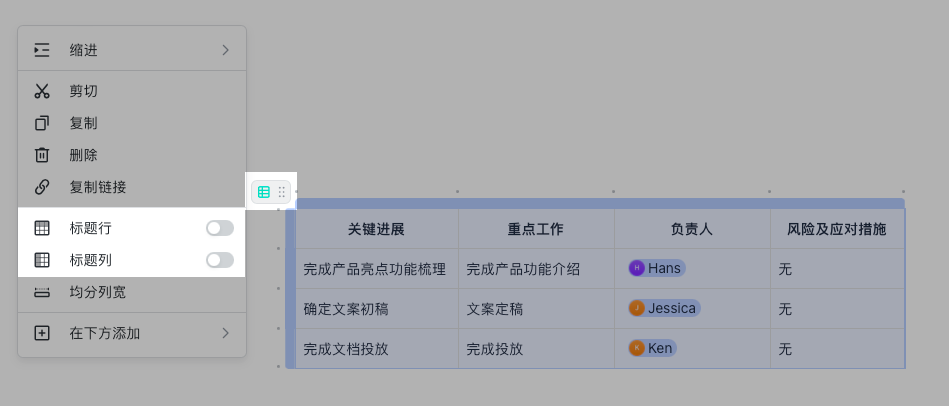
250px|700px|reset
方式 2:选中表格第一行或第一列,在浮现的工具栏中点击 设置为标题行 或 设置为标题列,即可为该表格设置标题行或标题列。
注:设置标题行后,标题行将会有吸顶效果,即当你上滑浏览文档时,标题行始终冻结在顶部,便于查看表格内容。标题列暂无法实现此效果。
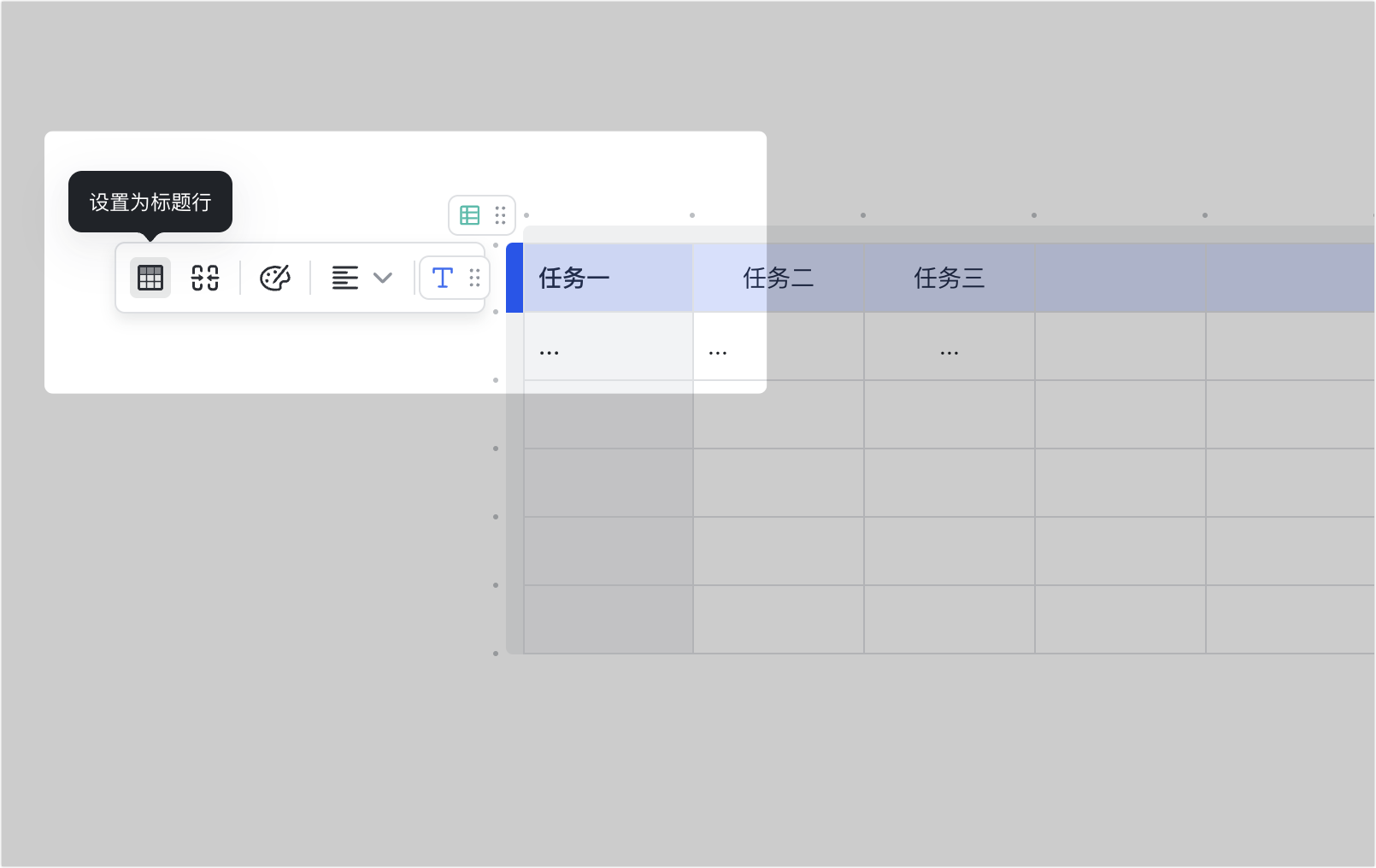
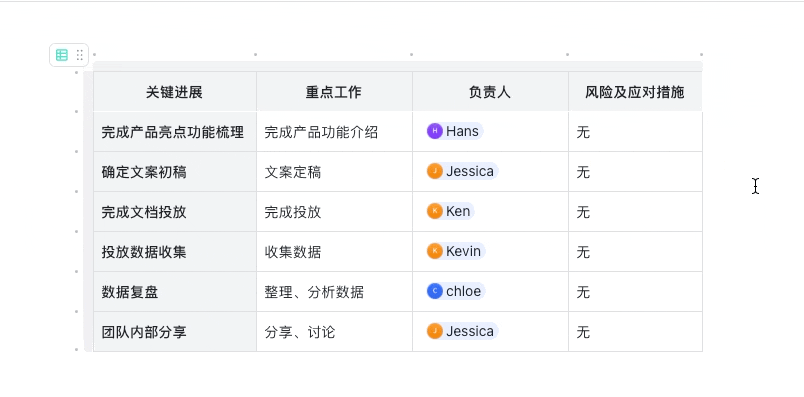
250px|700px|reset
250px|700px|reset
调整行列位置
点击表格的外侧边线,选中需要调整位置的行或列,按住鼠标左键即可拖拽调整整行或整列的位置。你可以同时调整多行/列的位置,如果选中不相邻的行/列,拖拽后它们将相邻排布。
注:按住 Ctrl 键(Windows)或 Command 键(Mac),即可点击选中不相邻的列。
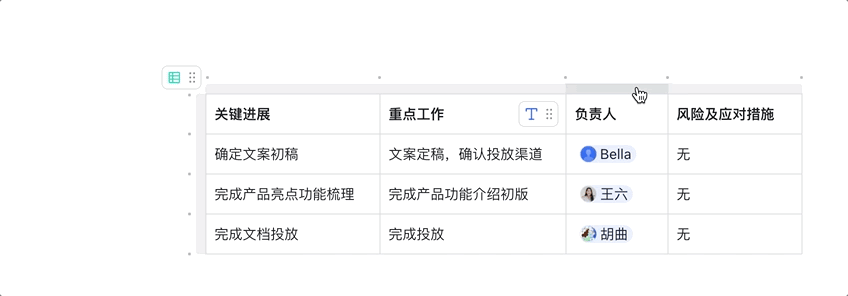
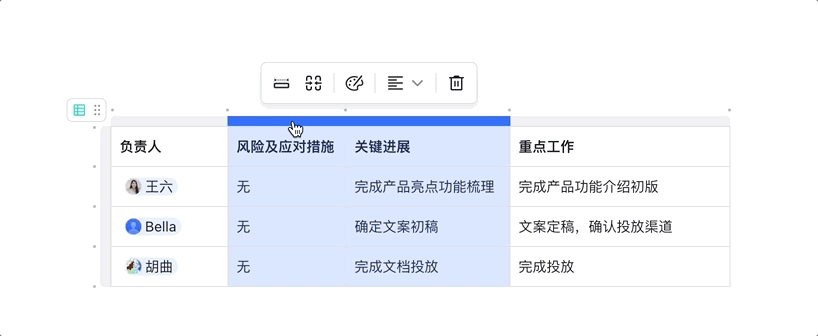
250px|700px|reset
250px|700px|reset
调整行高或列宽
- 行高:表格每行的高度根据内容的行数自适应,无需手动调整。如果希望增加行高,可以通过在单元格中增加空白行的方式实现。
- 列宽:文档中的表格支持以下多种列宽调整及对齐方式:
- 手动调整列宽:将鼠标悬停在列边线上,边线变成蓝色时,即可按住鼠标左键拖拽调整列宽。
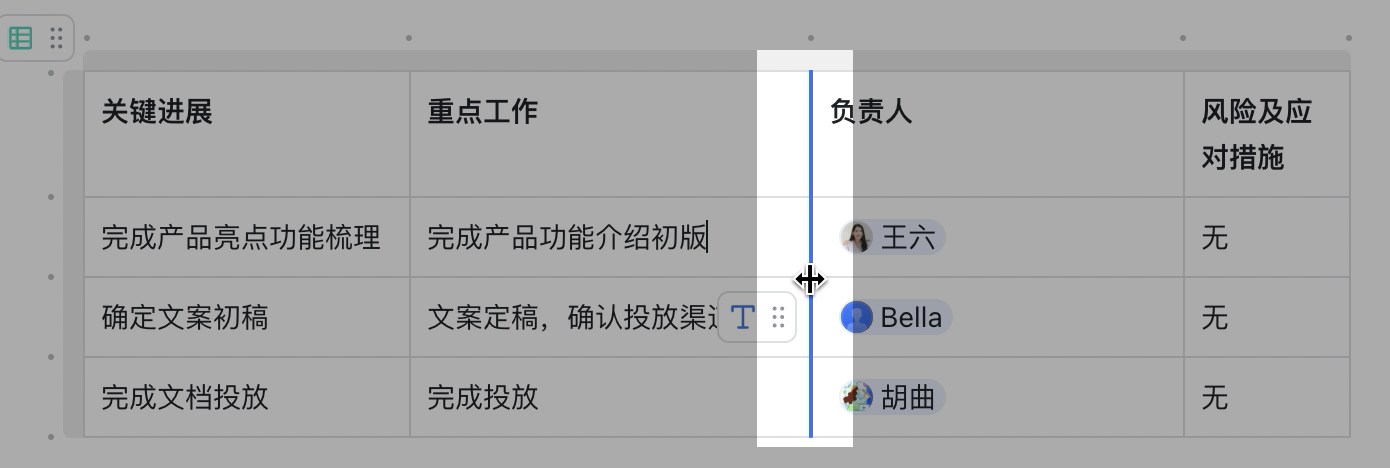
250px|700px|reset
- 均分列宽:有以下 2 种方式可以让列宽相等。
- 将鼠标悬停在表格左上角的 图标上,点击 均分列宽,可以让表格中所有列的宽度相等。
- 选中需要列宽相等的列,在浮现的工具栏中点击 均分所选列宽 图标,即可将指定列的宽度调整一致。
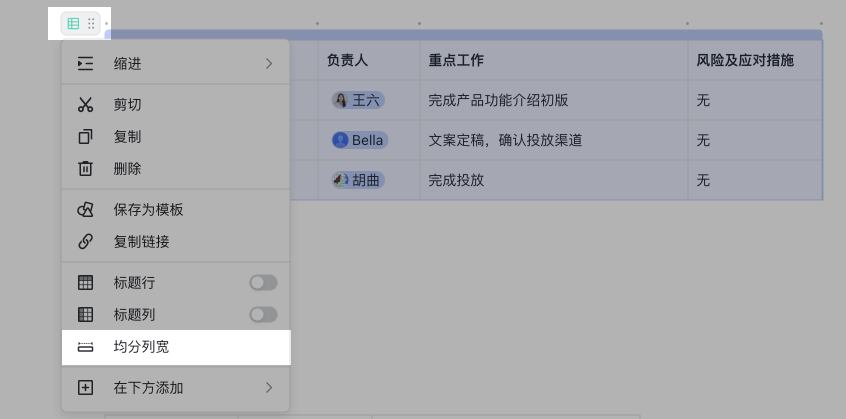
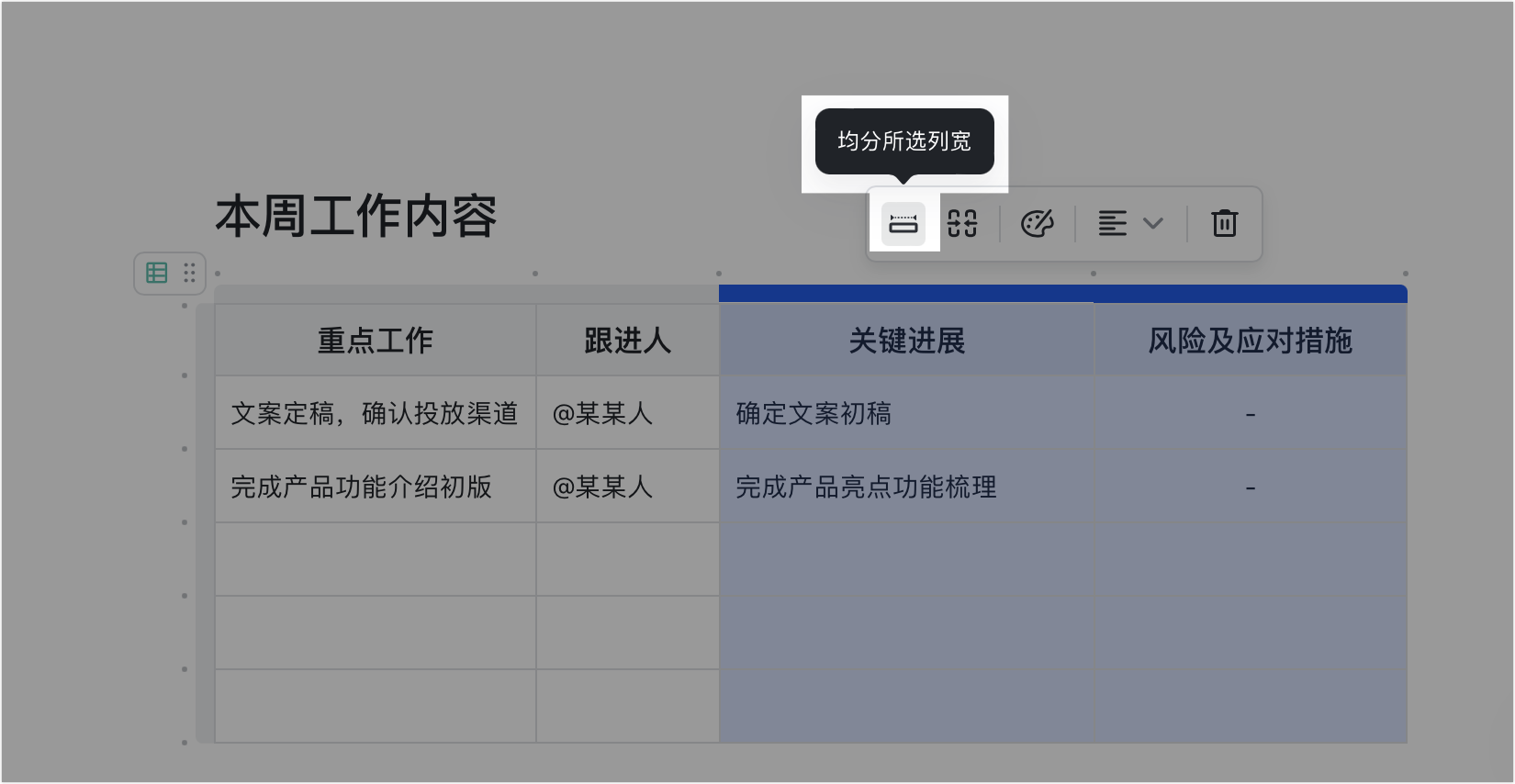
250px|700px|reset
250px|700px|reset
- 列宽对齐:调整列宽时,文档会自动检测该列与其他列、其他表格或文档边缘的位置关系,并进行相应提示。
注:拖拽时,按住 Alt 键(Windows)或 Option 键(Mac)可以隐藏提示线。
- 与同一表里的其他列等宽:当被调整列的宽度和其左侧或右侧列一致时,等宽那一列会出现蓝色竖条提示,此时松开鼠标即可使列宽相等。
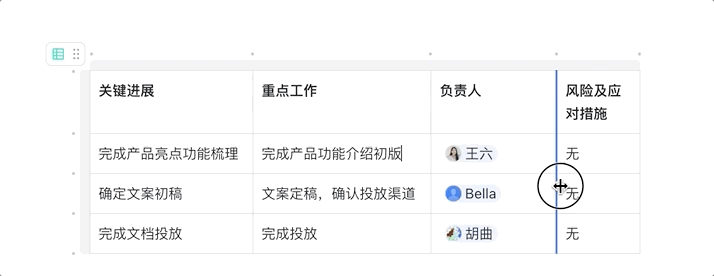
250px|700px|reset
- 与文档里的其他表垂直对齐:调整列宽时,如果检测到该列可以与相邻表格的列对齐,就会出现蓝色虚线提示。将列边线拖拽至蓝色虚线位置,松开鼠标,即可使表格在垂直方向上对齐。
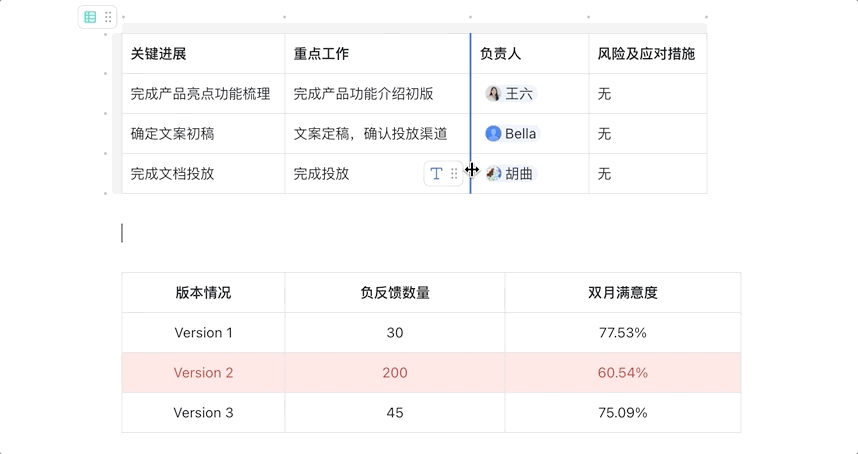
250px|700px|reset
- 与文档边缘对齐:调整最右侧一列的列宽时,如果检测到该列与文档边缘对齐,就会出现渐变的蓝色虚线提示。将列边线拖拽至渐变蓝色虚线位置,松开鼠标,即可使表格与文档边缘对齐。
三、常见问题
