一、功能简介
在幻灯片页面中,你可以插入一个或多个媒体对象(音频或视频),使你的幻灯片更生动有趣。同时,你还可以为插入的音频或视频设置不同的格式,如对齐方式、大小、位置、边框、阴影等。
二、操作流程
插入媒体对象
在幻灯片页面中,你可以点击顶部工具栏的 媒体,添加本地保存的音频或视频文件。幻灯片中支持添加的音频或视频文件格式,可参考常见问题。
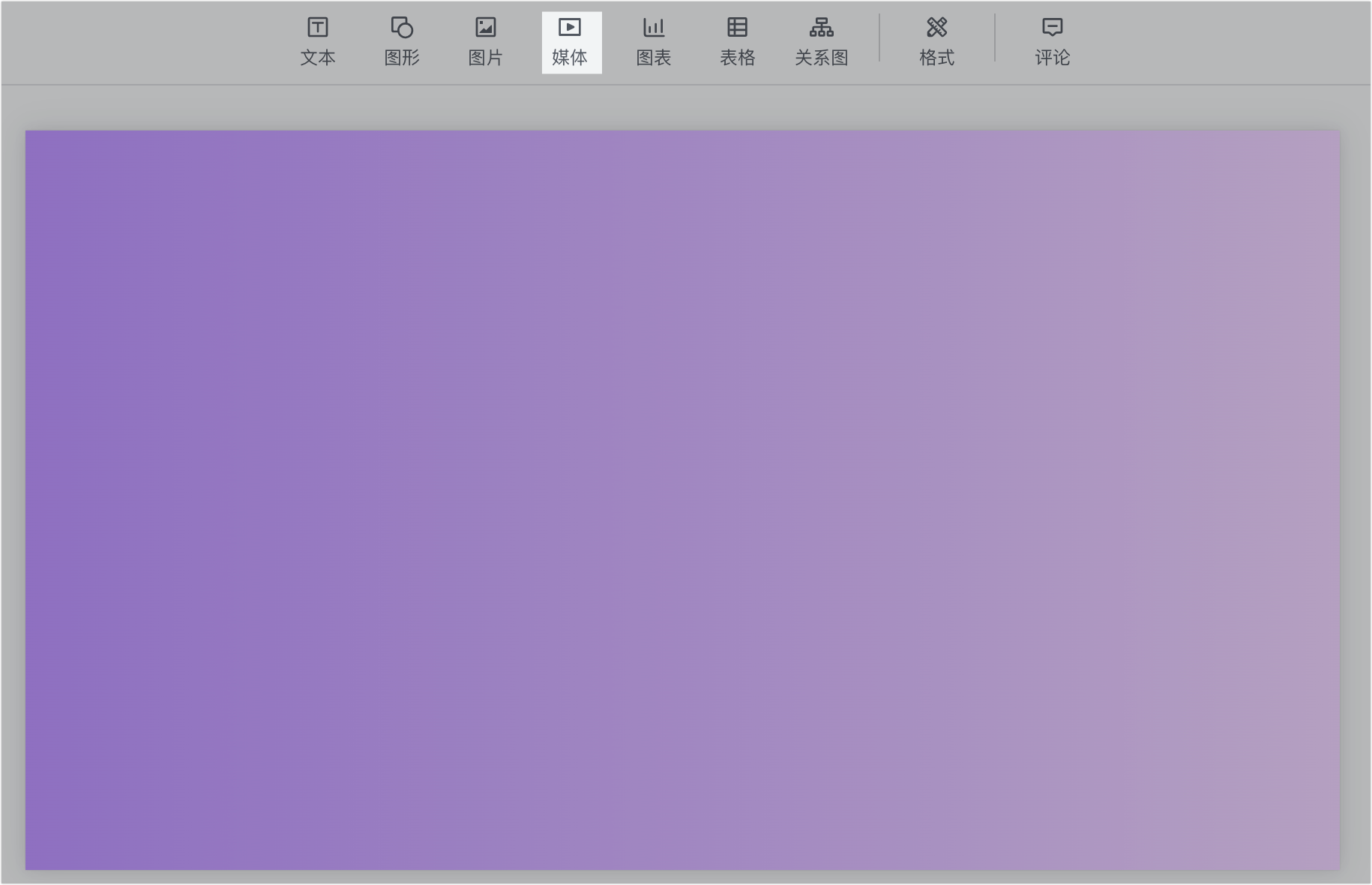
250px|700px|reset
添加的音频文件会显示为音频图标;添加的视频文件会显示视频播放器。
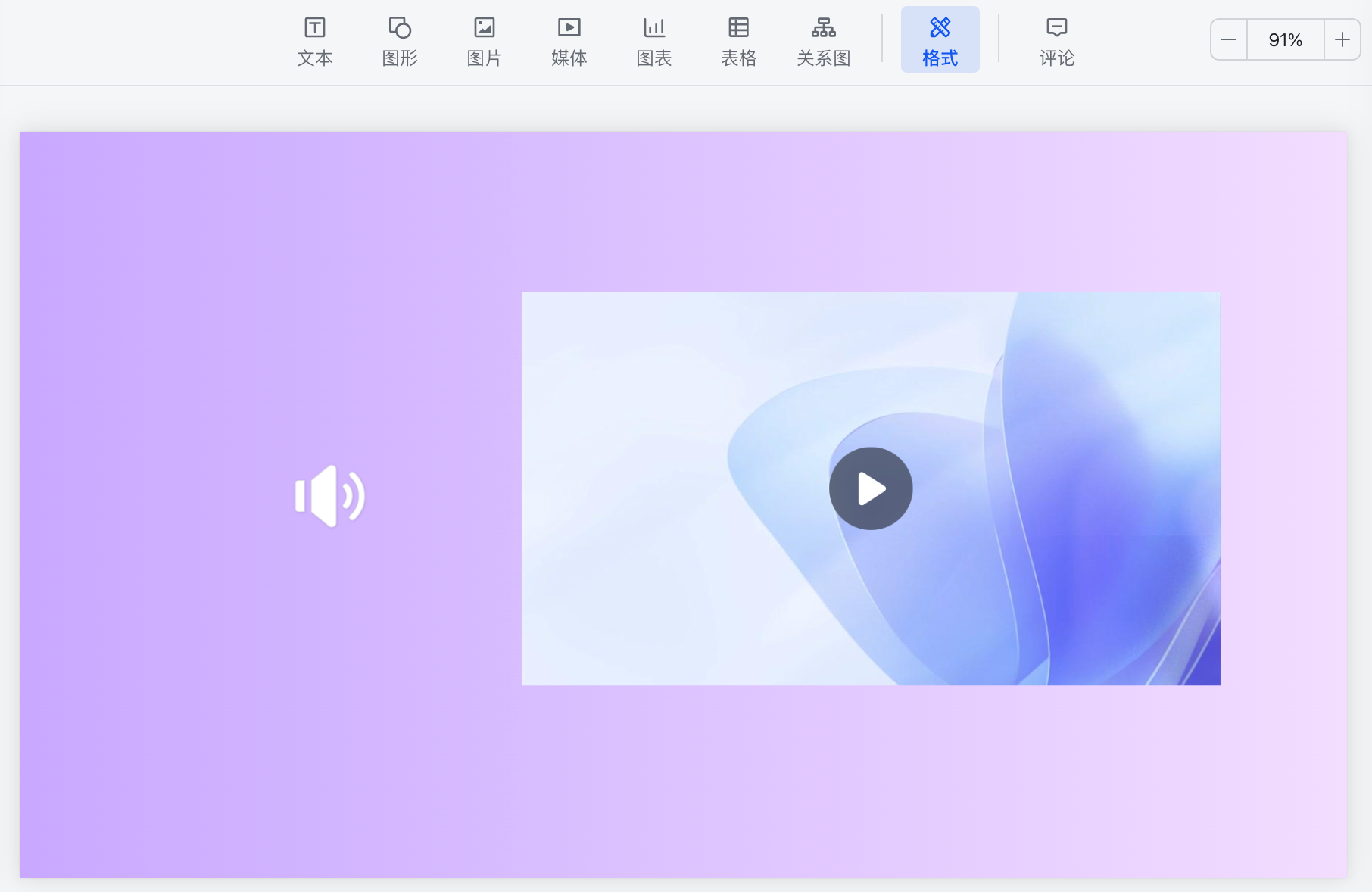
250px|700px|reset
设置音频格式
在编辑模式下,选中音频图标,你可以通过浮动工具栏播放或暂停音频、调整播放进度条、设置播放速度、调整音量大小、下载音频文件、添加评论。
你也可以点击 格式 唤起右侧格式面板,进行更细致的编辑,如设置图标的对齐方式、大小、位置、倒影、透明度等。
此外,你还可以自定义音频在演示时的播放设置。
- 点击播放:演示幻灯片时,只有手动点击音频图标,音频才会开始播放。点击播放为默认播放方式。
- 自动播放:切换至带有音频的幻灯片页面时,音频会自动播放。
- 切换幻灯片时停止播放:默认勾选,在离开包含音频的幻灯片页面时,音频会自动停止播放。
- 循环播放:演示带有音频的幻灯片页面时,循环播放页面中的音频。
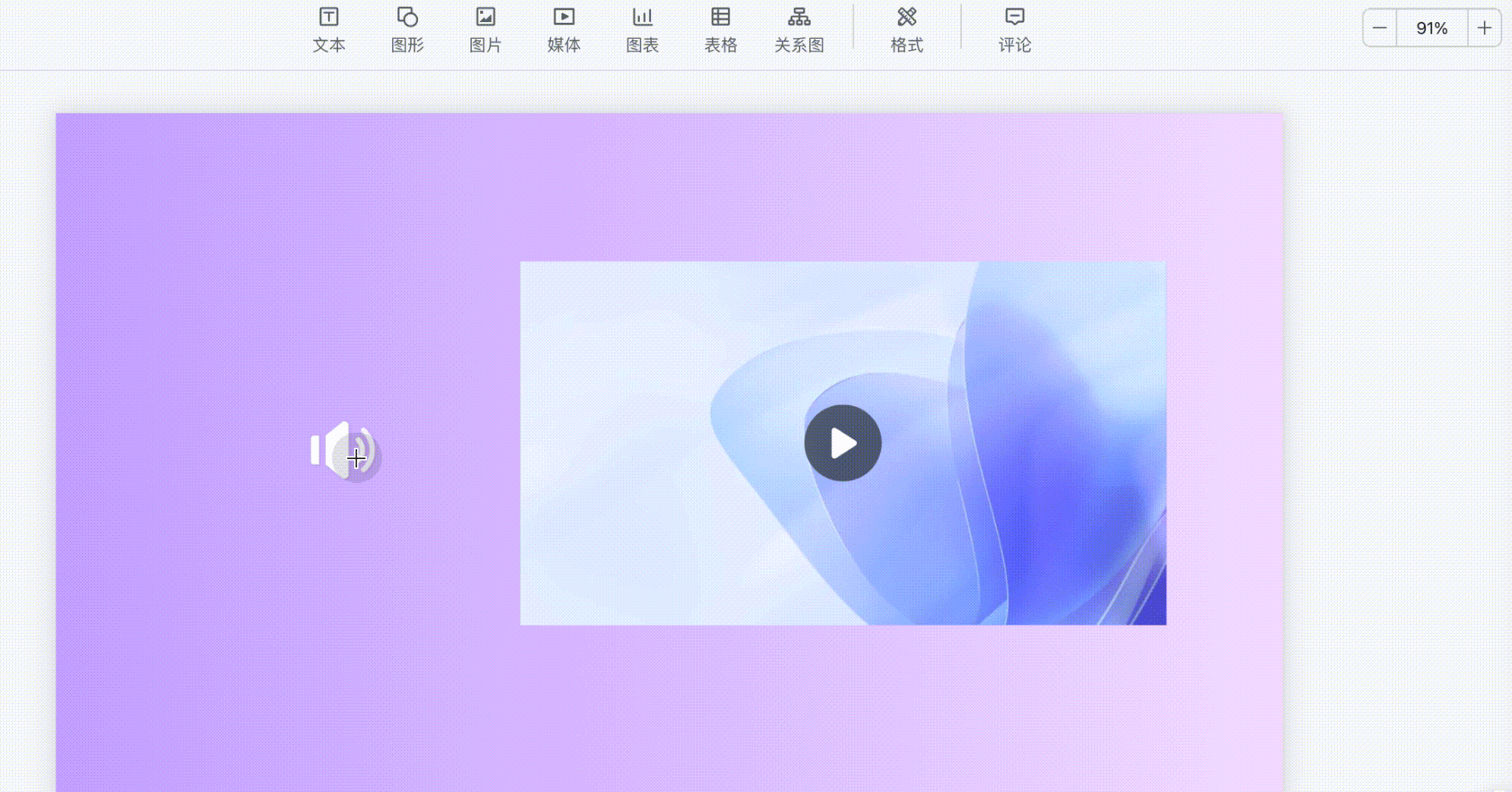
250px|700px|reset
设置视频格式
在编辑模式下,选中视频文件,你可以通过浮动工具栏下载视频文件、添加评论。同时,你可以点击 格式 唤起右侧格式面板,进行更细致的编辑,如设置视频播放框的对齐方式、大小、位置、边框、阴影等。
此外,你还可以自定义视频在演示时的播放设置。
- 点击播放:演示幻灯片时,只有手动点击播放按钮,视频才会开始播放。点击播放为默认播放方式。
- 自动播放:切换至带有视频的幻灯片页面时,视频会自动播放。
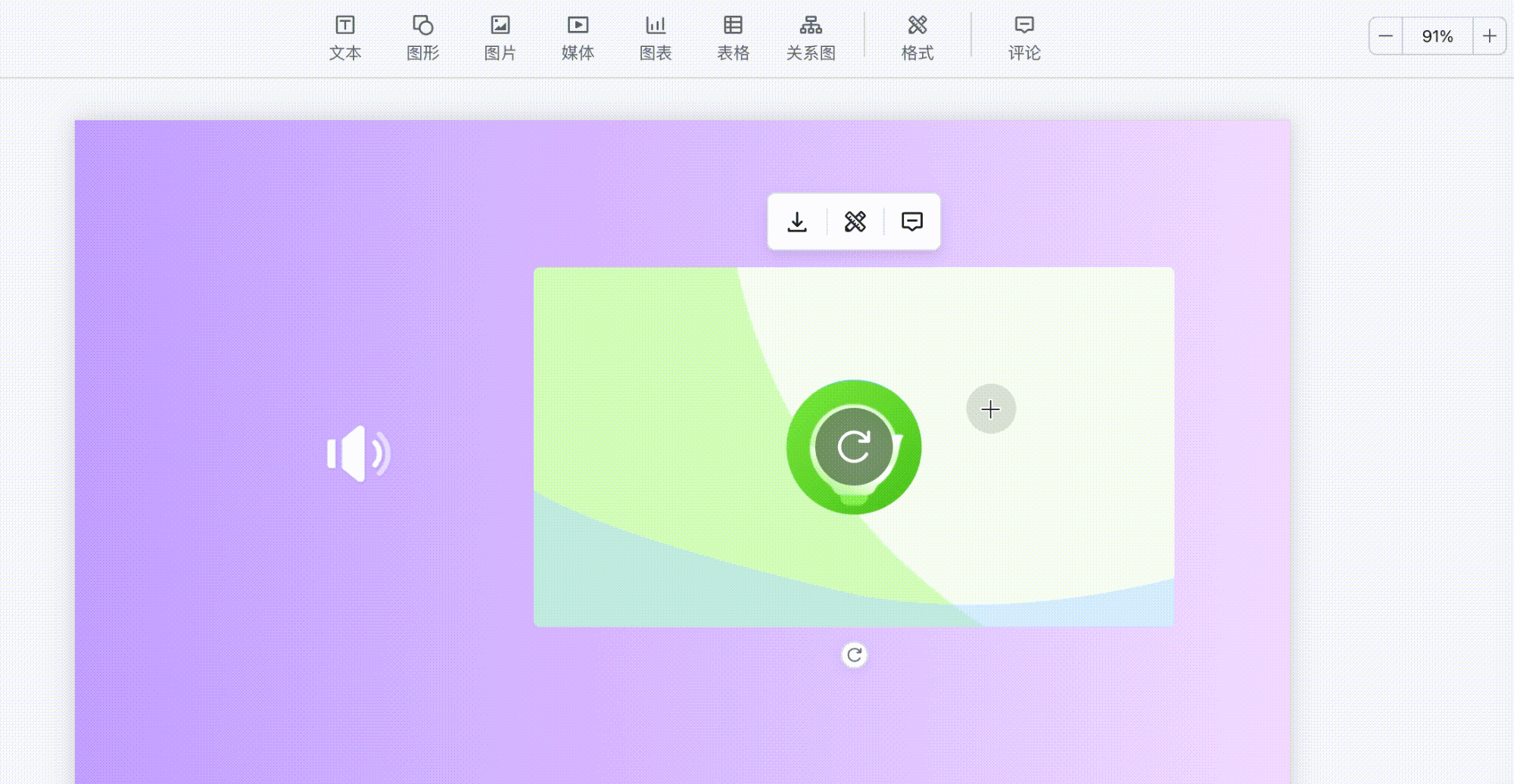
250px|700px|reset
视频播放时,你可以设置视频的播放速度和分辨率、调整音量、以及切换至全屏播放模式。
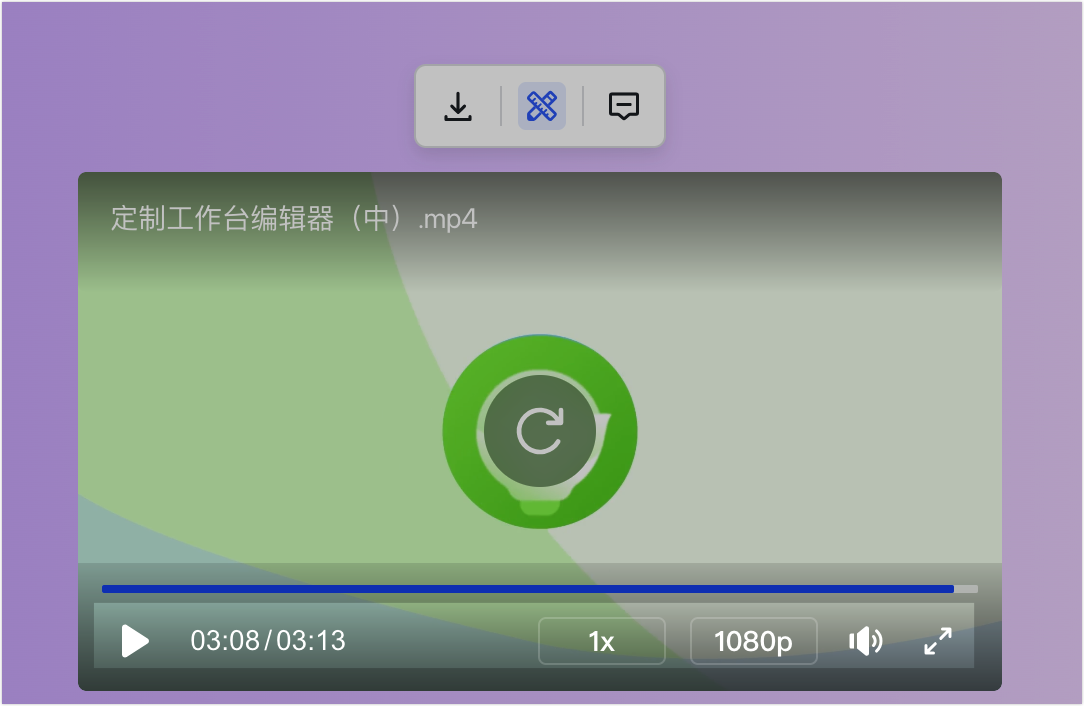
250px|700px|reset
三、常见问题
