一、功能简介
文档中有两种目录形式:
- 一种是添加章节标题后即可自动生成的目录。这种目录固定位于正文左侧,点击某个目录节点可以快速跳转到对应的正文部分。当正文内容较多,目录层级非常复杂时,可以视情况折叠部分正文和目录,以便查看重点内容。由于这种目录不属于正文内容,打印文档时也无法将目录一并打印出来。
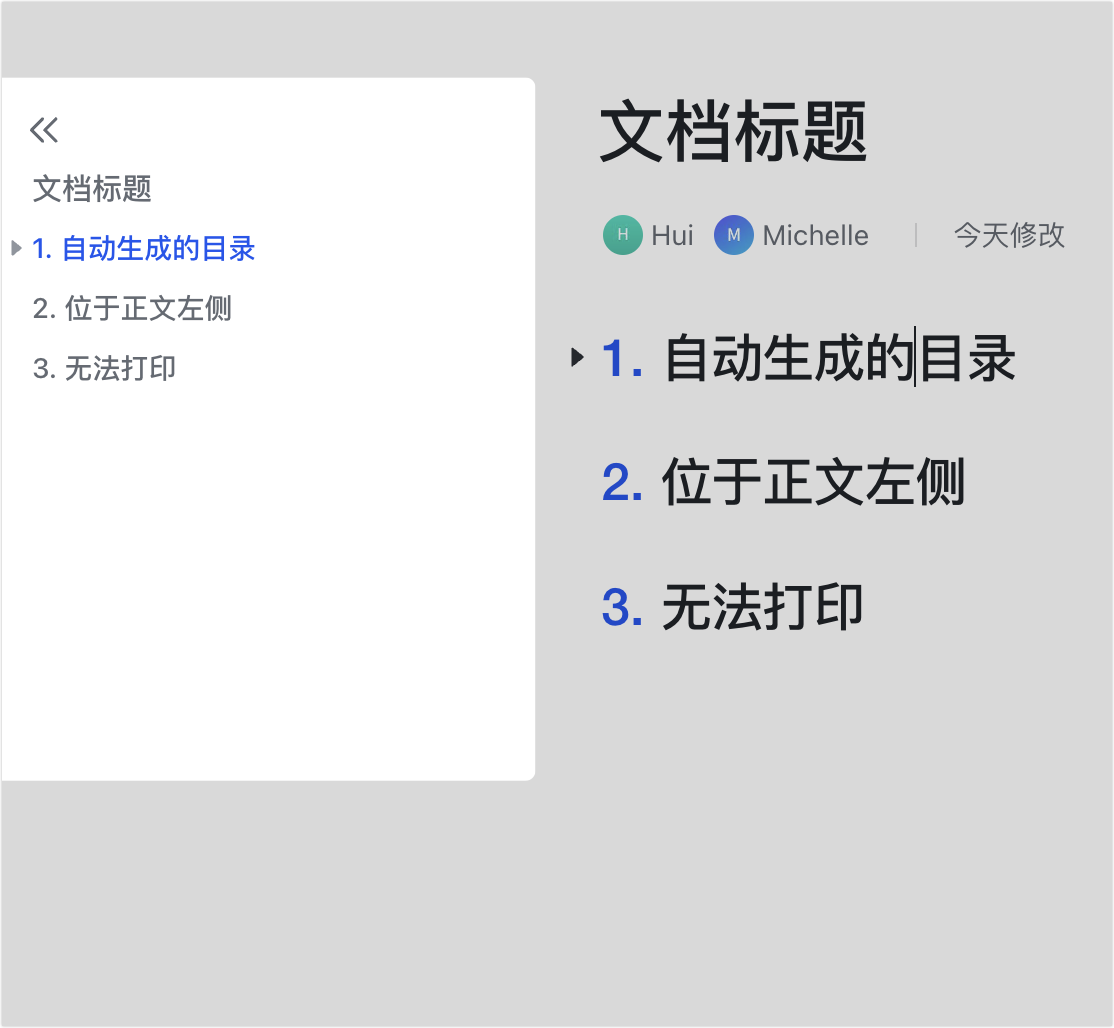
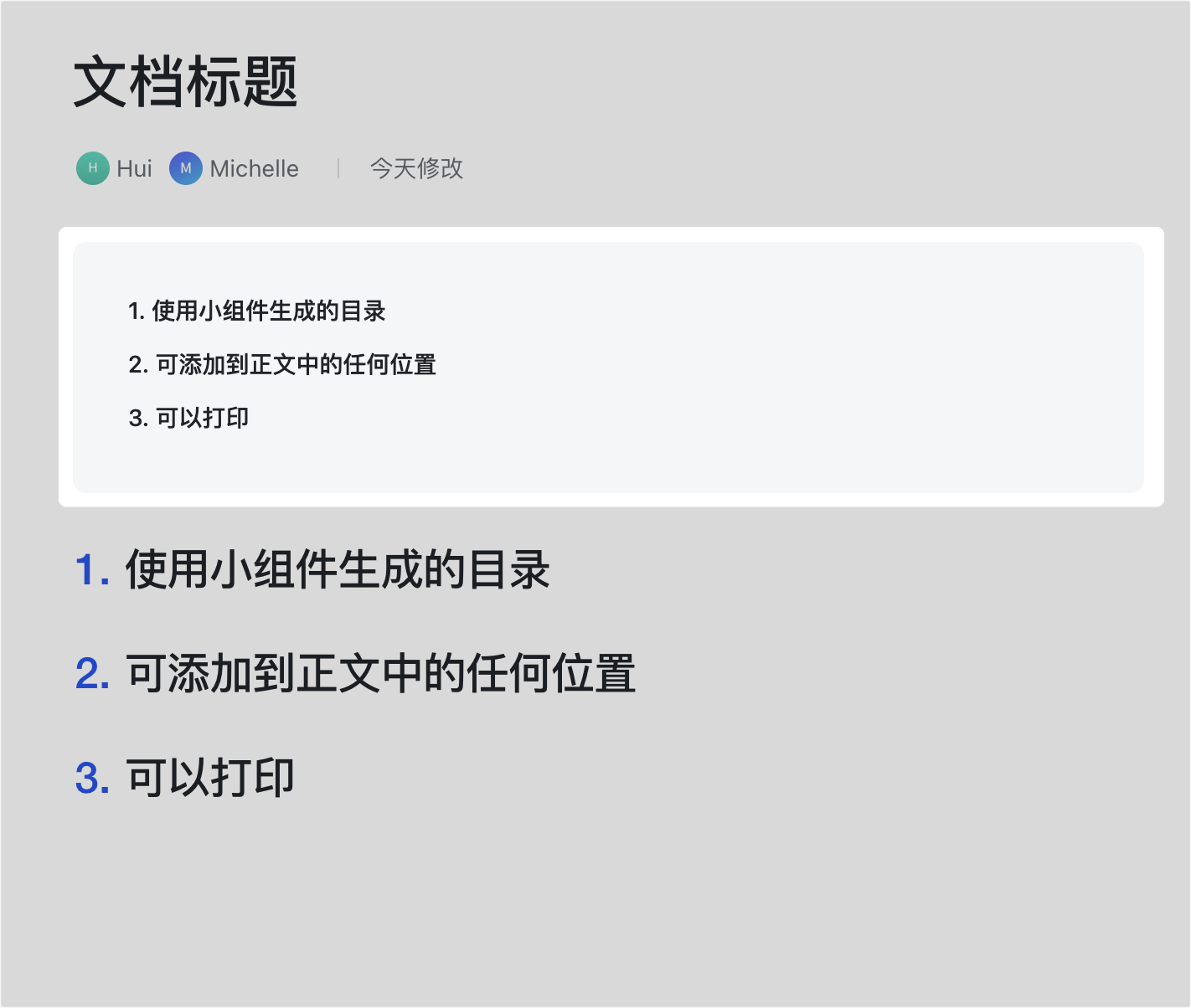
250px|700px|reset
250px|700px|reset
二、操作流程
添加章节标题后自动生成目录
你可以使用以下几种方式添加章节标题,添加章节标题后可以自动生成目录。
- 先插入标题样式,然后输入标题文字
- 在行首输入 / ,在浮现的工具栏中选择一级、二级、三级标题等标题层级,然后在该行输入内容。
- 将鼠标悬停在文档左侧的 + 工具栏,选择 H1、H2、H3 等标题层级,在该行输入内容。
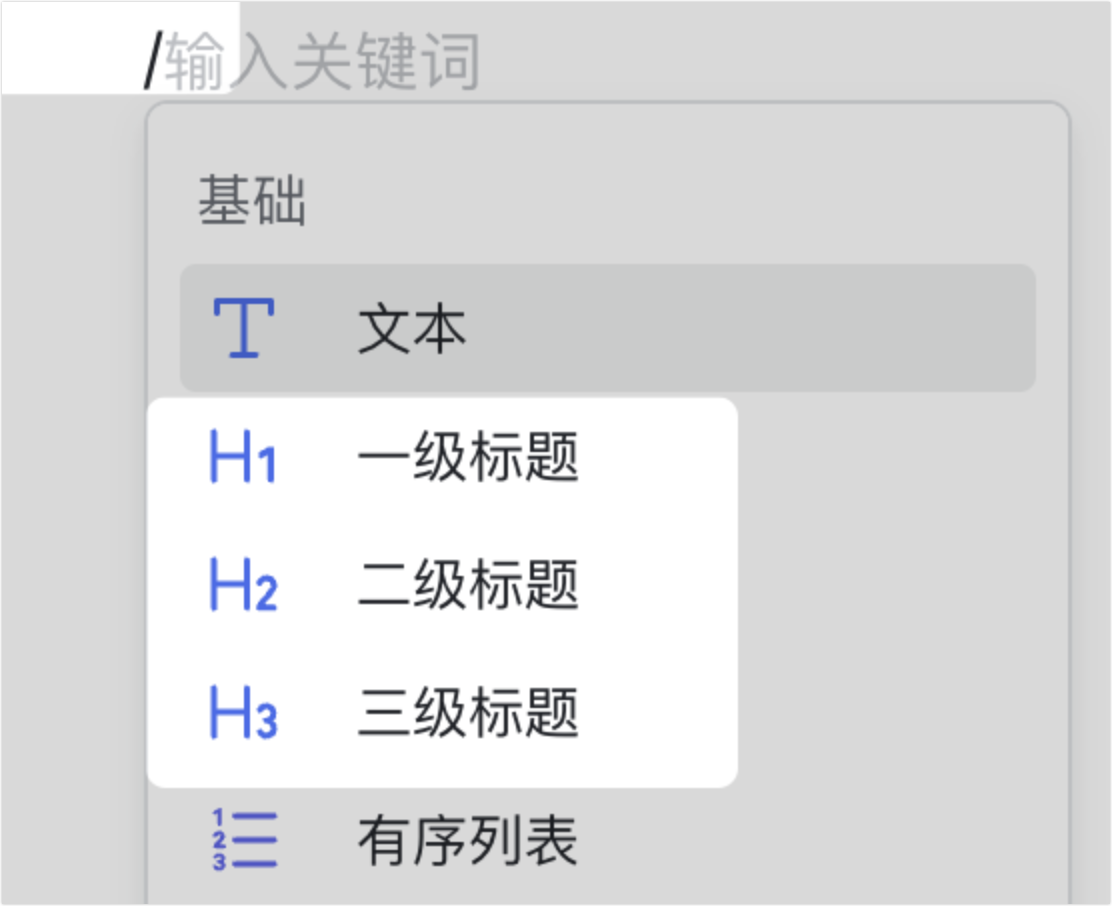
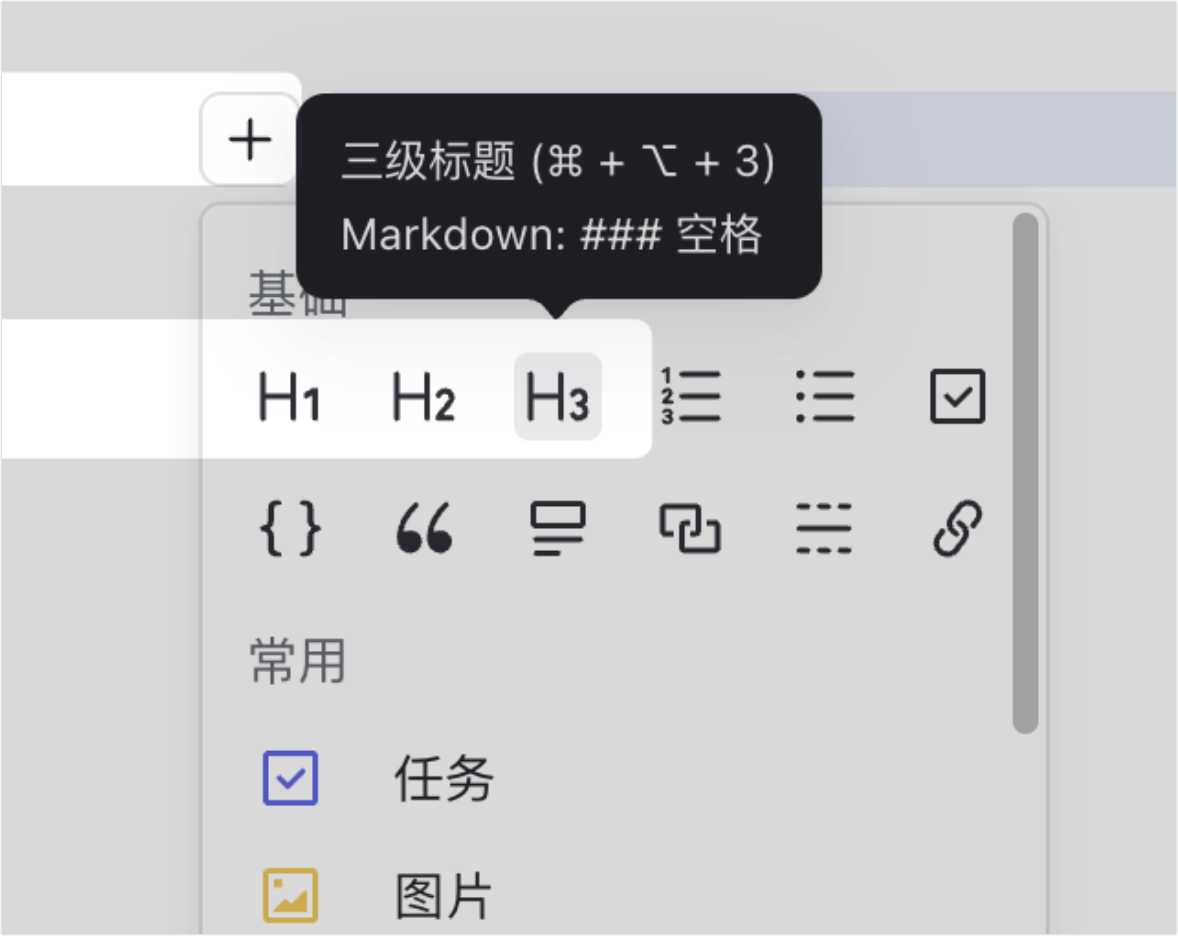
250px|700px|reset
250px|700px|reset
- 先输入标题文字,然后为文字添加标题样式
- 将鼠标悬停在拟用作标题的文字内容上,点击左侧行首浮现的 ⋮⋮ 工具栏,然后选择 H1、H2、H3 等标题层级。
- 选中拟用作标题的文字内容,在浮现的工具栏中点击 T 图标,然后选择 H1、H2、H3 或其他标题层级。
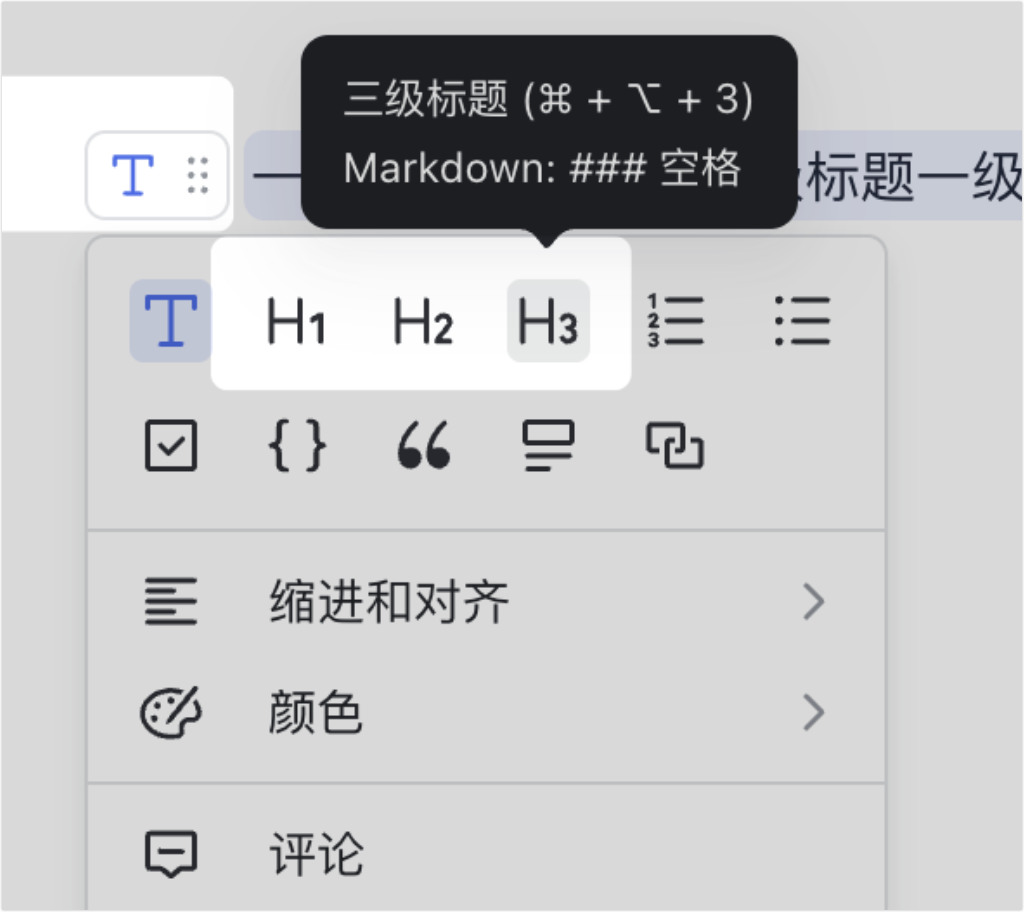
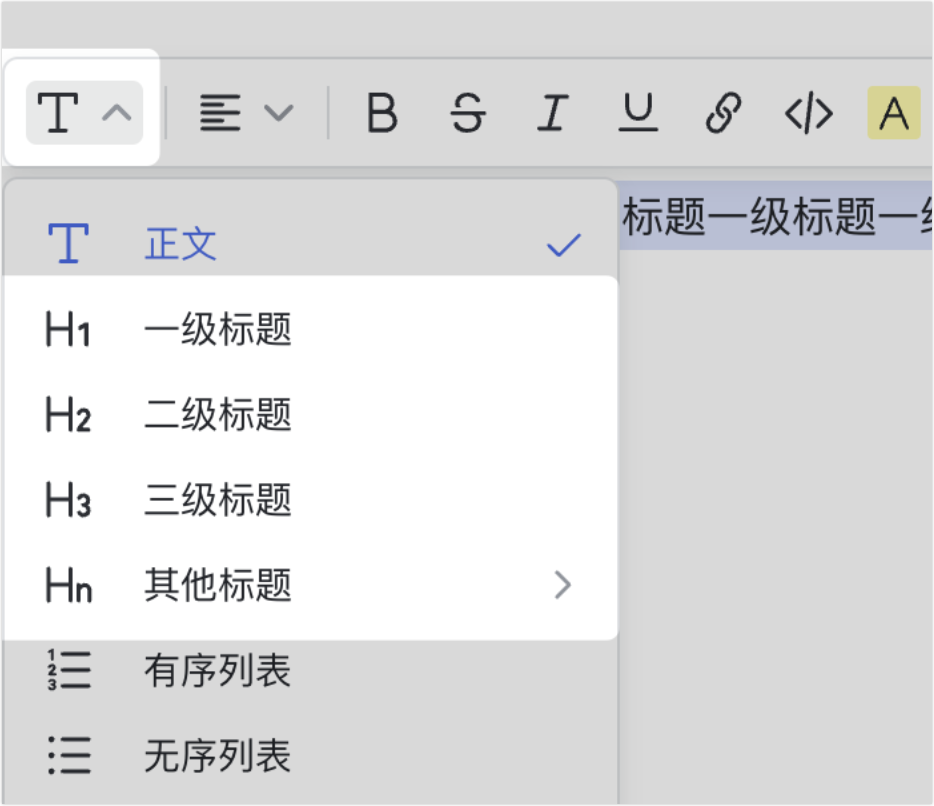
250px|700px|reset
250px|700px|reset
添加章节标题后,你还可以执行以下操作:
- 将章节标题设置为有序列表,从而为章节标题添加编号,实现下图所示的效果。有关添加有序列表的具体信息,请参考在文档中使用有序和无序列表。
- 在正文中的任何位置,使用小组件添加可以打印、筛选展示层级、转换成思维导图的目录。具体信息请参考使用目录导航小组件。
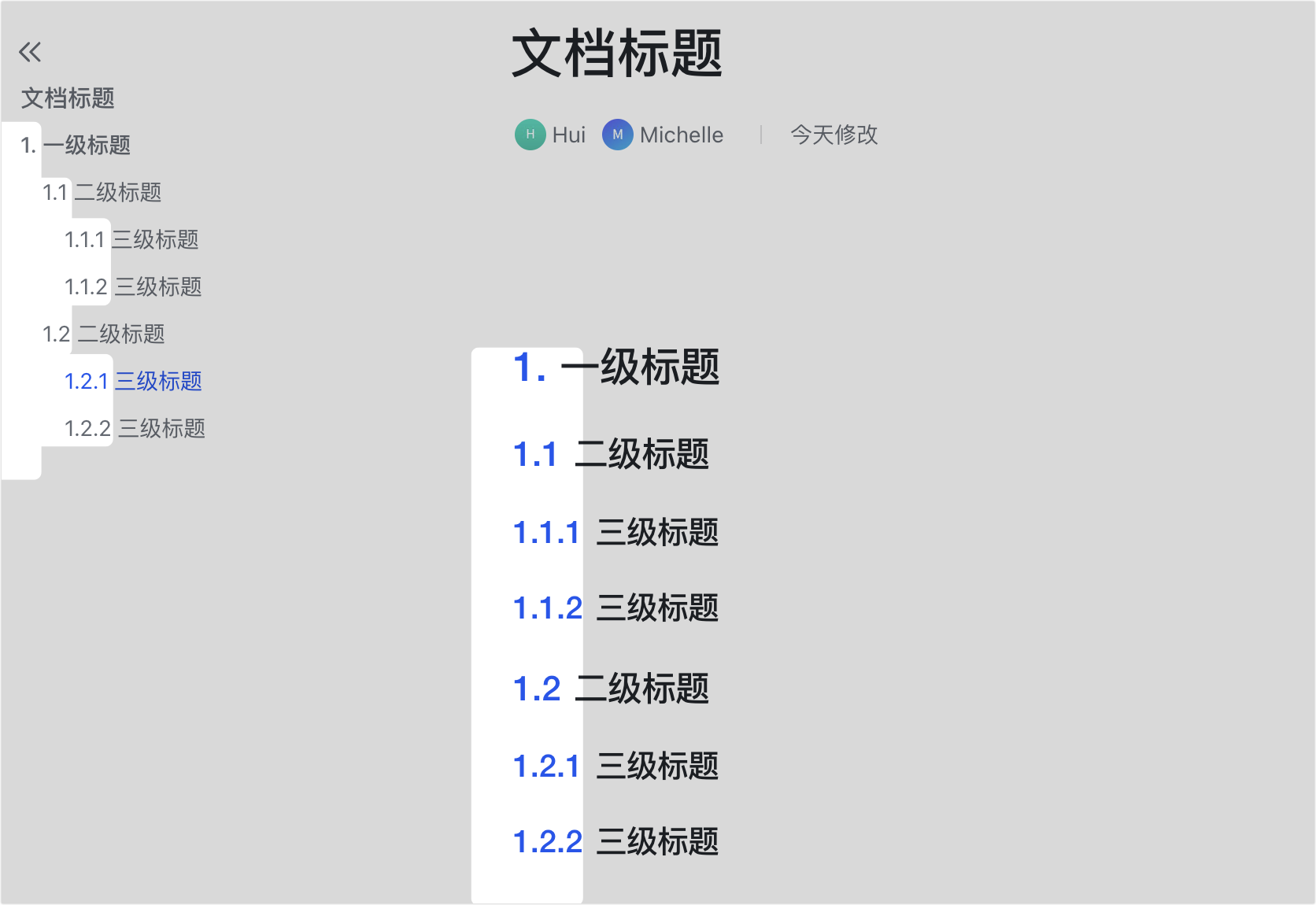
250px|700px|reset
折叠或展开章节标题与目录
折叠或展开章节标题
- 折叠章节标题
- 将鼠标悬停在对应的章节标题上,点击左侧浮现的 收起 图标,可以折叠或收起该章节。折叠后,该标题下的所有子标题和正文都会隐藏起来,左侧目录中的对应节点也会随之隐藏。
- 将鼠标悬停在折叠后的标题上,点击左侧浮现的 图标 > 复制,可以一次性批量复制该标题下的所有内容。
- 展开章节标题
- 将鼠标悬停在对应的章节标题上,点击左侧浮现的 展开 图标,可以展开该章节。展开后,该标题下的所有子标题和正文都会展示出来,左侧目录中的对应节点也会随之展开。
- 使用 Ctrl + F(Windows) 或 Cmd + F (Mac)快捷键进行全文搜索时,可以一次性批量展开所有被折叠的标题。
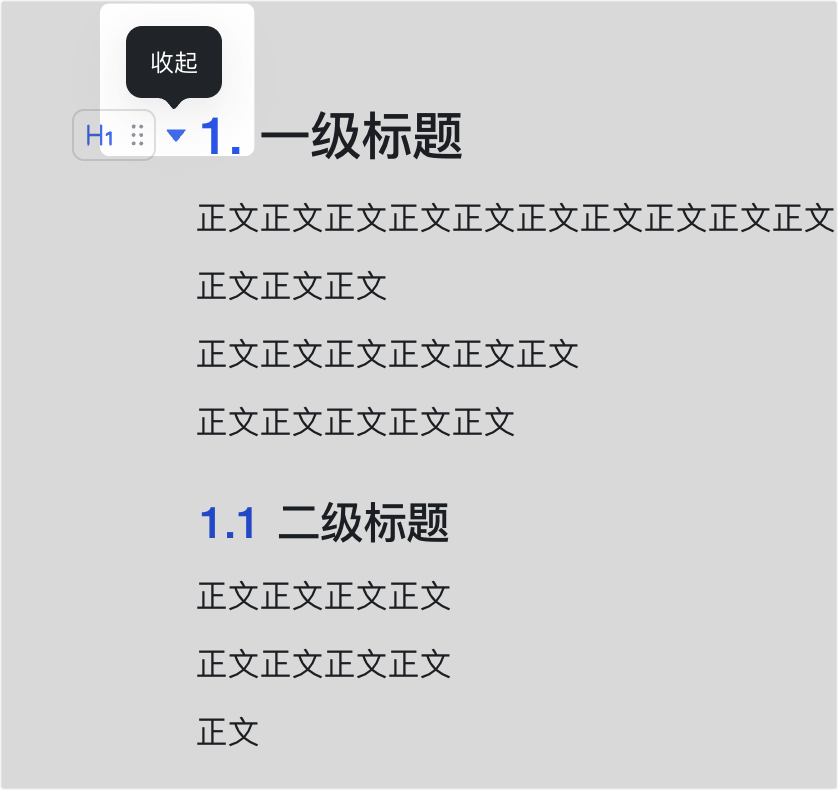
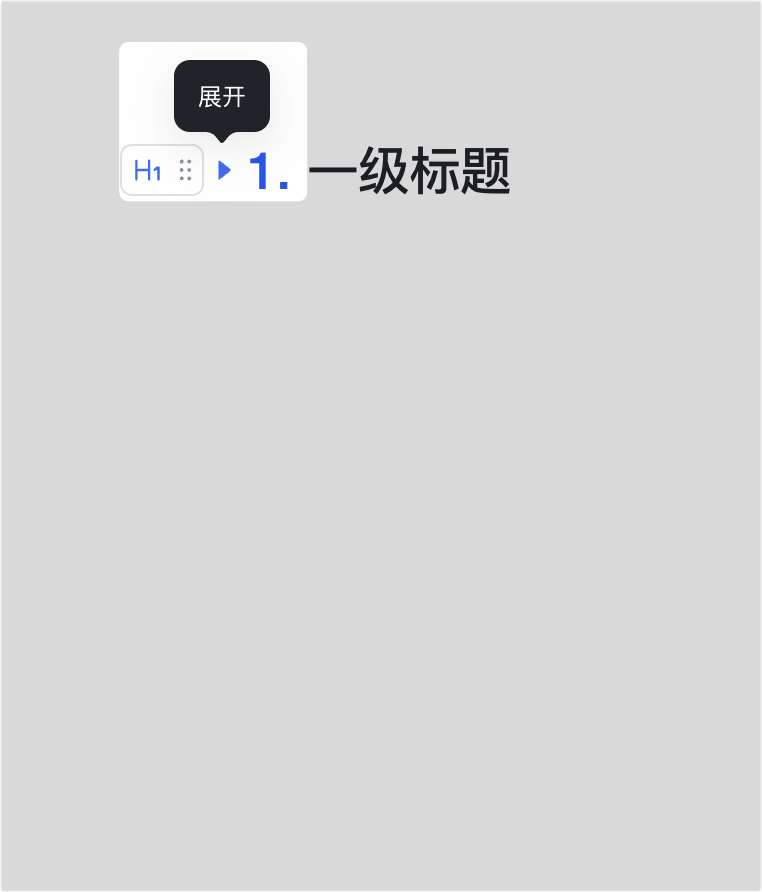
250px|700px|reset
250px|700px|reset
折叠或展开目录
- 折叠某个目录节点:将鼠标悬停在对应的目录节点上,点击左侧浮现的 图标,可以折叠或收起该目录节点。折叠后,所有的下级节点都会隐藏起来。
- 展开某个目录节点:将鼠标悬停在对应的目录节点上,点击左侧浮现的 图标,可以展开该目录节点。展开后,所有的下级节点都会展示出来。
注:目录节点的折叠状态受制于章节标题的折叠状态。例如,某个目录节点原处于展开状态,如果将对应的章节标题折叠起来,该节点也会自动变为折叠状态。
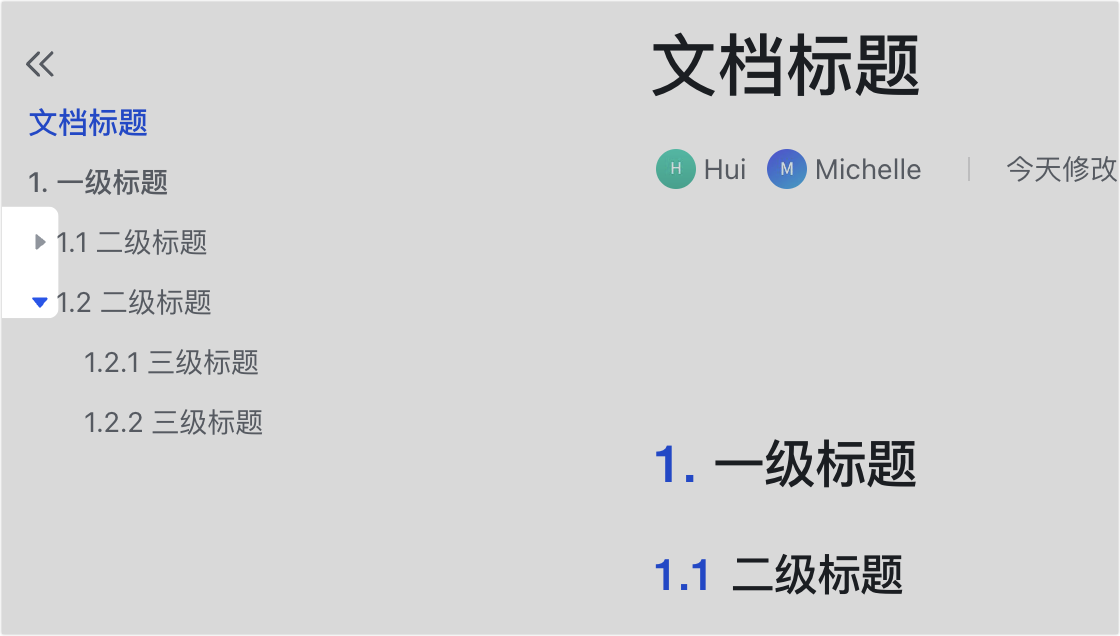
250px|700px|reset
- 收起整个目录:在目录左上角,点击 收起目录 图标,可以一次性批量隐藏所有的目录节点。
- 展开整个目录:在目录左上角,点击 展开目录 图标,可以一次性批量显示左右的目录节点。
注:你在某一篇文档中收起或展开目录后,不会影响其他人查看该文档时的目录状态,但当你打开任何其他文档时,目录都会对应地处于收起或展开状态。
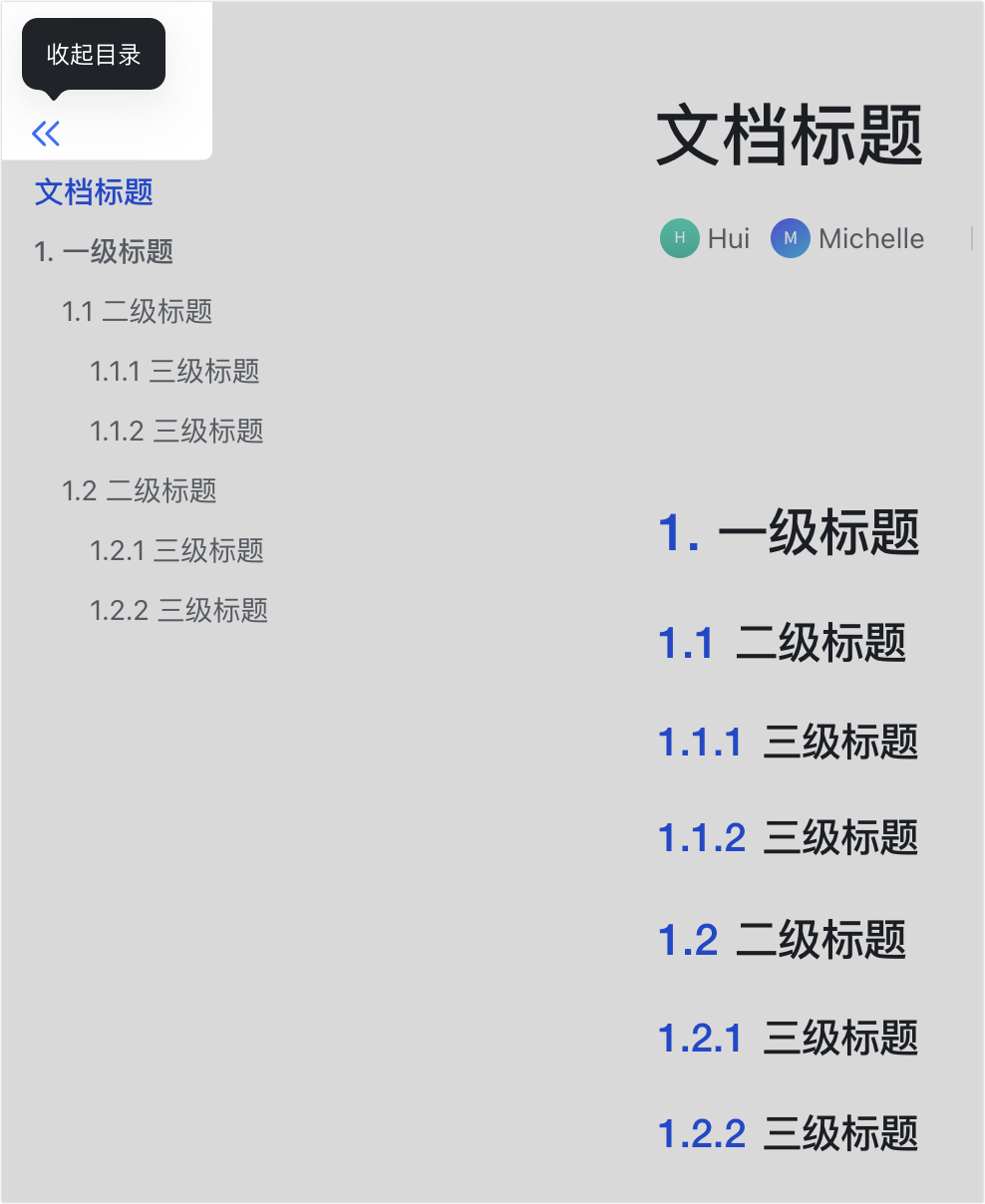
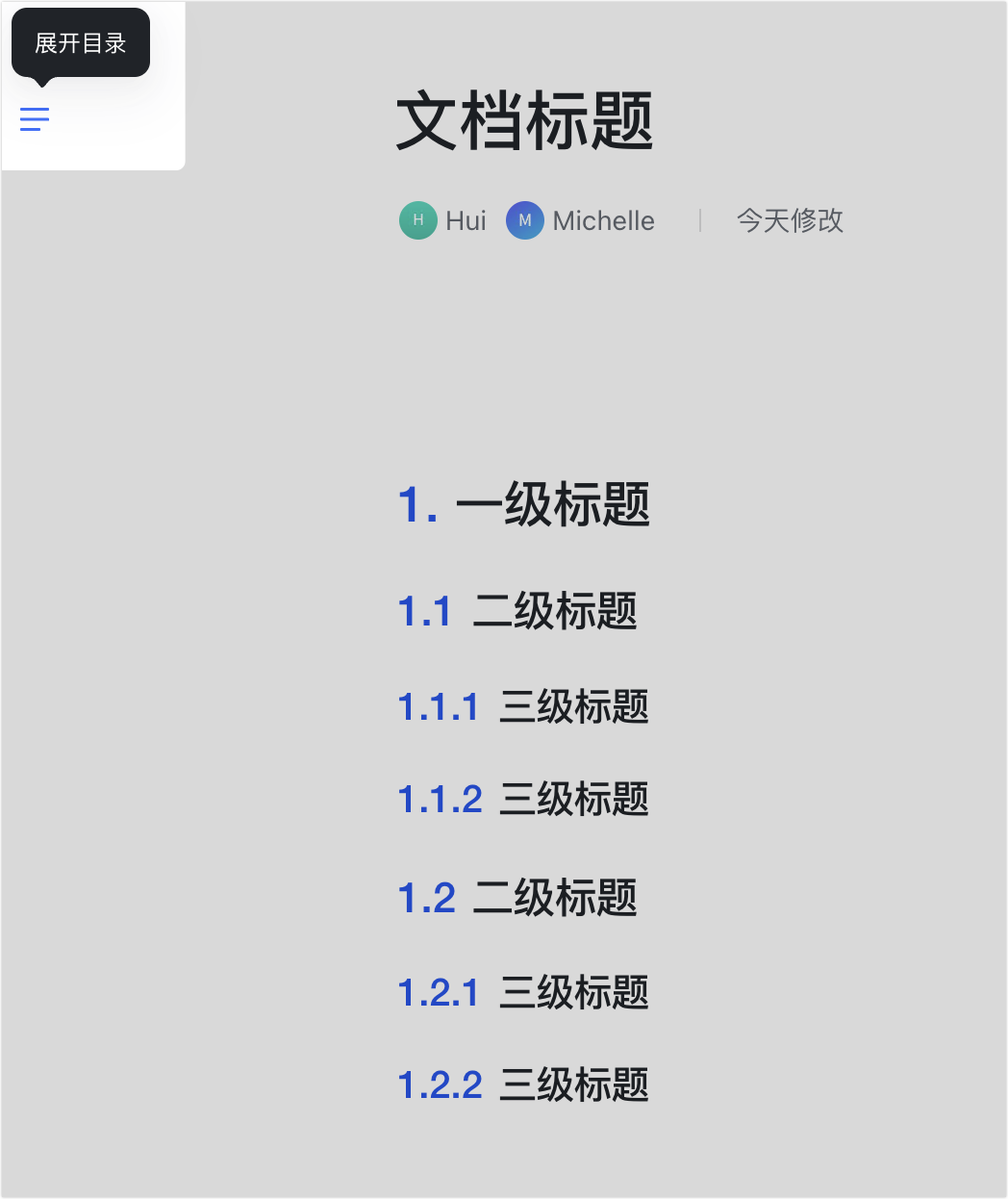
250px|700px|reset
250px|700px|reset
三、了解更多
四、常见问题
