一、认识表格
表格不仅能承担日常工作的数据处理与分析,也能像文档、多维表格等其他云文档创作工具一样,提供便捷、高效的一站式办公体验:
- 好上手:Lark 表格沿袭了主流表格产品的经典设计,关键功能都在你熟悉的位置,无缝衔接既有工作习惯。
- 易协同:表格数据云端存储,多人编辑实时同步,历史记录一键溯源。支持电脑、手机、平板多设备操作,此后数据汇总、结论分享都不需要重复上传或下载了。
- 便引用:与文档、即时消息等功能深度打通,为你提供动态数据汇报、项目管理的趁手工具。
00:00
/
00:00
不支持的音频/视频格式
请试试刷新
播放
进入全屏
点击按住可拖动视频
二、表格界面一览
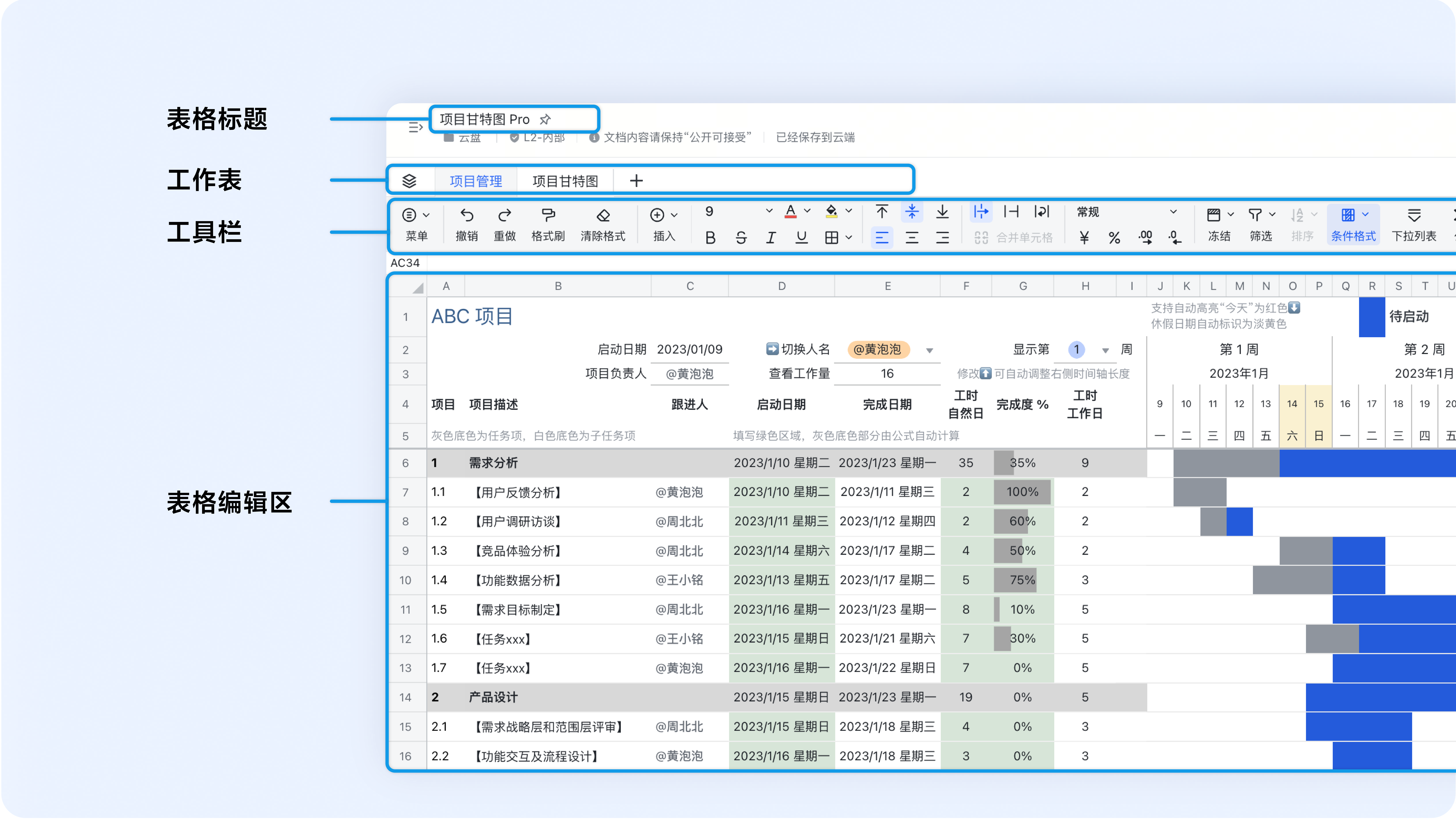
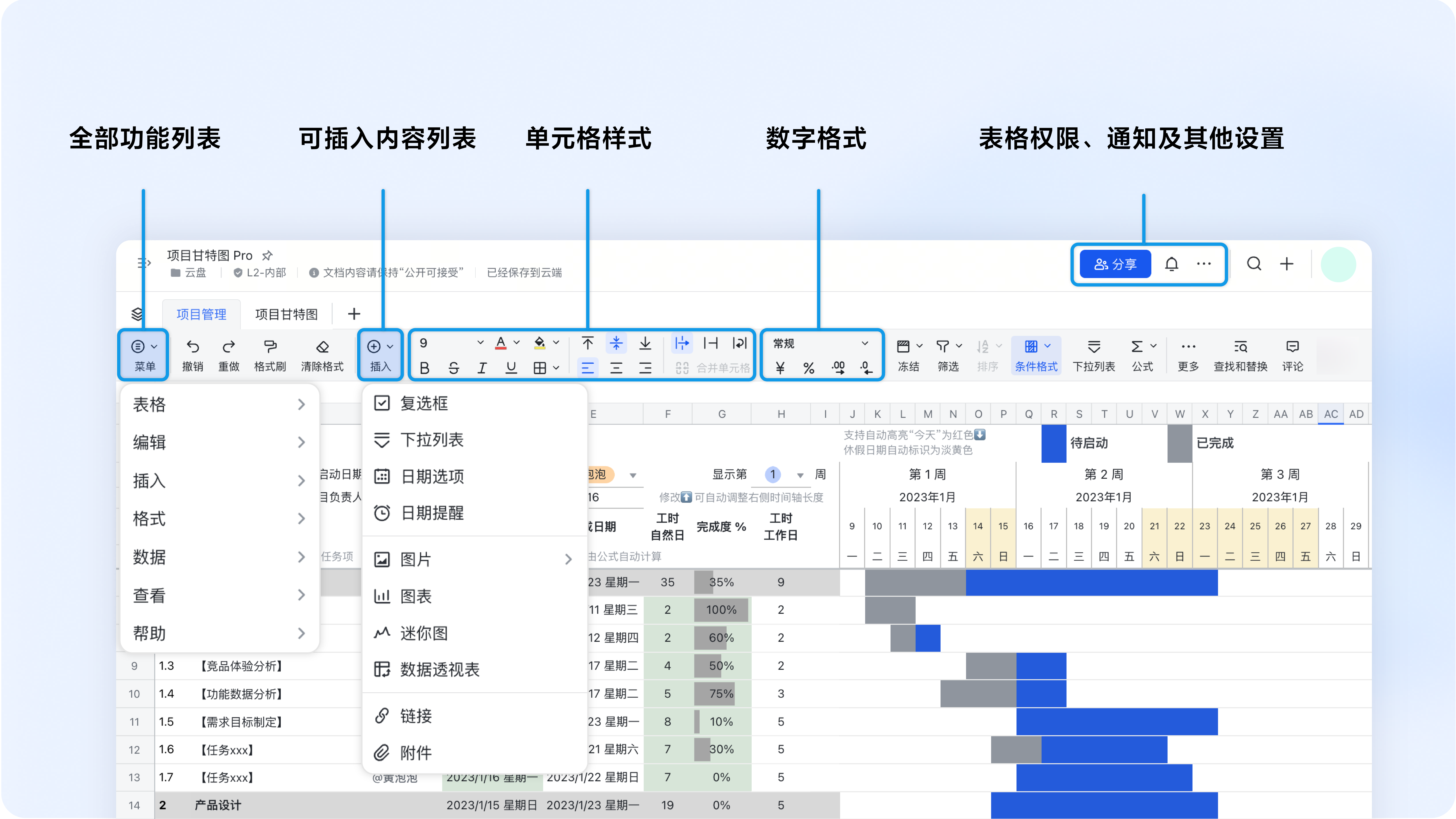
250px|700px|reset
250px|700px|reset
三、七步上手表格
步骤一:创建表格
根据是否已有历史数据,Lark 提供 新建空白表格 和 导入为在线表格 2 种创建方式。
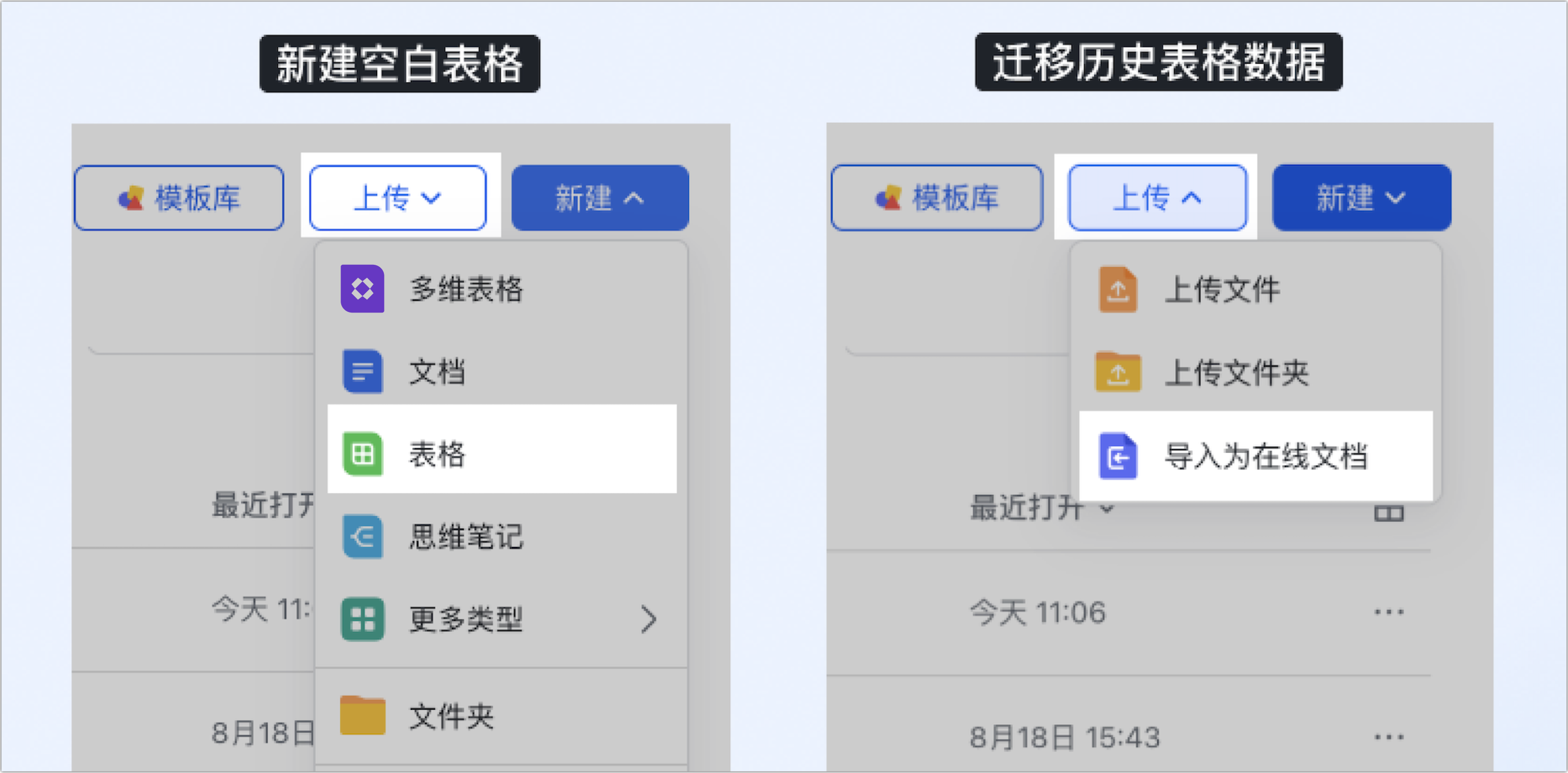
250px|700px|reset
- 新建空白表格
在云文档主页,点击右上角 新建 > 表格,即可选择创建完全空白表格或者基于表格模板创建。
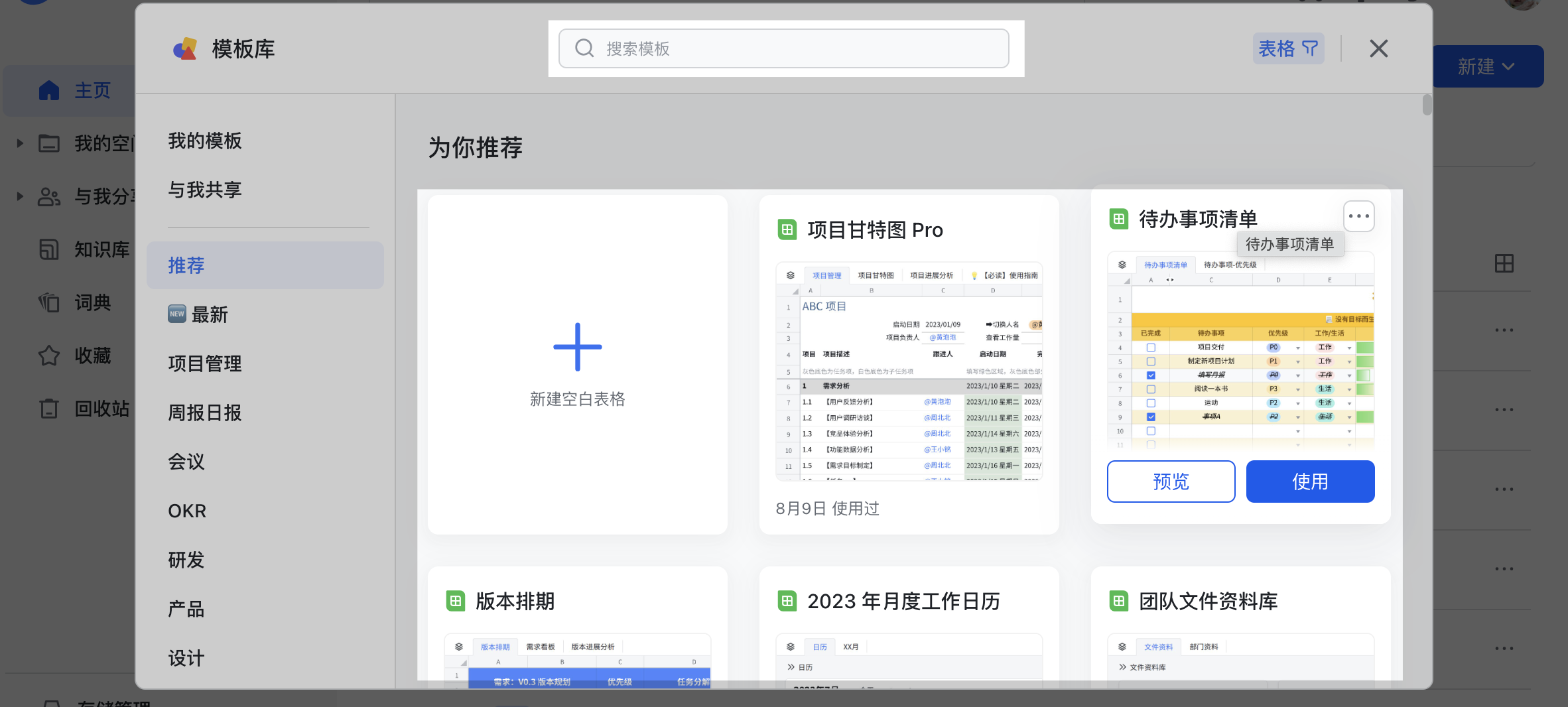
250px|700px|reset
- 迁移历史数据
如果希望将已有的 .xlsx 或 .csv 的数据迁移至 Lark,可前往云文档主页,点击右上角 上传 > 导入为在线文档,并选择相应的文件格式。
注:
- 文件的导入上限因文件格式和导入位置的不同而有所不同:
- .xls 或 .xlsx 格式:通过客户端打开云文档主页,最多支持导入 20 MB;通过网页端打开云文档主页,最多支持导入 800 MB,其中非图片部分最多支持导入 20 MB。
- 非.xlsx 格式:无论通过哪种方式打开云文档主页,最多支持导入 20 MB。
- 上传表格类文件到云端时,Lark 提供了表格及多维表格两种在线文档转化方式。前者更适合灵活、深入的数据处理,后者对于数据展示、流程自动化更方便,你可按需选择。关于表格和多维表格的区别,可参考区分电子表格和多维表格。
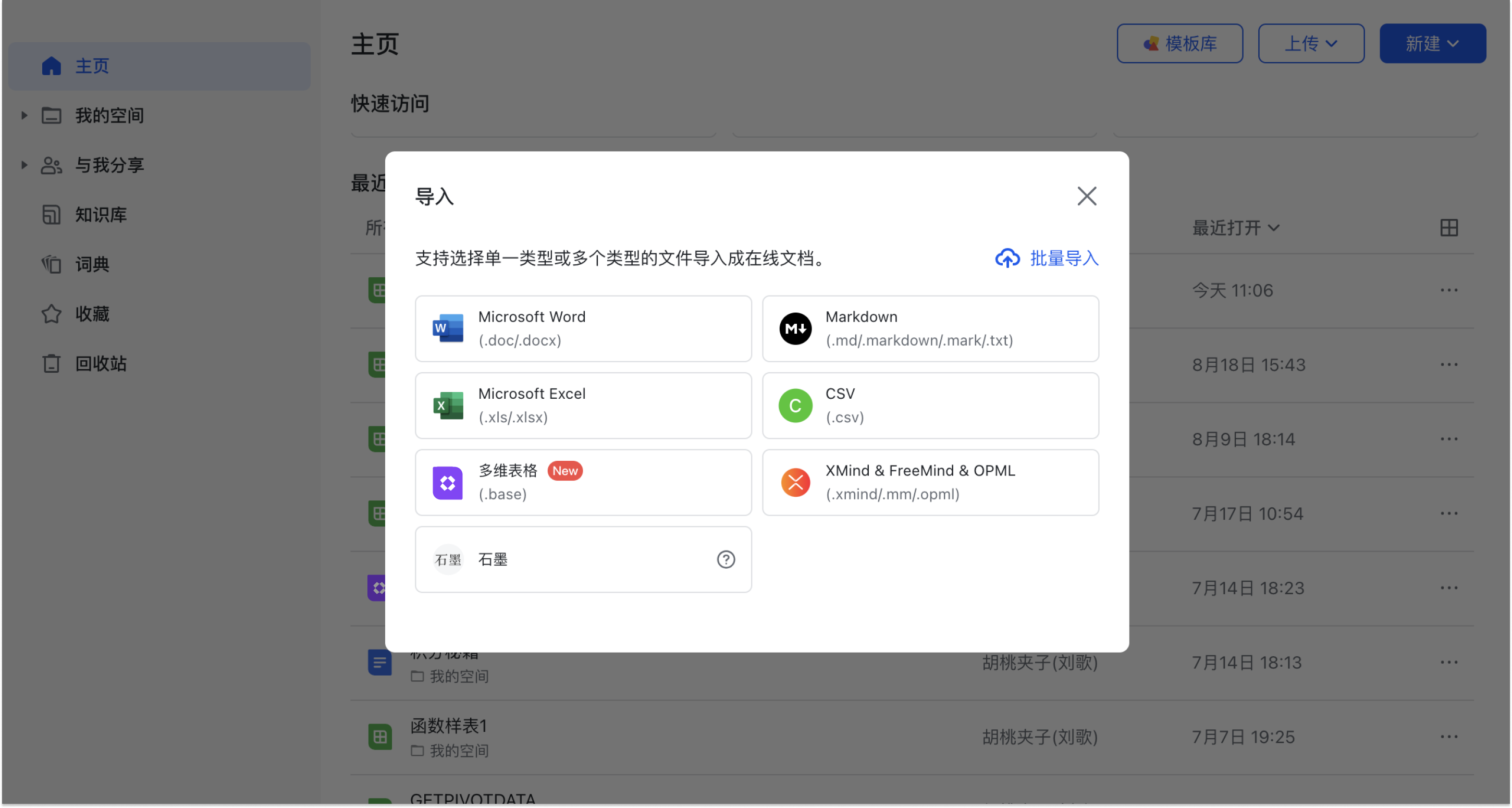
250px|700px|reset
步骤二:在线协作
表格同步到云端后,你可以将表格分享给其他成员阅读或编辑。
- 分享表格
方式 1:在表格中授权
在表格右上角,点击 分享,即可在 邀请协作者 输入框中向指定用户、群组分享表格。

250px|700px|reset

方式 2:在聊天中分享
在 Lark 会话中发送表格链接,就可以快速为他人开放表格的阅读/编辑/管理权限,后续加入会话的人也能够自动获得授权。
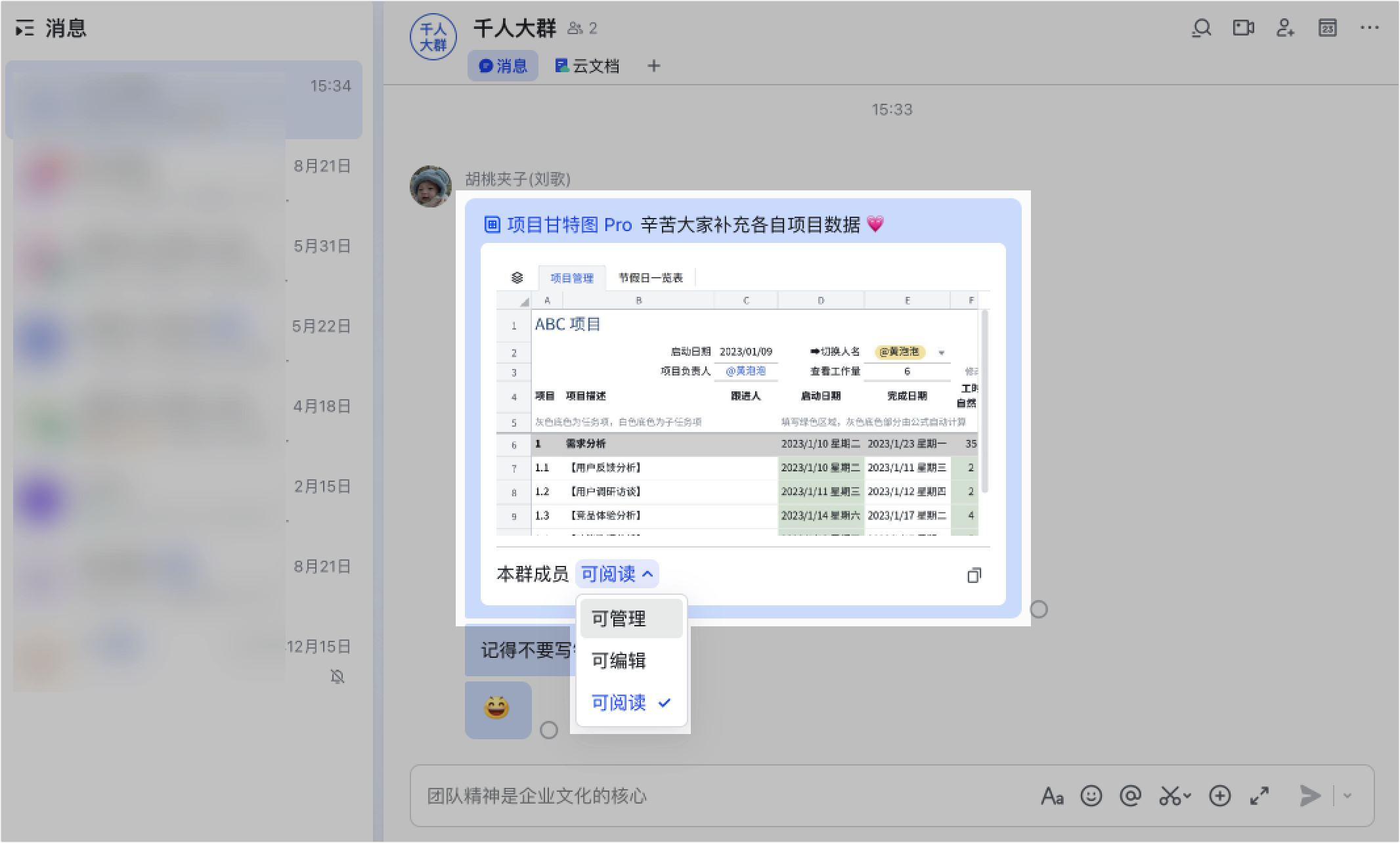
250px|700px|reset
- 在表格中协作
获得阅读或编辑权限后,用户还可以通过以下方式进行协作:
- @ 提及他人:在 @ 符号后输入其他成员的名字,能够提及他人。
- 注:@人时,默认勾选 同时发送通知。如果希望稍后通知,可以先取消勾选此项,之后再在表格右上角 ··· 菜单 > 提及的人 中发送通知。
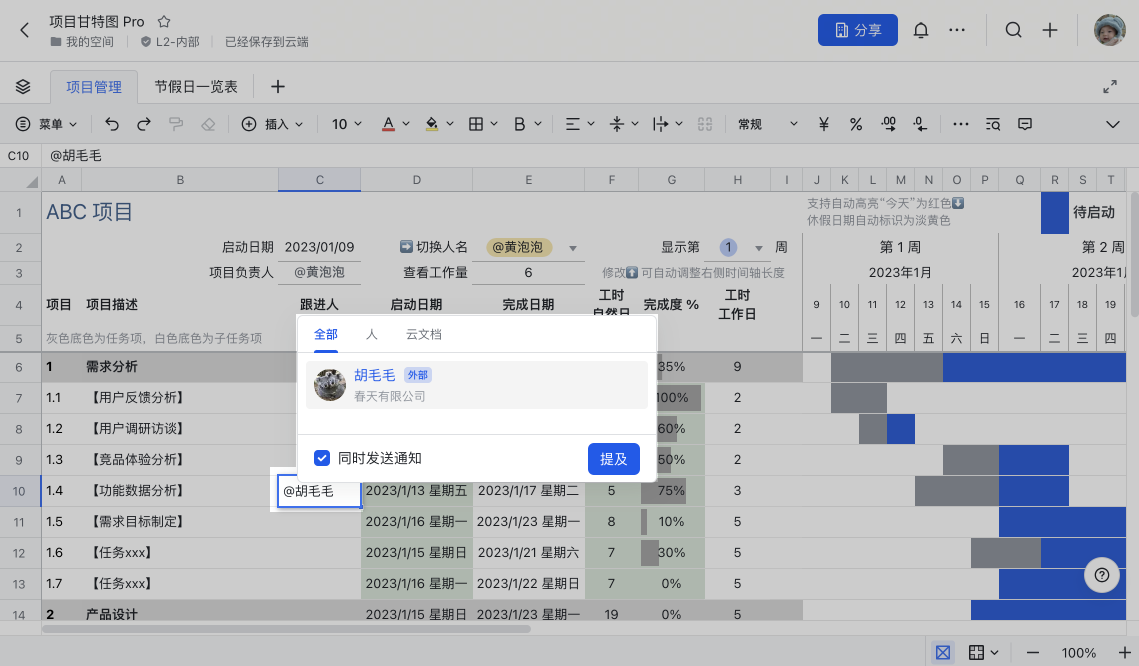
250px|700px|reset
- 评论表格:选中需要评论的单元格,在工具栏中点击 评论 按钮,即可进行评论。在评论中被 @ 提及的人会收到 Lark 提醒。
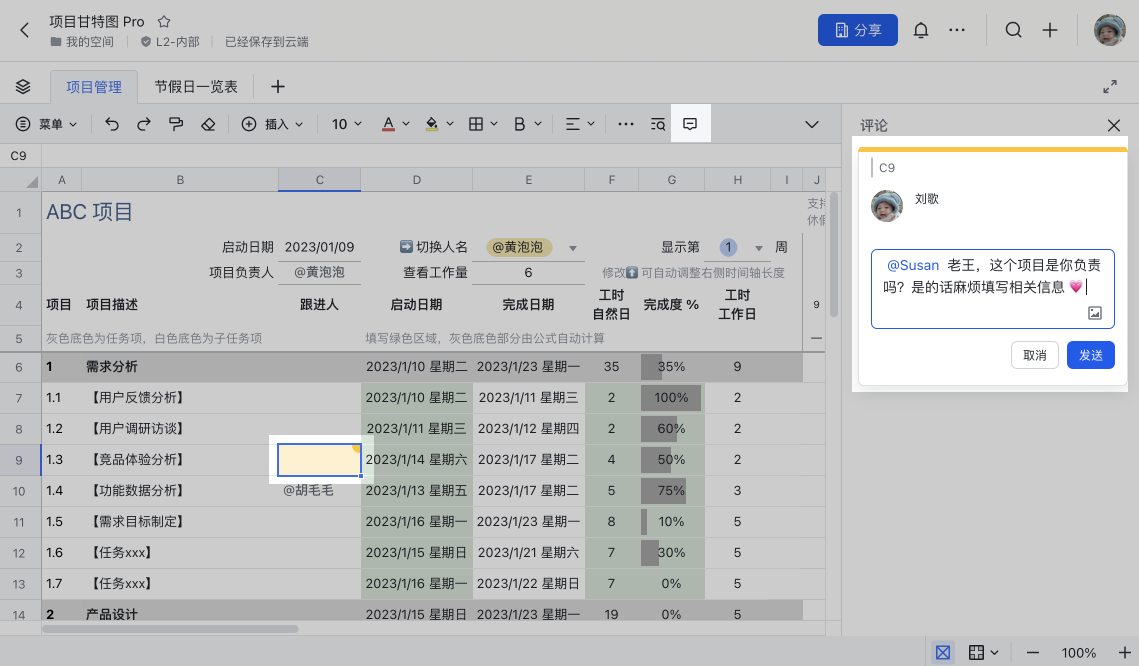
250px|700px|reset
- 历史数据复原
多人同时编辑表格时,如果发生了误操作,你有 2 种方式复原数据:
方式 1:恢复历史版本
在表格右上角,点击 ··· 菜单 > 历史记录,你可以查看过去编辑记录。点击页面上方的 还原此版本 即可恢复到之前的版本。该方式适用于恢复整个表格的历史内容。
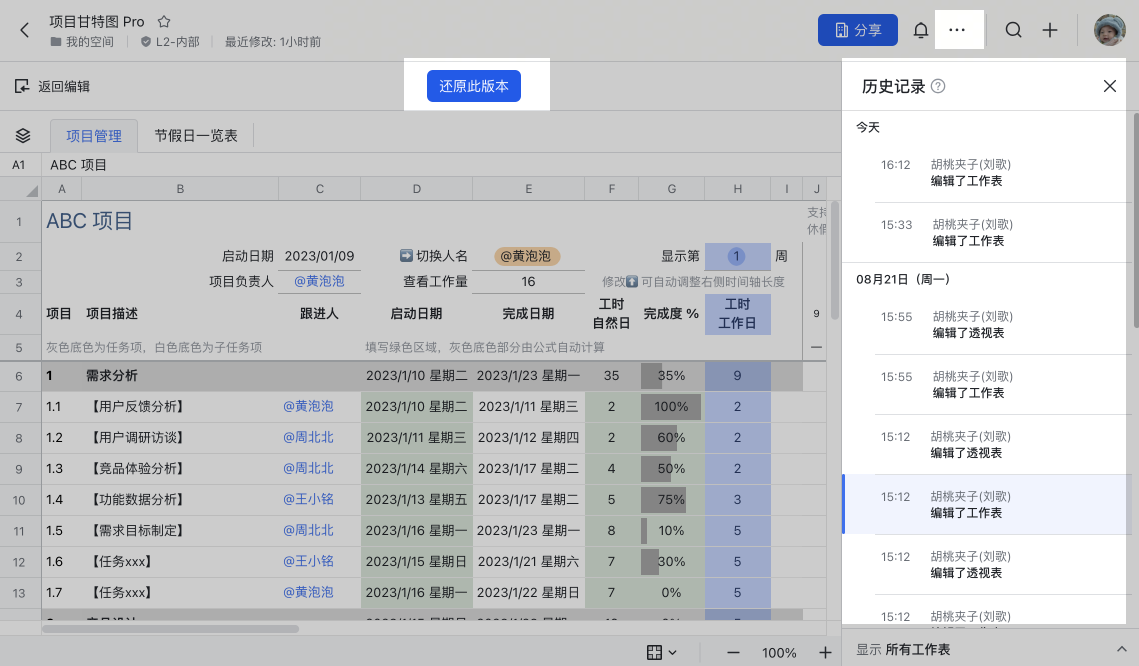
250px|700px|reset
方式 2:恢复单元格内数据
右键点击单元格,选择 单元格历史记录,你可以查看并复制单元格内的历史记录,复原局部数据。
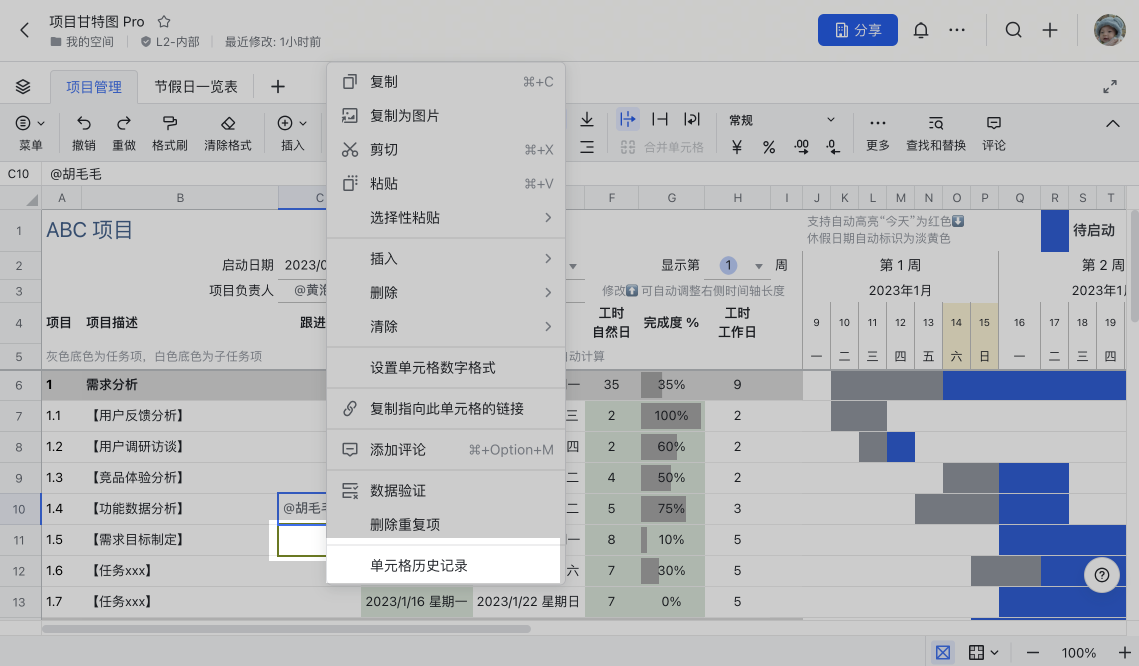
250px|700px|reset
步骤三:基础编辑
- 编辑单元格
鼠标双击单元格,即可输入文本、数字、公式等内容,并进行进一步设置:
- 插入内容:点击工具栏的 插入,你可以插入图片、链接、附件、下拉列表、日期提醒等各种内容。
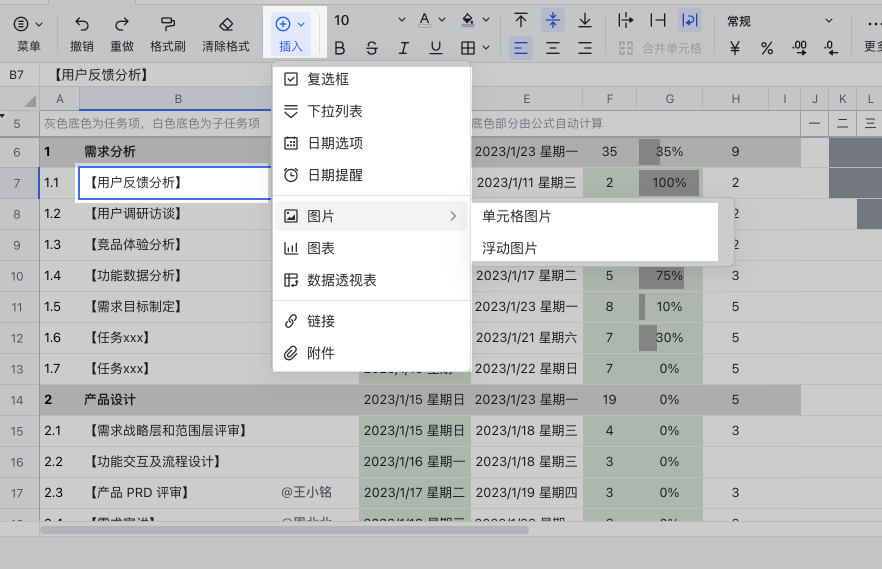
250px|700px|reset
- 设置样式:你可以调节单元格的字号、字体样式及颜色、背景色及对齐方式。此外,鼠标(电脑端)/长按(移动端)选中单元格的局部内容后,可以精细化调整内容样式。具体信息可参考将表格单元格内容设置为不同样式。
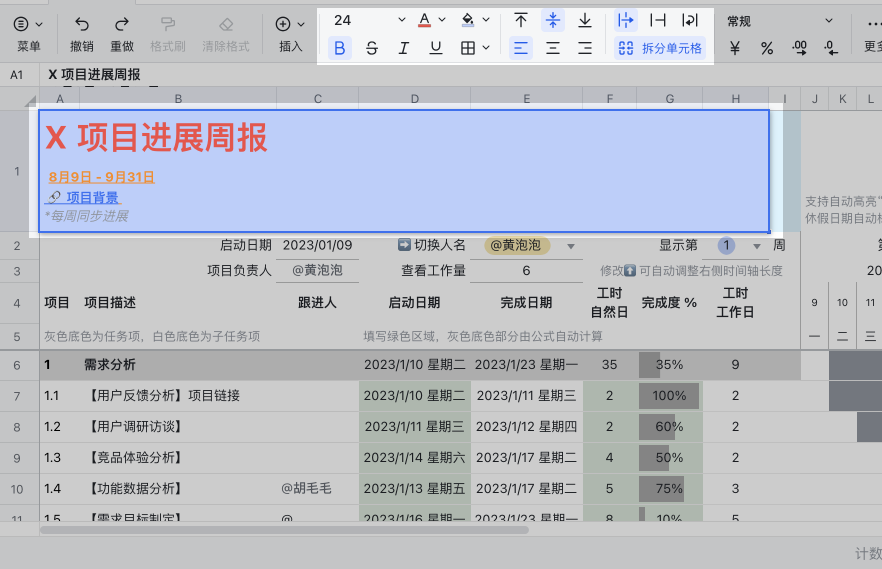
250px|700px|reset
- 设置数据格式:你可以在工具栏中设置数据格式。除了表格自带的数字、日期、货币、百分比等常见格式。你也可以在 更多格式 > 自定义 中输入数字格式代码,满足特定场景需求。具体信息可参考自定义表格数字格式。
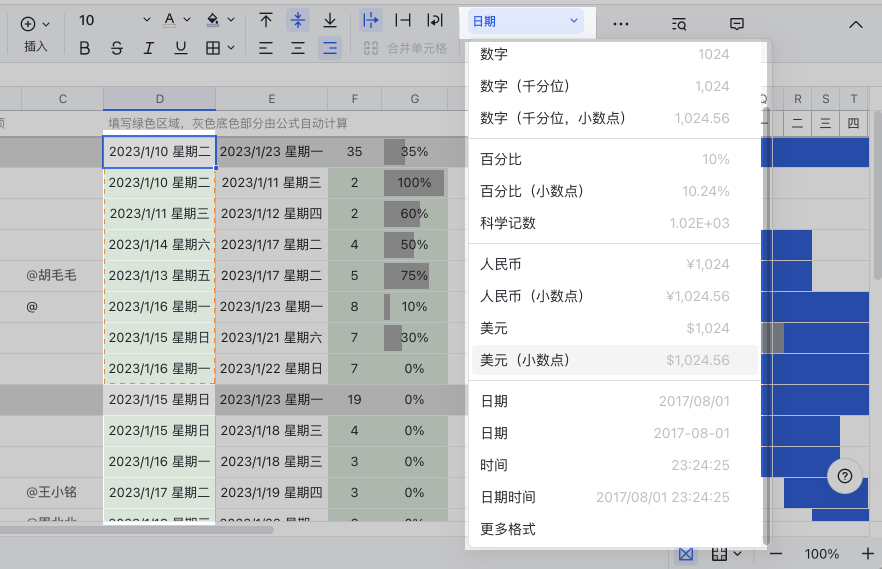
250px|700px|reset
- 调整页面布局
- 冻结行/列:被冻结的行列将始终保持在原来的位置,让阅读者在拖拽查看表格时也能时刻对照关键信息。
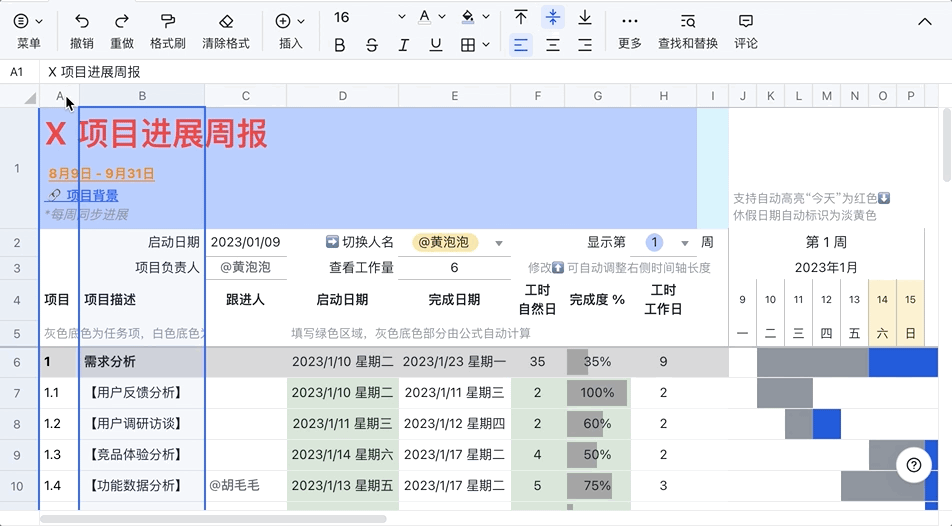
250px|700px|reset
- 行列分组:分组后,只需点一下就能快捷地折叠/展开表格内容。分组中还可内嵌其它分组,让你可以逐级查阅信息。具体信息可参考对表格行列分组。
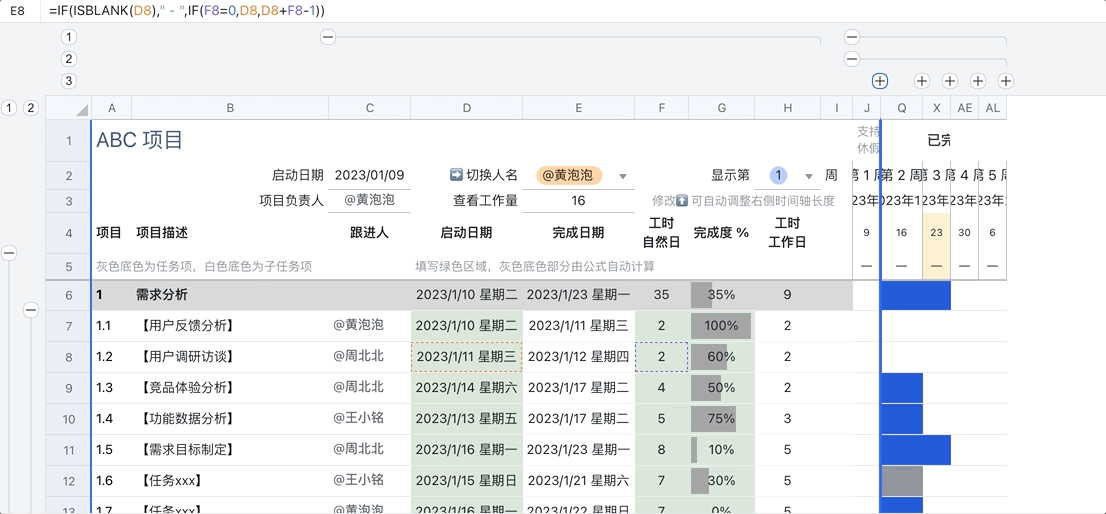
250px|700px|reset
- 隐藏行/列与工作表:将非关键但不宜删除的信息隐藏,不仅可以突出重点信息,也能在需要时随时找回。具体信息可参考在表格中隐藏工作表和行列。
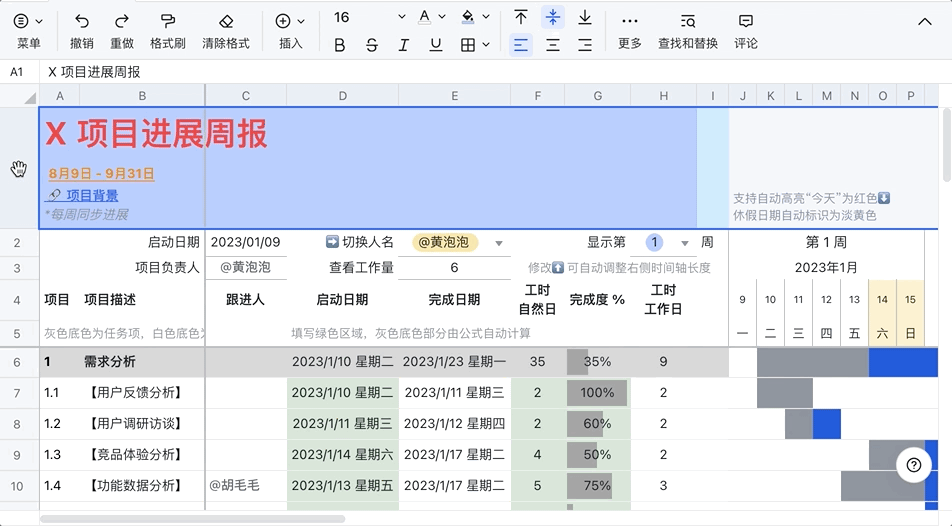
250px|700px|reset
步骤四:数据初探
- 排序与筛选
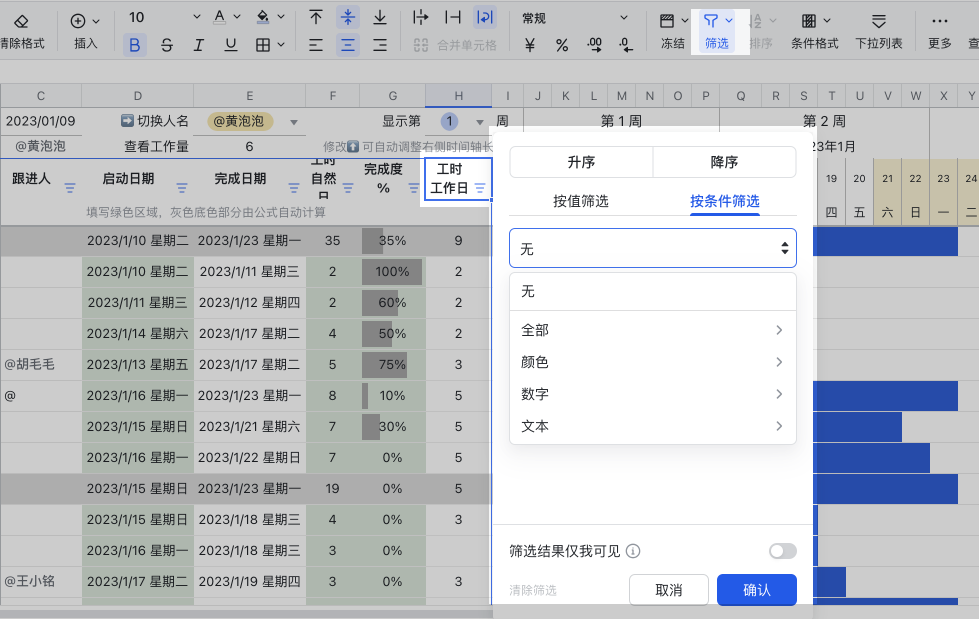
250px|700px|reset
- 条件格式
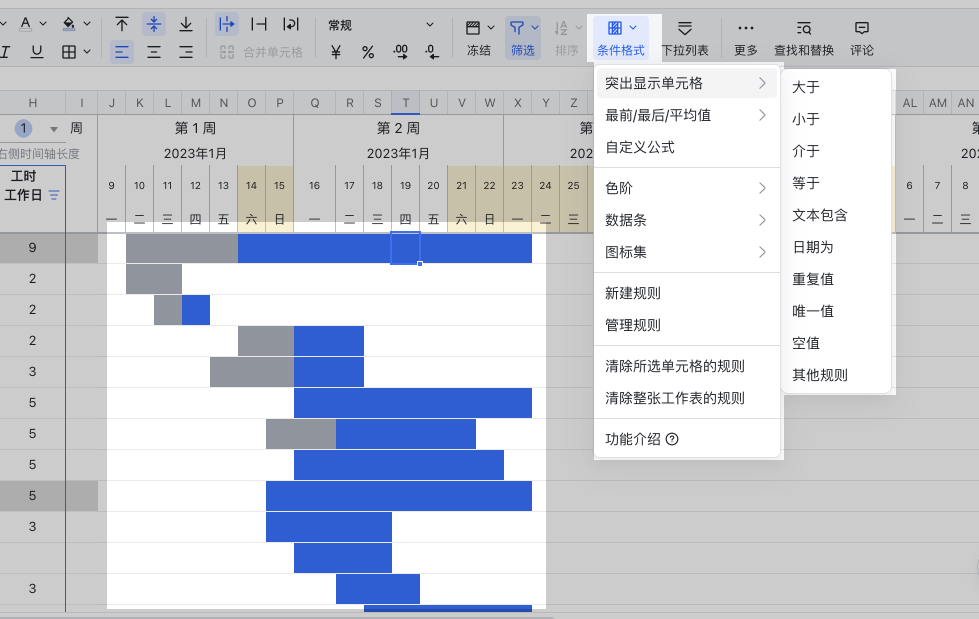
250px|700px|reset
步骤五:进阶分析
- 函数公式
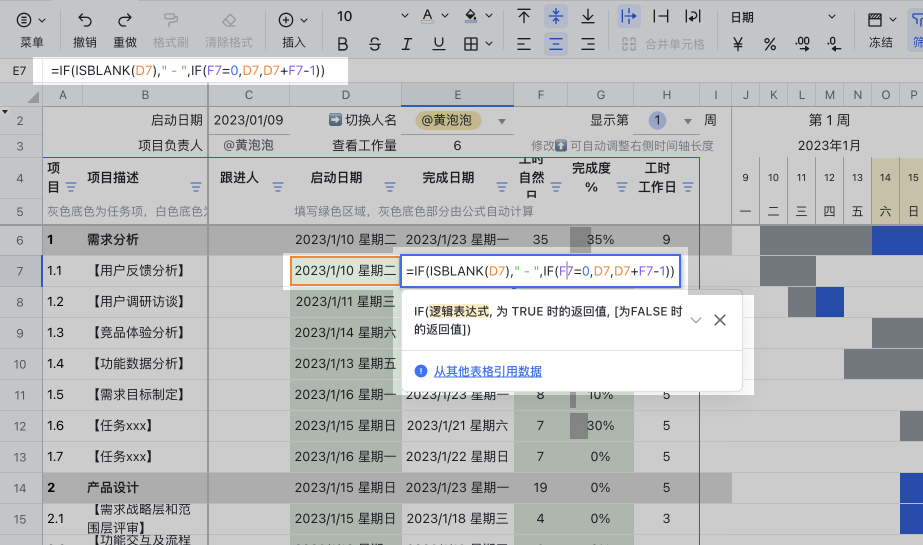
250px|700px|reset
- 数据透视表
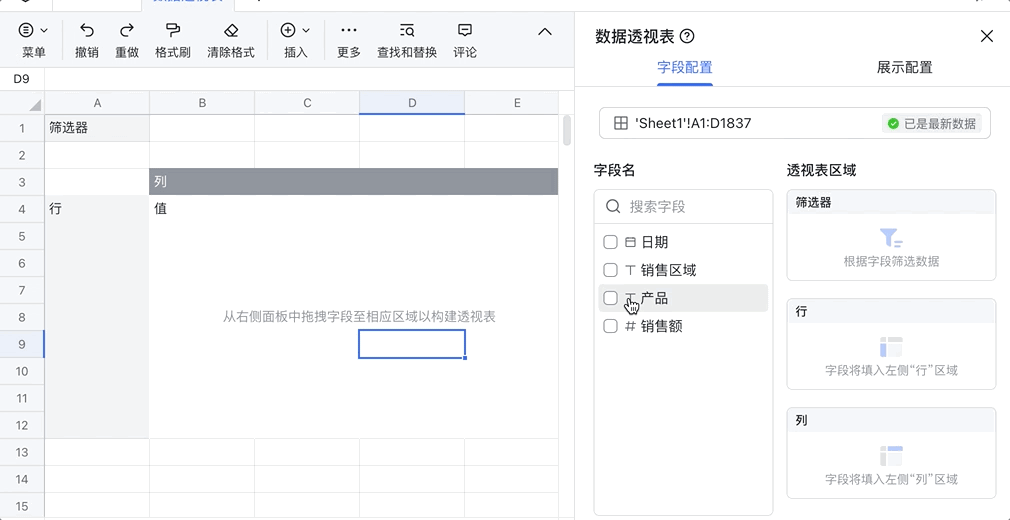
250px|700px|reset
步骤六:用图表呈现数据
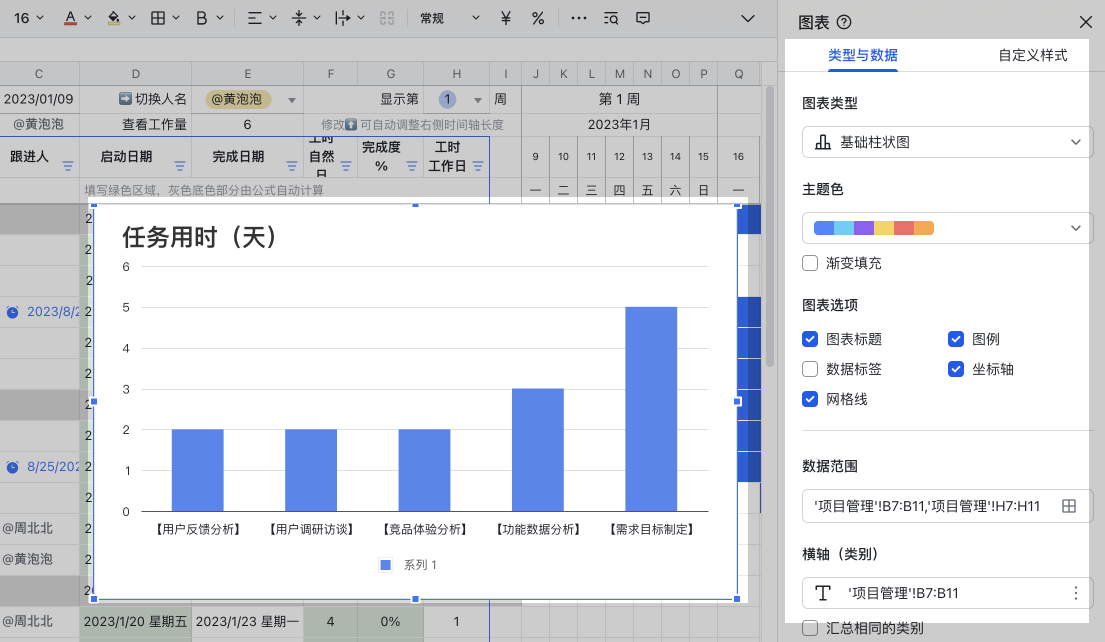
250px|700px|reset
如果需要用 Lark 文档分享最终数据结论,你可以图表粘贴到文档中,然后选择选 关联源图表。这样一来,文档中的图表也能实时同步数据,一旦源数据发生变更,可自动同步。具体信息可参考将表格图表粘贴至文档中。
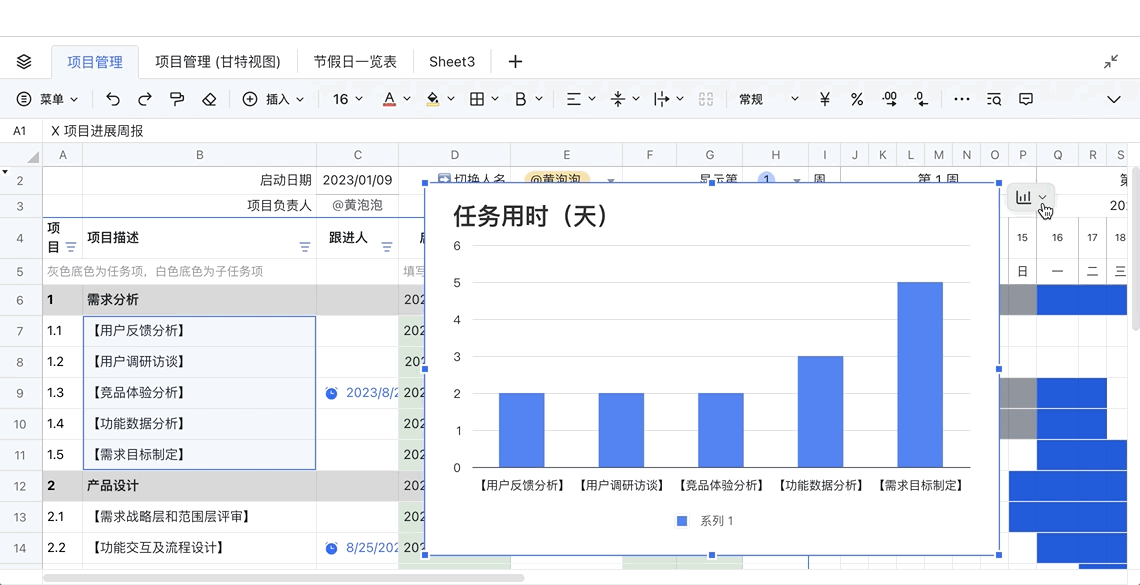
250px|700px|reset
步骤七:巧用表格提升效率
除了上述常规操作,你还可以通过以下小窍门提升表格使用效率。
四、了解更多
现在,你已经了解了表格的重点功能。点击下方链接,探索其他相关知识。
- 表格操作手册
