一、功能简介
在画板中,你可以批量调整画板图形,让图形等高、等宽或大小相同,你也可以批量整理图形,让图形智能排版。批量排版图形,提升你的画板绘图效率。
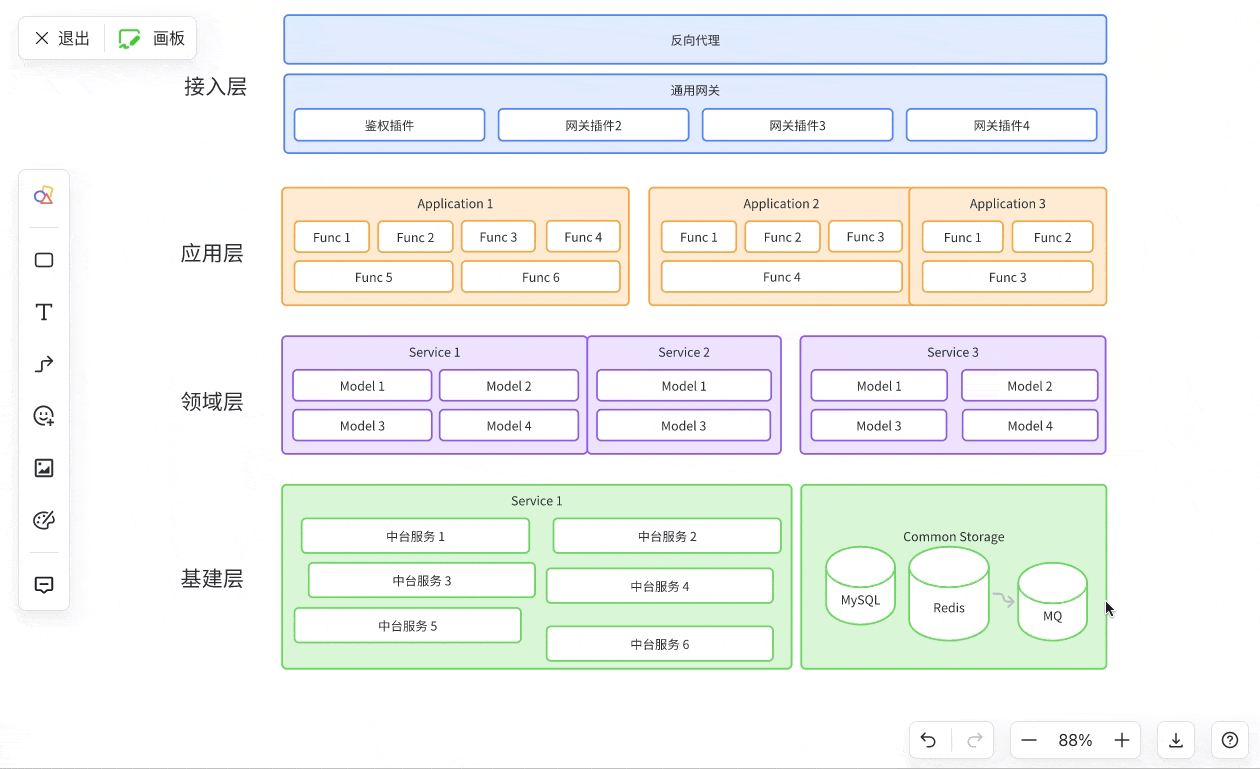
250px|700px|reset
二、操作流程
进入排版模式
选中想要调整的多个图形,点击工具栏中的 批量排版,即可进入排版模式。
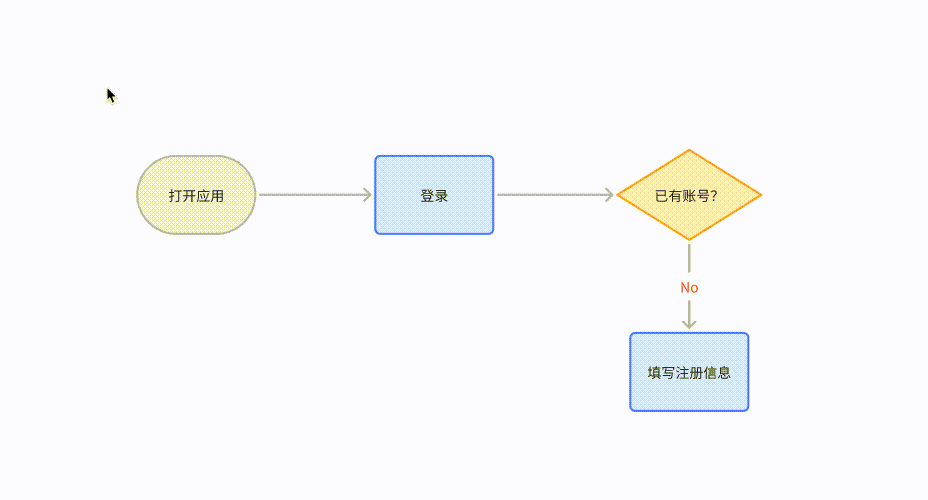
250px|700px|reset
注:
- 需选中 2 个或 2 个以上图形,才可进入排版模式。最多可选中 100 个图形。
- 如同时选中了连接线或泳道,进入排版模式后,会自动过滤连接线和泳道,仅支持对图形进行排版。
等宽/等高/相同大小
在排版模式下,你有 2 种方式让选中图形的宽度/高度/大小统一:
方法 1:直接点击工具栏上的 等宽/等高/相同大小,选中的多个图形的宽度/高度/大小就会变成相同的,宽度/高度/大小等同于所选图形中,最宽/最高/最大图形的宽度/高度/大小。
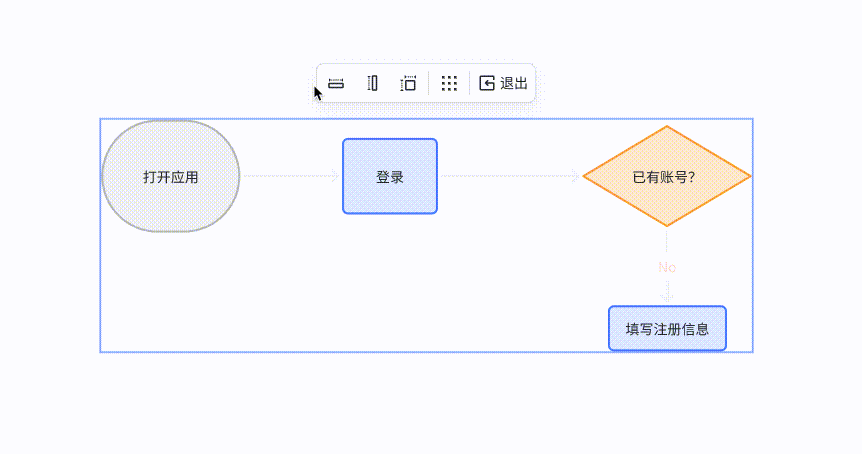
250px|700px|reset
方法 2:选中任一图形为基准图形,再点击工具栏上的 等宽/等高/相同大小,选中的多个图形的宽度/高度/大小就会变成相同的,此时宽度/高度/大小等同于,选中的那个图形的宽度/高度/大小。
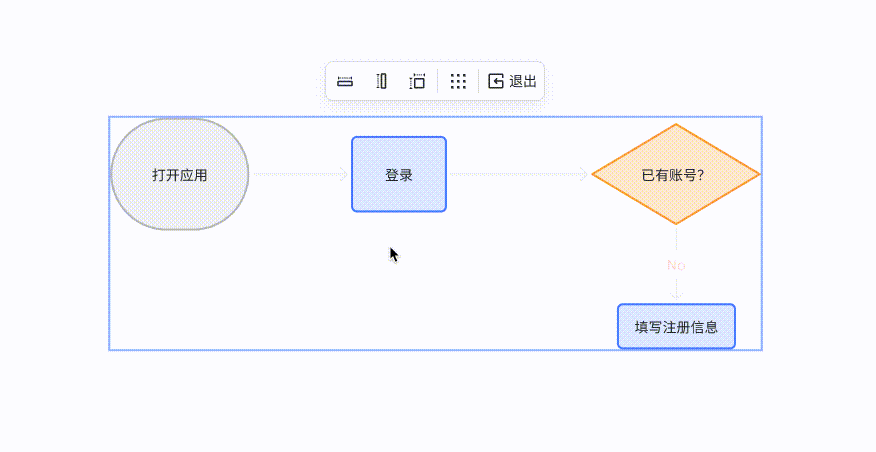
250px|700px|reset
调整图形尺寸
- 批量调整
等宽/等高/相同大小的状态下,调整某一个图形的宽度/高度/大小,其他图形也会跟着改变:
- 在等宽状态下,调整某一个图形的宽度,其他图形的宽度也会相应改变。
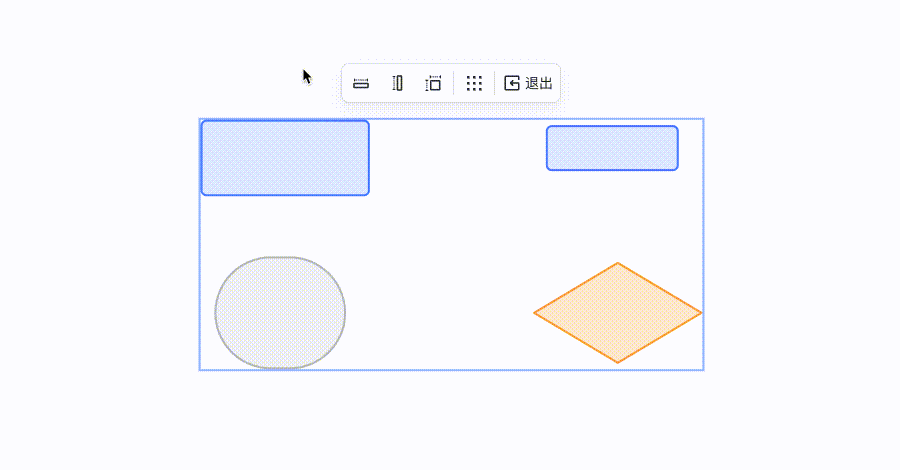
250px|700px|reset
- 在等高状态下,调整某一个图形的高度,其他图形的高度也会相应改变。
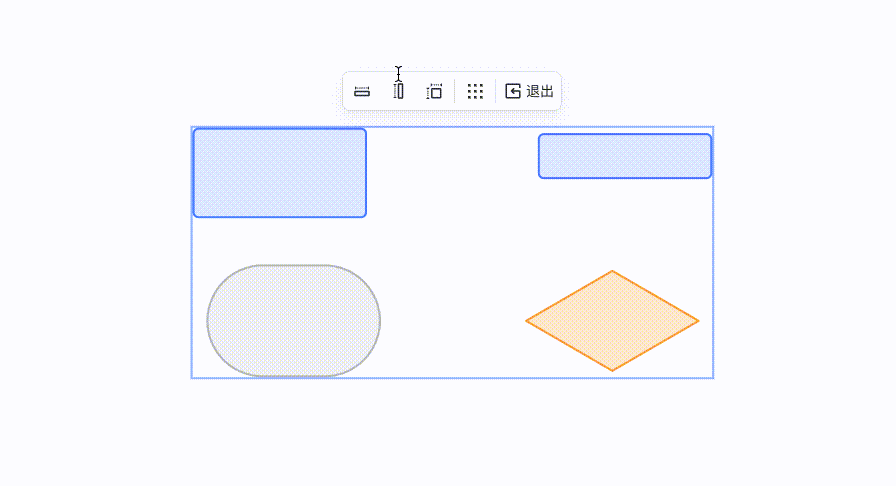
250px|700px|reset
- 在相同大小状态下,调整某一个图形的大小,其他图形的大小也会相应改变。
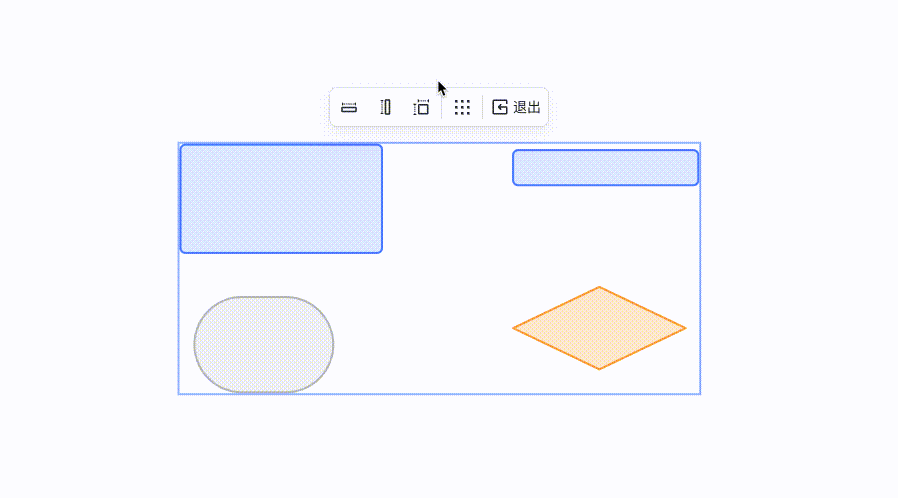
250px|700px|reset
- 单个调整
如需调整单个图形,取消选择等高/等宽/相同大小,即可对单个图形进行调整。以相同大小为例:在相同大小的状态下,取消选择 相同大小,即可调整单个图形。
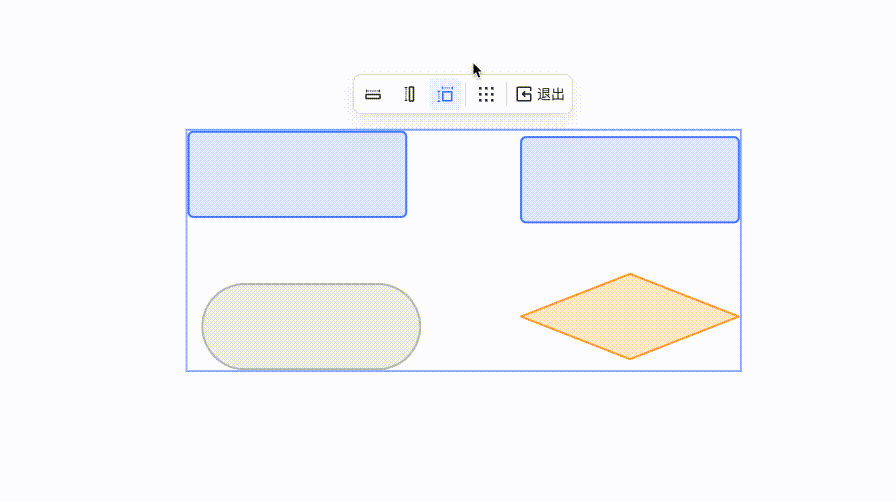
250px|700px|reset
智能整理
在排版模式下,点击工具栏上的 整理,即可让多个杂乱的图形呈网格式布局,并进入整理模式。此时出现的粉色线条,可以助你批量调整图形间距。
你也可以使用快捷键进入整理模式:
Mac:Ctrl + ⌥ + T
Win:Ctrl + alt + T
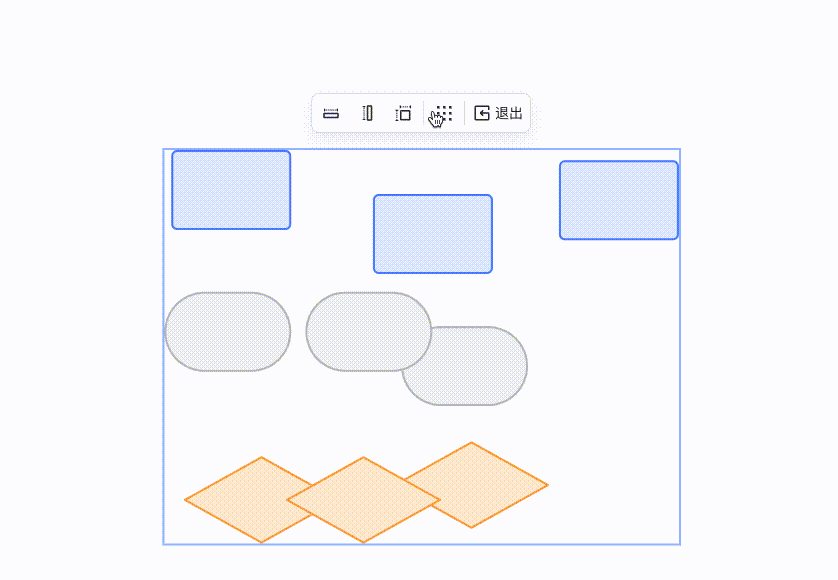
250px|700px|reset
调整图形位置
在整理模式下,如想调整图形位置,单击图形并拖拽,即可完成。
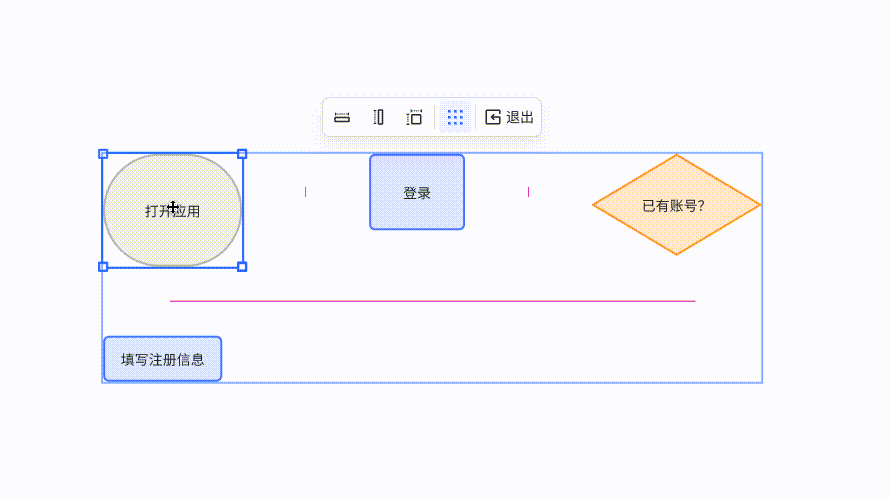
250px|700px|reset
调整图形间距
在整理模式下,如想调整图形间距,单击图形间的粉色线条并拖拽,即可批量调整图形间距。
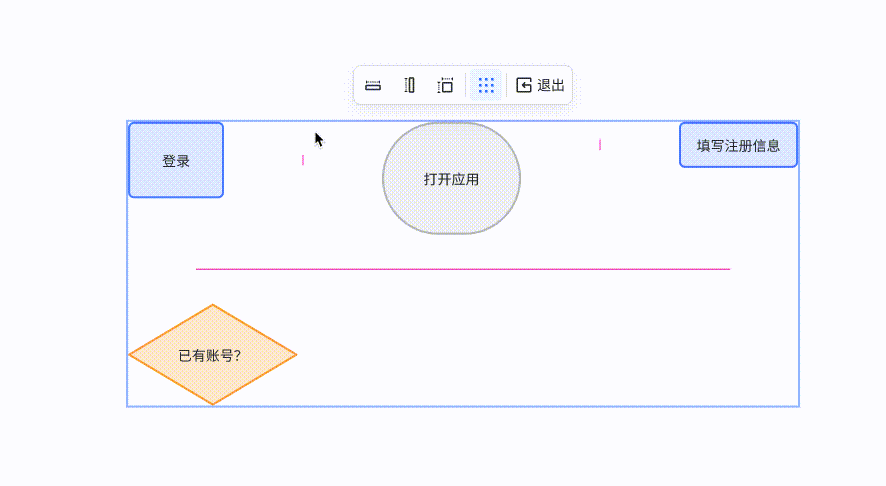
250px|700px|reset
取消等宽/等高/相同大小
开启等宽/等高/相同大小时,再次点击等宽/等高/相同大小,即可取消。此时,前面操作的等宽/等高/相同大小的效果仍会保留,但你可以对单个图形进行调整。
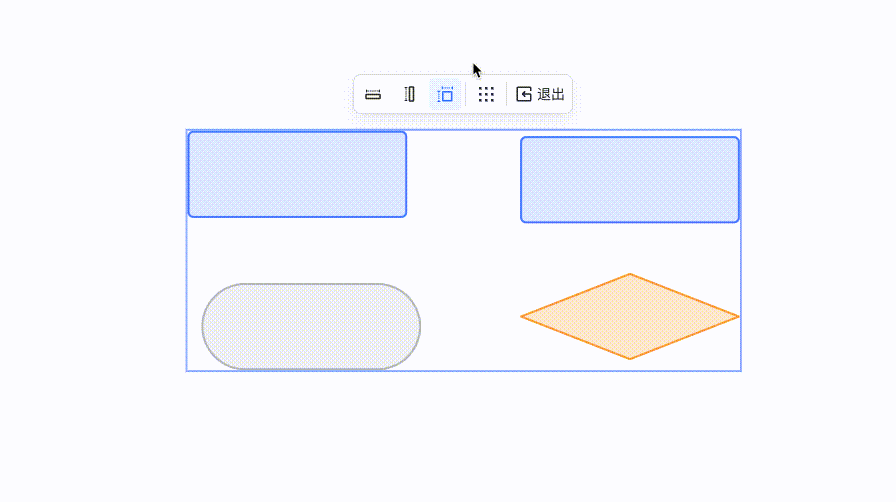
250px|700px|reset
退出排版模式
在排版模式下,点击工具栏上的 退出,即可退出排版模式。你也可以在排版模式下,双击画板空白处退出。
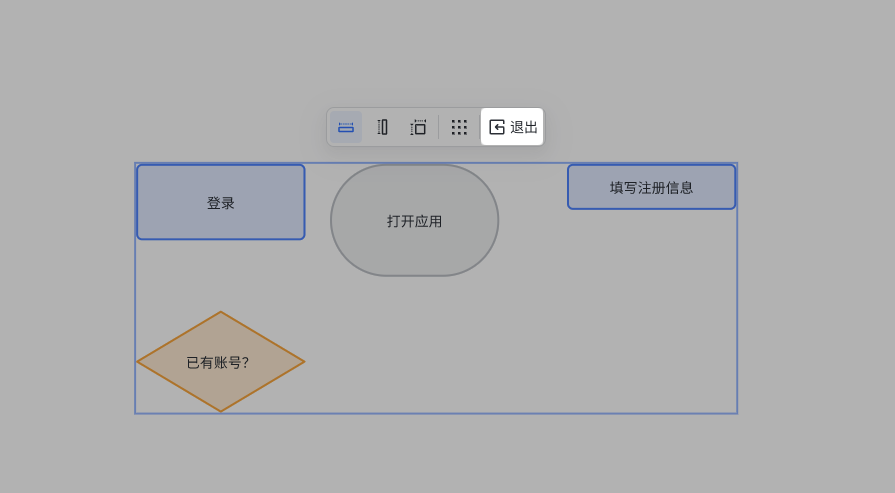
250px|700px|reset
三、常见问题
