一、功能简介
设备要求:支持在桌面端和网页版操作,移动端仅支持查看图表。
折线图是表格中一种通过线段连接的数据点所创建的图表,能够清晰地呈现数据随时间或其他连续变量的变化趋势。在折线图中,类别数据沿横轴分布,想要呈现的数据沿纵轴分布。例如,在人口增长趋势折线图中,横轴展示日期,纵轴展示每个日期对应的人口增长数。
二、操作流程
插入折线图
打开表格,点击工具栏中的 插入 > 图表,在右侧弹出的图表编辑面板中找到 图表类型,挑选一种折线图。折线图有 3 种:
- 基础折线图:适用于数据量较大、且数据变化相对平稳的场景,如气温变化趋势。
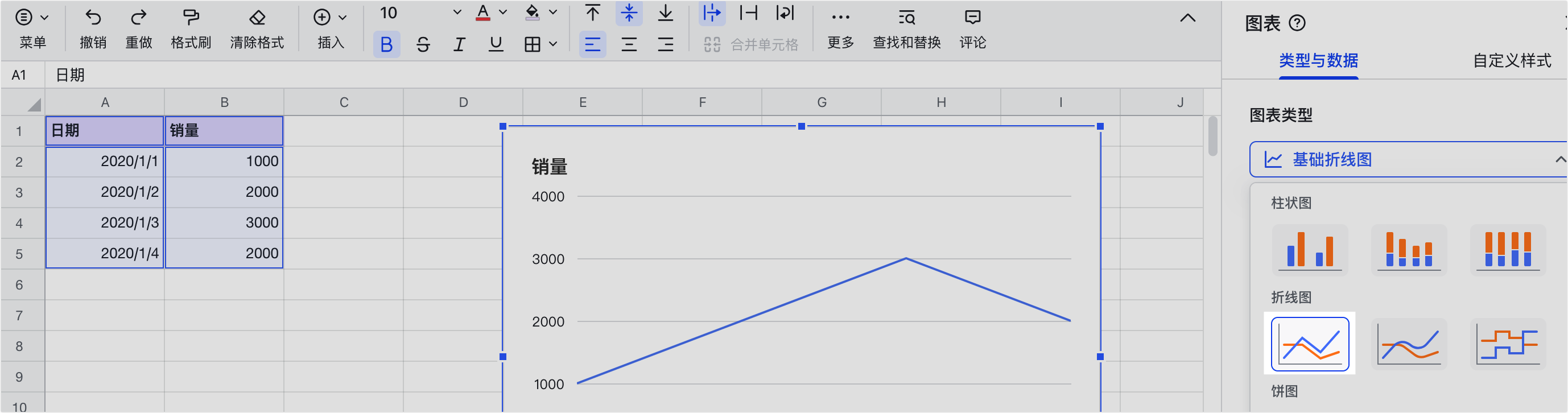
250px|700px|reset
- 平滑折线图:适用于对图表上数据的精确度要求不高,可忽略短期波动,强调整体变化趋势的场景,如产品需求变化趋势。
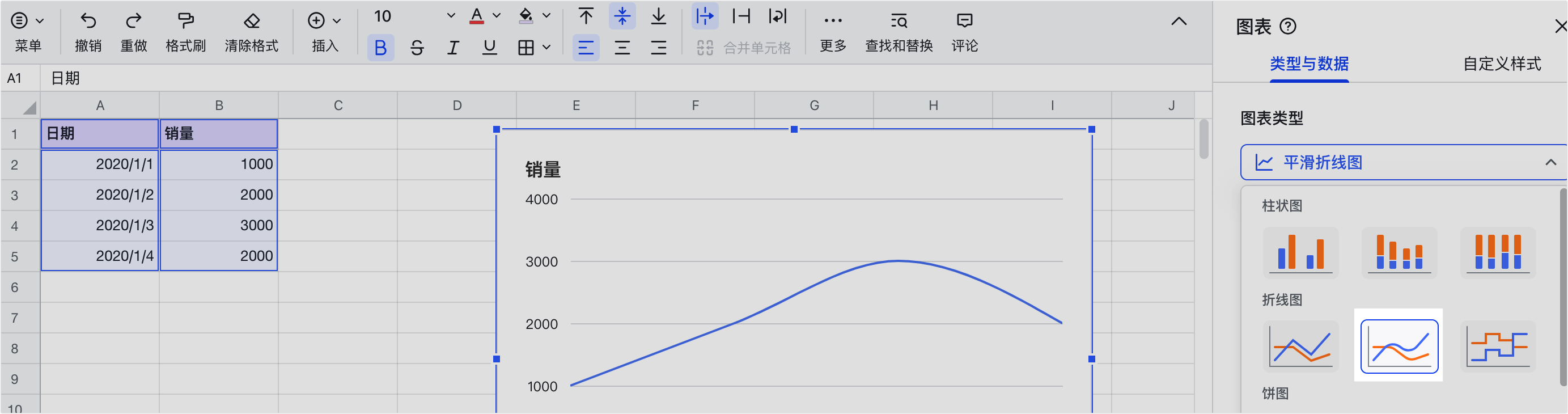
250px|700px|reset
- 阶梯图:适用于数据变化剧烈且不规律的场景,需要展示数据在特定时间的的突然变化,如突发事件后数据的异常波动。
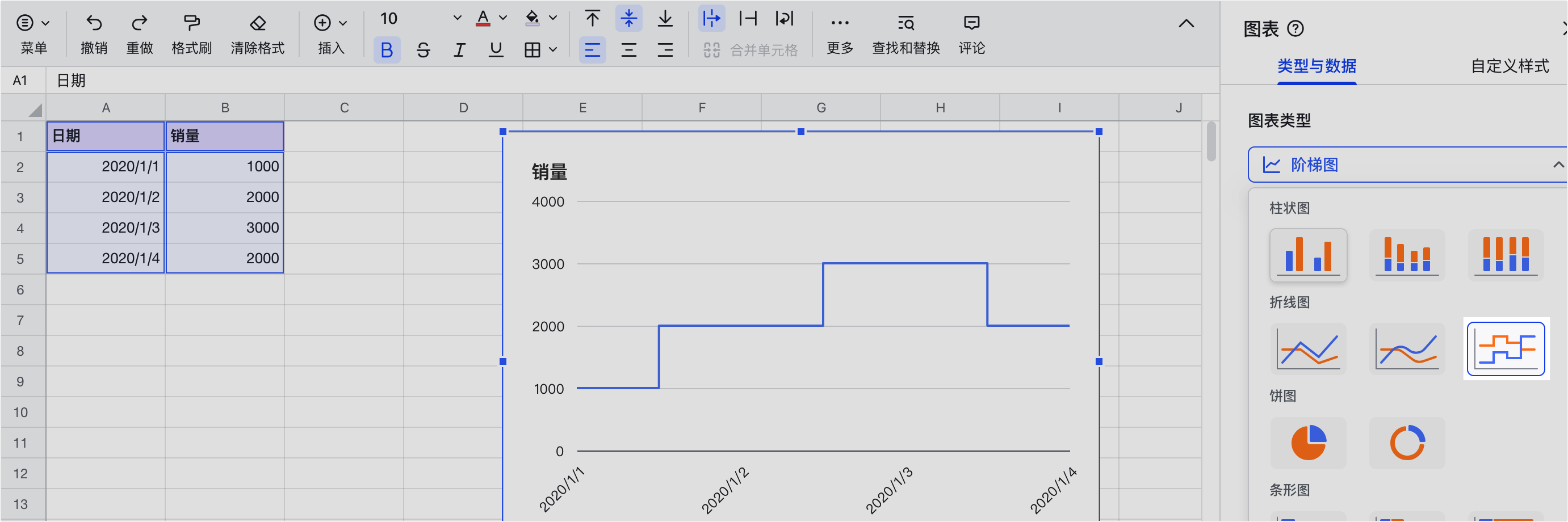
250px|700px|reset
设置主题色和图表选项
在 类型与数据 > 主题色 中,选择折线图需要使用的主题色。
在 类型与数据 > 图表选项 中,选择折线图是否需要展示 图表标题、图例、数据标签、坐标轴 和 网格线。
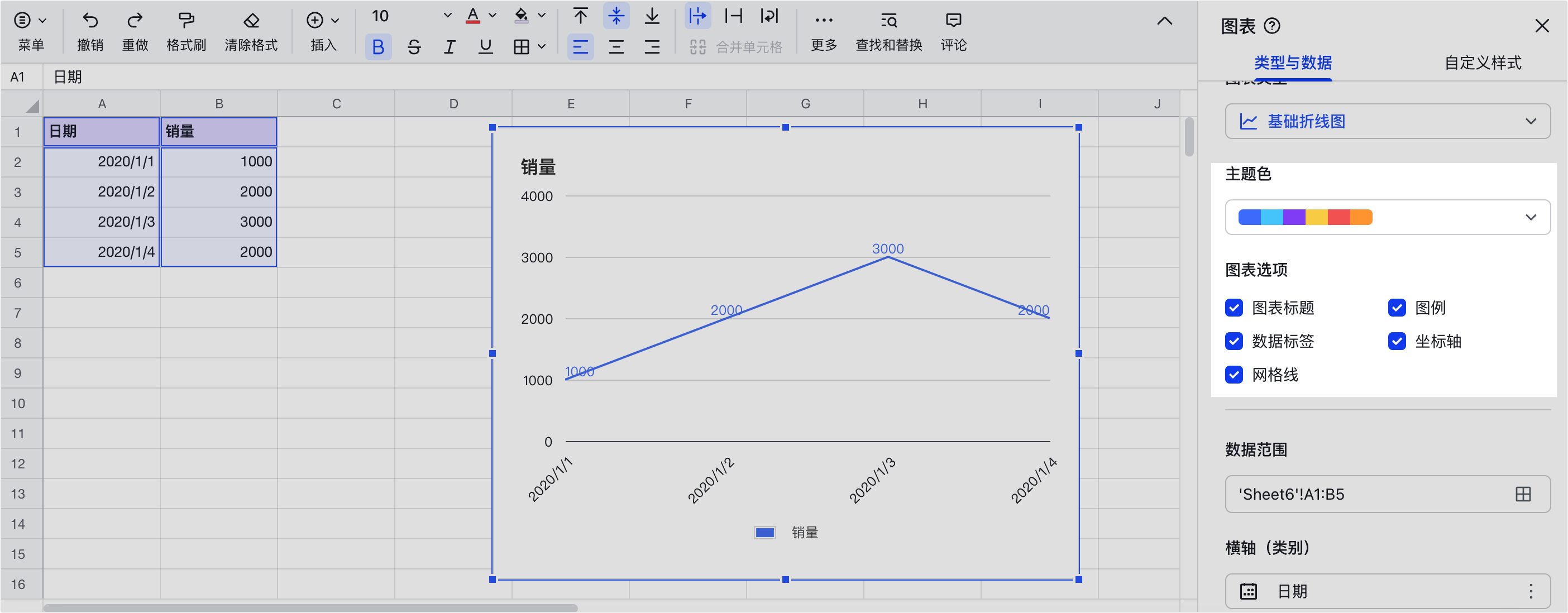
250px|700px|reset
选择数据范围
在 类型与数据 > 数据范围 中,点击 田 图标,在弹窗中直接填写数据范围,或者通过鼠标选取数据范围,点击 确定。如果你想添加多个数据范围,你可以在点击 田 图标后,点击 + 添加其他范围 添加更多数据范围。
数据范围中,第 1 行或列的数据会被自动识别为图表的横轴(类别)和纵轴(系列);其他行或列为图表的数据,数据类型必须为数字。例如下图中第 1 行的日期被识别为横轴,销量被识别为纵轴。
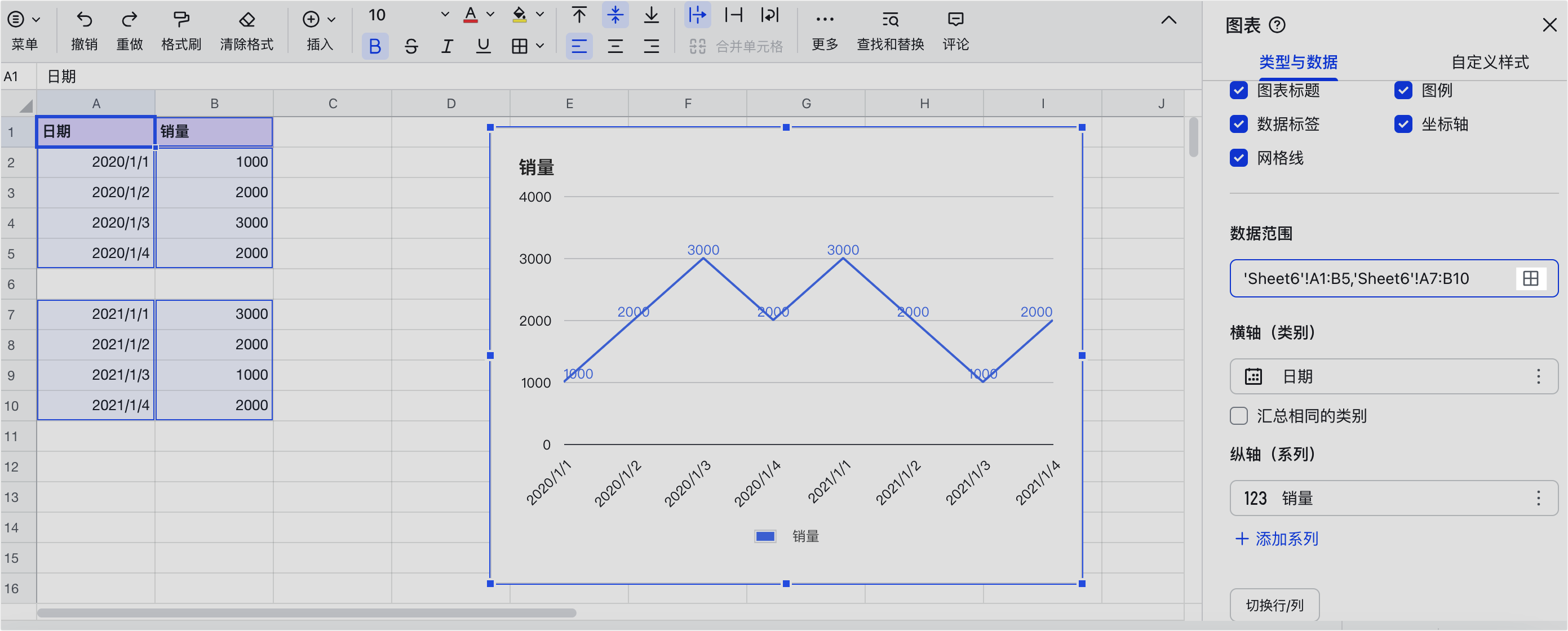
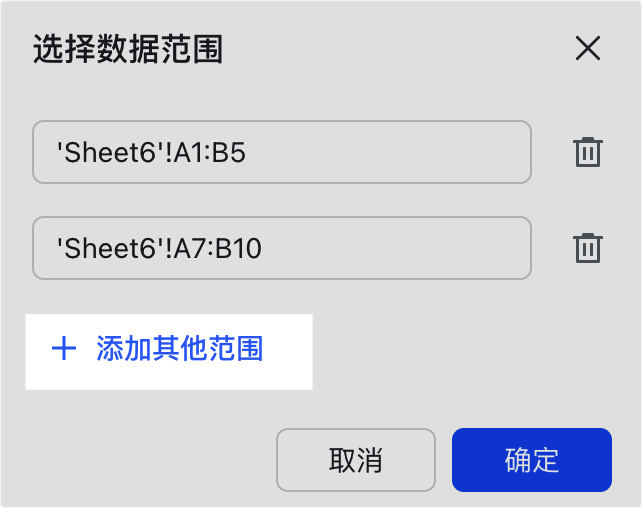
250px|700px|reset
250px|700px|reset
添加横轴和纵轴
选择数据范围后,你可以根据需求编辑纵轴和横轴。在下拉框中选择相应的数据,或点击 田 图标选择数据范围。如果希望展示数据在一段时间内的变化,可将表示时间的行或列设置为日期格式。系统会将日期直接识别为横轴。
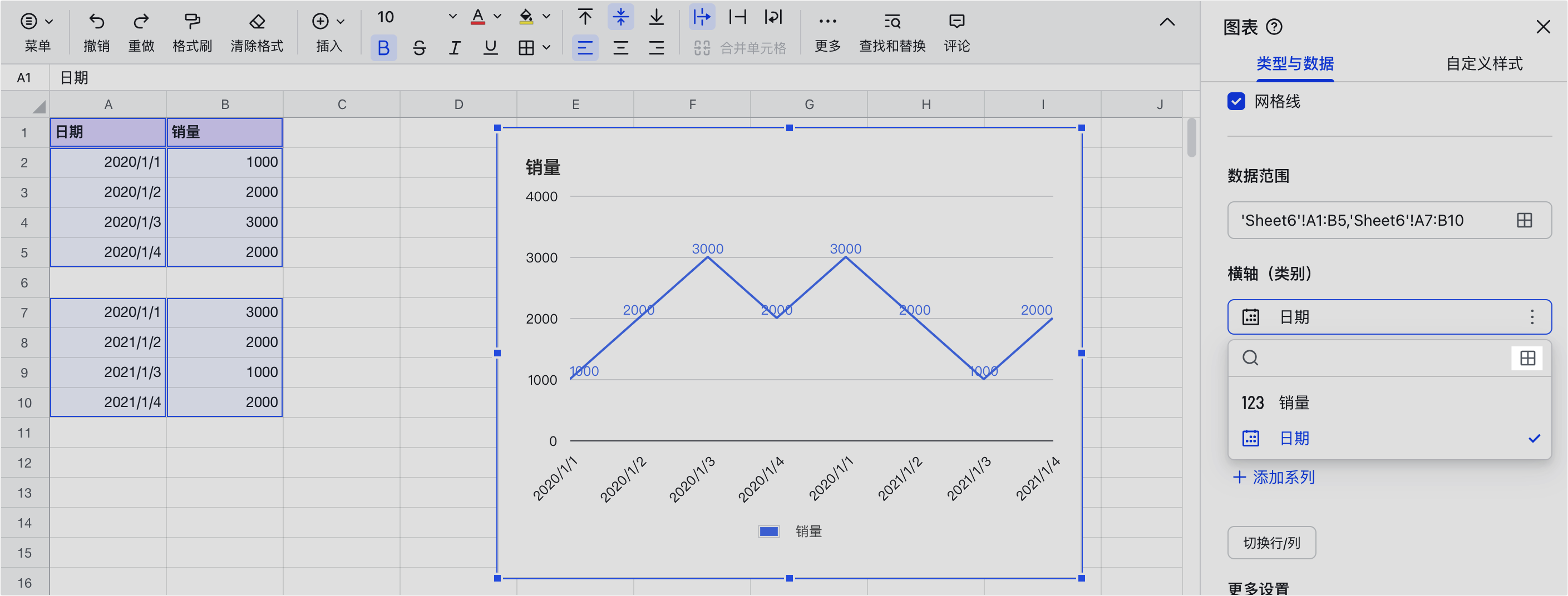
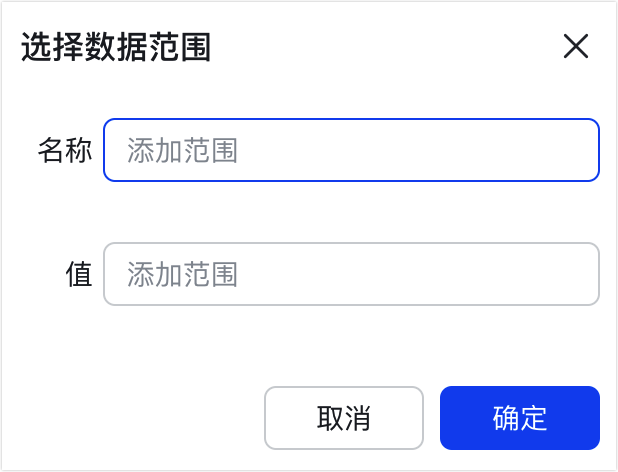
250px|700px|reset
250px|700px|reset
根据需求,你也可以对相同类别的数据进行汇总计算。在 横轴(类别)中,勾选 汇总相同的类别,图表中相同类别的数据将会被自动汇总。你还可以在 纵轴(系列)中,选择平均值、求和、计数、最大值、最小值、中位数等汇总计算方式。
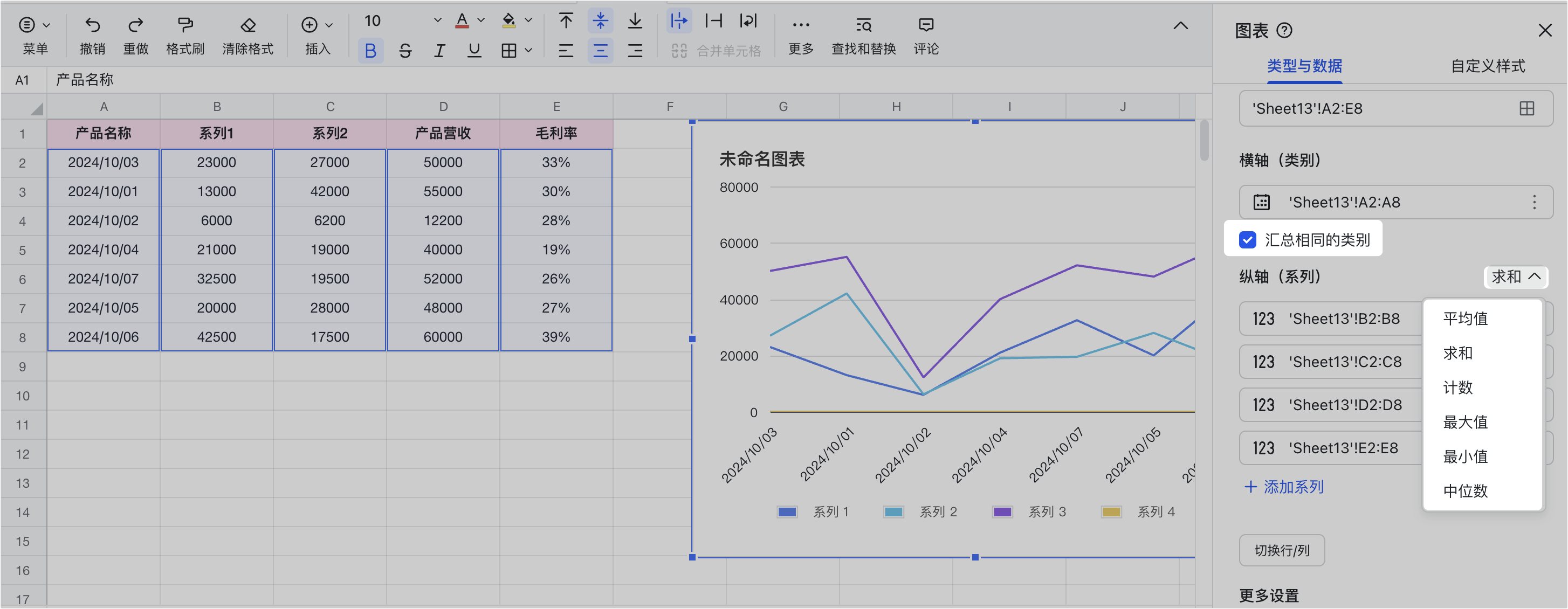
250px|700px|reset
如果你希望将横轴的数据显示在纵轴上,或将纵轴数据显示在横轴上,可以点击 切换行/列,即可将横轴和纵轴进行切换。
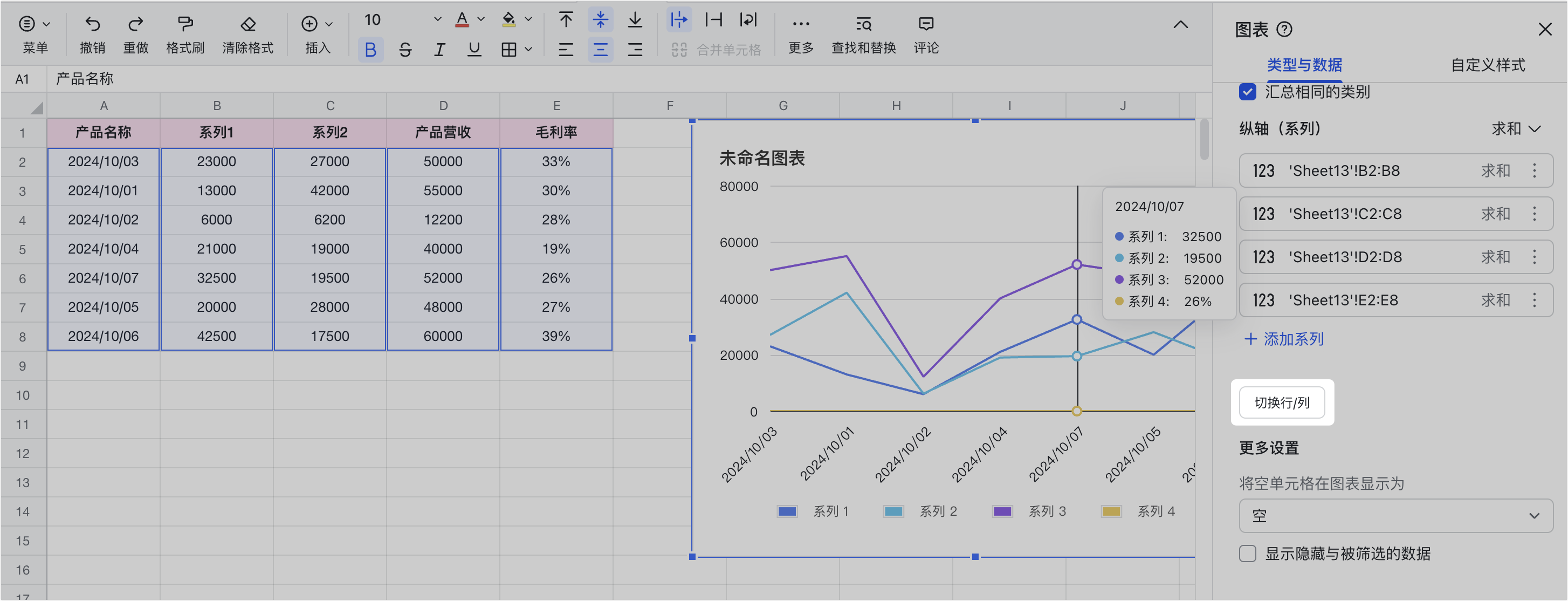
250px|700px|reset
更多类型与数据设置
在 类型与数据 > 更多设置 中,你可以设置数据范围中空单元格的显示方式,如显示为 0。
如果源数据由于被隐藏或被筛选而未展示,你可以勾选 显示隐藏与被筛选的数据,将这些数据展示在图表中。
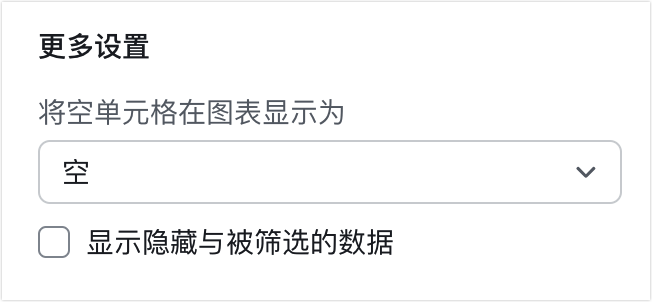
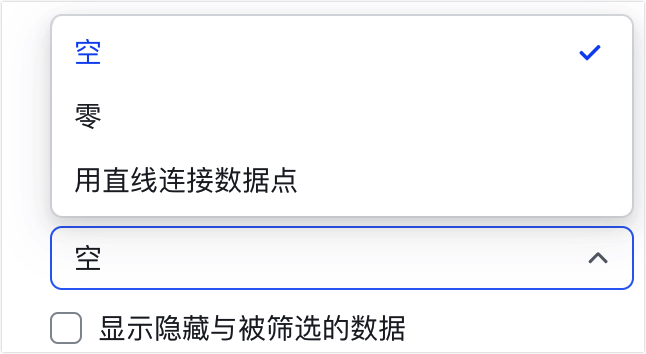
250px|700px|reset
250px|700px|reset
自定义样式
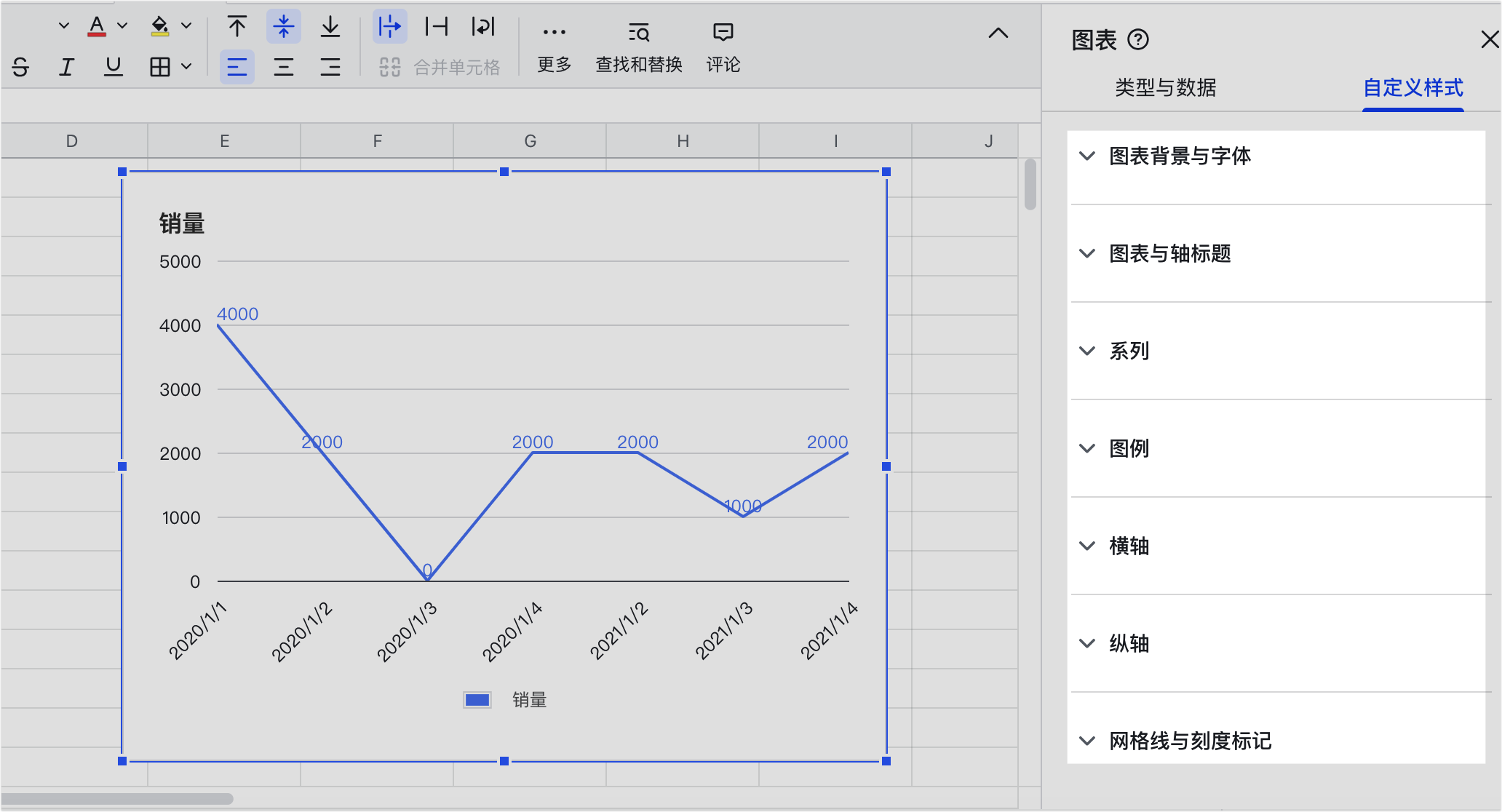
250px|700px|reset
折线图的其他操作
- 将折线图粘贴至文档中:你可以将折线图粘贴至文档中并保持与源表格的关联,实时同步数据。具体信息请参考将表格图表粘贴至文档中。
- 调整折线图的位置和大小:你可以选中折线图,拖拽即可调整折线图的位置。你还可以将鼠标悬停至折线图的边缘,拖拽即可调整折线图的大小。
- 复制、删除或下载折线图:选中折线图并点击右上角的 柱状图 图标,你可以编辑、复制或删除折线图,你也可以将其下载为图片。
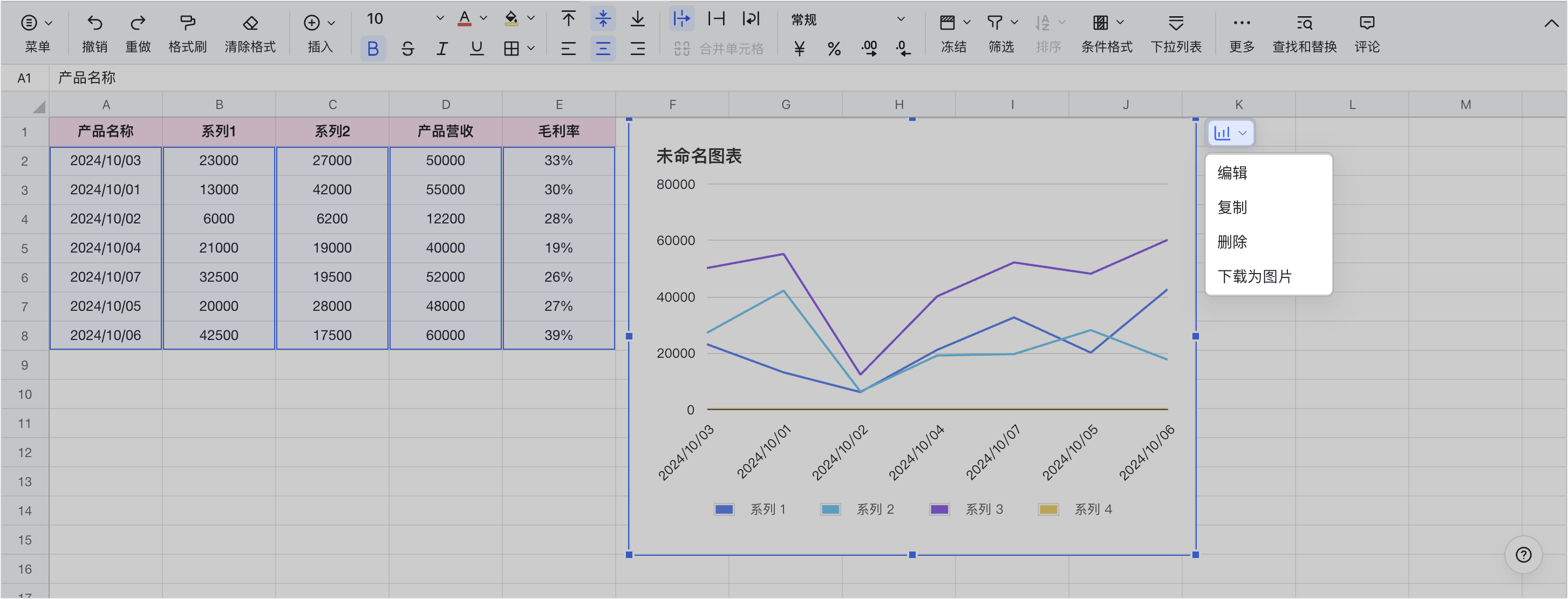
250px|700px|reset
三、常见问题
