一、功能简介
数据透视表是表格的进阶分析工具之一,通过简单的字段拖拽,即可对复杂的数据进行分类汇总。不仅可以快速完成求和、计数、平均值等计算,还可按需展示重点数据,从庞杂的原始记录中提炼出有价值的内容。
二、操作流程
- 创建数据透视表
进入表格,点击工具栏中的 插入 > 数据透视表,即可创建透视表。

250px|700px|reset
在弹窗中,你可以:
- 点击表格图标选择数据源。你也可以选中需要分析的数据后创建透视表,选中区域将默认为数据源。
- 选择透视表的插入位置。如果选择 新工作表,系统会自动创建工作表并在该表上生成透视表;如果选择 已有工作表,你可以将透视表插入到数据源所在的工作表,方便查找源数据。
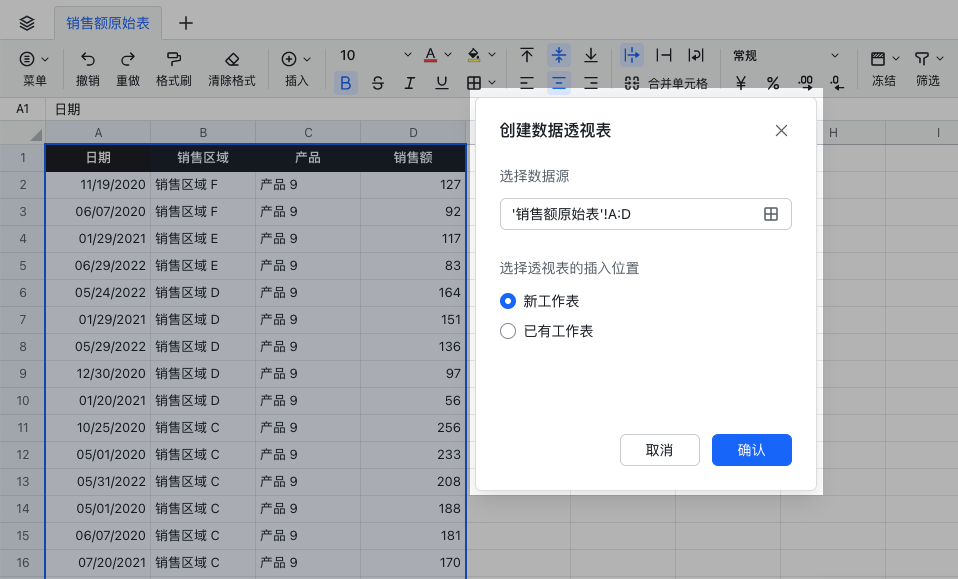
250px|700px|reset
- 构建透视表
在透视表配置面板,你可以配置透视表的字段和展示方式。
字段配置
在字段配置页面,你可以直接将需要的字段拖拽到透视表的不同区域。
- 筛选器:设置你想通过哪些字段筛选透视表中的数据。比如,将日期字段拖拽进筛选器,你就可以筛选出透视表中特定日期的数据和这些数据对应的计算结果。
- 行:设置透视表每一行行首的值。比如,将产品字段拖拽进行区域,你可以在透视表中按照产品维度分析、汇总数据。
- 列:设置透视表每一列的列名。比如,将销售区域拖拽进列区域,你可以在透视表查看不同产品在不同销售区域的数据。
- 值:设置分类计算的具体指标。比如,将销售额拖拽进值区域,你可以计算不同产品在不同区域的销售额。
以下图为例,你可以查看不同销售区域中每一种产品的总销售额, 并可筛选日期展示不同时段的总额,便于对比分析。
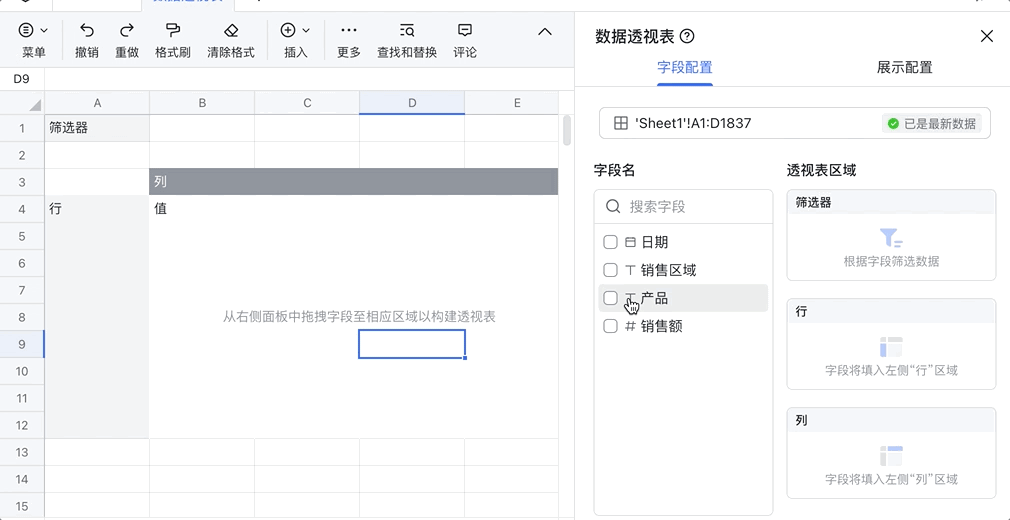
250px|700px|reset
展示配置
在展示配置页面,你可以直接设置
- 总计展示方式:只有勾选相应选项后,行、列或分类的总计才会展示。
- 重复显示标签:只有勾选相应选项后,重复的行、列字段才会展示。
- 高级设置:只有勾选相应选项后,数据更新时列宽才会自动调整;配置面板才会自动弹出。如果配置面板没有设置成自动弹出,你可以右键点击透视表,打开配置面板。
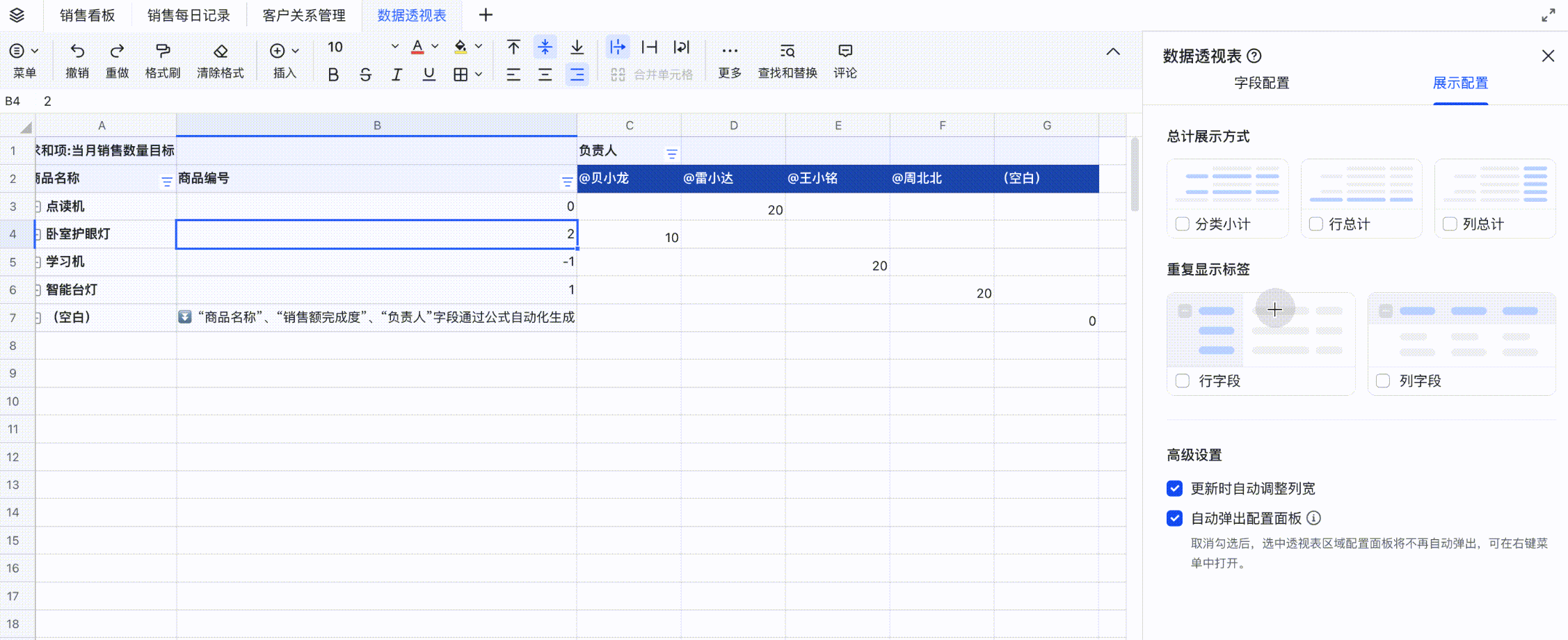
250px|700px|reset
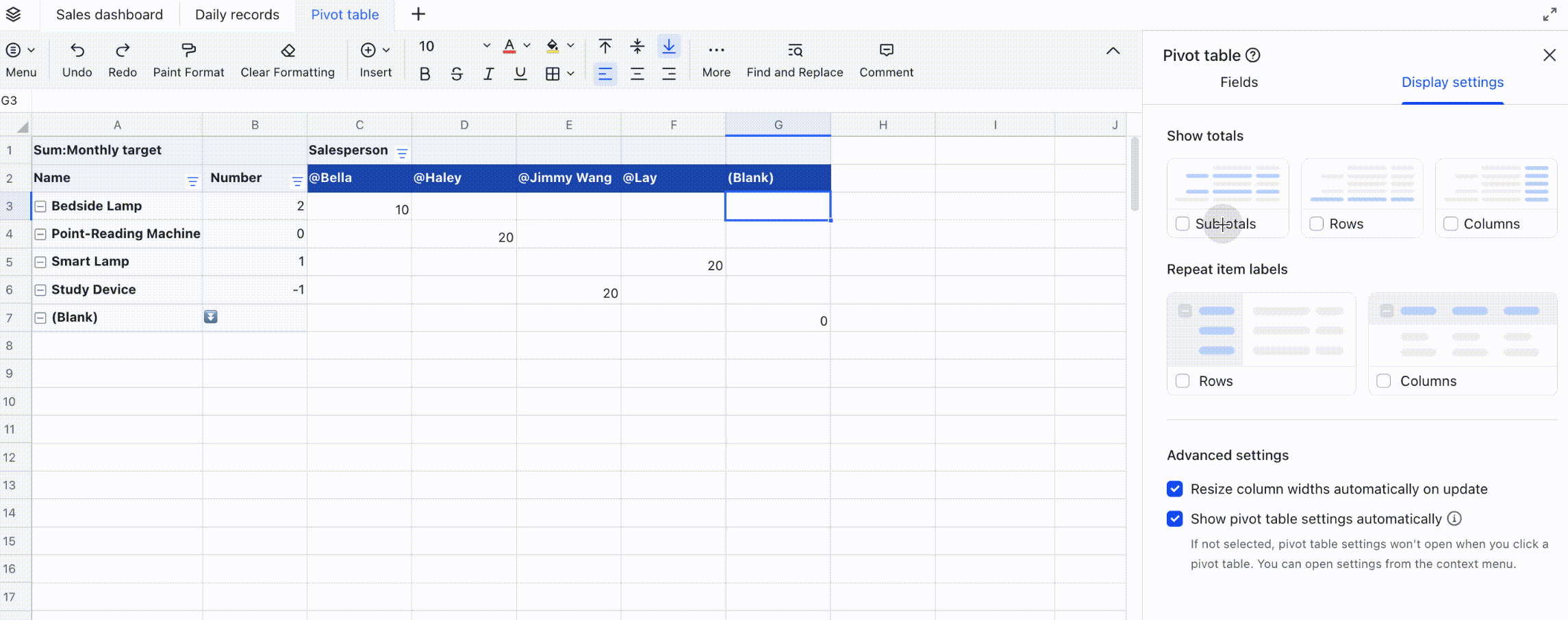
250px|700px|reset
- 调整值的计算方式
在字段配置页面,你可以通过汇总方式、显示方式调整值的计算方式。
- 汇总形式:点击值下方 灰色按钮 > 汇总方式 ,即可按需选择计算方法。
- 显示形式:点击值下方 灰色按钮 > 汇总方式,即可按需选择计算方法。
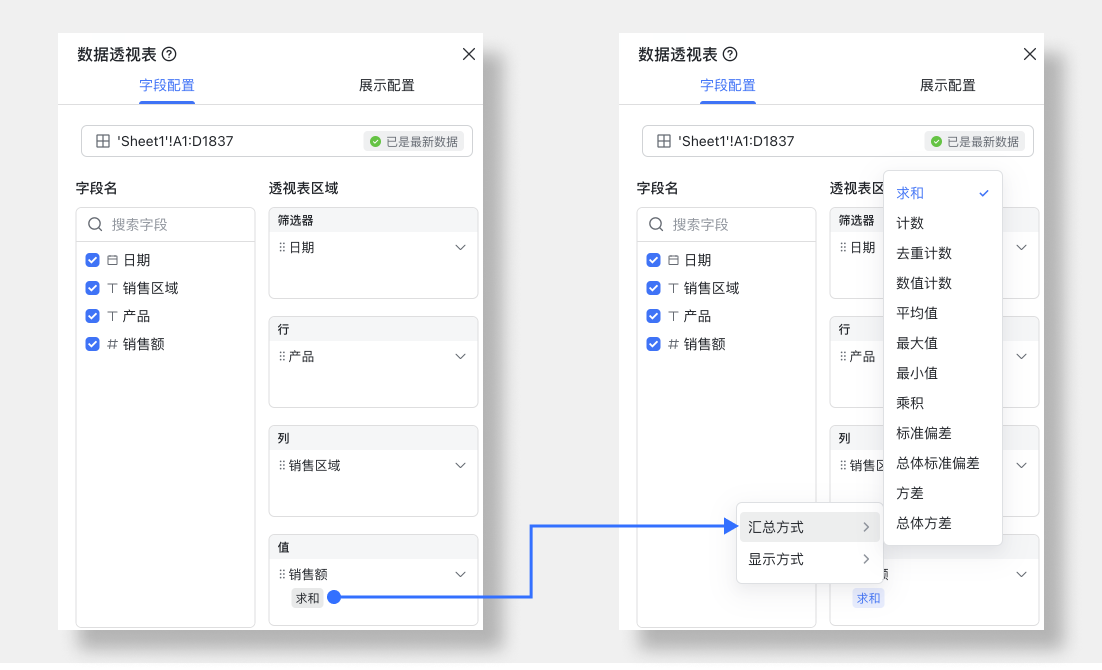
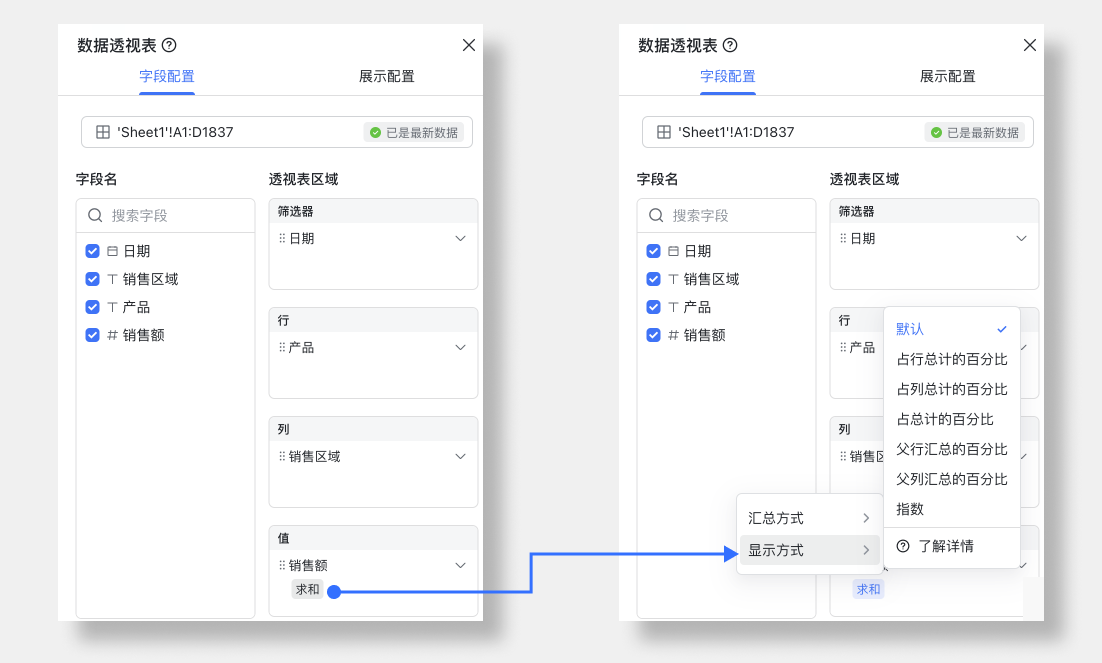
250px|700px|reset
250px|700px|reset
- 查看透视表
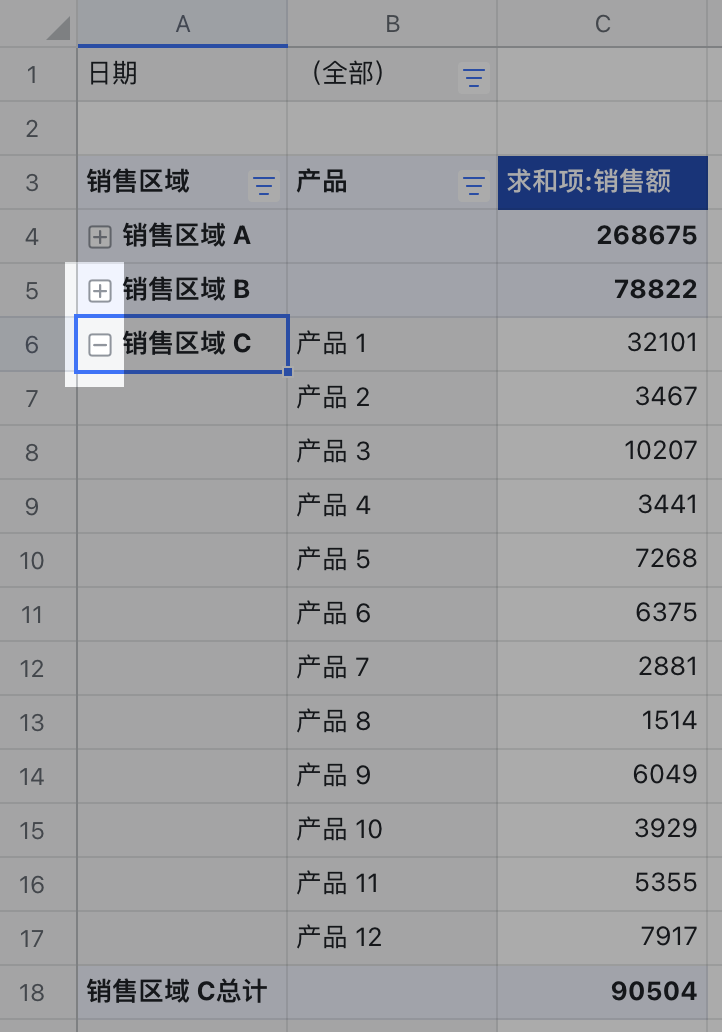
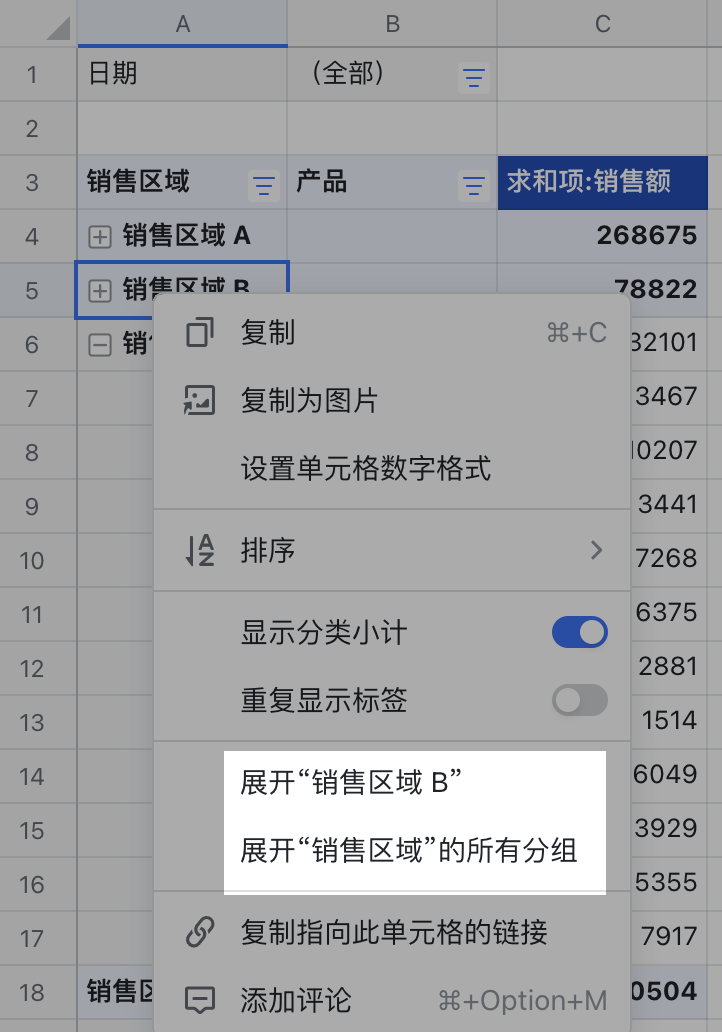
250px|700px|reset
250px|700px|reset
双击值字段单元格,其中包含的具体条目即会展示在新的工作表中。

250px|700px|reset
- 更新数据源
如果透视表选定区域的源数据发生变化,这些变化会实时同步到透视表,无需手动刷新。
如果需要调整数据源区域,可在透视表配置面板顶部的源数据区进行更改。
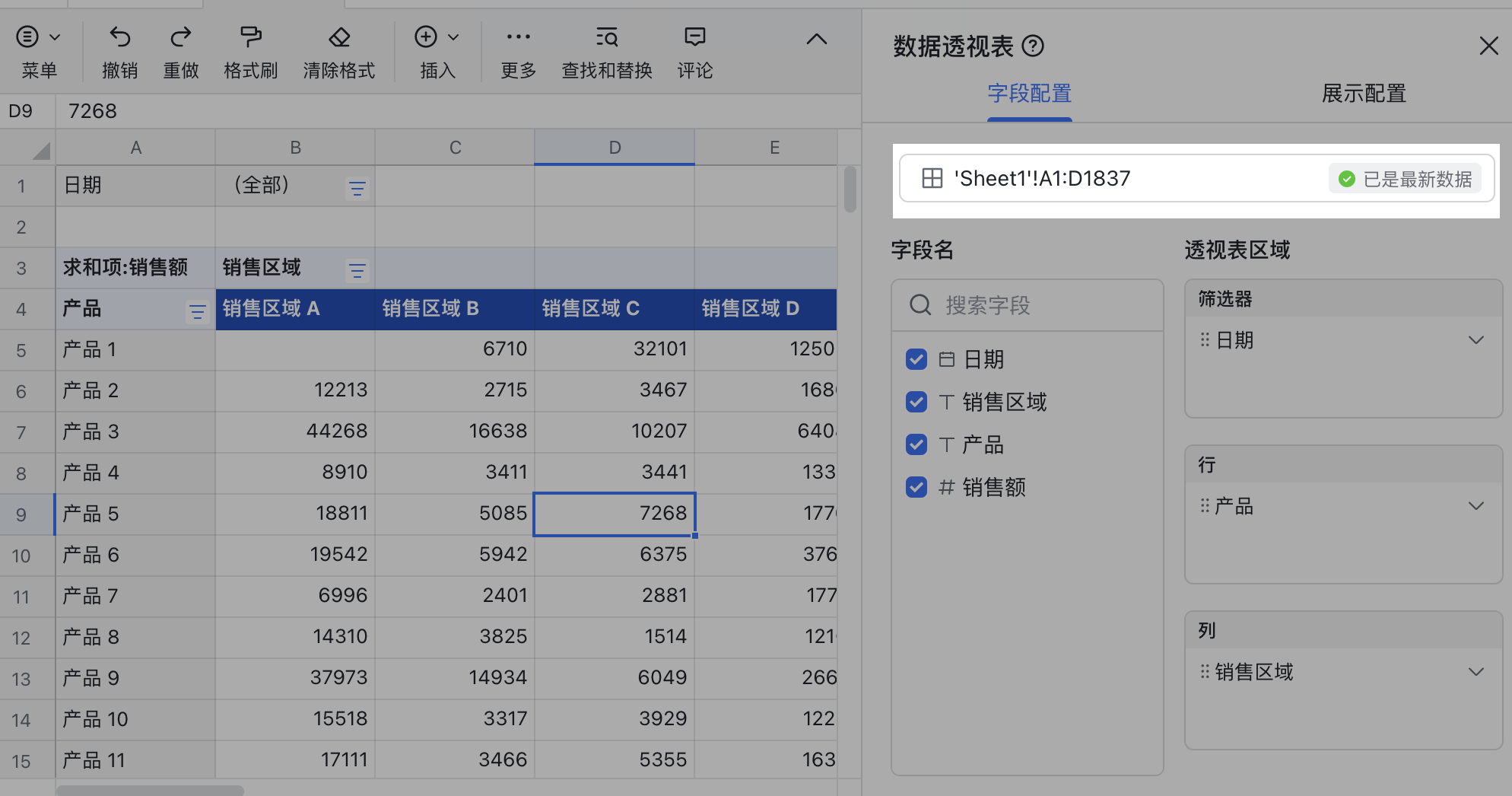
250px|700px|reset
- 移动透视表
你可以通过以下任一方式移动透视表:
- 点击透视表最左上角单元格,鼠标悬停在单元格边框,等到出现小手标志时,按住左键即可拖拽整张表。
- 手动选中透视表全部区域,或者选中任一单元格并使用快捷键 Ctrl + A(Windows)、Cmd + A(Mac) 选中全部区域。然后复制或剪切透视表,再将它粘贴到目标位置即可。
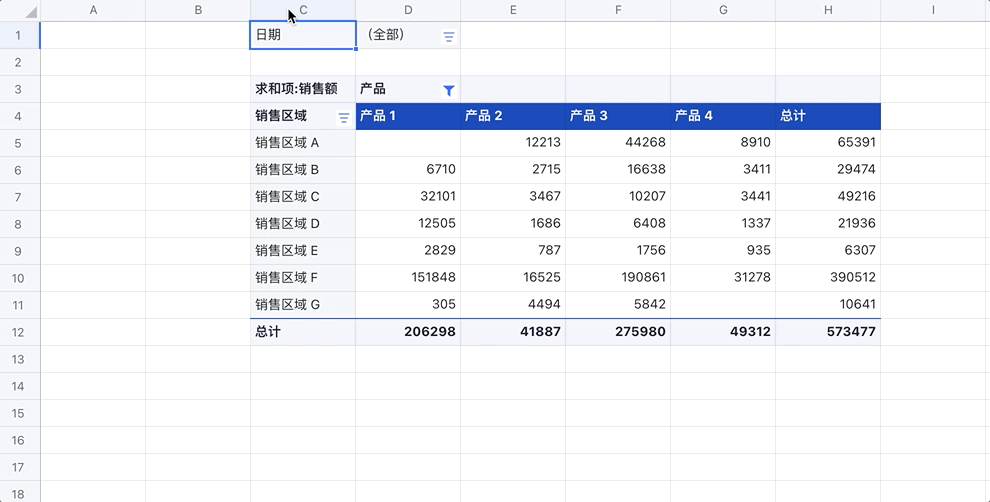
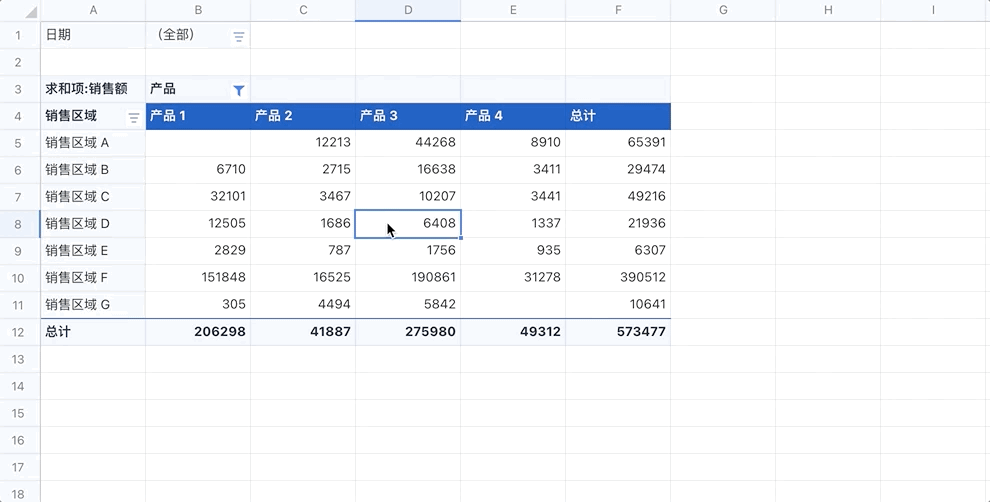
250px|700px|reset
250px|700px|reset
- 删除透视表
你可以通过以下任一方式移动透视表:
- 点击透视表最左上角单元格,按删除键即可删除透视表,但是透视表所在的工作表将保留。
- 右键点击透视表所在的工作表表头,选择 删除。删除透视表时,其所在的工作表也会同时被删除。
注:暂不支持跨表格移动透视表。跨表粘贴后的透视表将成为普通表格。
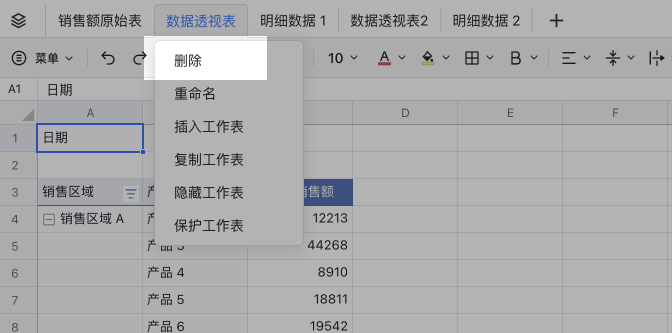
250px|700px|reset
三、常见问题
