一、认识文档
Lark 文档是可多人实时编辑的在线文档,也是丰富的创作工具。Lark 文档让创作更自由,协作更高效。
- Lark 文档支持多人、多设备同时编辑一篇文档,内容自动保存在云端,无需来回发送文件或手动保存。
- 在 Lark 文档里,可以 @同事、发表评论,也可以给文档点赞。
- Lark 文档支持插入图片、表格、视频、文件、画板、高亮块、代码块、投票等丰富内容,也可以嵌入 TikTok、YouTube、Figma 等网页。
- Lark 文档还支持主流 Markdown 功能和丰富的快捷键,弹指间完成你想要的操作。
00:00
/
00:00
不支持的音频/视频格式
请试试刷新
播放
进入全屏
点击按住可拖动视频
二、文档界面展示
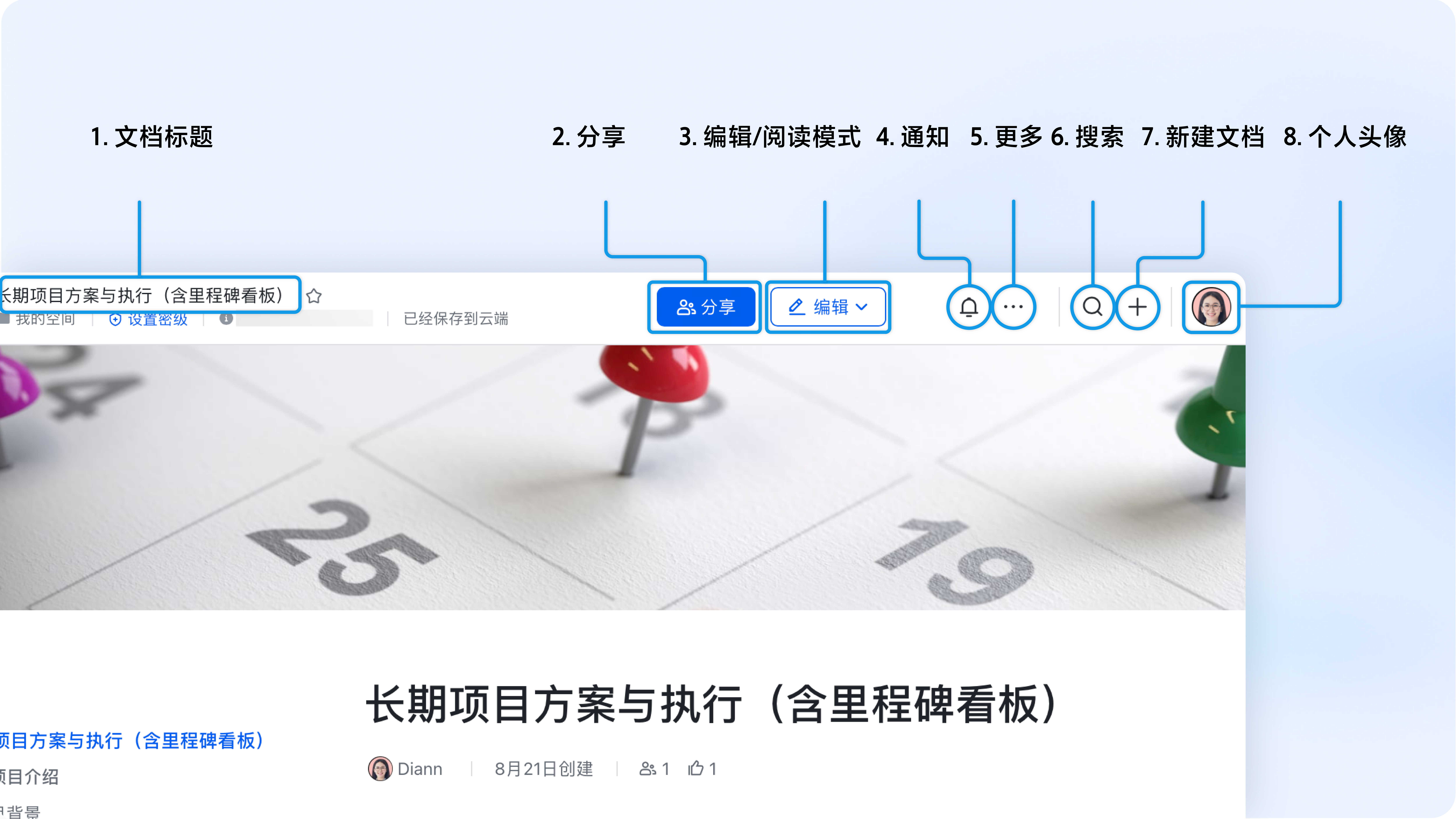
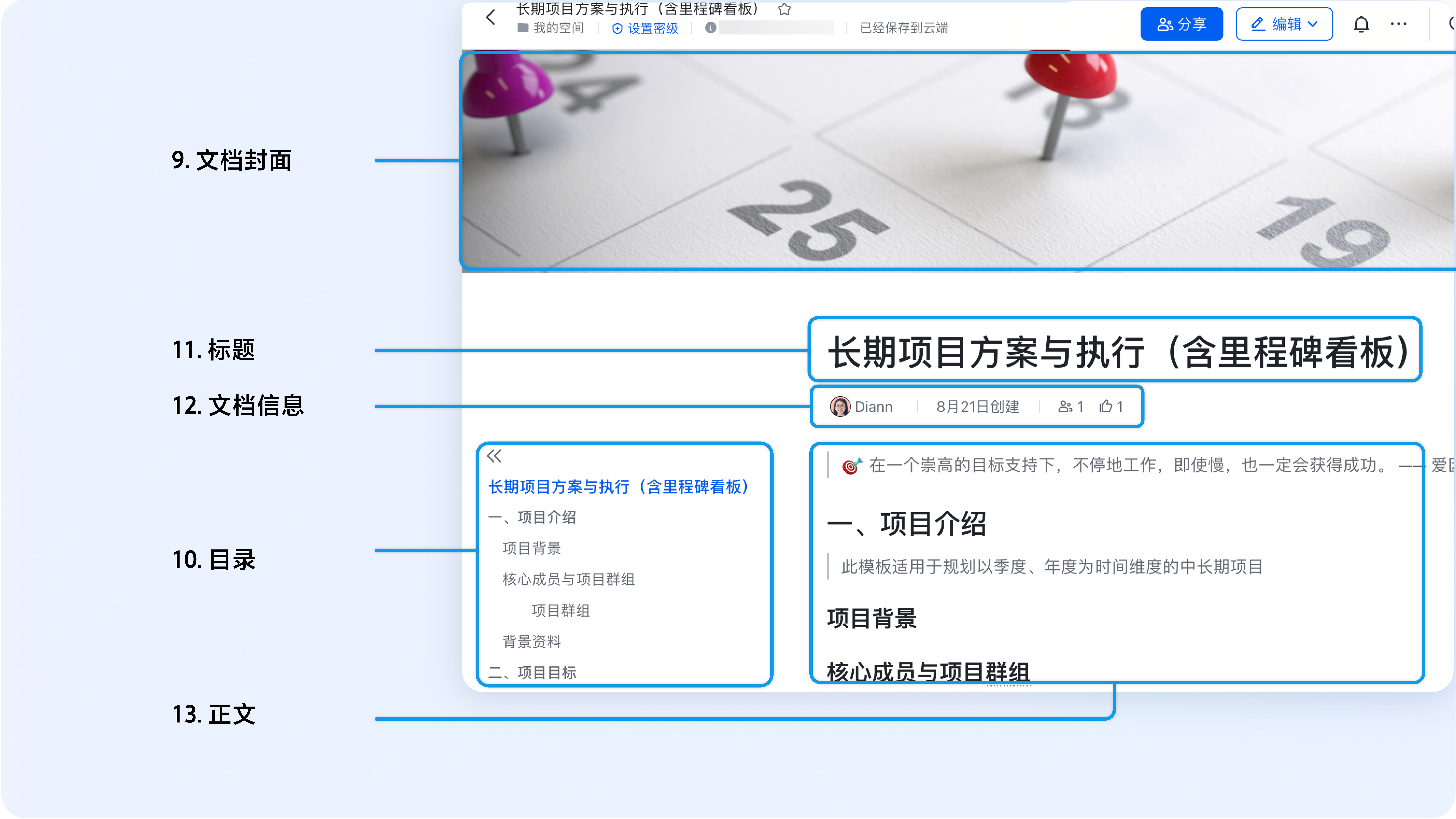
250px|700px|reset
250px|700px|reset
三、六步上手文档
步骤一:创建文档
你可以创建空白文档,也可以将已有的本地文件导入为在线文档。
- 新建空白文档
在云文档主页,点击 新建 > 文档,即可创建空白文档,你也可以基于文档模板来创建。
Lark 提供上百种文档模板,满足项目管理、周报日报、会议等场景需求。你也可以搜索关键词,找到你想要的模板。
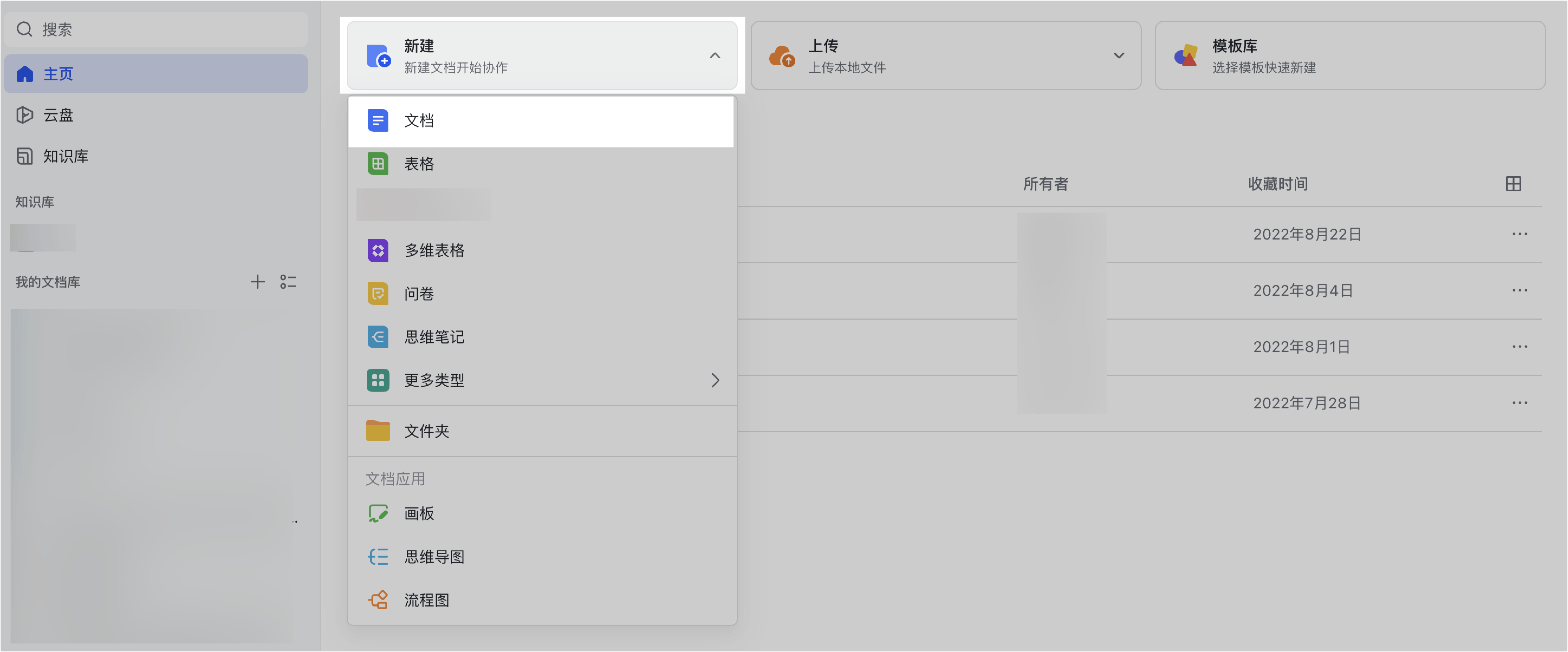
250px|700px|reset
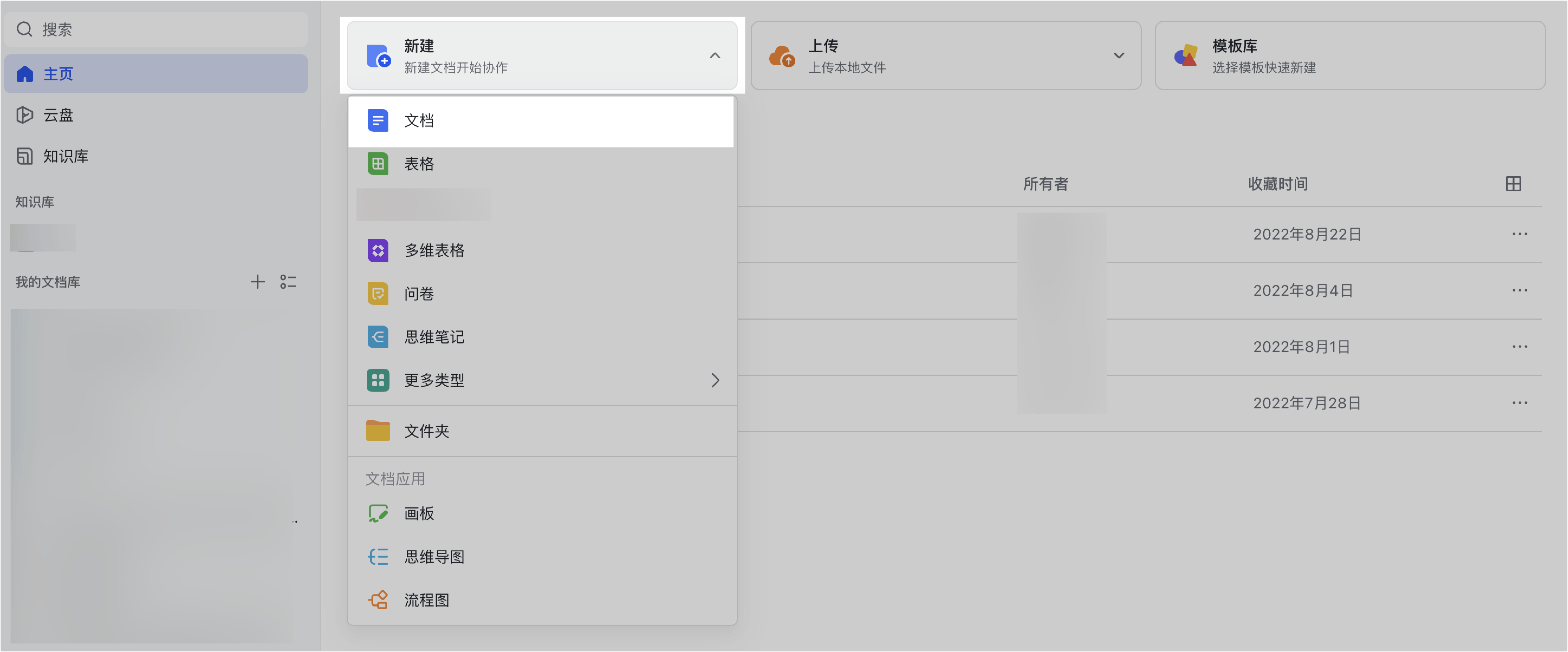
- 导入历史文档
如果你想将已有的本地文件导入 Lark ,在云文档主页,点击 上传 > 导入为在线文档,选择导入的位置,再选择对应的文件格式即可。
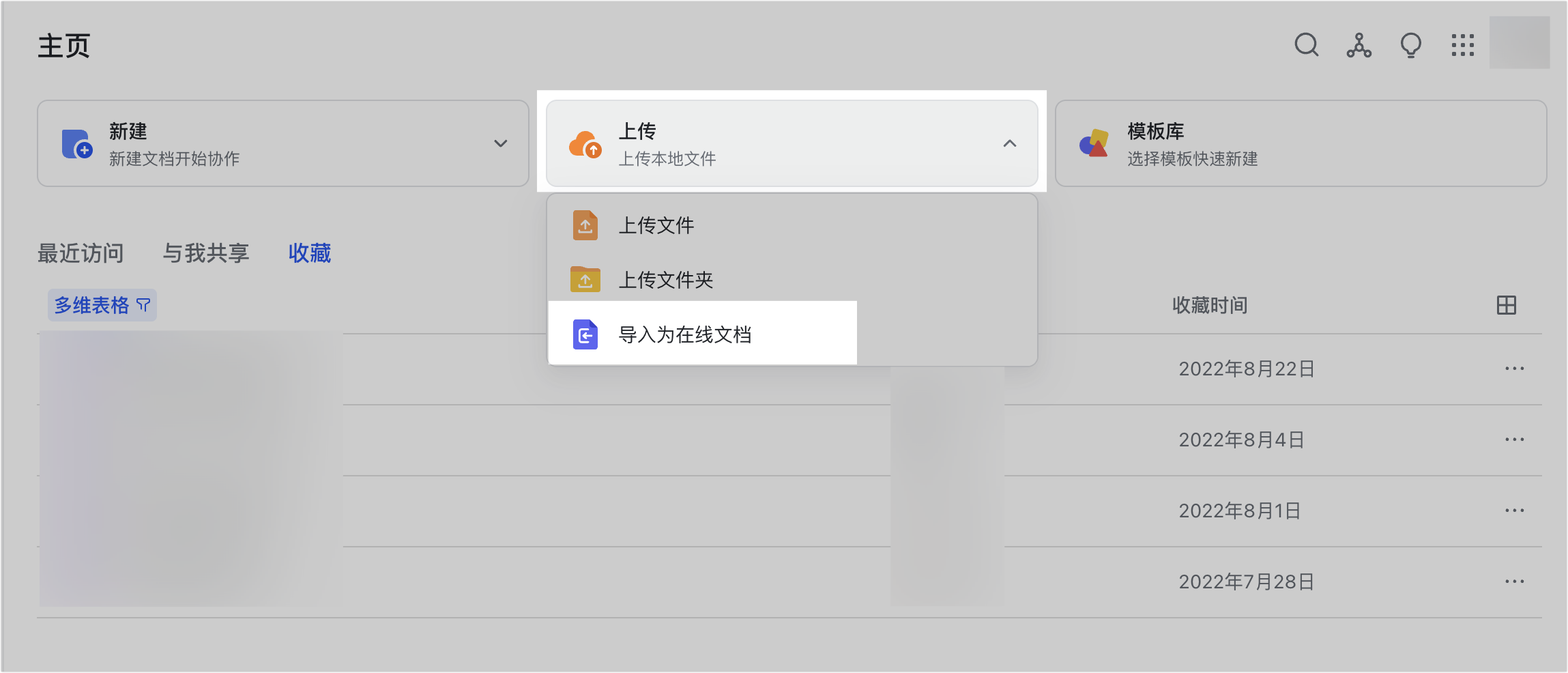
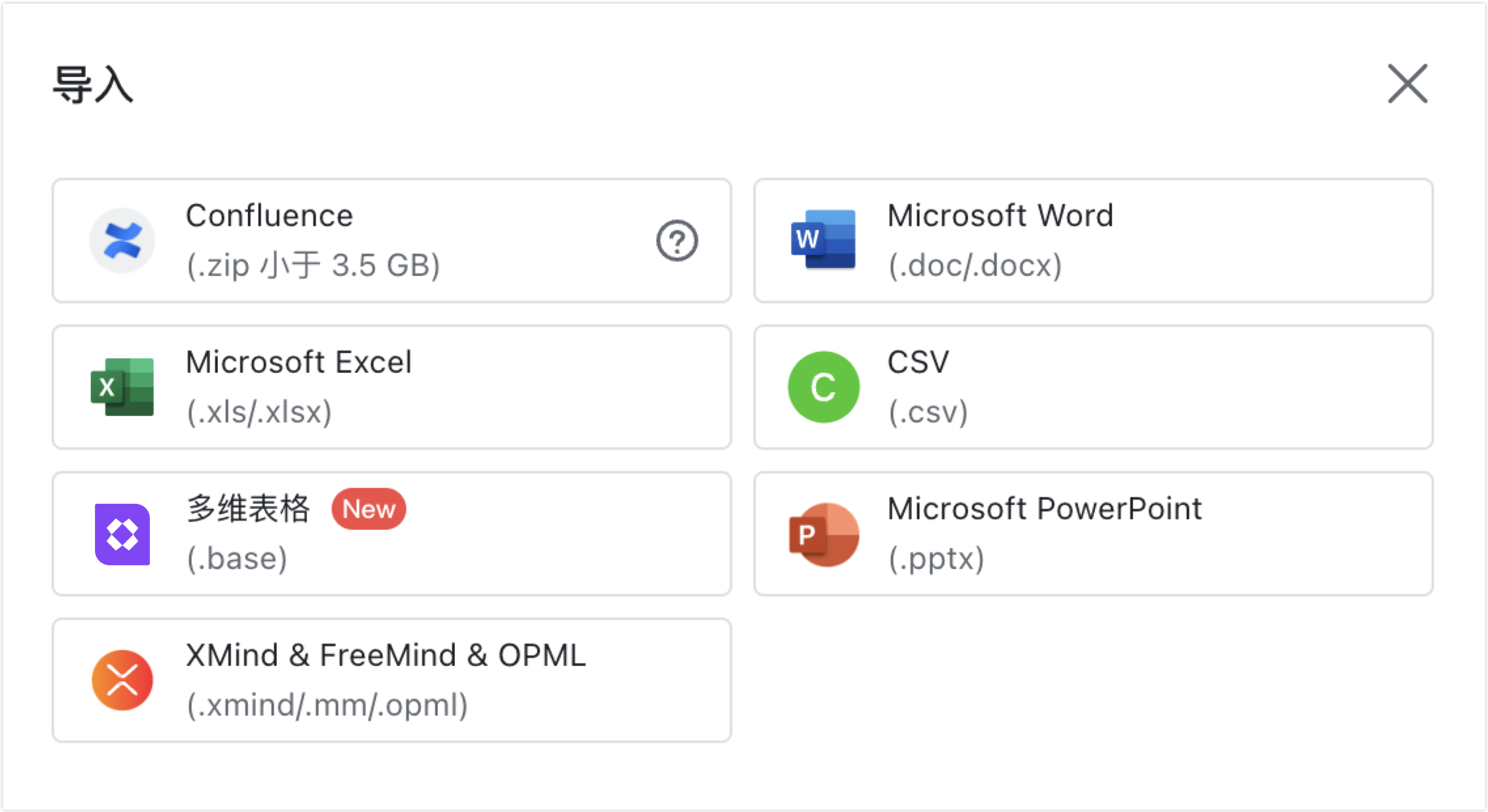
250px|700px|reset
250px|700px|reset
步骤二:编辑文档
- 撰写标题与文本
如果你想输入标题和文本,可采用以下 3 种方法:
方法 1: 在文档任意一行的行首输入 / ,或在正文任意位置按空格键后输入 /,在弹出的工具栏中选择文本或各级标题即可。
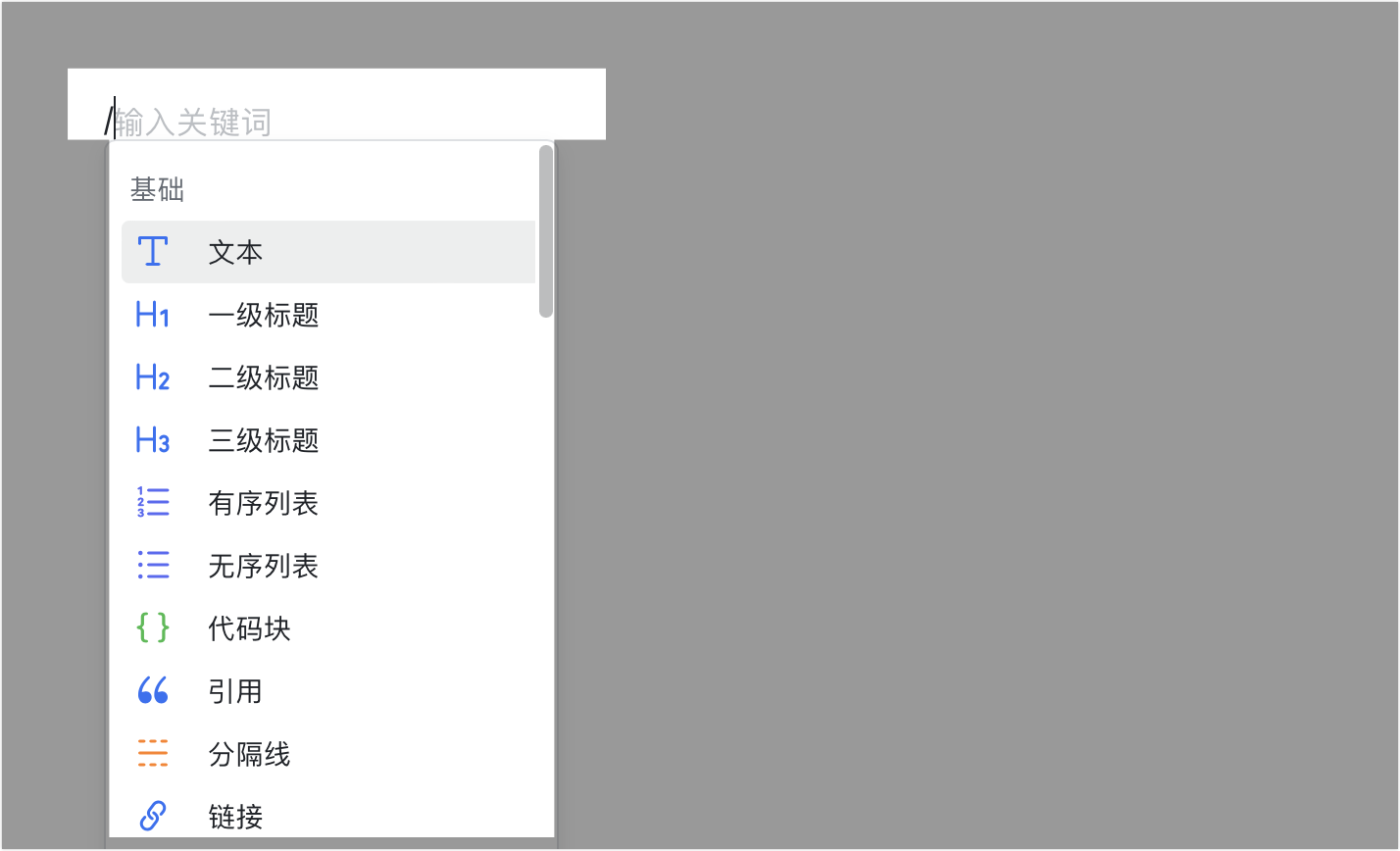
250px|700px|reset
方法 2:将鼠标悬停在空白行最左侧的 + 上,在弹出的工具栏中选择各级标题即可。
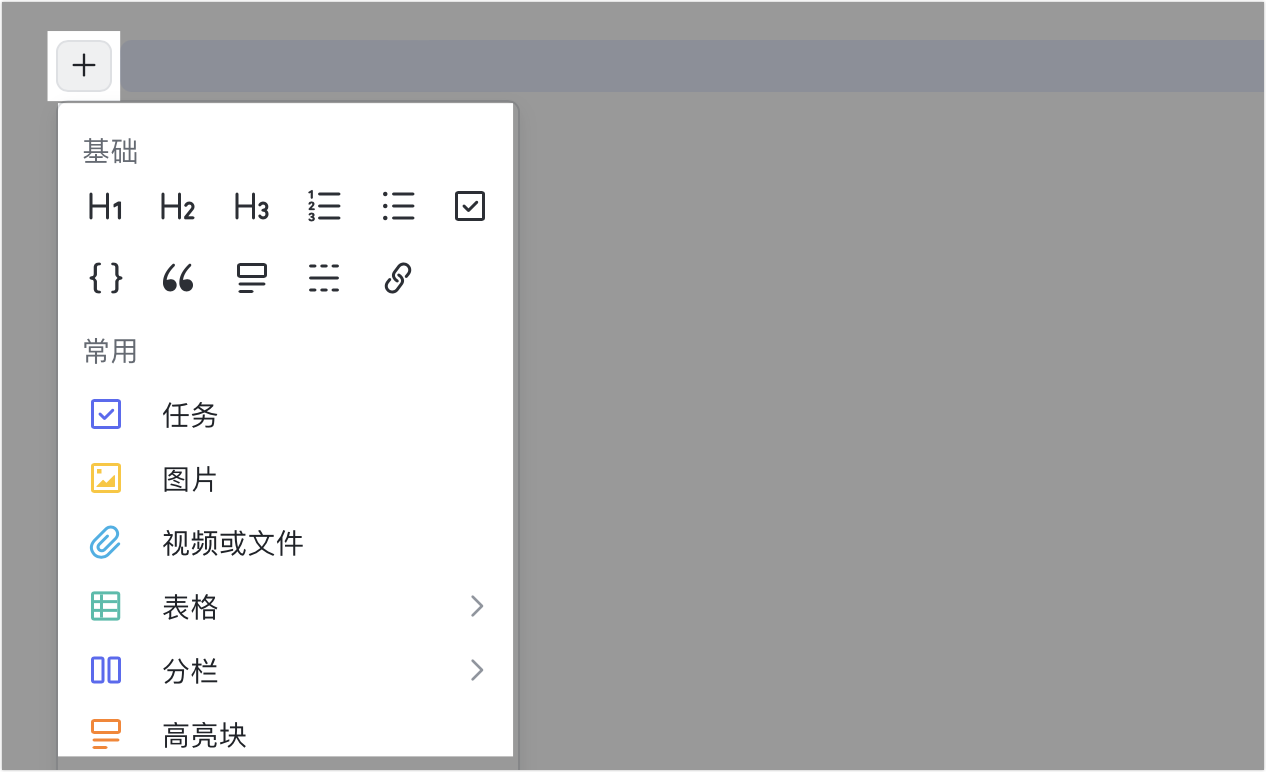
250px|700px|reset
方法 3:你也可以先输入文本,再选中文本,或将鼠标悬停在行首的 ⋮⋮,再选择各级标题即可。
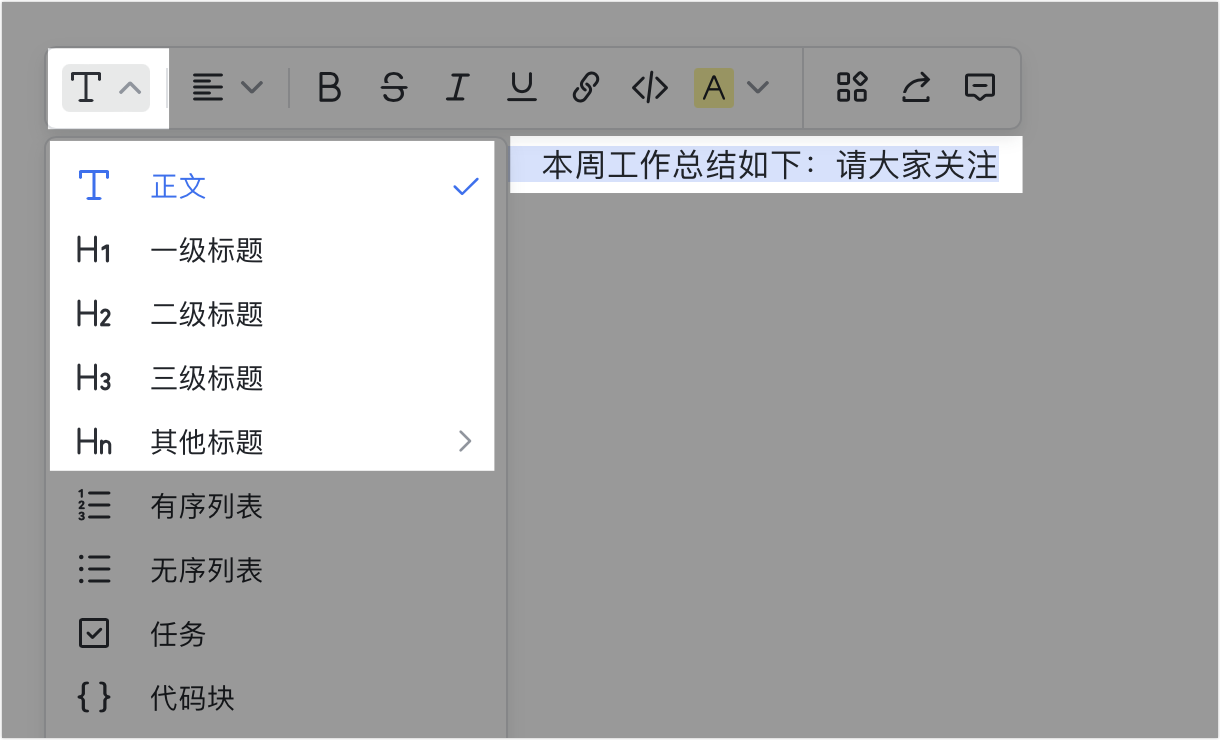
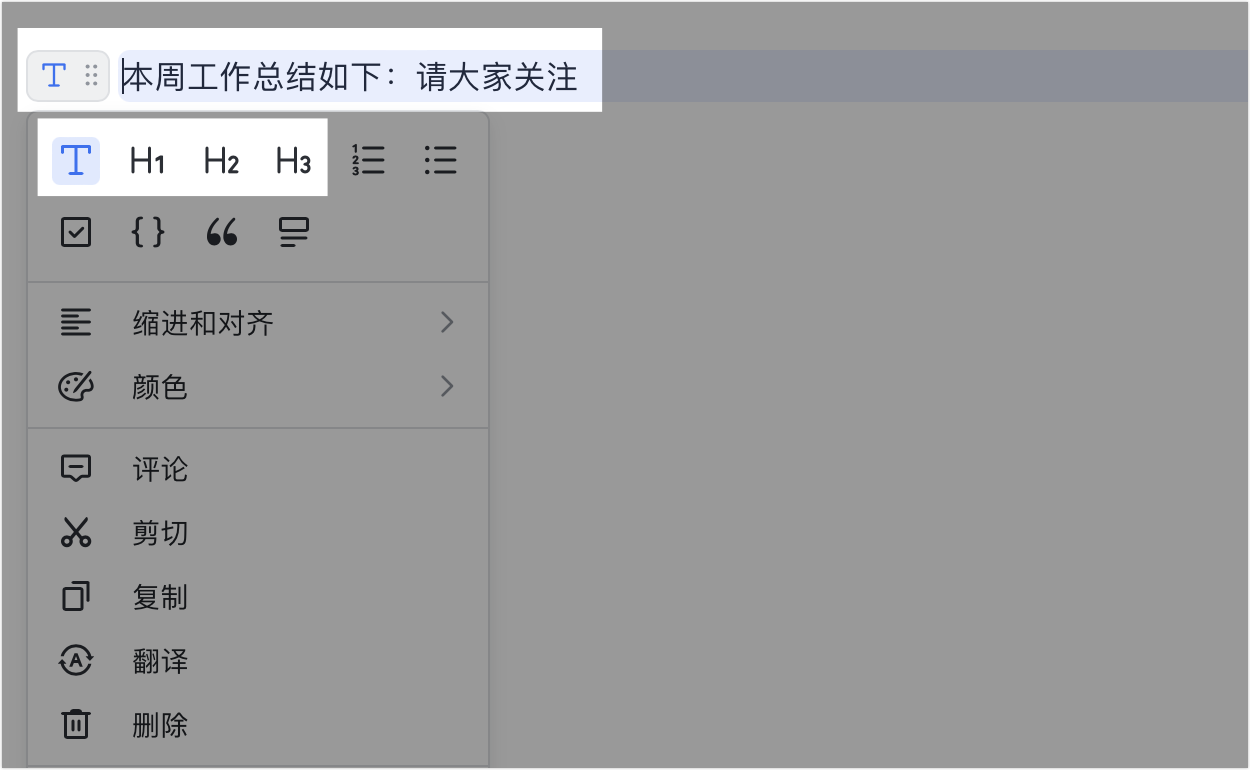
250px|700px|reset
250px|700px|reset
- 插入多样内容
你可以为文档添加封面,也可以插入多样内容。
- 添加封面
- 将鼠标悬停至文档标题上方,点击浮现的 添加封面,即可为文档添加一个随机封面。
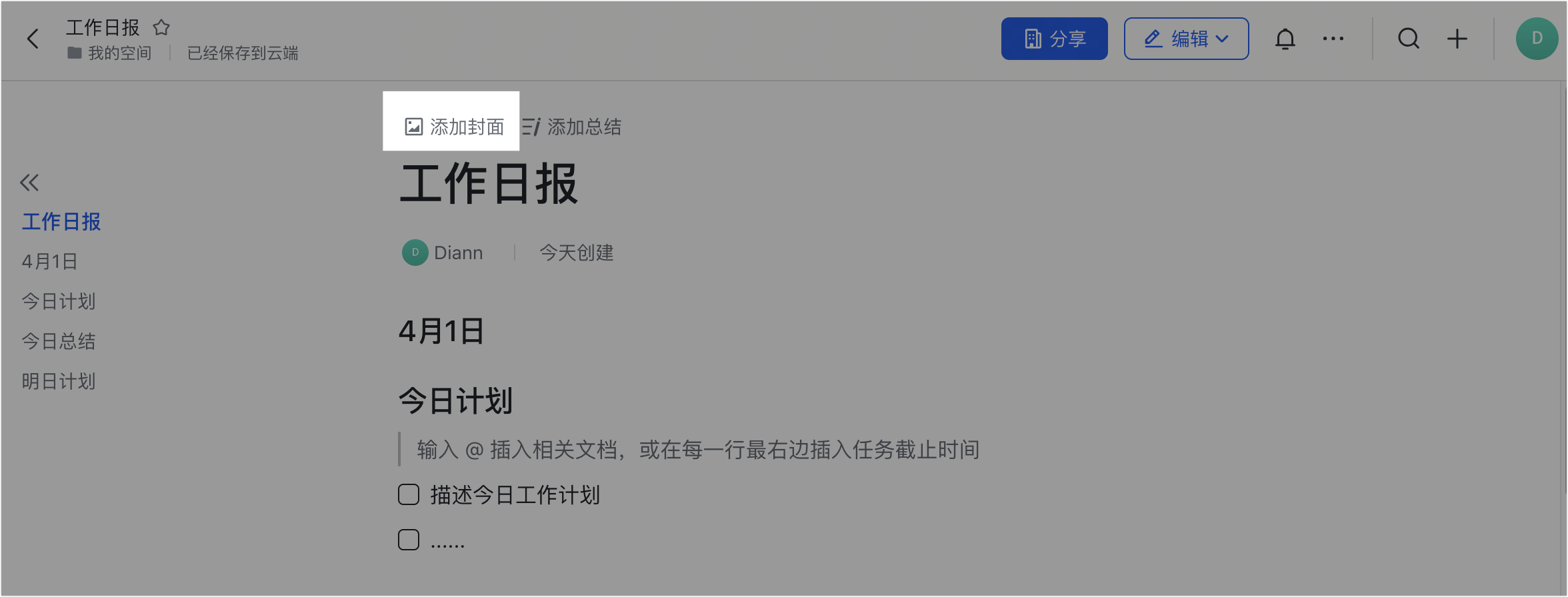
250px|700px|reset
- 将鼠标悬停至封面上,点击右下角浮现的 编辑封面,点击 选择图片,你可选择官方图库中的 60 余张精美图片,也可上传本地图片。
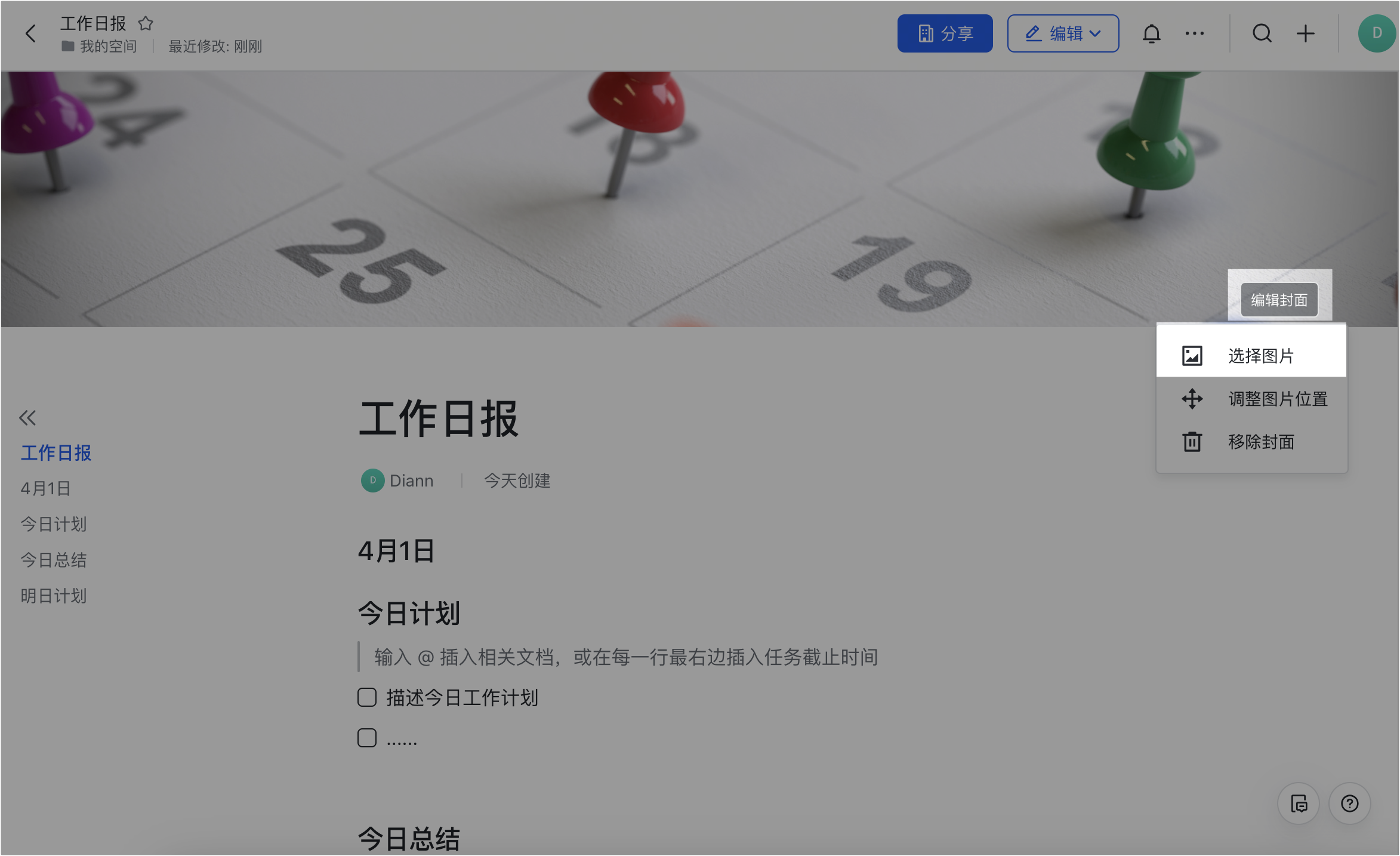
250px|700px|reset
- 插入多样内容
在文档任意空白行输入 / ,或将鼠标悬停在空白行左侧的 + 上,在展开的目录中你可以插入:
图片、视频与文件、表格、电子表格与多维表格、画板、代码块与高亮块、TikTok、YouTube、Figma 等网页。
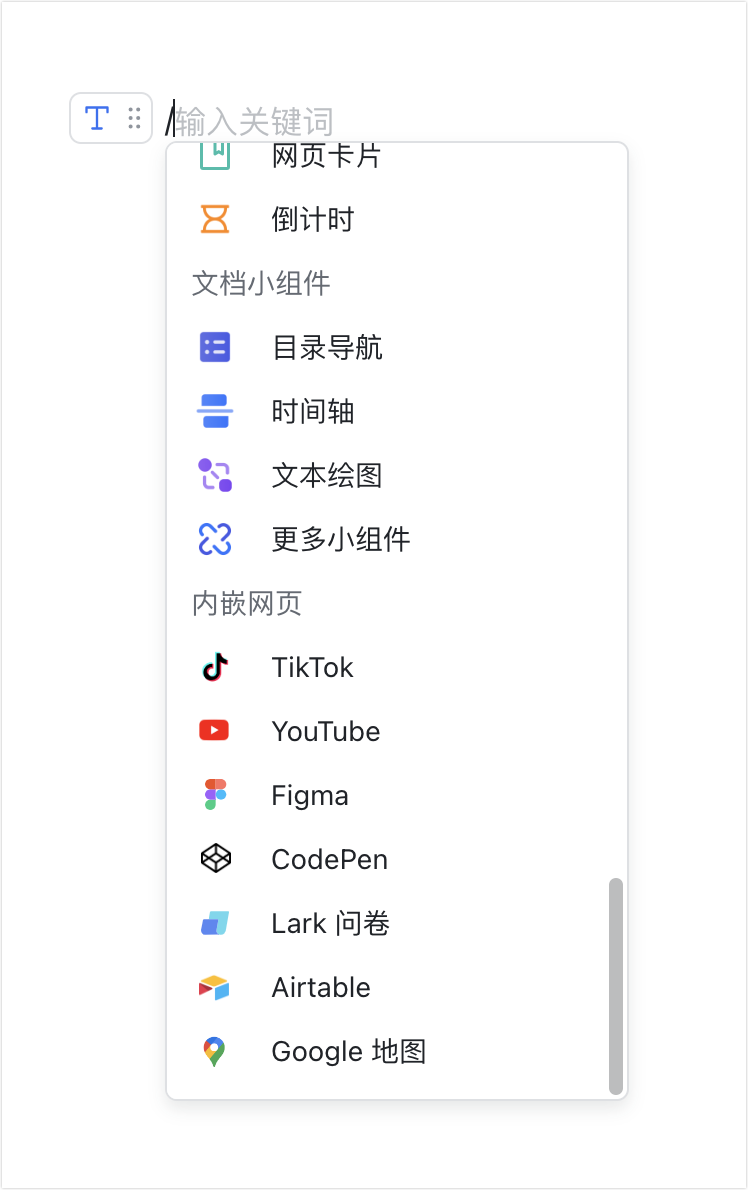
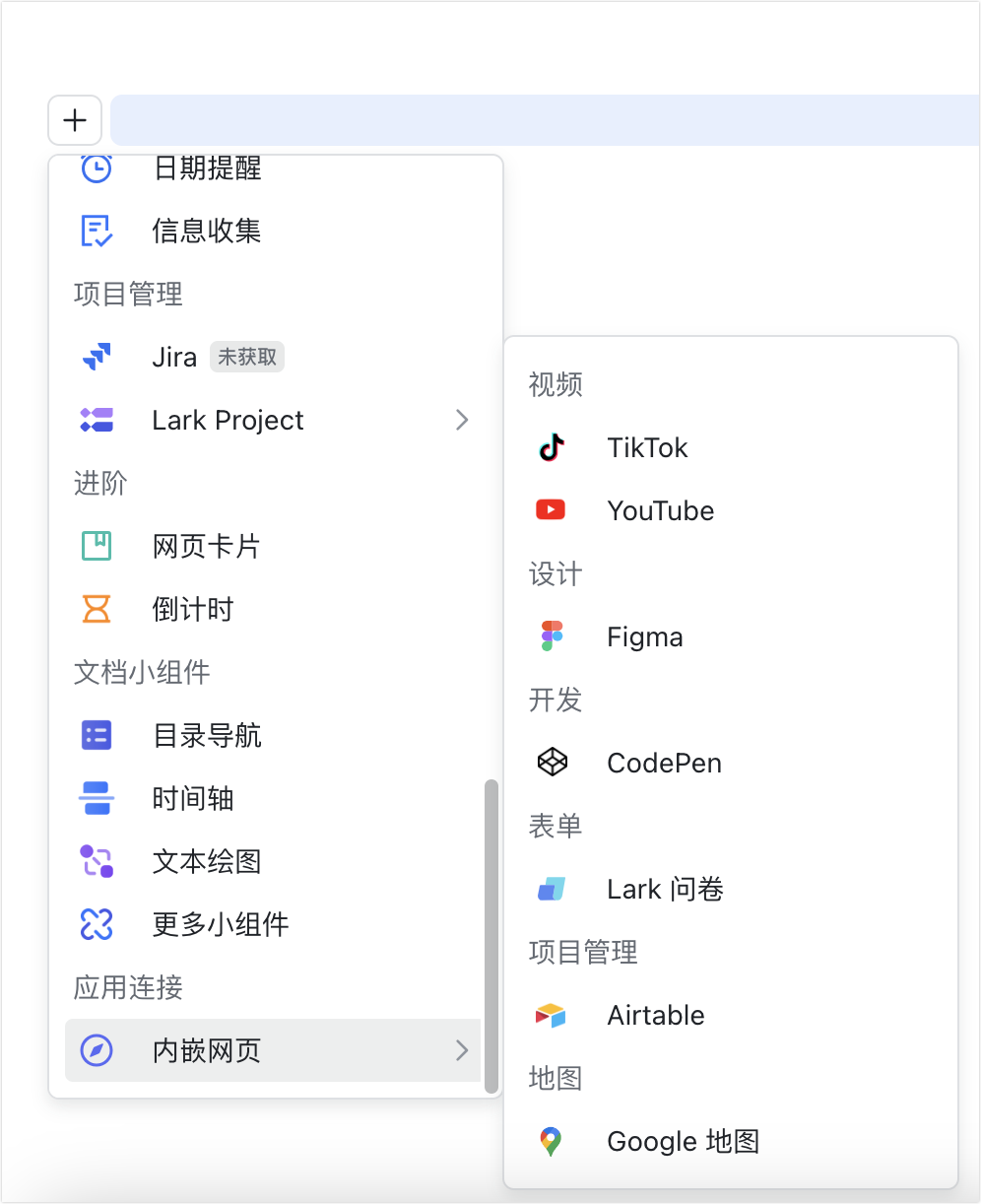
250px|700px|reset
250px|700px|reset
步骤三:在线协作
- 分享文档
方法 1:在文档中邀请协作者
点击文档右上角的 分享,输入邀请的对象,即可将文档分享给对方,并赋予其阅读/编辑/管理权限。
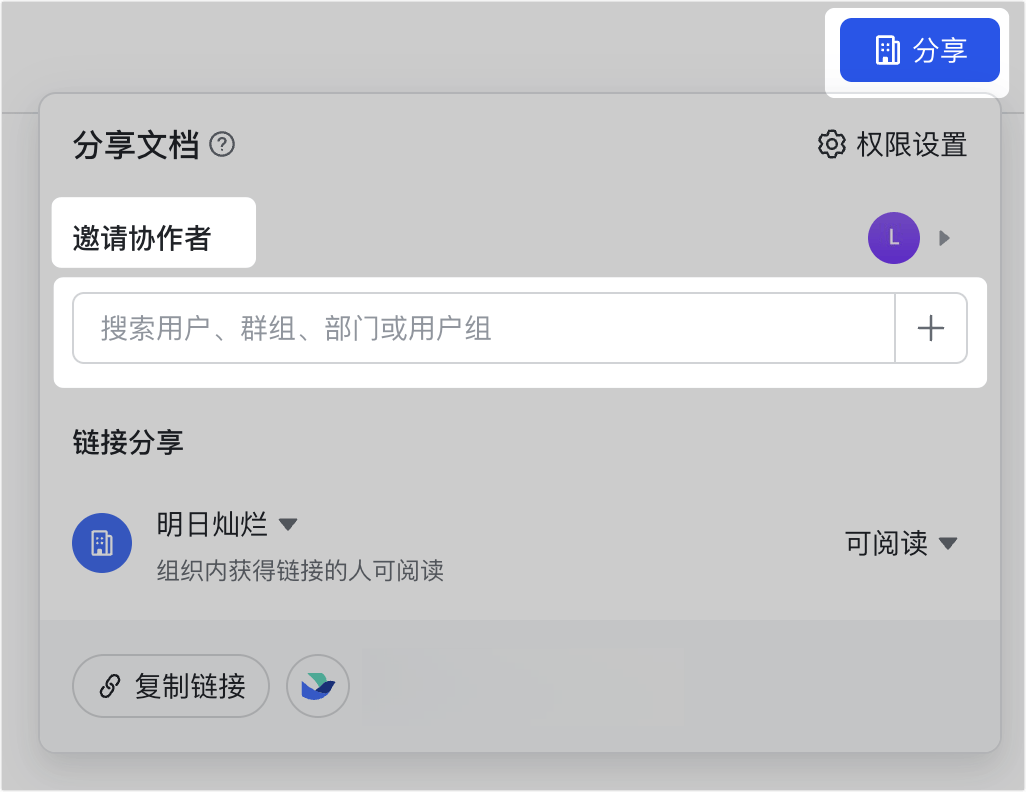
250px|700px|reset
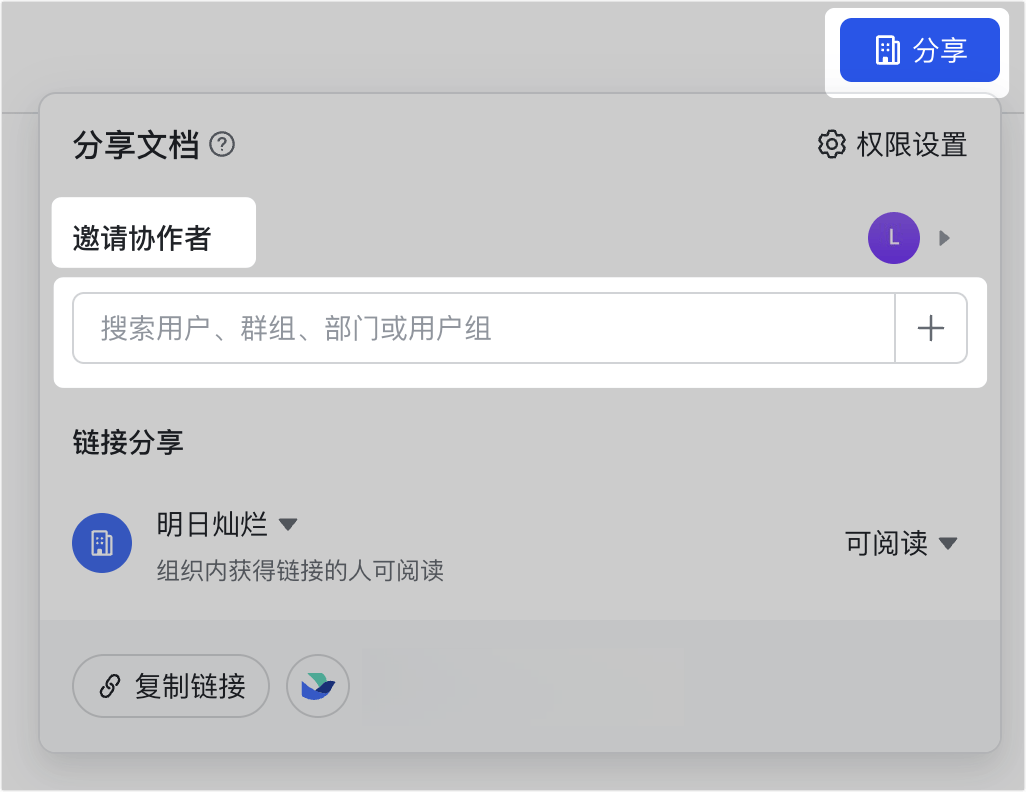
方法 2:在聊天中分享链接
在 Lark 会话中发送文档链接,即可快速为他人开放文档的阅读/编辑/管理权限。
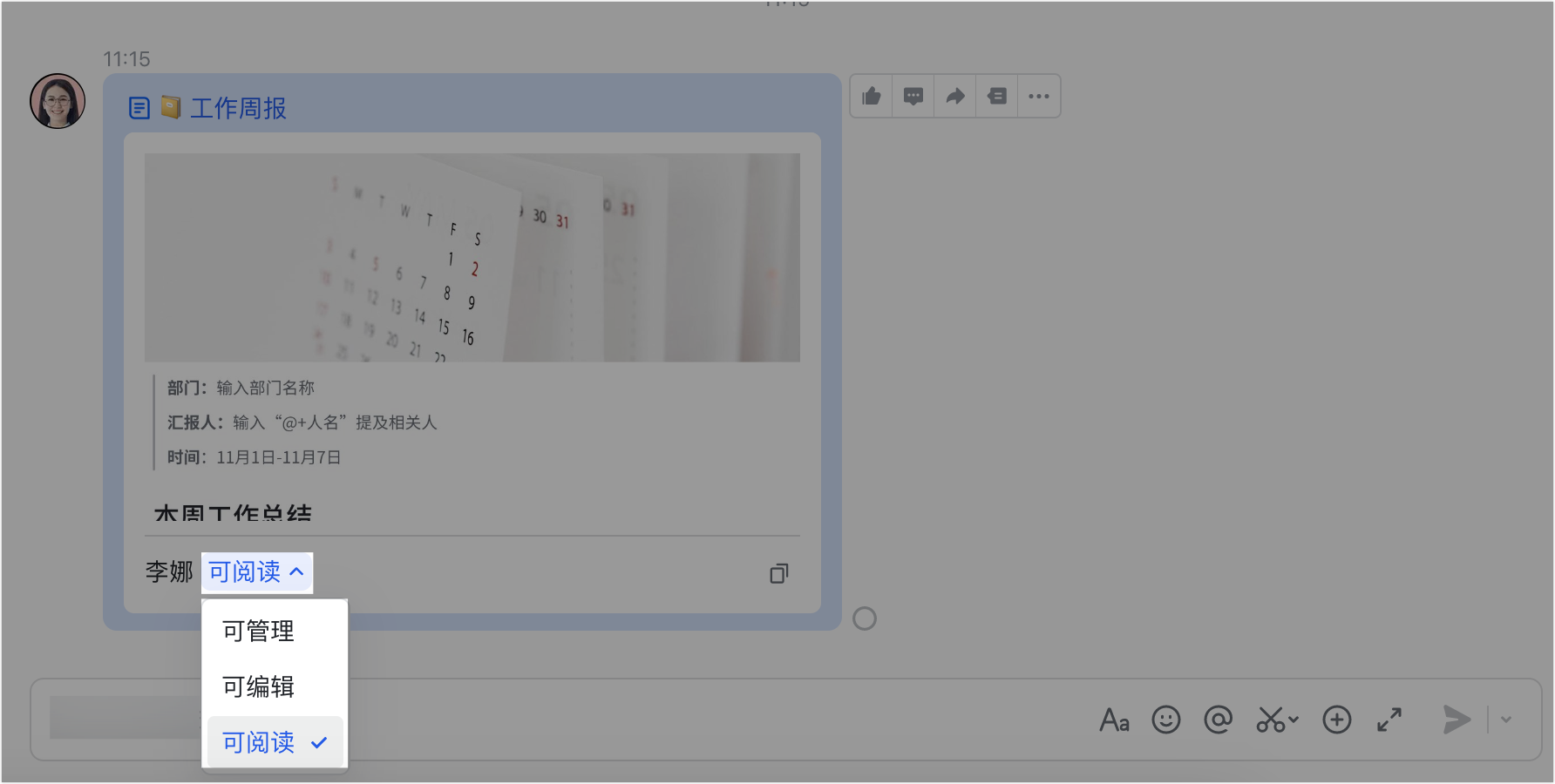
250px|700px|reset
- 在文档中协作
多人共同编辑文档时,使用 @ 提及他人,针对内容进行评论,为文档点赞,都可以提升文档协作效率。
- @ 提及他人:在文档中输入 @ + 人名,即可提及对方。
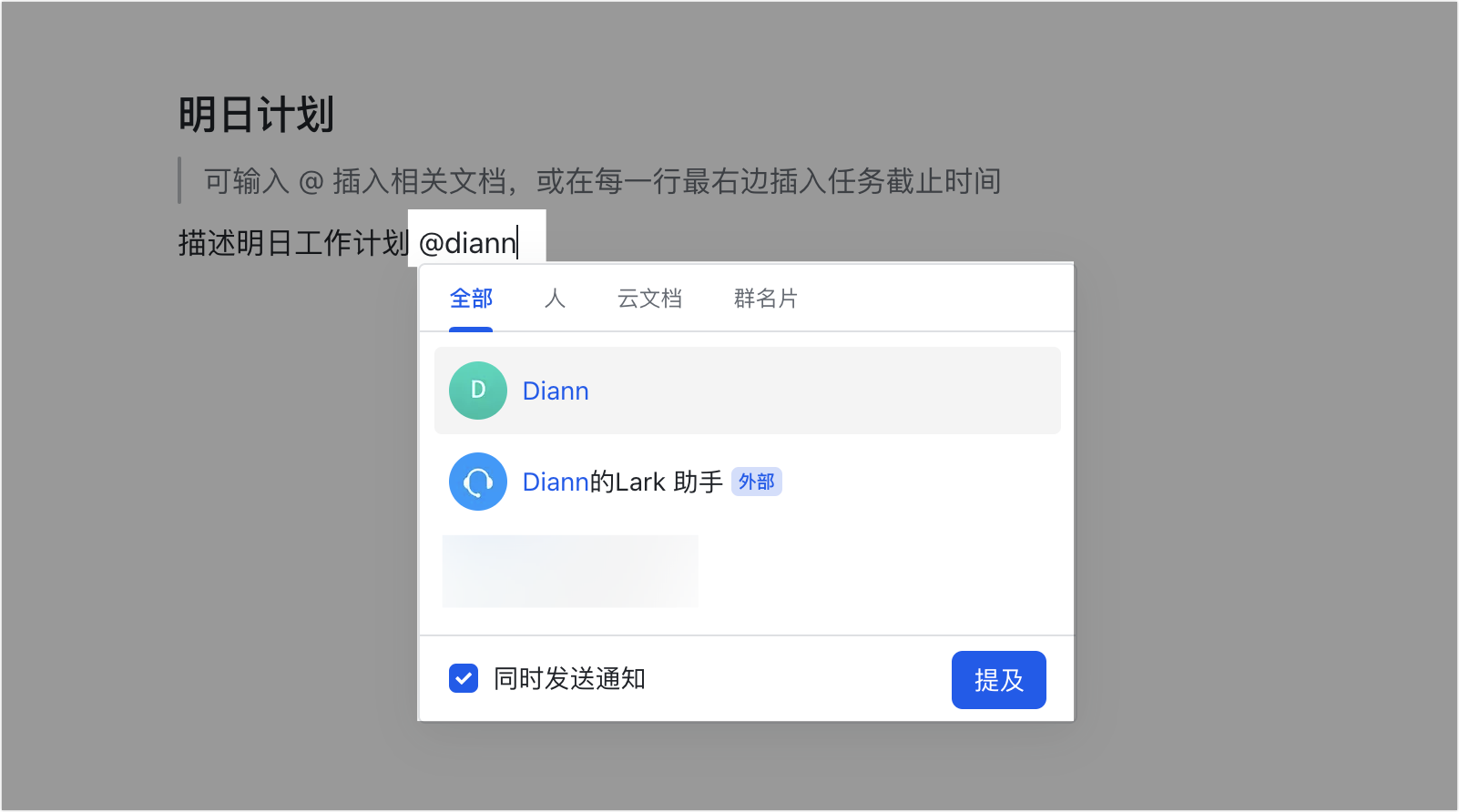
250px|700px|reset
- 评论:选中文档内容,即可发表评论,评论将展示在文档右侧的空白区域;你也可以在文档最下方发表全文评论。
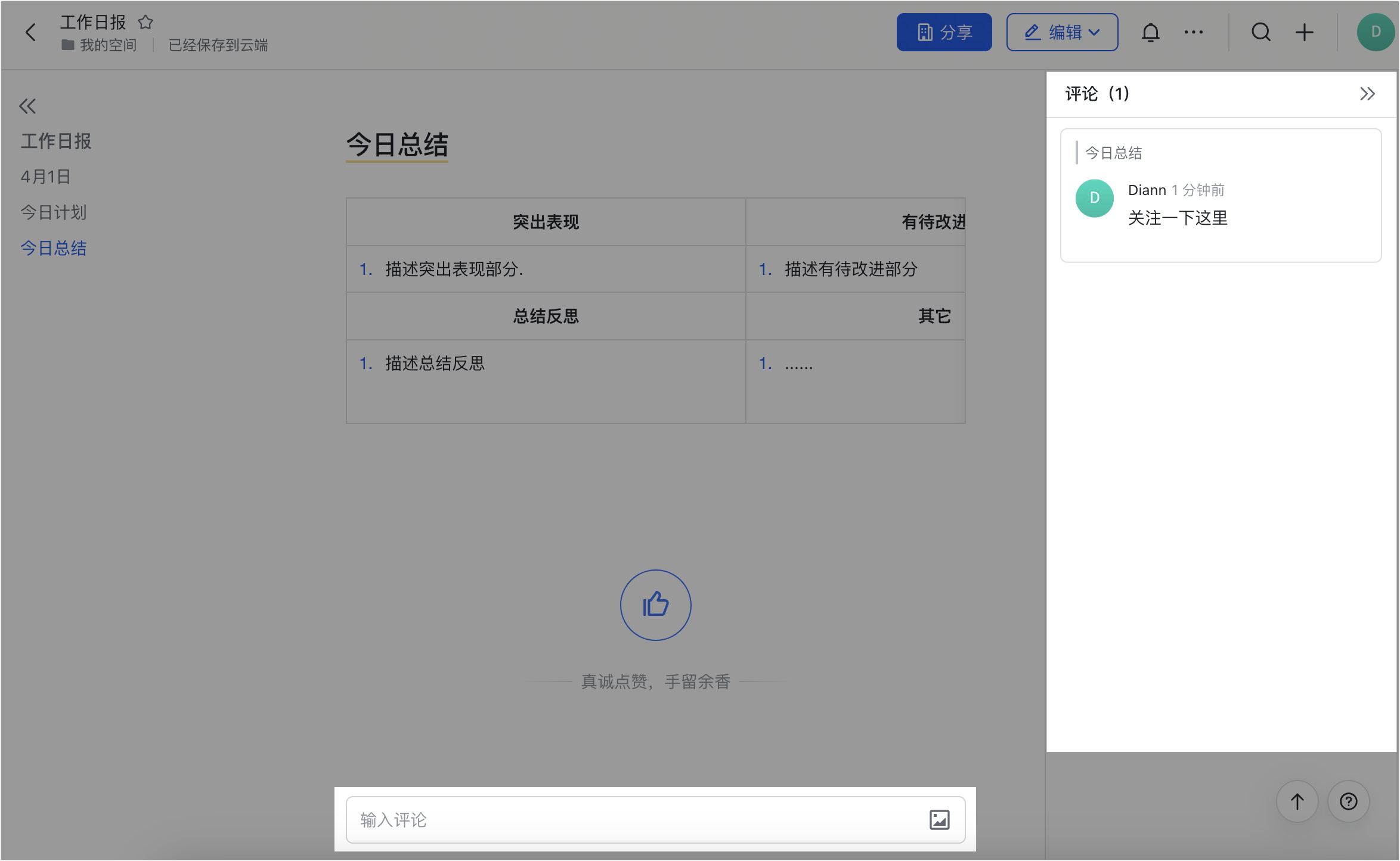
250px|700px|reset
- 点赞:你可以在文档底部为文档 点赞。
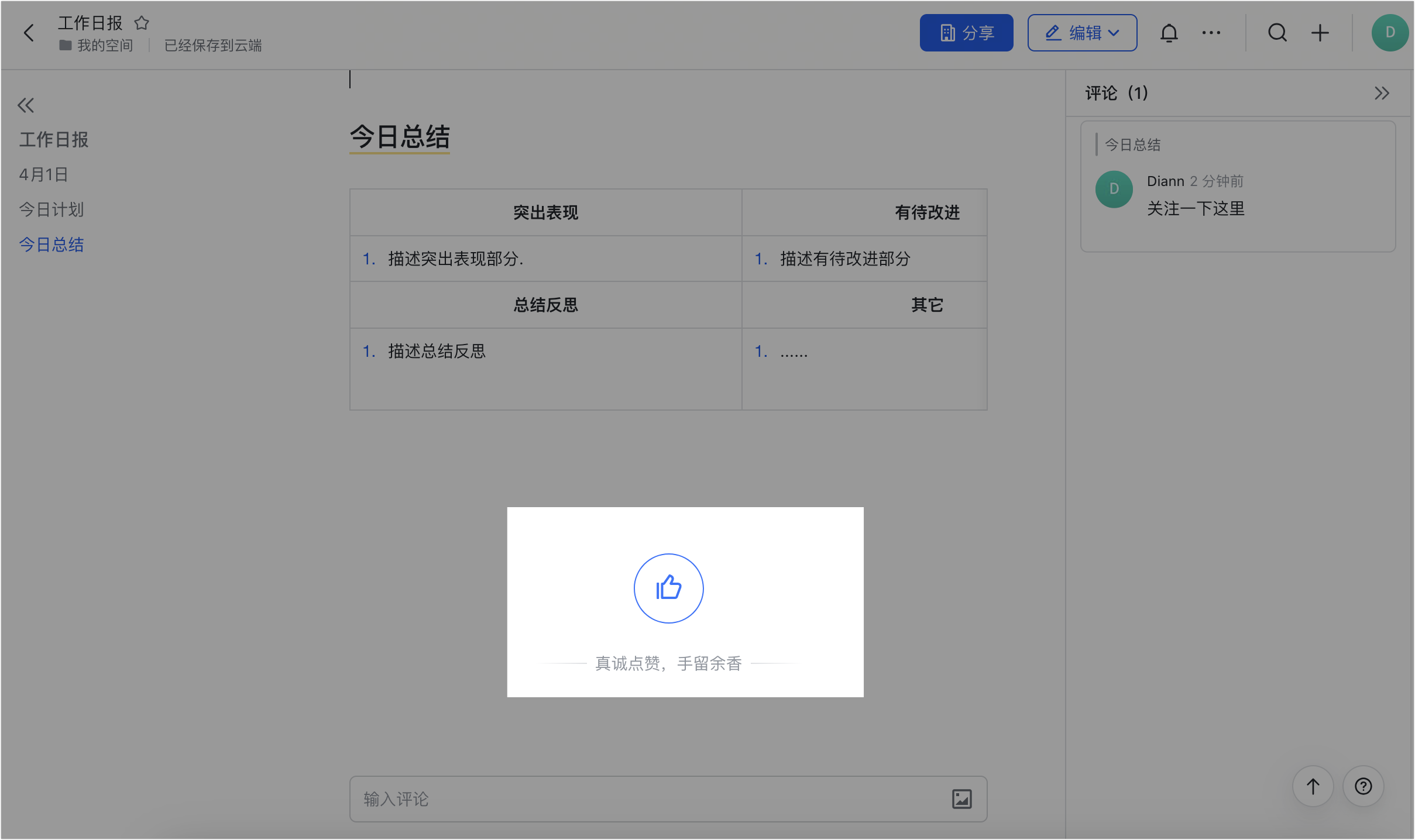
250px|700px|reset
步骤四:查看文档
- 查看访问记录
- 点击文档右上角 ... > 文档信息,打开 文档信息 面板。你可以了解到:文档的所有者、创建时间、字数与字符数统计、阅读人数与次数、点赞总数、评论总数和访问记录。
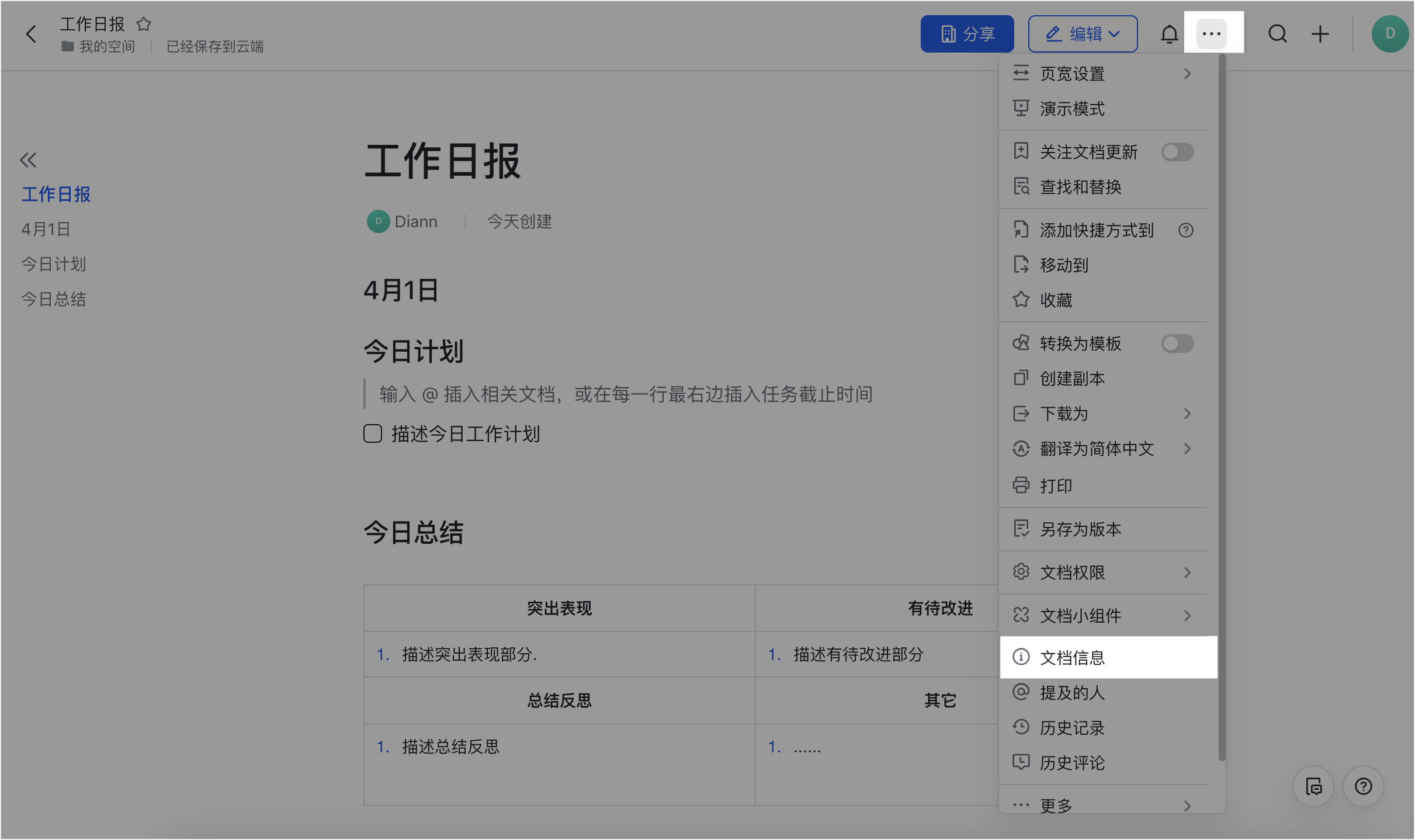
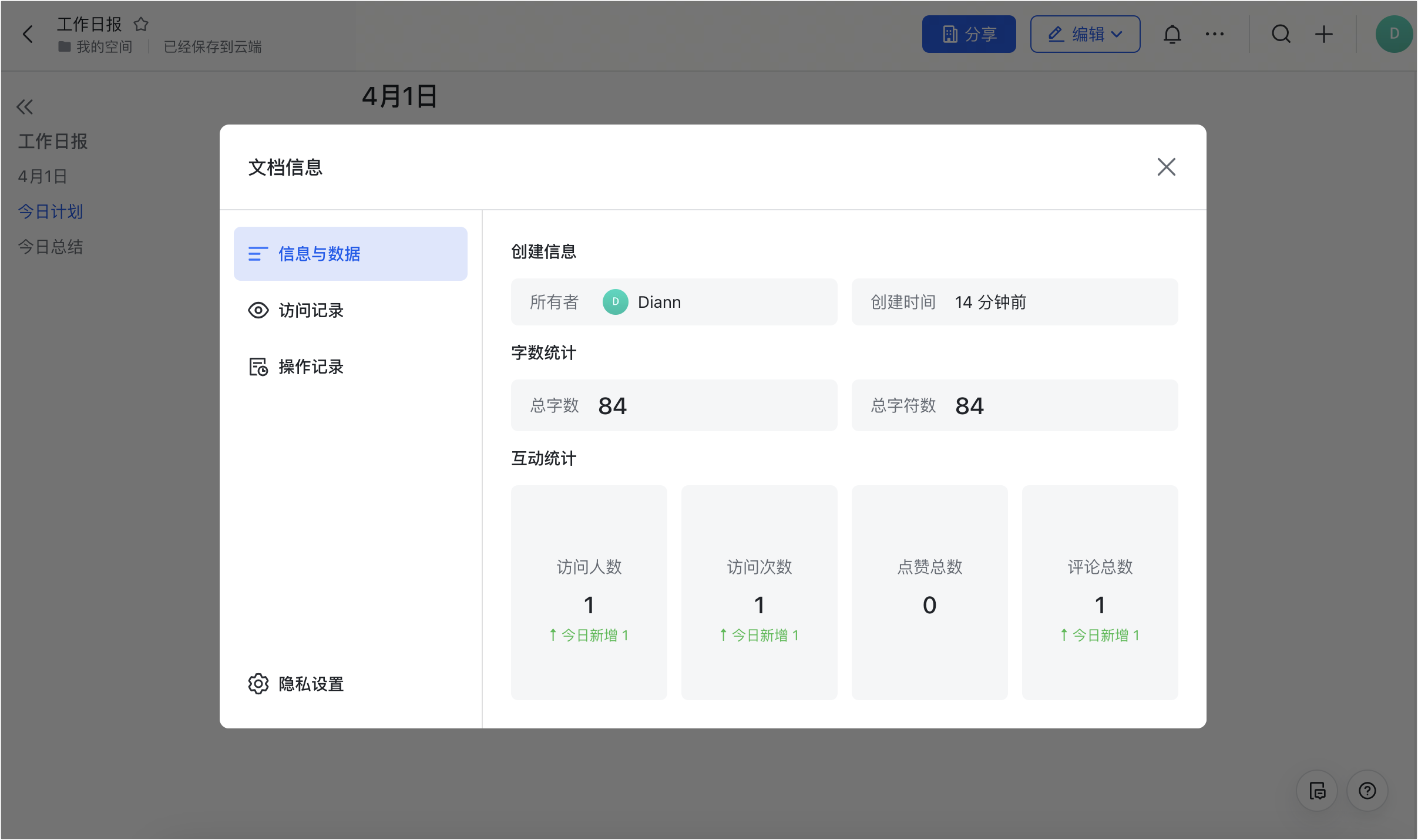
250px|700px|reset
250px|700px|reset
- 查看历史记录
将鼠标悬停在文档右上角的 … 上,在菜单栏中点击 历史记录 ,即可打开历史记录列表。所有历史记录按时间倒序排列,并显示相应的修改人和修改时间。
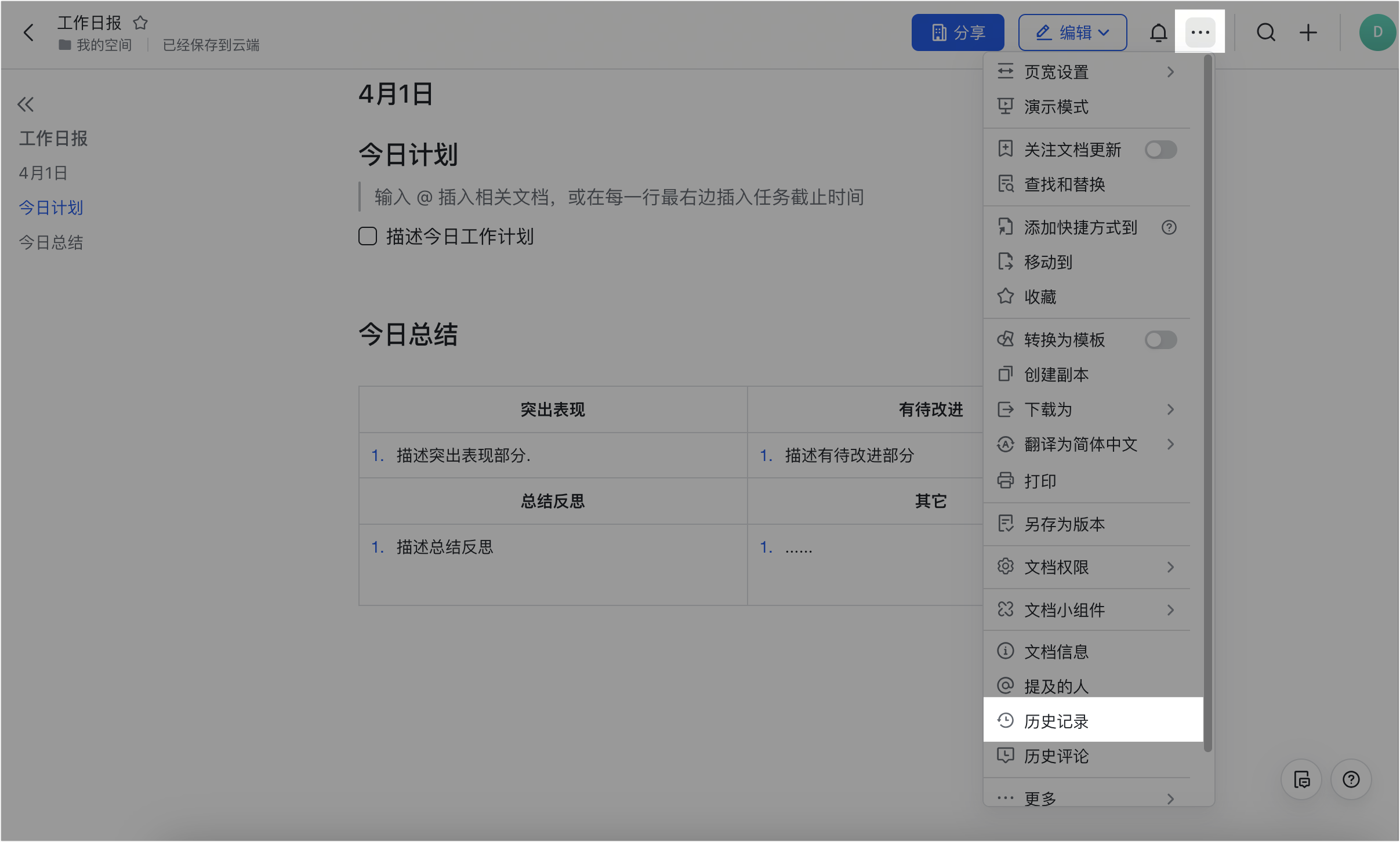
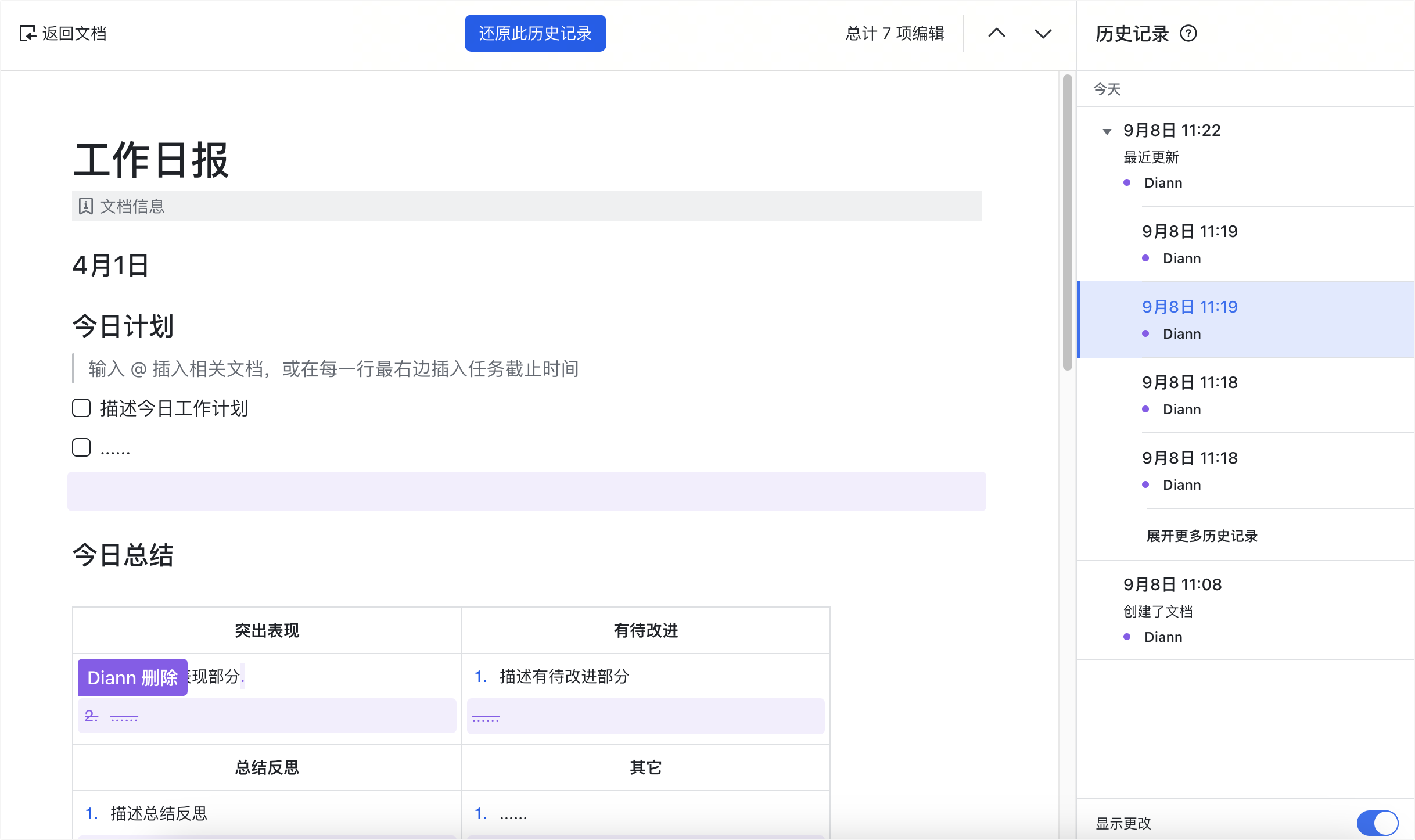
250px|700px|reset
250px|700px|reset
步骤五:翻译文档
在阅读其他语言的文档时,你可以使用翻译功能,将文本内容和评论翻译成你预先设置好的目标语言,减少阅读的障碍。
点击文档右上角更多按钮 ... > 翻译,选择目标语言,即可将文档内容翻译为该语言。
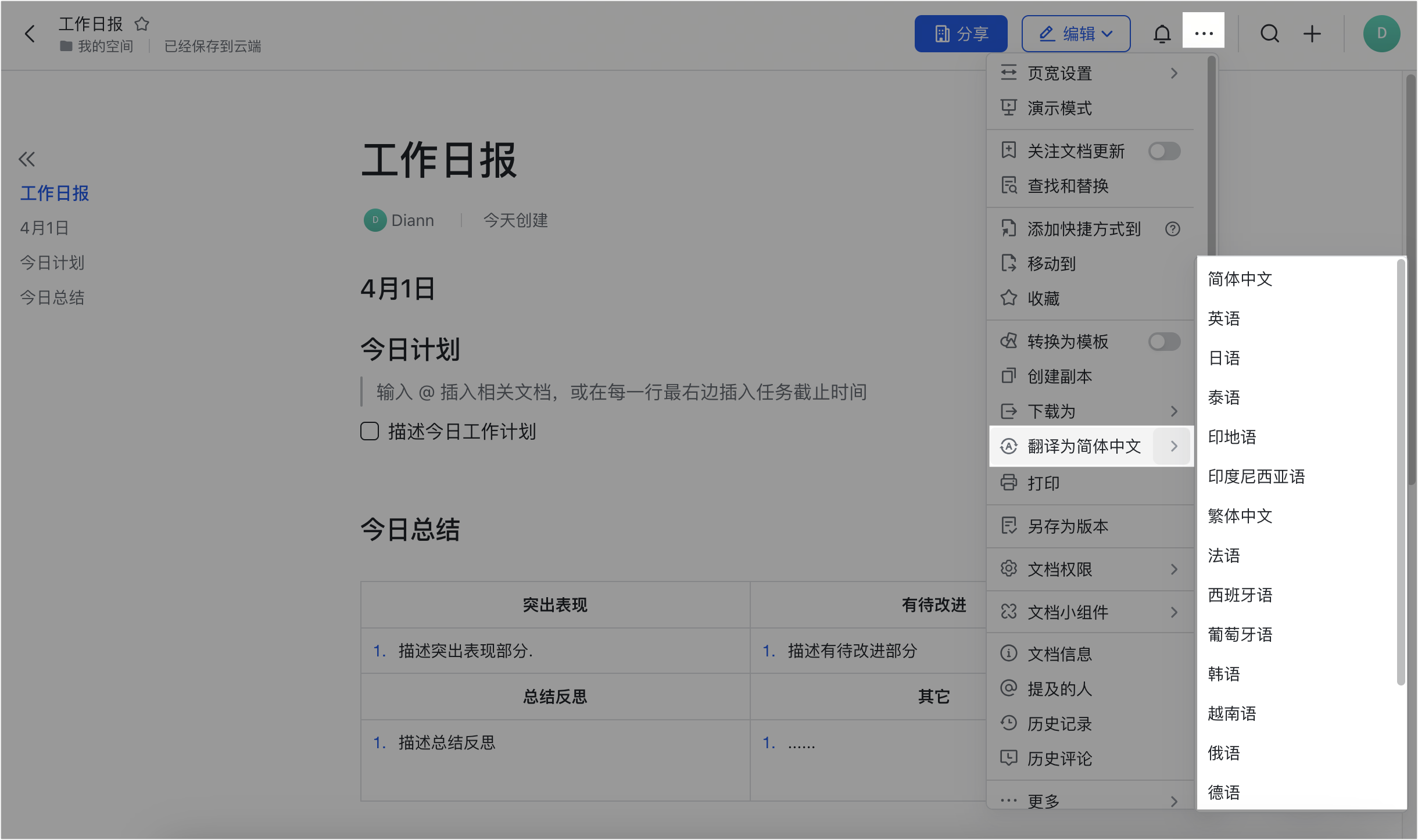
250px|700px|reset
步骤六:导出文档
点击文档右上方的 … > 下载为,你可以将文档下载为 Word 或 PDF。
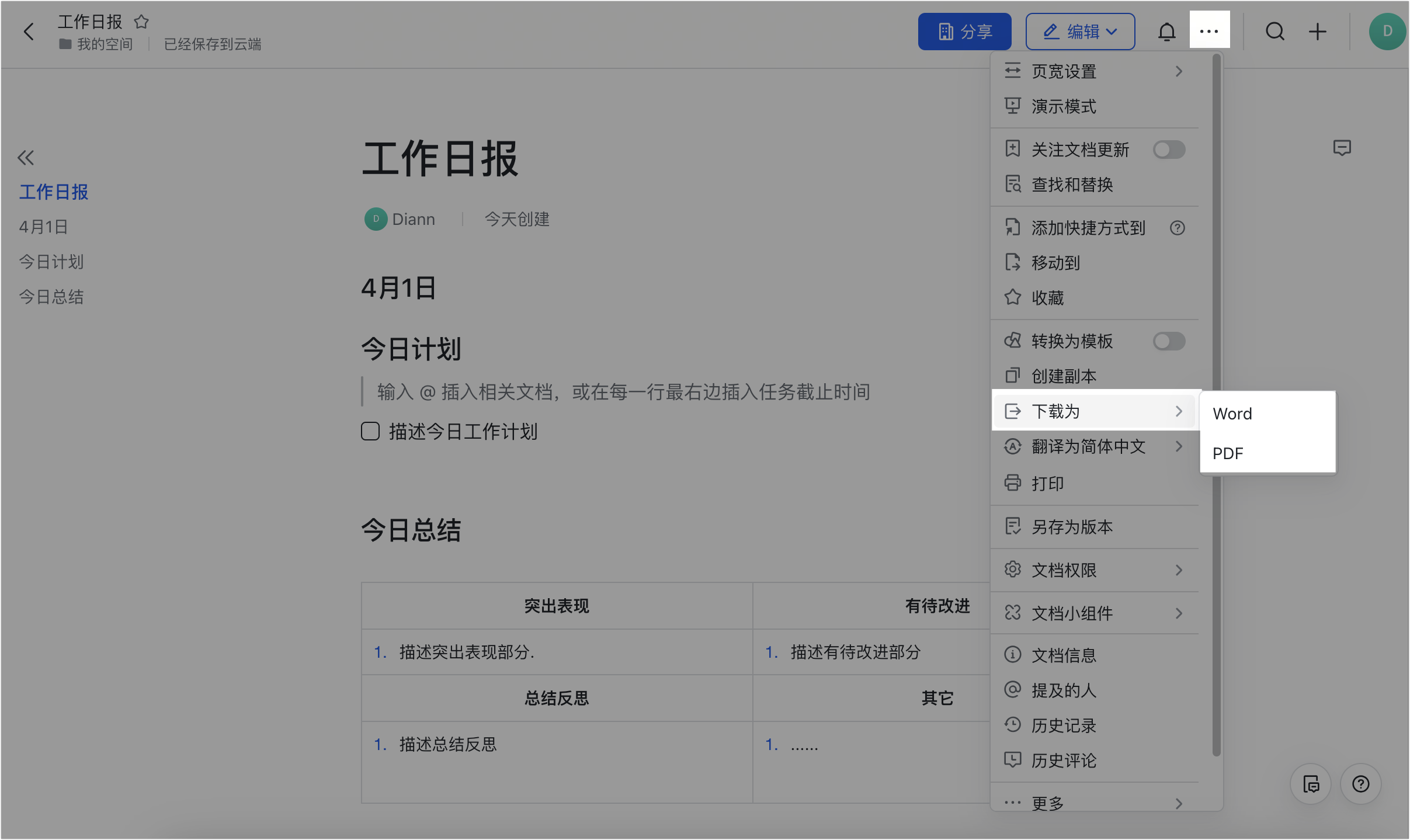
250px|700px|reset
四、了解更多
现在,你已经了解了文档的重点功能。点击下方链接,探索其他相关知识。
- 点击 文档,进入帮助中心,学习更多文档功能。
- 点击 云文档更新日志,了解文档新功能。
