一、功能简介
在开始绘图之前,你可以查看并调整画板的基础配置。你可以根据个人操作习惯,开启或关闭协作者光标、快捷创建、网格背景、精准框选、显示尺寸等功能。你也可以调整画板工具栏的各个工具的排列顺序,将个人经常使用的工具放在工具栏上方,提高绘图效率。
二、操作流程
协作者光标
- 在画板页面右上角点击 图标,点击 协作者光标 即可启用此功能,再次点击可以关闭此功能。你也可以使用快捷键 Ctrl + Alt + \(Windows 系统)或 ⌘ + ⌥ + \(Mac 系统)开启或关闭此功能。
- 启用此功能后,如果有其他协作者进入画板页面,右上角就会显示其他协作者的头像。如果有协作者正在编辑或演示画板内容,页面还会显示该协作者的光标移动轨迹。具体信息请参考在画板中评论与协作。
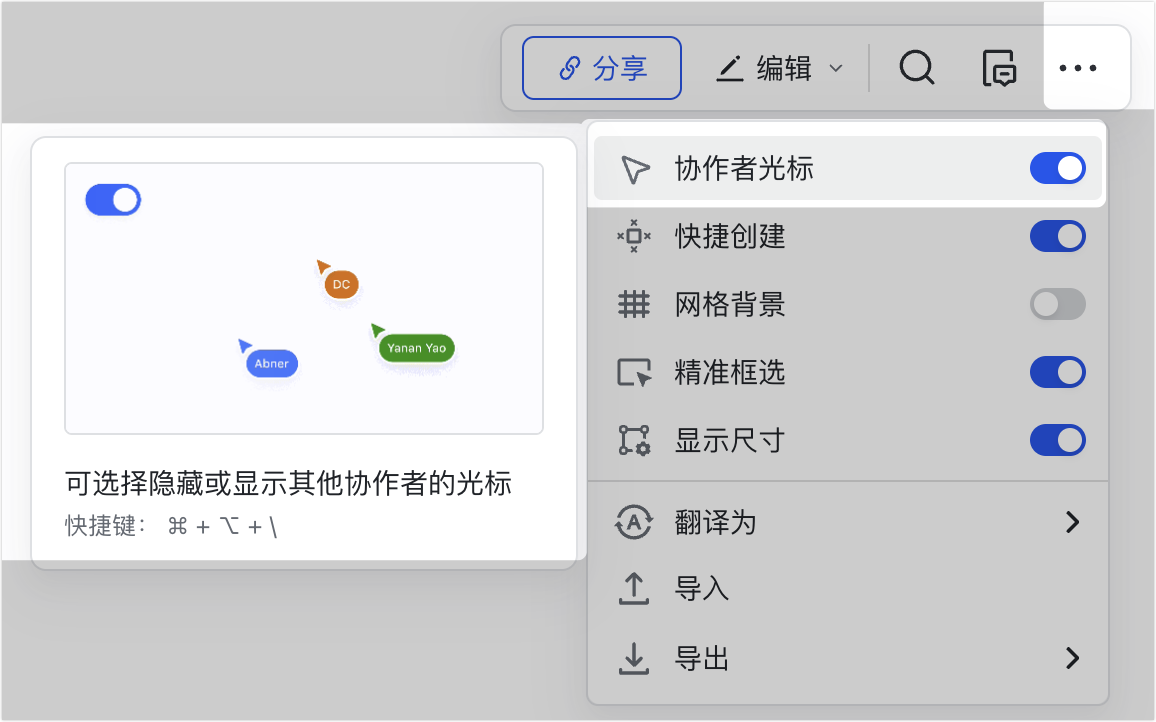
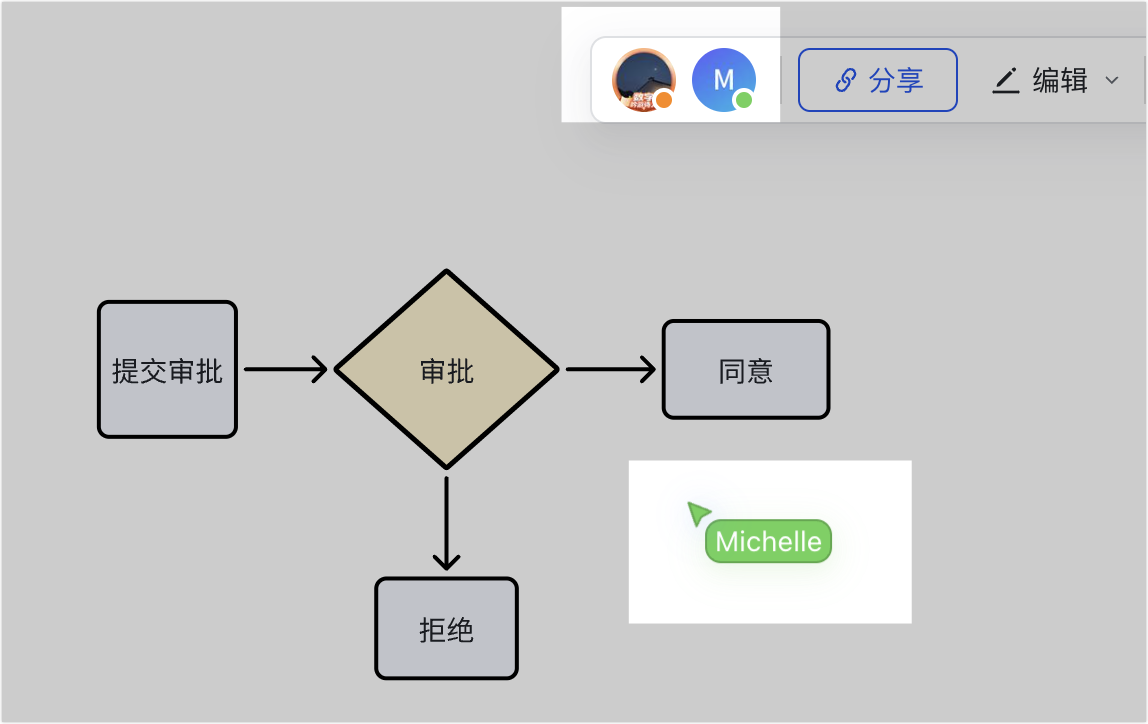
250px|700px|reset
250px|700px|reset
快捷创建
- 在画板页面右上角点击 图标,点击 快捷创建 即可启用此功能,再次点击可以关闭此功能。你也可以使用快捷键 Shift + Q 开启或关闭此功能。
- 启用此功能后,选中图形时,图形四周会出现浅蓝色圆点,点击该圆点可以快速创建一个相同图形。
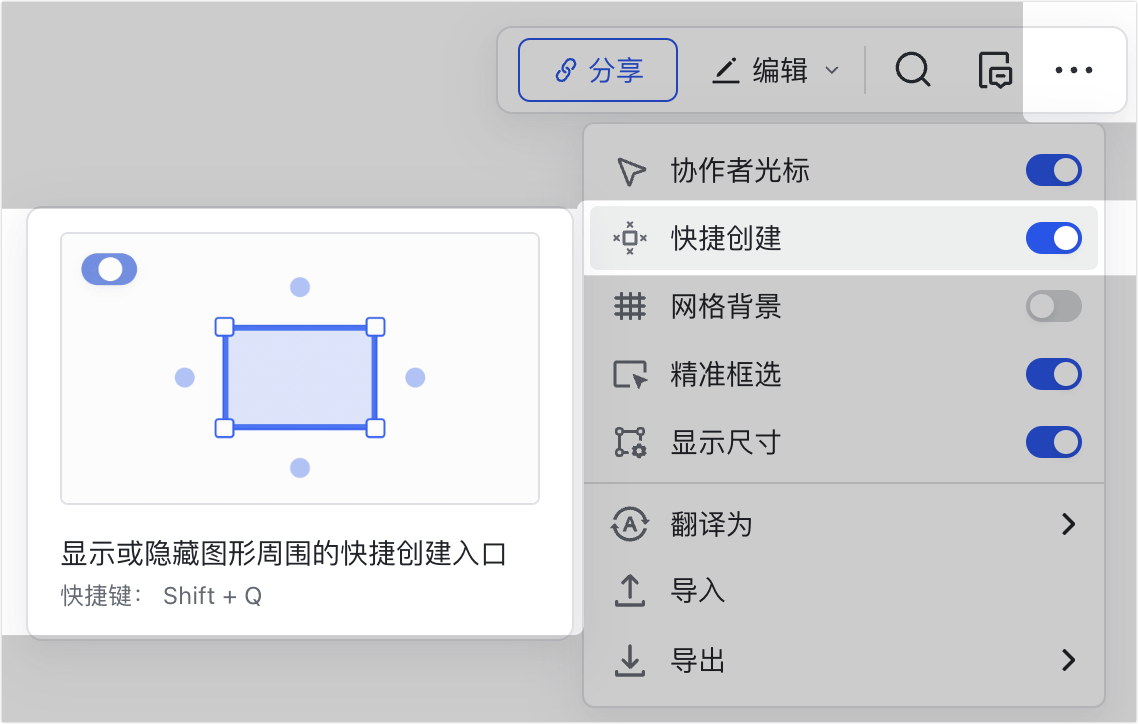
250px|700px|reset
网格背景
- 启用或关闭:
- 在画板页面右上角点击 图标,点击 网格背景 即可启用此功能,再次点击可以关闭此功能。
- 单击鼠标右键,在菜单中选择显示网格。单击鼠标右键在菜单中选择隐藏网格。
- 也可以使用 Shift + G 快捷键启用或关闭此功能。
- 启用此功能后,画板会显示网格背景,可以为排版布局提供参照线。
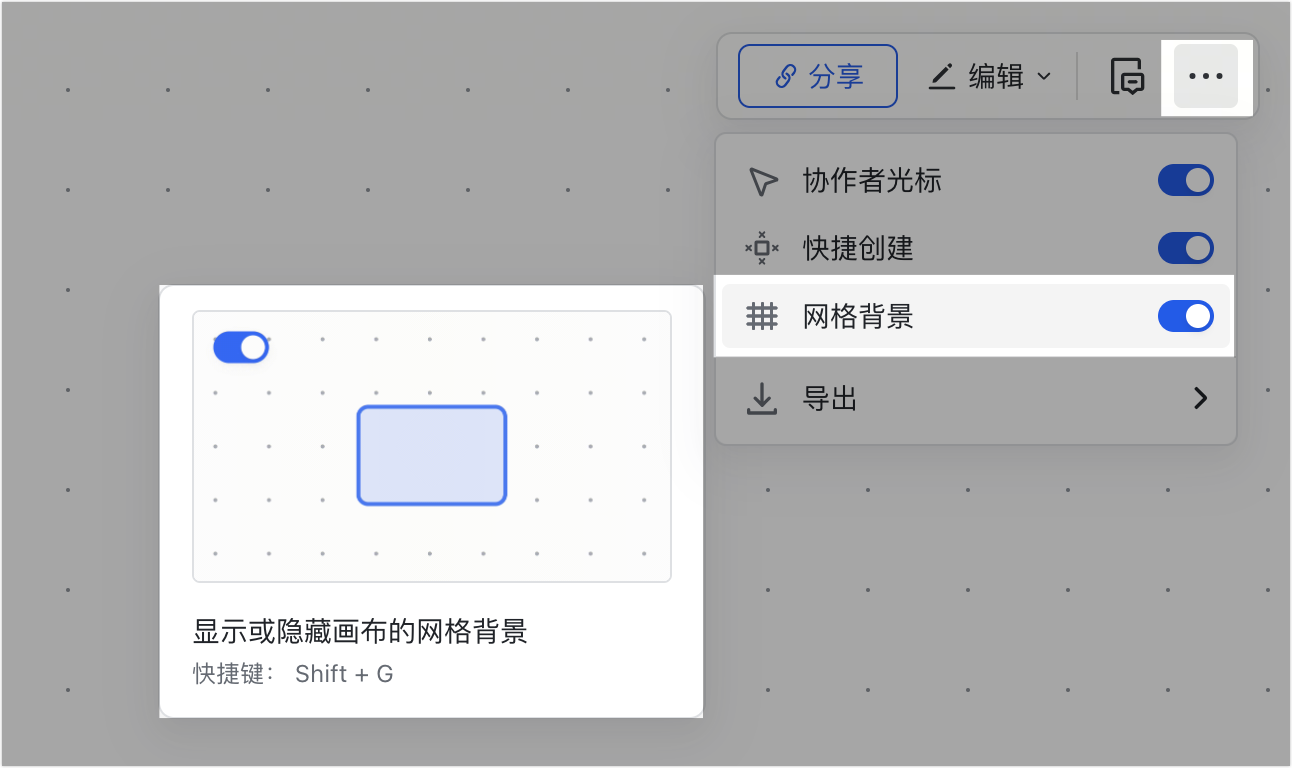
250px|700px|reset
精准框选
- 在画板页面右上角点击 图标,点击 精准框选 即可启用此功能,再次点击可以关闭此功能。
- 启用此功能后,在画板中随意框选一片区域,系统会自动精准定位并选中该区域包含的所有完整元素,只有部分内容被框选的元素不会被选中。
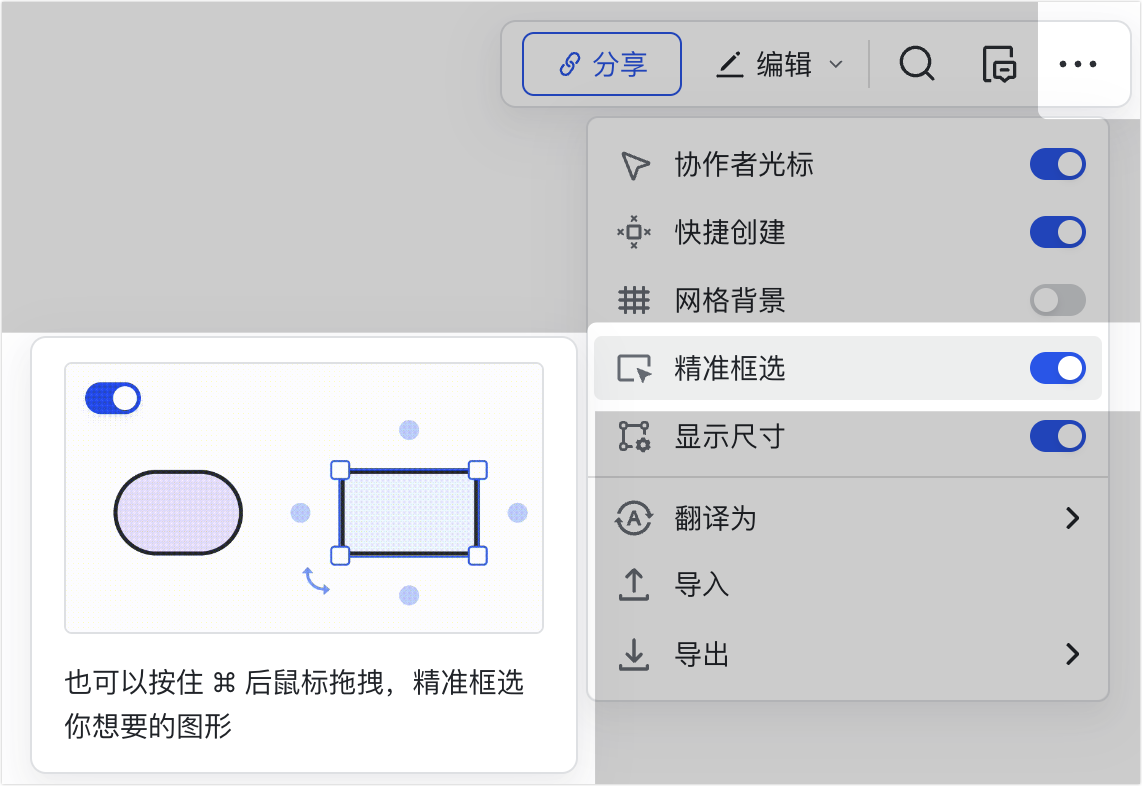
250px|700px|reset
显示尺寸
- 在画板页面右上角点击 图标,点击 显示尺寸 即可启用此功能,再次点击可以关闭此功能。
- 启用后,放大或缩小图形、图片等元素时,可以在元素右下角查看该元素的实时尺寸。
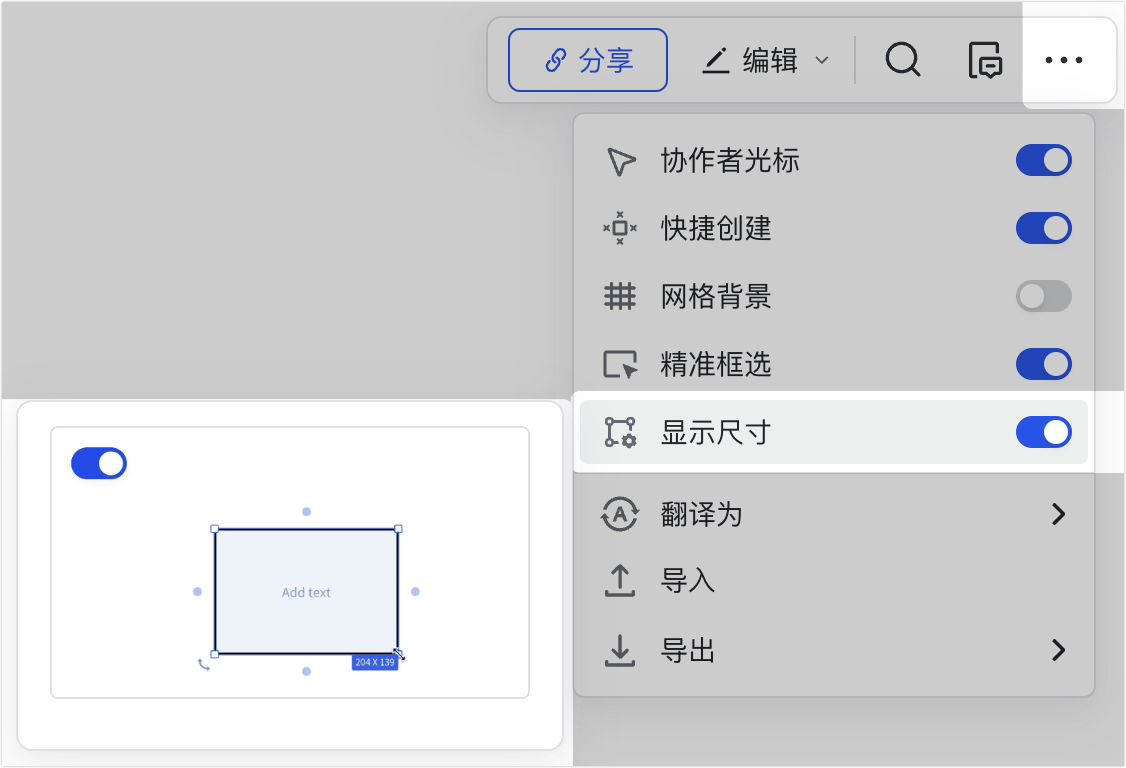
250px|700px|reset
调整工具栏顺序
画板页面左侧的工具栏中有多个图标按钮,点击这些按钮可以在画板中插入图形、文字、连线、表格等元素。你可以通过拖拽的方式,根据个人操作习惯调整这些工具的顺序。
注:编辑窗口的高度会影响画板左侧工具栏能展示的工具个数。窗口高度不足以展示所有工具时,部分工具会被统一收入底部的菜单栏。如果你的工具栏没有显示某个图标,可以点击工具栏底部的
图标查看。
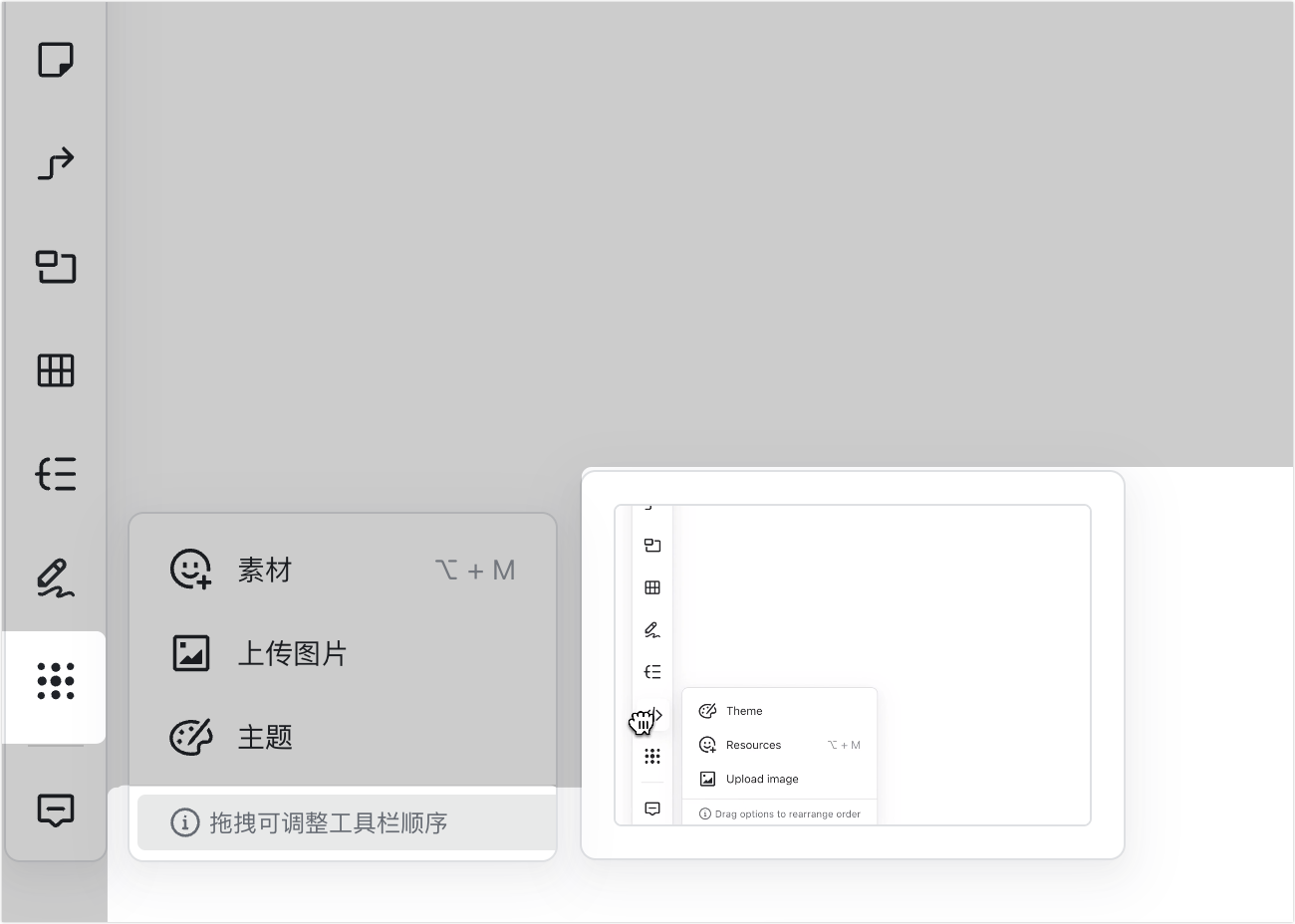
250px|700px|reset
切换编辑或阅读模式
如果具有画板的编辑或管理权限,你可以在画板右上角点击 编辑 或 阅读,从而切换到编辑模式或阅读模式。
- 阅读模式:选中画板中的元素时,不会显示编辑按钮,仅能查看和评论画板。
- 编辑模式:选中画板中的元素时,页面会显示相关的编辑按钮。你可以根据需要绘制或更新画板内容。
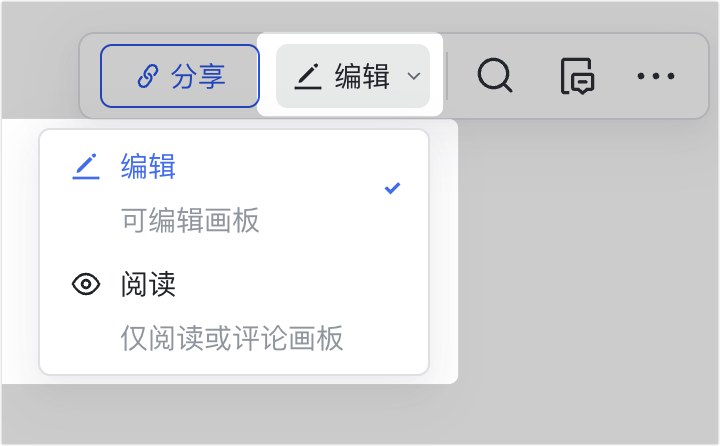
250px|700px|reset
三、常见问题
