一、功能简介
编辑文档时,你可以用 @ 提及相关人员、插入群名片、引用云文档。
- 提及人员:通过 @ 提及和文档内容有关的人员,便于明确任务负责人和沟通对象。你还可以向被提及的人发送通知,提醒其关注相关事项。
- 插入群名片:插入群名片后,其他协作者在阅读文档时可以一键入群,入群后还可以通过群名片在文档右侧并排打开群组聊天页面,随时沟通文档内容。
- 引用云文档:引用其他云文档后,点击对应的云文档链接可以一键跳转到该文档。两份文档之间会自动建立双向链接关系,有助于加强文档内容之间的相互联系,形成文档网络,构建知识体系。
二、操作流程
说明:在英文和数字后使用 @ 时,需要输入“空格 + @”,然后再输入人名、文档名或群名。
使用 @ 提及他人
你可以参考以下步骤在文档正文或评论中提及他人。
- 打开文档,在正文或评论中输入 @,在浮窗中点击 人 页签。在正文中,你还可以通过以下两种方式输入 @ 符号。
- 在行首或空格后输入 /ry 并按下 Enter 键,页面会自动定位到 人 页签。
- 将鼠标悬停在空白行首,点击左侧浮现的 图标,在浮现的菜单中找到并点击 人员,页面会自动定位到 人 页签。
- 在 @ 符号后面输入人名进行搜索,在浮现的列表中选中对应人员,然后再次点击该人员或点击 提及。
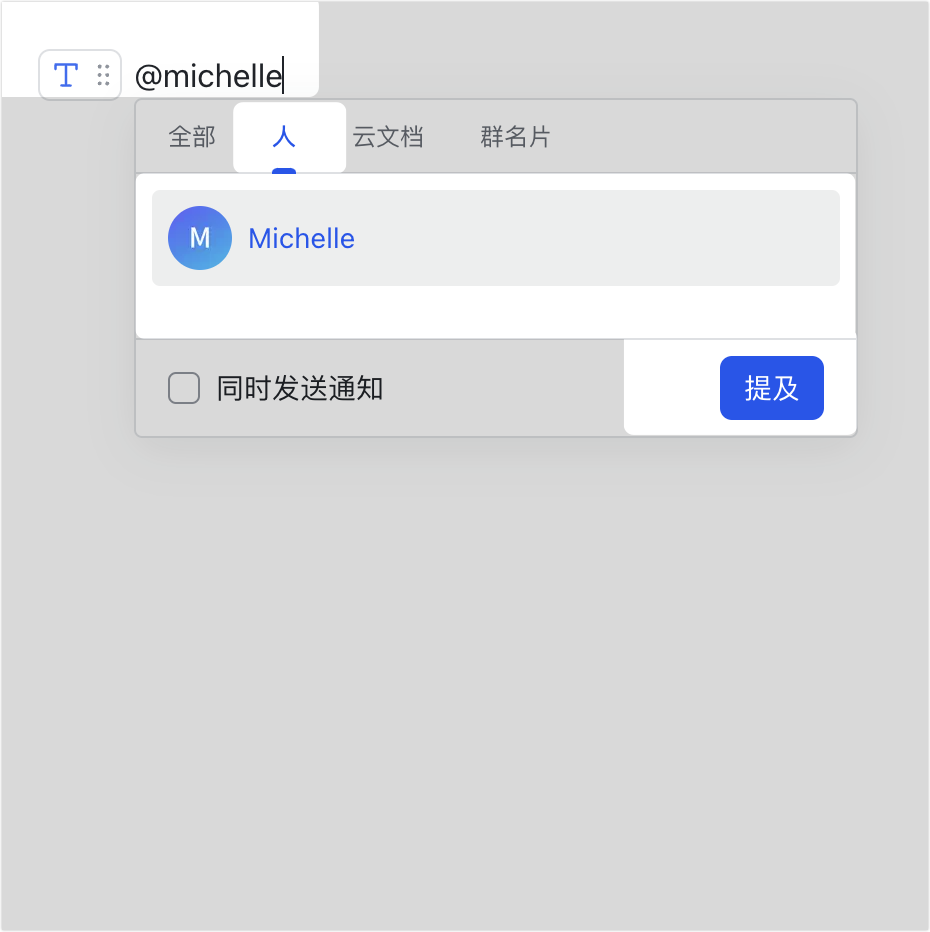
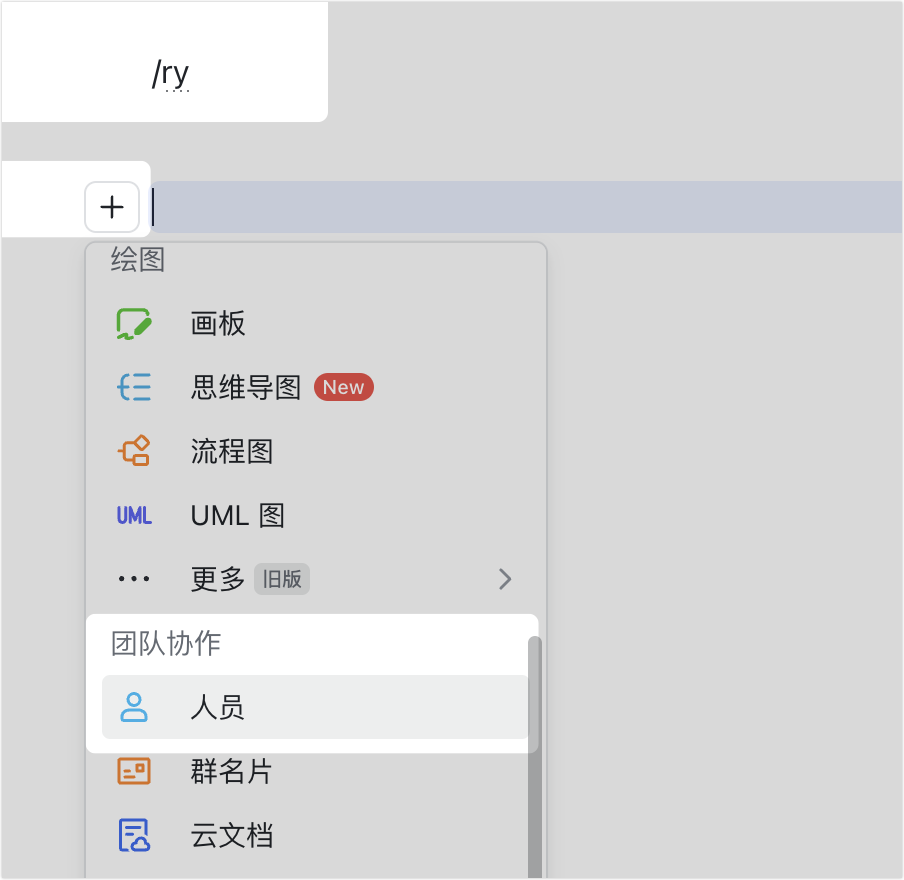
250px|700px|reset
250px|700px|reset
在文档中提及他人时,默认不会向对方发送通知。如需发送通知或提醒对方,你可以使用以下几种方式:
方式 1:@ 他人时,在人员列表底部勾选 同时发送通知,然后在按下 Enter 键或点击 提及,对方会立刻收到通知。
方式 2:如果希望稍后提醒对方,可以不勾选 同时发送通知。等文档编辑完成后,将鼠标悬停在人名上,在浮窗上点击 通知 即可。如果被 @ 的人员没有该文档的访问权限,你需要为其授予 阅读 或 编辑 权限,然后点击 授权并通知。
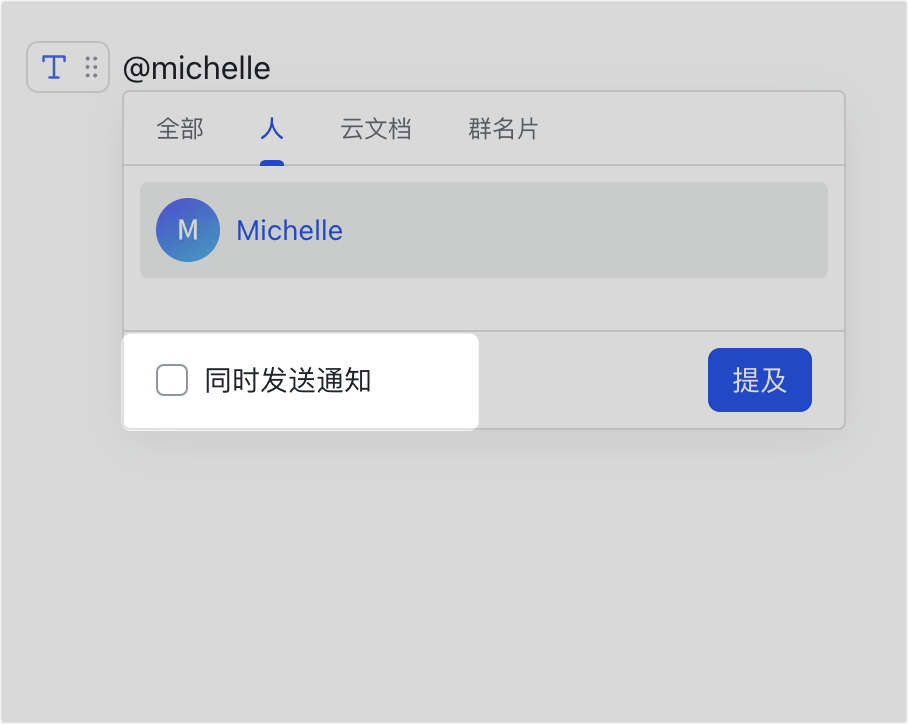
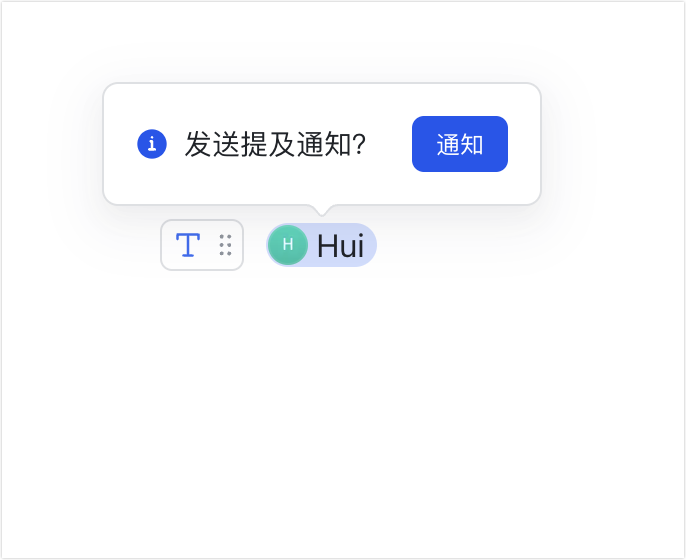
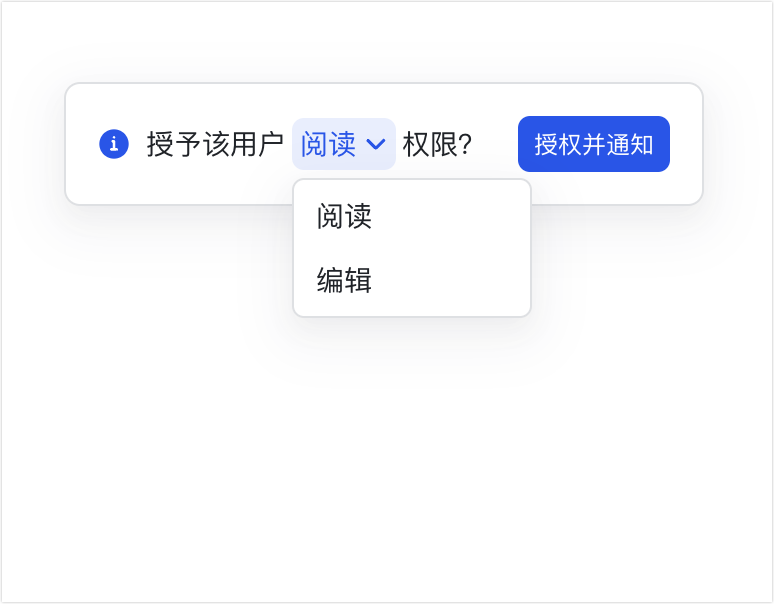
250px|700px|reset
250px|700px|reset
250px|700px|reset
方式 3:在文档右上角点击 ··· 更多 图标 > @ 提及的人。在弹框中点击 通知 可以单独通知某个相关人员,点击 全部通知 可以一次性通知所有相关人员。如果对方没有文档的访问权限,通知时会为其自动授予阅读权限。
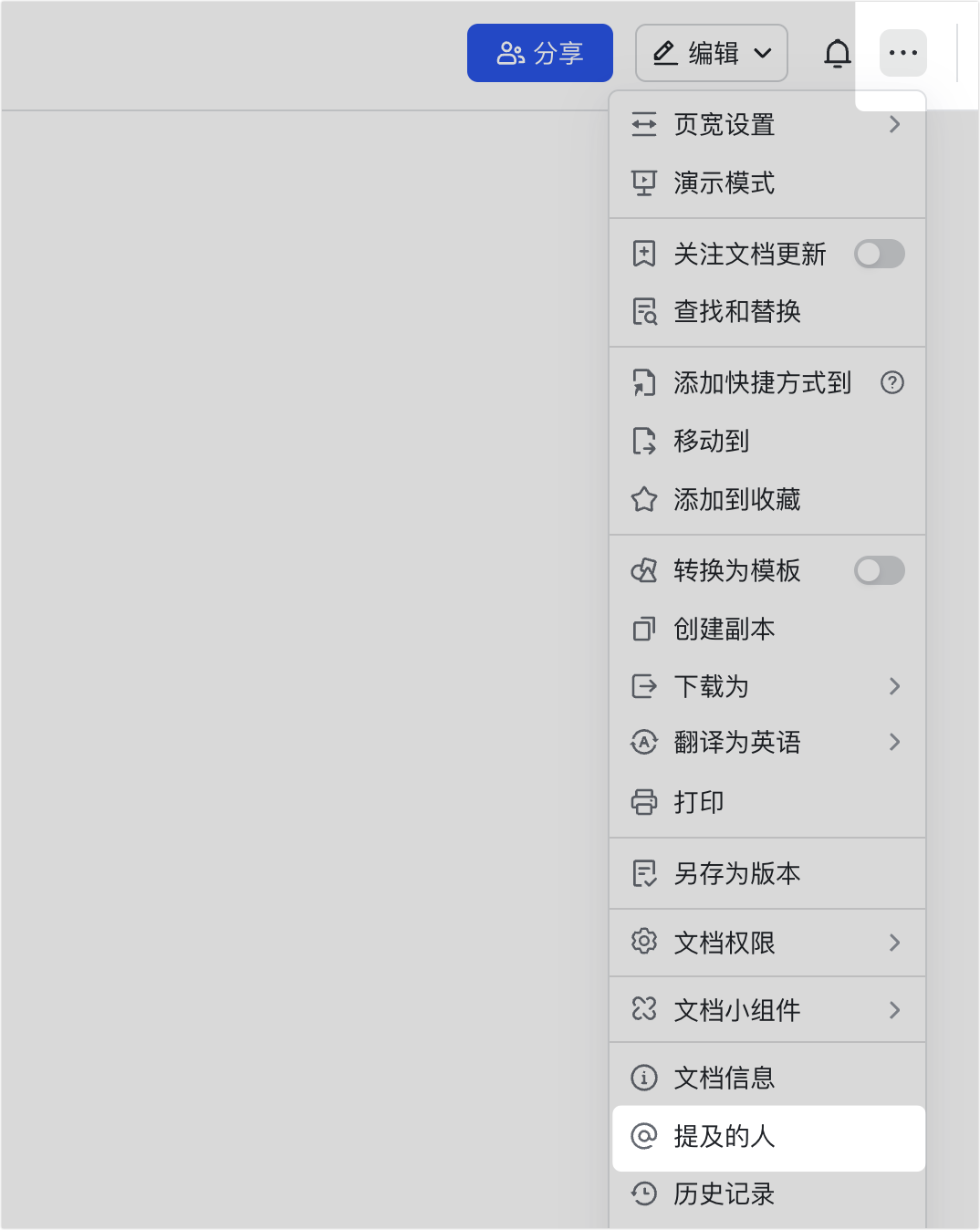
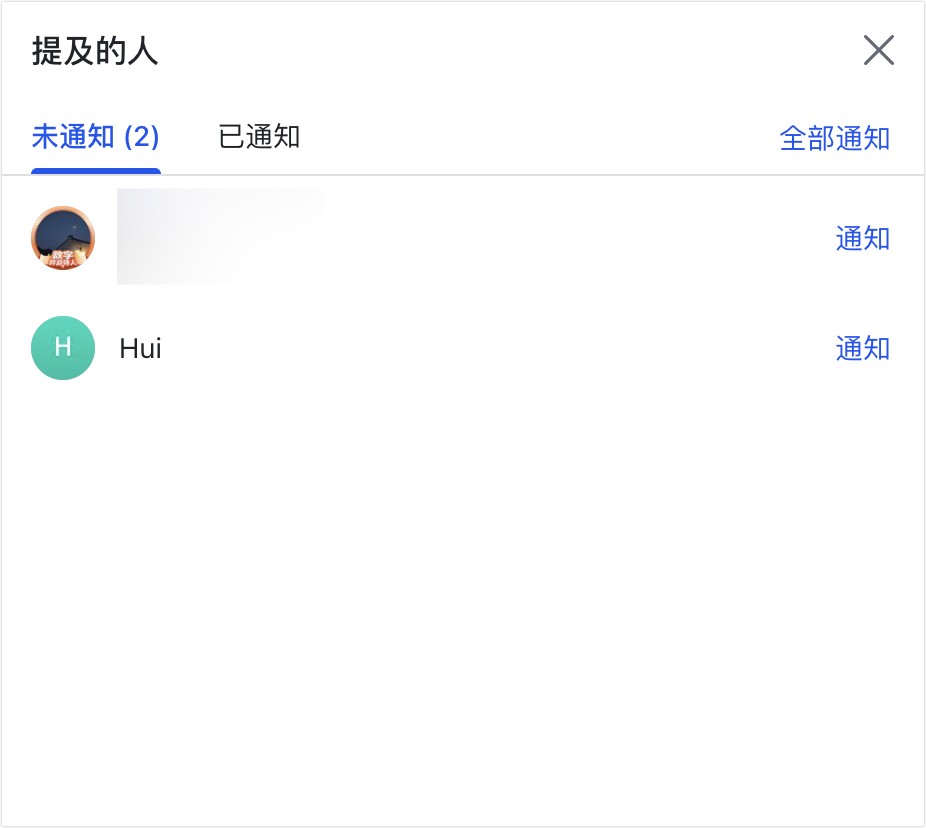
250px|700px|reset
250px|700px|reset
使用 Lark V7.9 或更高版本时,在文档中提及人员后,点击人员头像,在弹框中继续点击 消息 可以在文档右侧并排打开聊天页面,以便浏览文档的同时可以和相关人员沟通对应事项。
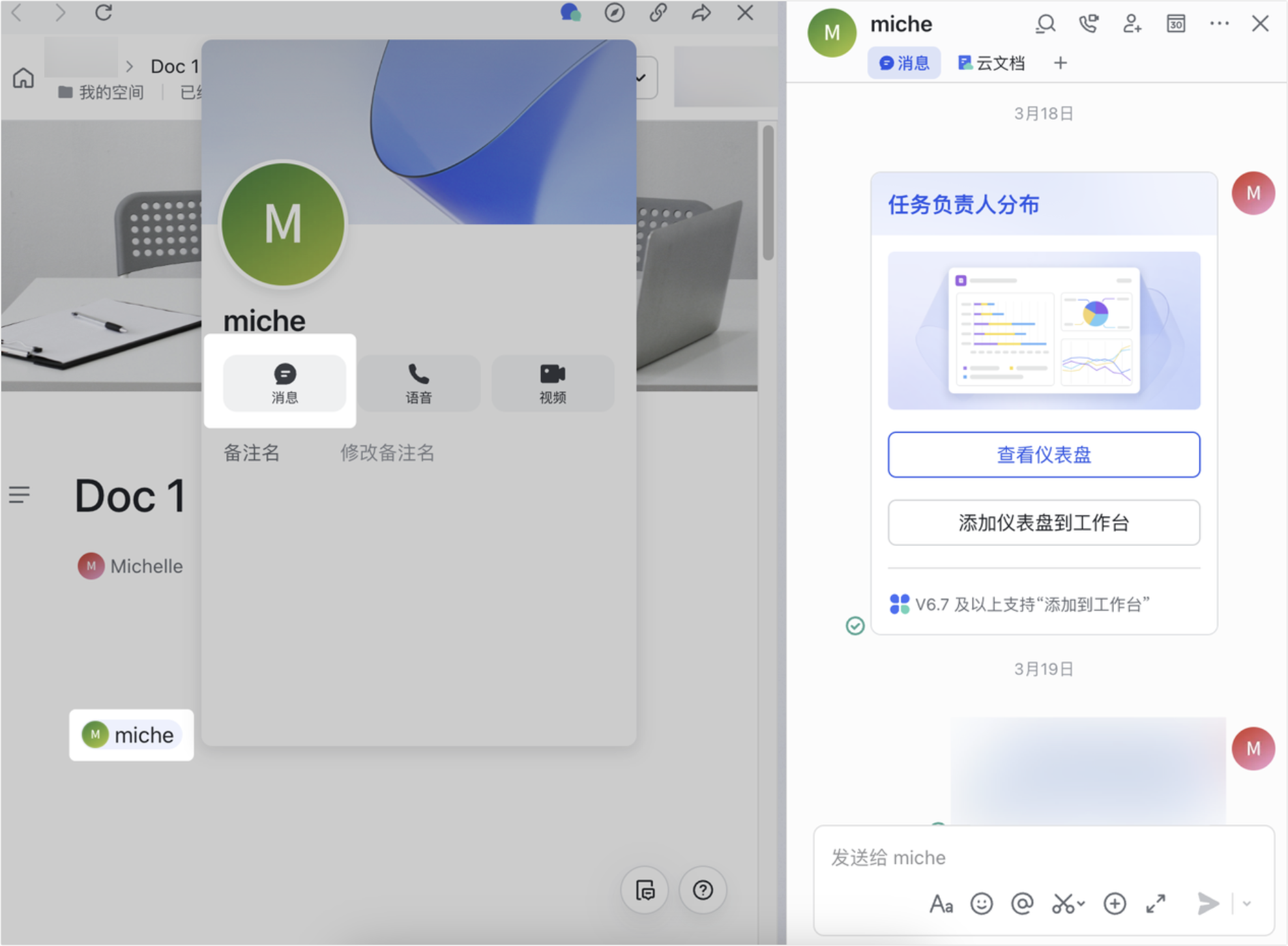
250px|700px|reset
使用 @ 插入群名片
你可以参考以下步骤,在文档正文中插入群名片。
- 打开文档,采用以下任意方式在文档中输入 @ 符号:
- 使用键盘直接输入 @,在浮窗中点击 群名片 页签。
- 在行首或空格后输入 /qmp 并按下 Enter 键,页面会自动定位到 群名片 页签。
- 将鼠标悬停在空白行首,点击左侧浮现的 图标,在浮现的菜单中找到并点击 群名片,页面会自动定位到 群名片 页签。
- 在 @ 符号后面输入群组名称进行搜索,在浮现的列表中选中对应群组,然后再次点击该群组或点击 提及。
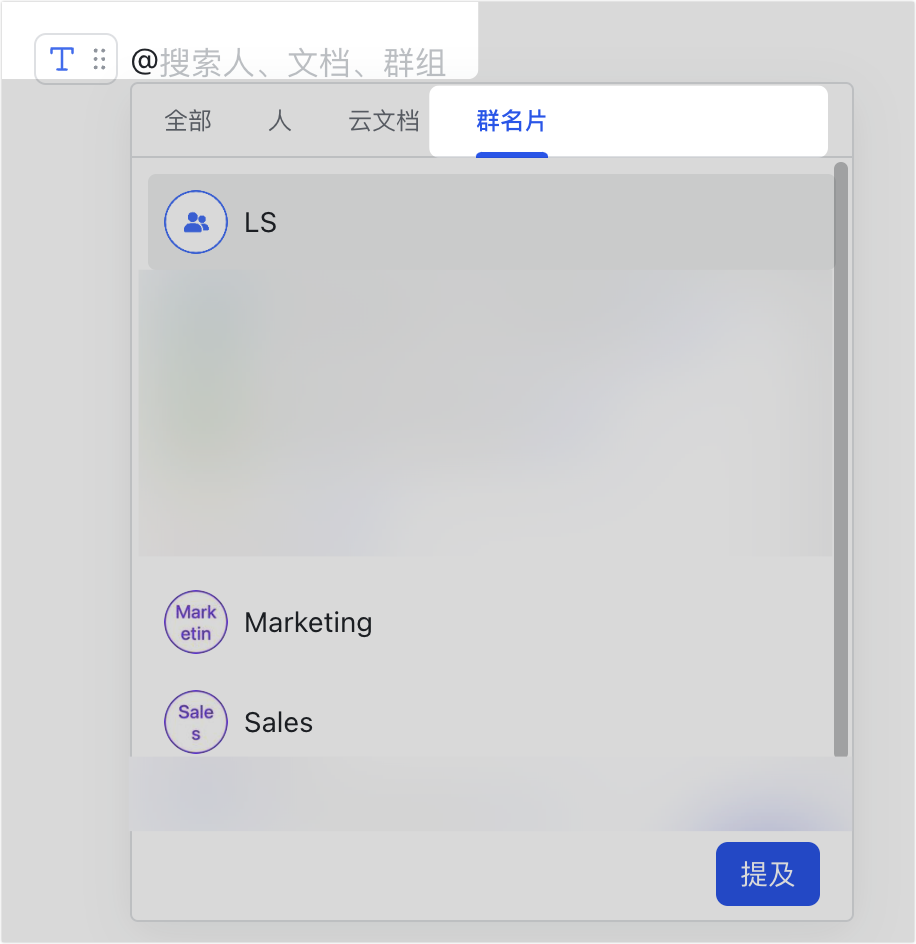
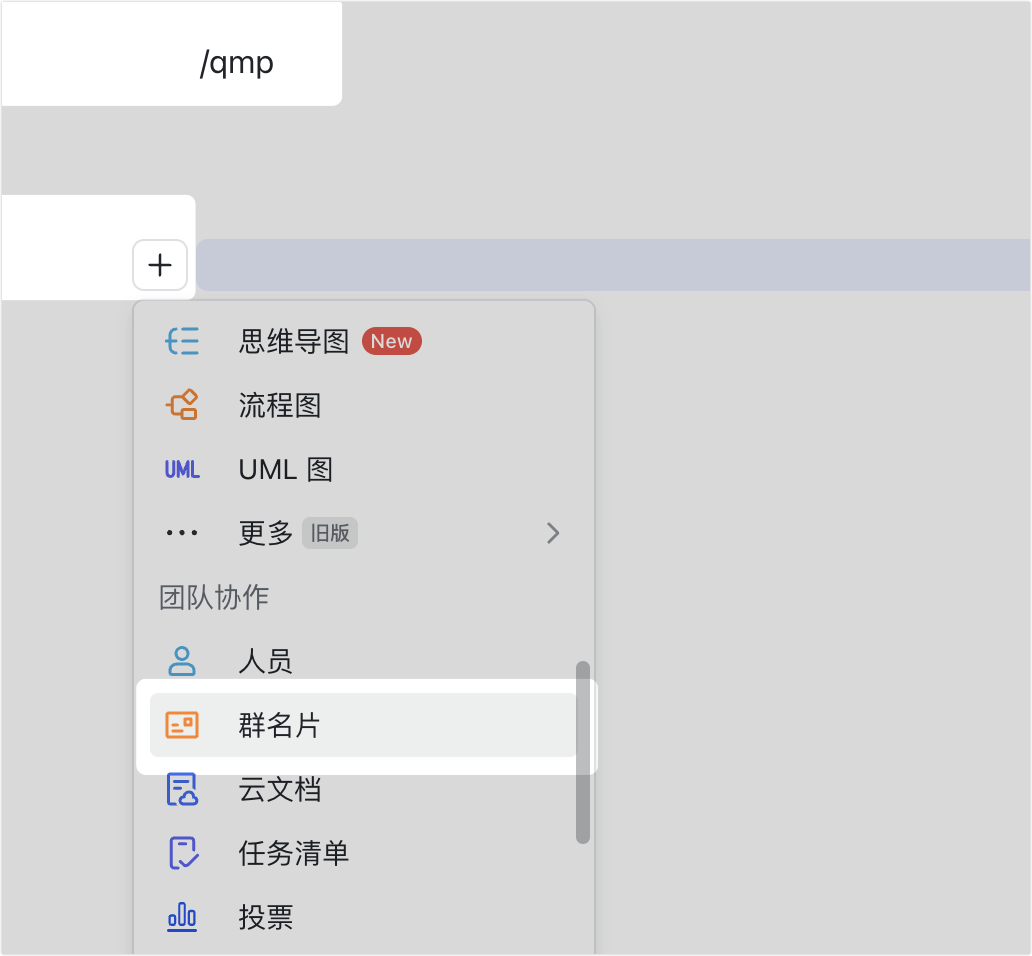
250px|700px|reset
250px|700px|reset
插入群名片后:
- 如果阅读文档的人员尚未加入该群组,点击 加入 然后点击 确认 可以一键入群。但是如果该群开启了进群验证,则无法通过文档中的群名片入群。
- 使用 Lark V7.9 或更高版本时,如果阅读文档的人员已经加入该群组,点击 打开 可以在文档右侧并排打开群聊页面,以便浏览文档的同时可以在群里沟通对应事项。
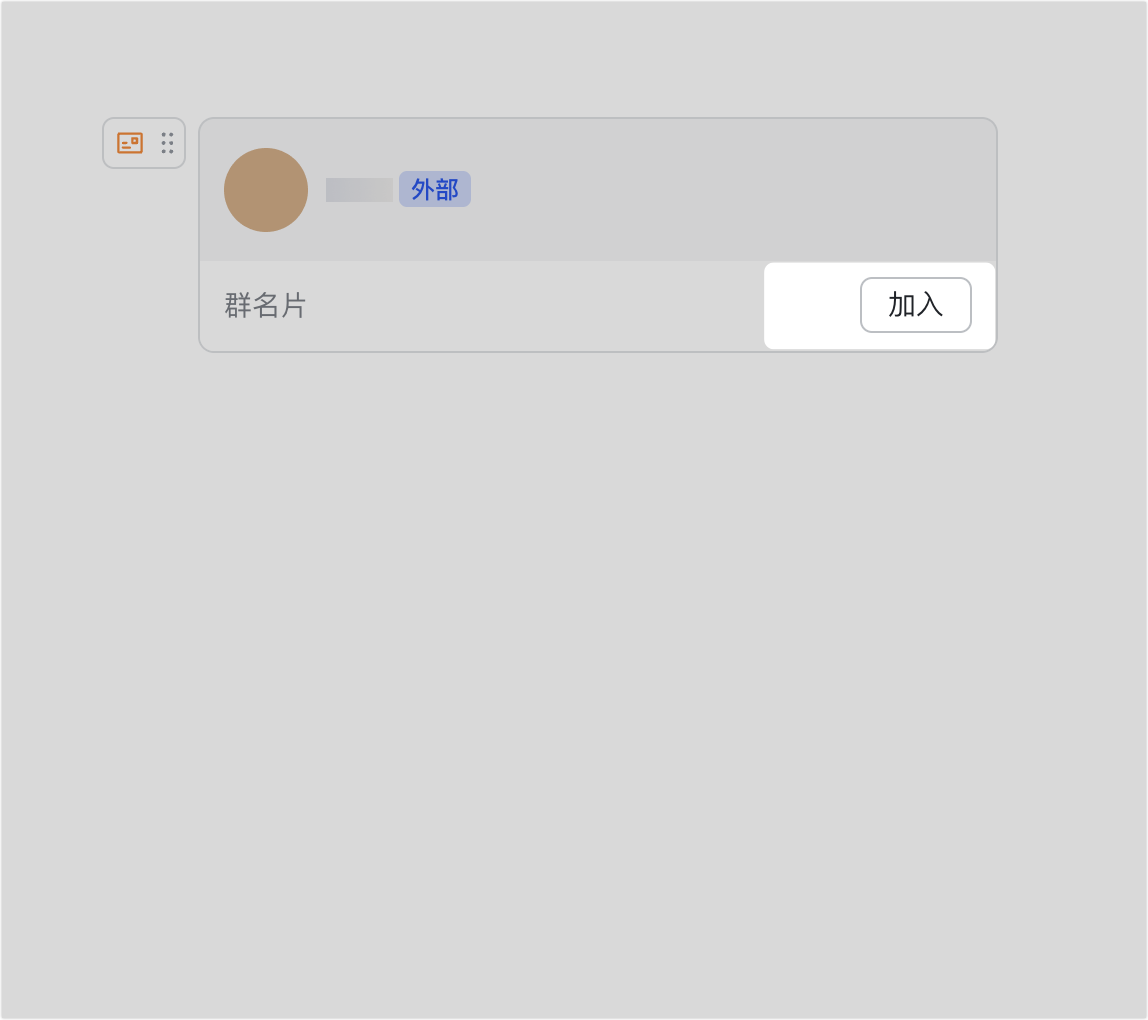
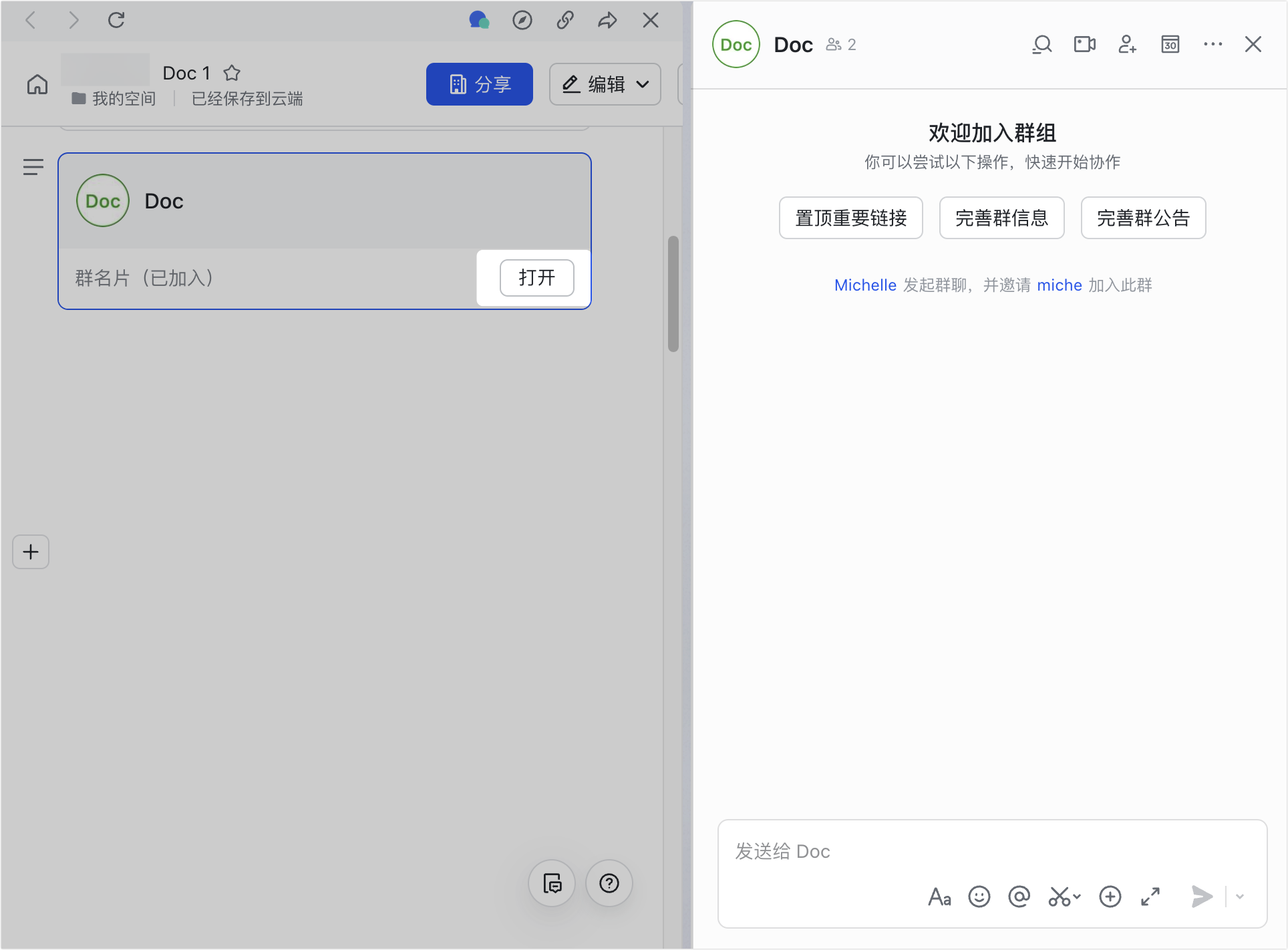
250px|700px|reset
250px|700px|reset
使用 @ 引用云文档
你可以参考以下步骤,在文档正文或评论中引用其他云文档。
- 打开文档,在正文或评论中输入 @,然后在浮窗中点击 云文档 页签。在文档正文中,你还可以通过以下两种方式输入 @ 符号。
- 在行首或空格后输入 /ywd 并按下 Enter 键,页面会自动定位到 云文档 页签。
- 将鼠标悬停在空白行首,点击左侧浮现的 图标,在浮现的菜单中找到并点击 云文档,页面会自动定位到 云文档 页签。
- 在 @ 符号后面继续输入文档名称进行搜索,在浮现的列表中选中对应文档,然后再次点击该文档或点击 提及。
注:将其他云文档的链接复制并粘贴到当前编辑的文档中,也可以实现引用云文档的效果。
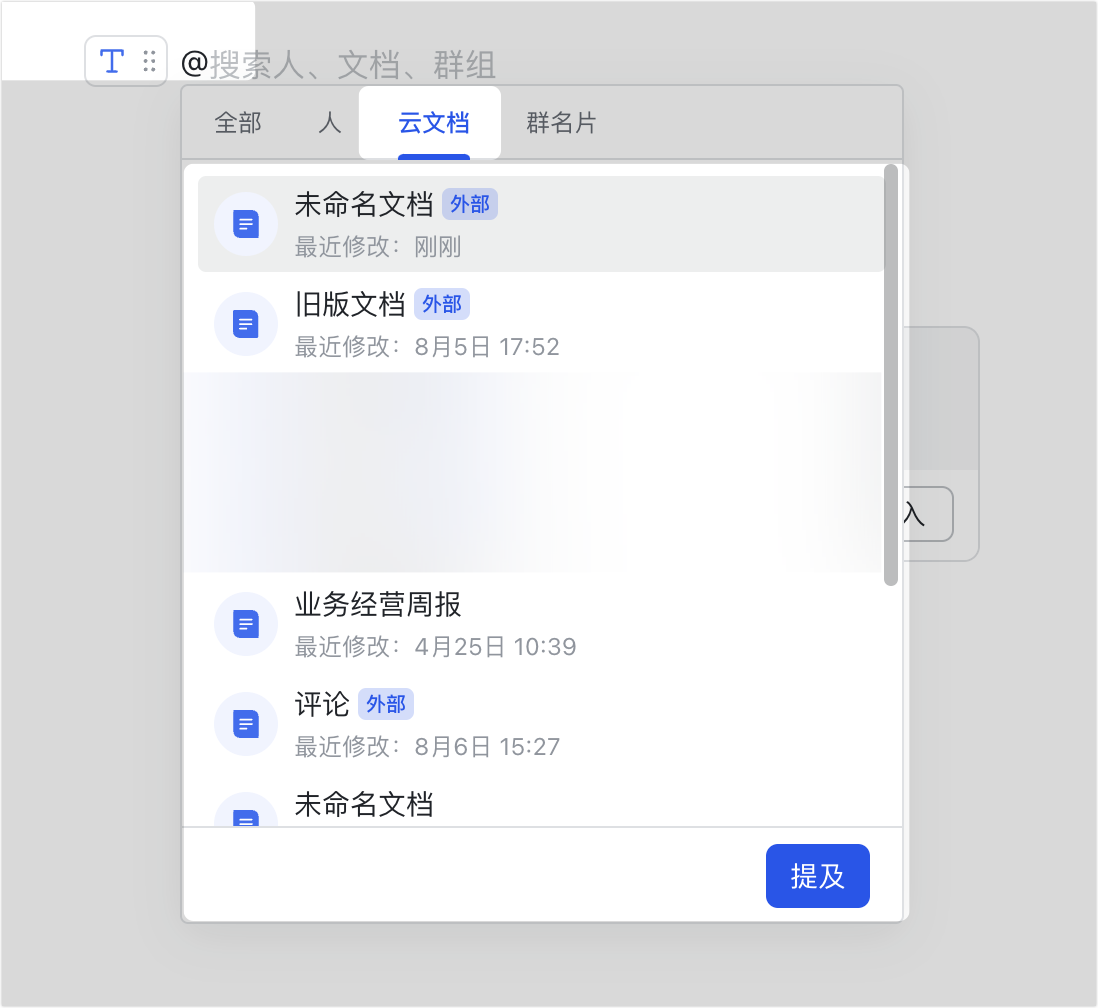
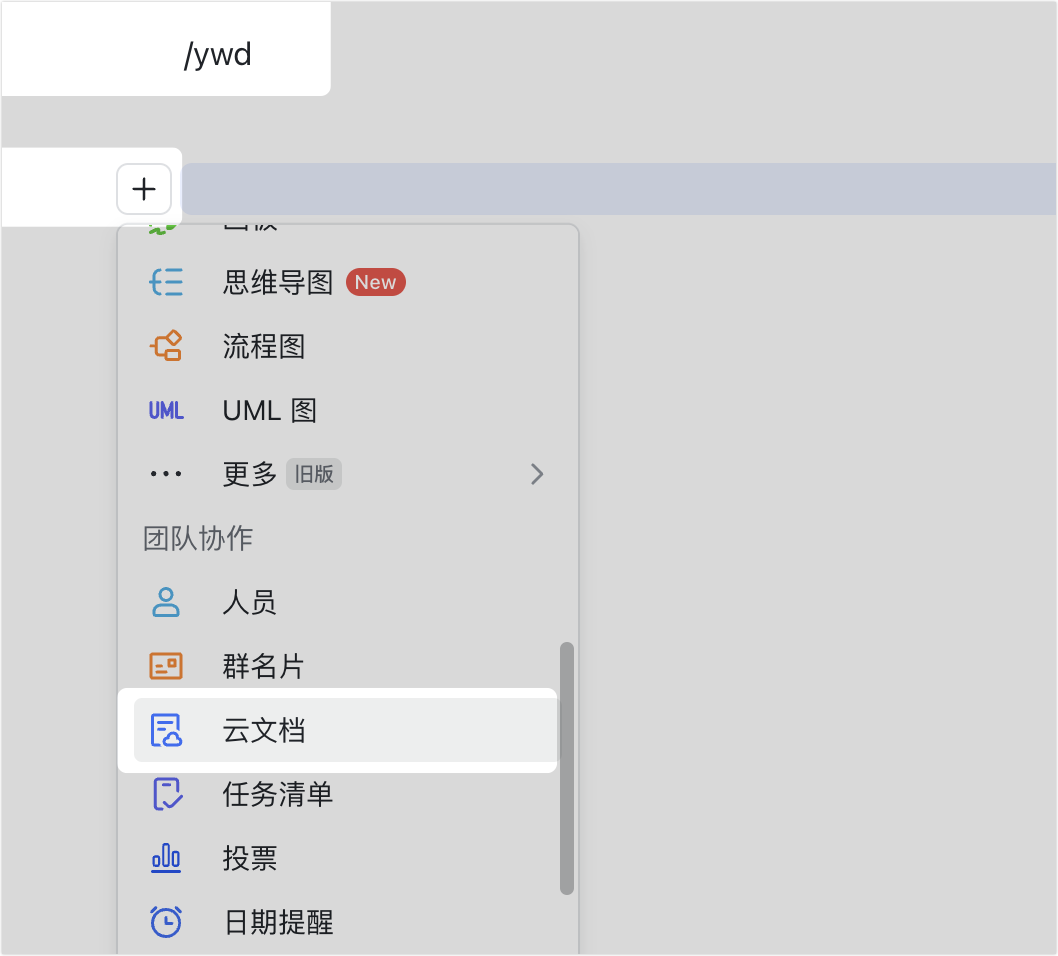
250px|700px|reset
250px|700px|reset
三、常见问题
